Veritas Enterprise Vault™ Administrator's Guide
Total Page:16
File Type:pdf, Size:1020Kb
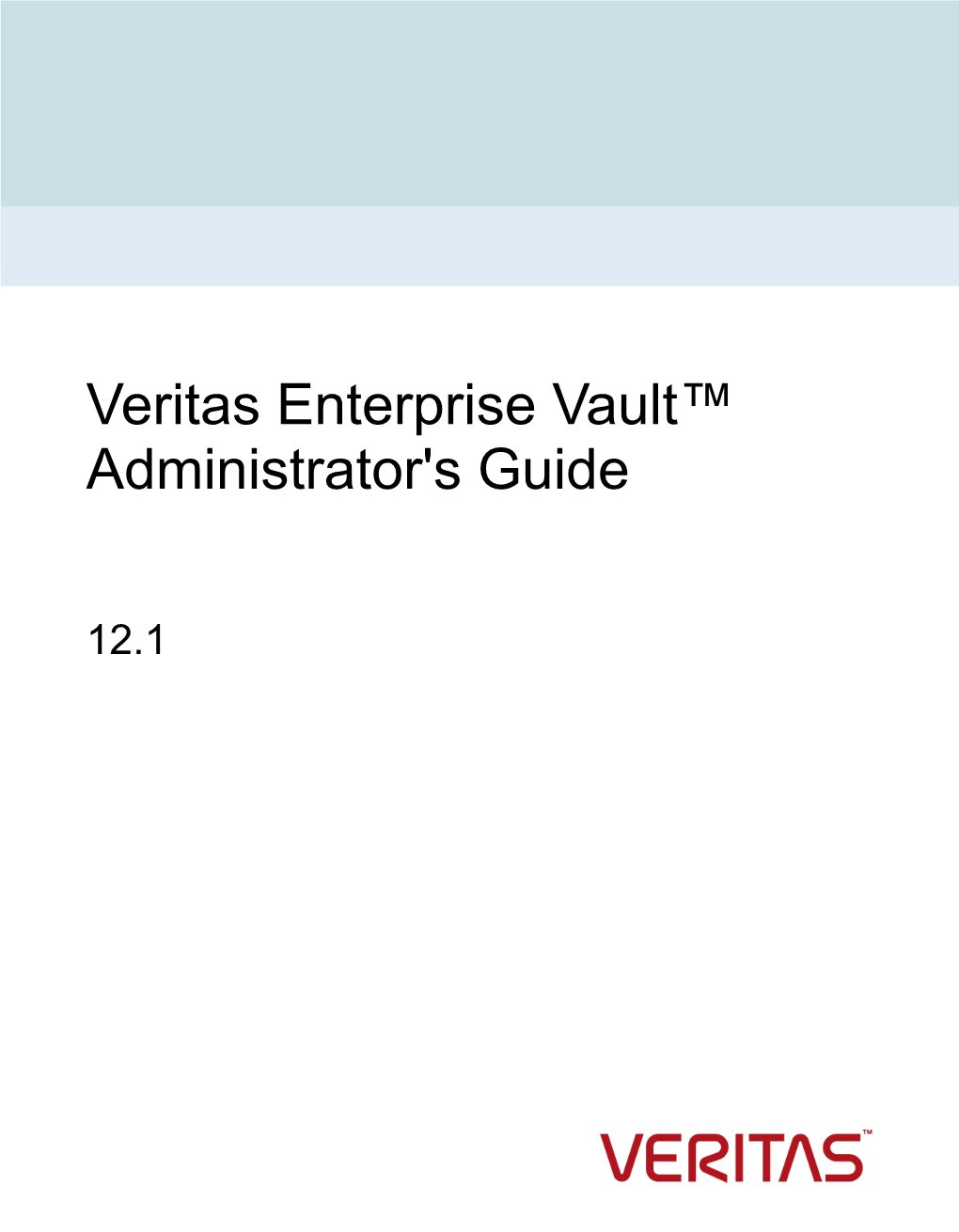
Load more
Recommended publications
-

System Requirements and Installation
SCAD Office System Requirements and I nstallation SCAD Soft Contents System Requirements ...................................................................................................................... 3 Recommendations on Optimization of an Operational Environment ............................................. 4 Turn on (or off) the Indexing Service .......................................................................................... 4 Defragment Regularly ................................................................................................................. 4 Start Word and Excel once before Starting SCAD Office .......................................................... 4 Memory Fragmentation by the Service Programs ....................................................................... 4 Settings of the PDF-printing ........................................................................................................ 4 SCAD Office Installation ................................................................................................................ 5 Program Installation .................................................................................................................... 5 English Versions of Windows ..................................................................................................... 5 Privileges ..................................................................................................................................... 5 Network Licensing ..................................................................................................................... -

SLDXA /T /L1 – SLX Component List
SLDXA /T /L1 – SLX Component List SLDXA.exe ver 1.0 Copyright (c) 2004-2006 SJJ Embedded Micro Solutions, LLC All Rights Reserved SLXDiffC.exe ver 2.0 / SLXtoTXTC.exe ver 2.0 www.sjjmicro.com Processing... File1 to TXT file. Opening XSL File Reading RTF for final conversion F:\SLXTEST\LOCKDOWN_DEMO2.SLX has the following Components Total Count is: 577 -------------------------------------------------- .NET Framework 1.1 - Security Update KB887998 Accessibility Control Panel Accessibility Core ACPI Fixed Feature Button Active Directory Service Interface (ADSI) Core Active Directory Service Interface (ADSI) LDAP Provider Active Directory Service Interface (ADSI) Windows NT Provider Active Template Library (ATL) Add Hardware Control Panel Add/Remove Programs Control Panel Administration Support Tools Administrator Account Advanced Configuration and Power Interface (ACPI) PC Analog TV Application Compatibility Core Audio Codecs Audio Control Panel Base Component Base Performance Counters Base Support Binaries CD-ROM Drive Certificate Request Client & Certificate Autoenrollment Certificate User Interface Services Class Install Library - Desk Class Install Library - Mdminst Class Install Library - Mmsys Class Install Library - Msports Class Install Library - Netcfgx Class Install Library - Storprop Class Install Library - System Devices Class Installer - Computer Class Installer - Disk drives Class Installer - Display adapters Class Installer - DVD/CD-ROM drives Class Installer - Floppy disk controllers Class Installer - Floppy disk drives -

List of New Applications Added in ARL #2603
List of New Applications Added in ARL #2603 Application Name Publisher DataConnect 11.5 Actian Source Sans Pro 1.0 Adobe PDF Broker Process for Internet Explorer 21.1 Adobe Creative Suite CS6 Standard Adobe Collaboration Synchronizer 20.1 Adobe Collaboration Synchronizer 21.1 Adobe Connect 2020.12 Adobe AD Group Manager 1.1 Albus Bit AD Group Manager 1.2 Albus Bit Query Reporter 3.3 Allround Automations Monarch 13.0 Classic Altair Engineering IMAGEPro 1.1 AMETEK CrystalControl 2.1 AMETEK NekoHTML 1.9 Andy Clark Sherlock 6.2 Ansys Flash Banner Maker 1.0 Anvsoft Any Video Converter 5.5 Anvsoft TomeePlus 9.0 Apache Software Foundation Falcon 0.1 Apache Software Foundation JaxMe 0.5 Apache Software Foundation A-PDF Split A-PDF.com WealthTrack 9.0 Applied Systems Call Status Report 1.0 Aspect Software Inbound 7.3 Aspect Software CLIQ Web Manager 9.2 ASSA ABLOY CLIQ Web Manager 8.0 ASSA ABLOY Centerprise Data Integrator 7.6 Astera Software Bitbucket 2.0 Atlassian Jira Capture Chrome 1.0 Atlassian AudaEnterprise 4.0 Audatex Encode And Decode Files - Base64 1.0 Automation Anywhere Expert PDF 14.0 Avanquest Software ASG Plugin Avaya Discovery Tool 3.3 AvePoint DocAve 6.6 AvePoint DocAve 6.12 AvePoint DocAve 6.11 AvePoint DocAve 6.3 AvePoint DocAve 6.8 AvePoint DocAve 6.9 AvePoint FLY 4.5 AvePoint Wonderware Application Server Client 2020 AVEVA Group Cloud for Business On-Premises 2.0 Axure Software Solutions Automator 4.5 Axway Convene 5.8 Azeus Zulu 8.50 Azul Systems Zulu 11.35 Azul Systems Zulu 8.48 Azul Systems Zulu 15.28 Azul Systems Zulu -

Desktop and Laptop Option Quick Reference Guide
1. Veritas™ Desktop and Laptop Option 9.6 Quick Reference Guide for DLO Installation and Configuration 23-Jun-21 Veritas Desktop and Laptop Option: Quick Reference Guide for DLO Installation and Configuration. The software described in this document is furnished under a license agreement and may be used only in accordance with the terms of the agreement. Legal Notice Copyright (c) 2021 Veritas Technologies LLC. All rights reserved. Veritas and the Veritas Logo are trademarks or registered trademarks of Veritas Technologies LLC or its affiliates in the U.S. and other countries. Other names may be trademarks of their respective owners. This Veritas product may contain third party software for which Veritas is required to provide attribution to the third party (“Third Party Programs”). Some of the Third Party Programs are available under open source or free software licenses. The License Agreement accompanying the Software does not alter any rights or obligations you may have under those open source or free software licenses. Please see the Third Party Legal Notice Appendix to this Documentation or TPIP ReadMe File accompanying this Veritas product for more information on the Third Party Programs. This Veritas product may contain open source and other third party materials that are subject to a separate license. Please see the applicable Third Party Notice at https://www.veritas.com/about/legal/license-agreements/. The product described in this document is distributed under licenses restricting its use, copying, distribution, and decompilation/reverse engineering. No part of this document may be reproduced in any form by any means without prior written authorization of Veritas Technologies LLC and its licensors, if any. -

Microsoft Patches Were Evaluated up to and Including CVE-2020-1587
Honeywell Commercial Security 2700 Blankenbaker Pkwy, Suite 150 Louisville, KY 40299 Phone: 1-502-297-5700 Phone: 1-800-323-4576 Fax: 1-502-666-7021 https://www.security.honeywell.com The purpose of this document is to identify the patches that have been delivered by Microsoft® which have been tested against Pro-Watch. All the below listed patches have been tested against the current shipping version of Pro-Watch with no adverse effects being observed. Microsoft Patches were evaluated up to and including CVE-2020-1587. Patches not listed below are not applicable to a Pro-Watch system. 2020 – Microsoft® Patches Tested with Pro-Watch CVE-2020-1587 Windows Ancillary Function Driver for WinSock Elevation of Privilege Vulnerability CVE-2020-1584 Windows dnsrslvr.dll Elevation of Privilege Vulnerability CVE-2020-1579 Windows Function Discovery SSDP Provider Elevation of Privilege Vulnerability CVE-2020-1578 Windows Kernel Information Disclosure Vulnerability CVE-2020-1577 DirectWrite Information Disclosure Vulnerability CVE-2020-1570 Scripting Engine Memory Corruption Vulnerability CVE-2020-1569 Microsoft Edge Memory Corruption Vulnerability CVE-2020-1568 Microsoft Edge PDF Remote Code Execution Vulnerability CVE-2020-1567 MSHTML Engine Remote Code Execution Vulnerability CVE-2020-1566 Windows Kernel Elevation of Privilege Vulnerability CVE-2020-1565 Windows Elevation of Privilege Vulnerability CVE-2020-1564 Jet Database Engine Remote Code Execution Vulnerability CVE-2020-1562 Microsoft Graphics Components Remote Code Execution Vulnerability -

User's Guide O&O Defrag
Last changes: 19.09.2018 Table of contents About O&O Defrag 22 4 Features at a glance 5 Differences between the various Editions 7 System requirements 8 Installation 10 Screen Saver 12 Online registration 14 Getting started 16 Analyze your drives 17 Defragmenting your Drives 19 Selecting a defragmentation method 22 Standard defragmentation methods 25 User Interface (GUI) 32 Drive List 33 Cluster View 34 Defragmentation summary 36 Job View and Reports 37 Status Views 38 Tray icon (Notification area icon) 40 O&O DiskCleaner 41 O&O DiskStat 44 Schedule defragmentation at regular intervals 45 Create job - General 46 Plan a schedule 48 Screen Saver Mode 50 Select drives 51 Exclude and include files 52 O&O ActivityMonitor for Jobs 54 Further job settings 56 Edit/Duplicate/Delete jobs 59 Status reports 60 Extras 62 TRIM Compatibility 68 Work within the network 79 Zone filing 82 Rules for individual drives 84 Notation for rules 86 Settings 87 General Settings 88 Boot time defragmentation 91 Automatic optimization 93 Select files for defragmentation 95 O&O ActivityMonitor 97 Technical information 99 Using the command line version 101 Status notices and program output 103 Data Security and Integrity 105 Supported hardware 106 Supported File Systems 107 Free space needed for defragmentation 108 Recommendations and FAQs 109 O&O DiskStat 3 113 System requirements 114 Installation 115 Getting started 116 End user license agreement 118 User's guide O&O Defrag About O&O Defrag 22 About O&O Defrag 22 Thank you for choosing O&O Defrag! O&O Defrag activates the hidden performance of your computer and packs file fragments efficiently and securely together. -

Remote Indexing Feature Guide Eventtracker Version 7.X
Remote Indexing Feature Guide EventTracker Version 7.x EventTracker 8815 Centre Park Drive Columbia MD 21045 Publication Date: Aug 10, 2015 www.eventtracker.com EventTracker Feature Guide - Remote Indexing Abstract The purpose of this document is to help users install, configure, and use EventTracker Indexer service on remote machines and index CAB files on the EventTracker Server machine. Intended Audience • Users of EventTracker v7.x who wish to deploy EventTracker Indexer service on remote machine to index CAB files on the EventTracker Server thus reducing the workload and improving the performance of the EventTracker Server. • Technical evaluator of EventTracker who seeks to understand how the feature is implemented and its limitations. The information contained in this document represents the current view of Prism Microsystems, Inc. on the issues discussed as of the date of publication. Because Prism Microsystems, Inc. must respond to changing market conditions, it should not be interpreted to be a commitment on the part of Prism Microsystems, Inc. and Prism Microsystems, Inc. cannot guarantee the accuracy of any information presented after the date of publication. This document is for informational purposes only. Prism Microsystems, Inc. MAKES NO WARRANTIES, EXPRESS OR IMPLIED, AS TO THE INFORMATION IN THIS DOCUMENT. Complying with all applicable copyright laws is the responsibility of the user. Without limiting the rights under copyright, this Guide may be freely distributed without permission from Prism, as long as its content is unaltered, nothing is added to the content and credit to Prism is provided. Prism Microsystems, Inc. may have patents, patent applications, trademarks, copyrights, or other intellectual property rights covering subject matter in this document. -

Line 6 Gearbox®, Toneport®, POD®Xt, POD® X3, and Audio Recording Software Windows® XP® & Vista® - Audio Tips & Optimizations
® ® ® WINDOWS XP & VISTA AUDIO TIPS & OPTIMIZATIONS Improve the performance of your computer with Line 6 GearBox®, TonePort®, POD®xt, POD® X3, and audio recording software Windows® XP® & Vista® - Audio Tips & Optimizations TABLE OF CONTENTS Digital Audio and Your Computer ..........................................................1•1 Digital Audio Demands .................................................................................................. 1•1 Line 6 Monkey Compatibility Check ......................................................2•1 Windows® XP® Optimizations ..............................................................3•1 Making System Tweaks in Windows XP ........................................................................ 3•1 Disable Your Onboard or Add-in Sound Card ............................................................... 3•1 Turn Off Windows System Sounds ................................................................................ 3•2 Disable Error Reporting .................................................................................................. 3•3 Disable the Remote Assistance Option ......................................................................... 3•3 Turn Automatic Updates Off ........................................................................................ 3•3 Processor Scheduling ...................................................................................................... 3•3 Set Virtual Memory to a Fixed Size ............................................................................... -

Automatically Indexing Millions of Databases in Microsoft Azure SQL Database Sudipto Das, Miroslav Grbic, Igor Ilic, Isidora Jovandic, Andrija Jovanovic, Vivek R
Automatically Indexing Millions of Databases in Microsoft Azure SQL Database Sudipto Das, Miroslav Grbic, Igor Ilic, Isidora Jovandic, Andrija Jovanovic, Vivek R. Narasayya, Miodrag Radulovic, Maja Stikic, Gaoxiang Xu, Surajit Chaudhuri Microsoft Corporation ABSTRACT tools [2, 14, 46] have helped DBAs search the complex search An appropriate set of indexes can result in orders of magni- space of alternative indexes (and other physical structures tude better query performance. Index management is a chal- such as materialized views and partitioning). However, a lenging task even for expert human administrators. Fully au- DBA still drives this tuning process and is responsible for tomating this process is of significant value. We describe the several important tasks, such as: ¹iº identifying a representa- challenges, architecture, design choices, implementation, and tive workload; ¹iiº analyzing the database without impact- learnings from building an industrial-strength auto-indexing ing production instances; ¹iiiº implementing index changes; service for Microsoft Azure SQL Database, a relational data- ¹ivº ensuring these actions do not adversely affect query base service. Our service has been generally available for performance; and ¹vº continuously tuning the database as more than two years, generating index recommendations the workload drifts and the data distributions change. for every database in Azure SQL Database, automatically Cloud database services, such as Microsoft Azure SQL implementing them for a large fraction, and significantly im- Database, automate several important tasks such as provi- proving performance of hundreds of thousands of databases. sioning, operating system and database software upgrades, We also share our experience from experimentation at scale high availability, backups etc, thus reducing the total cost with production databases which gives us confidence in our of ownership (TCO). -

One Identity Manager Installation Guide Updated - June 2020 Version - 8.1.3 Contents
One Identity Manager 8.1.3 Installation Guide Copyright 2020 One Identity LLC. ALL RIGHTS RESERVED. This guide contains proprietary information protected by copyright. The software described in this guide is furnished under a software license or nondisclosure agreement. This software may be used or copied only in accordance with the terms of the applicable agreement. No part of this guide may be reproduced or transmitted in any form or by any means, electronic or mechanical, including photocopying and recording for any purpose other than the purchaser’s personal use without the written permission of One Identity LLC . The information in this document is provided in connection with One Identity products. No license, express or implied, by estoppel or otherwise, to any intellectual property right is granted by this document or in connection with the sale of One Identity LLC products. EXCEPT AS SET FORTH IN THE TERMS AND CONDITIONS AS SPECIFIED IN THE LICENSE AGREEMENT FOR THIS PRODUCT, ONE IDENTITY ASSUMES NO LIABILITY WHATSOEVER AND DISCLAIMS ANY EXPRESS, IMPLIED OR STATUTORY WARRANTY RELATING TO ITS PRODUCTS INCLUDING, BUT NOT LIMITED TO, THE IMPLIED WARRANTY OF MERCHANTABILITY, FITNESS FOR A PARTICULAR PURPOSE, OR NON- INFRINGEMENT. IN NO EVENT SHALL ONE IDENTITY BE LIABLE FOR ANY DIRECT, INDIRECT, CONSEQUENTIAL, PUNITIVE, SPECIAL OR INCIDENTAL DAMAGES (INCLUDING, WITHOUT LIMITATION, DAMAGES FOR LOSS OF PROFITS, BUSINESS INTERRUPTION OR LOSS OF INFORMATION) ARISING OUT OF THE USE OR INABILITY TO USE THIS DOCUMENT, EVEN IF ONE IDENTITY HAS BEEN ADVISED OF THE POSSIBILITY OF SUCH DAMAGES. One Identity makes no representations or warranties with respect to the accuracy or completeness of the contents of this document and reserves the right to make changes to specifications and product descriptions at any time without notice. -

Lazarus Under the Hood Kaspersky Lab Global Research and Analysis Team Executive Summary
Lazarus Under The Hood Kaspersky Lab Global Research and Analysis Team Executive Summary The Lazarus Group’s activity spans multiple years, going back as far as 2009. Its malware has been found in many serious cyberattacks, such as the massive data leak and file wiper attack on Sony Pictures Entertainment in 2014; the cyberespionage campaign in South Korea, dubbed Operation Troy, in 2013; and Operation DarkSeoul, which attacked South Korean media and financial companies in 2013. There have been several attempts to attribute one of the biggest cyberheists, in Bangladesh in 2016, to Lazarus Group. Researchers discovered a similarity between the backdoor used in Bangladesh and code in one of the Lazarus wiper tools. This was the first attempt to link the attack back to Lazarus. However, as new facts emerged in the media, claiming that there were at least three independent attackers in Bangladesh, any certainty about who exactly attacked the SWIFT systems, and was behind one of the biggest ever bank heists in history, vanished. The only thing that was certain was that Lazarus malware was used in Bangladesh. However, considering that we had previously found Lazarus in dozens of different countries, including multiple infections in Bangladesh, this was not very convincing evidence and many security researchers expressed skepticism abound this attribution link. This paper is the result of forensic investigations by Kaspersky Lab at banks in two countries far apart. It reveals new modules used by Lazarus group and strongly links the SWIFT system attacking tools to the Lazarus Group’s arsenal of lateral movement tools. Considering that Lazarus Group is still active in various cyberespionage and cybersabotage activities, we have segregated its subdivision focusing on attacks on banks and financial manipulations into a separate group which we call Bluenoroff (after one of the tools they used). -

Automated Malware Analysis Report for Ud-Win-X64.Exe
ID: 197137 Sample Name: ud-win-x64.exe Cookbook: default.jbs Time: 21:35:52 Date: 18/12/2019 Version: 28.0.0 Lapis Lazuli Table of Contents Table of Contents 2 Analysis Report ud-win-x64.exe 5 Overview 5 General Information 5 Detection 5 Confidence 6 Classification 6 Analysis Advice 7 Mitre Att&ck Matrix 7 Signature Overview 8 AV Detection: 8 Spreading: 8 Networking: 8 System Summary: 8 Data Obfuscation: 9 Persistence and Installation Behavior: 9 Hooking and other Techniques for Hiding and Protection: 9 Malware Analysis System Evasion: 9 Anti Debugging: 10 HIPS / PFW / Operating System Protection Evasion: 10 Language, Device and Operating System Detection: 10 Malware Configuration 10 Behavior Graph 10 Simulations 11 Behavior and APIs 11 Antivirus, Machine Learning and Genetic Malware Detection 11 Initial Sample 11 Dropped Files 11 Unpacked PE Files 11 Domains 11 URLs 12 Yara Overview 12 Initial Sample 12 PCAP (Network Traffic) 12 Dropped Files 12 Memory Dumps 12 Unpacked PEs 12 Sigma Overview 12 Joe Sandbox View / Context 12 IPs 12 Domains 12 ASN 12 JA3 Fingerprints 13 Dropped Files 13 Screenshots 13 Thumbnails 13 Startup 14 Created / dropped Files 14 Domains and IPs 17 Contacted Domains 17 URLs from Memory and Binaries 18 Contacted IPs 18 Static File Info 18 General 18 File Icon 19 Static PE Info 19 General 19 Entrypoint Preview 19 Data Directories 21 Copyright Joe Security LLC 2019 Page 2 of 40 Sections 21 Resources 22 Imports 22 Version Infos 22 Possible Origin 22 Network Behavior 23 Code Manipulations 23 Statistics 23 Behavior 23 System