General Guidelines • Recommended Fonts: Calibri, Arial, Times New
Total Page:16
File Type:pdf, Size:1020Kb
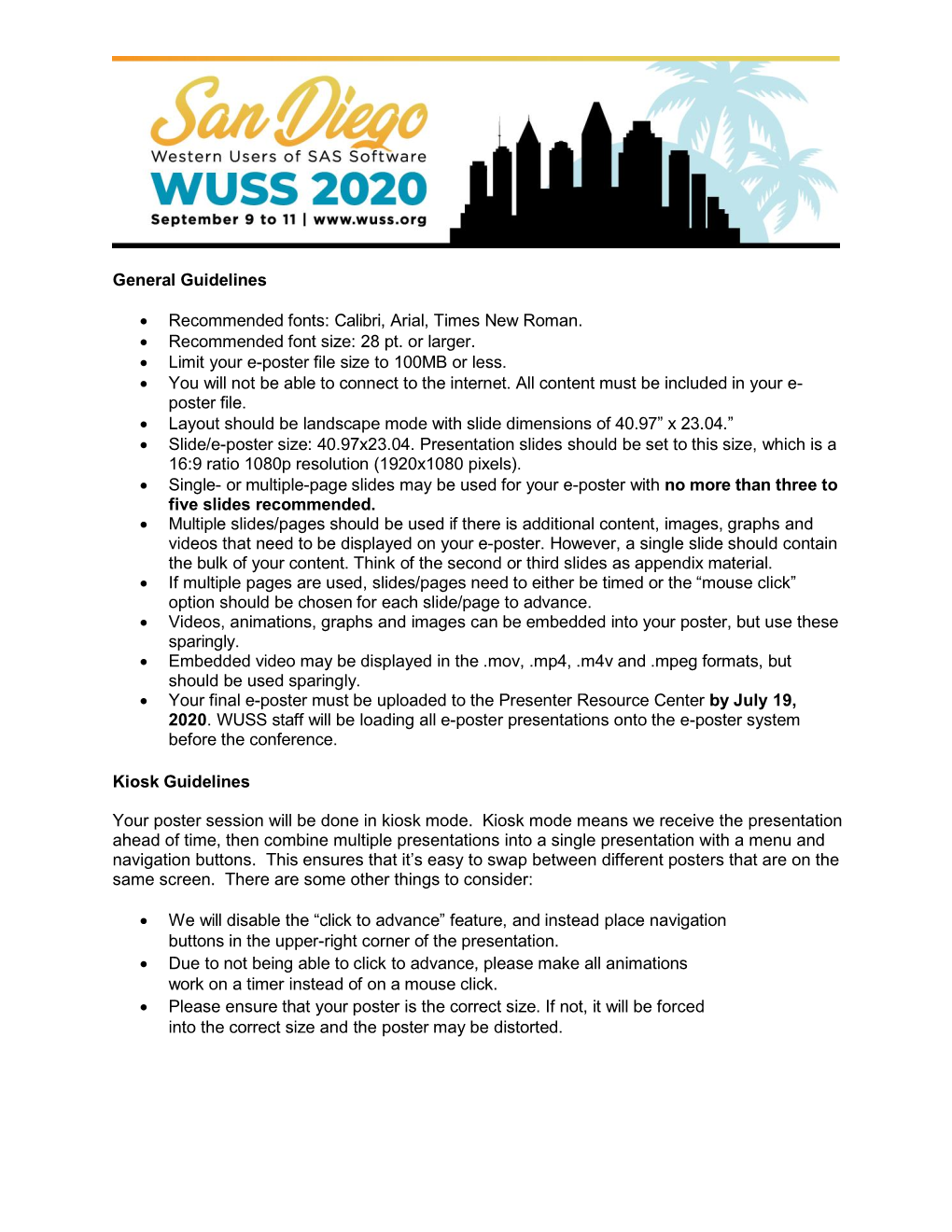
Load more
Recommended publications
-

Cloud Fonts in Microsoft Office
APRIL 2019 Guide to Cloud Fonts in Microsoft® Office 365® Cloud fonts are available to Office 365 subscribers on all platforms and devices. Documents that use cloud fonts will render correctly in Office 2019. Embed cloud fonts for use with older versions of Office. Reference article from Microsoft: Cloud fonts in Office DESIGN TO PRESENT Terberg Design, LLC Index MICROSOFT OFFICE CLOUD FONTS A B C D E Legend: Good choice for theme body fonts F G H I J Okay choice for theme body fonts Includes serif typefaces, K L M N O non-lining figures, and those missing italic and/or bold styles P R S T U Present with most older versions of Office, embedding not required V W Symbol fonts Language-specific fonts MICROSOFT OFFICE CLOUD FONTS Abadi NEW ABCDEFGHIJKLMNOPQRSTUVWXYZ abcdefghijklmnopqrstuvwxyz 01234567890 Abadi Extra Light ABCDEFGHIJKLMNOPQRSTUVWXYZ abcdefghijklmnopqrstuvwxyz 01234567890 Note: No italic or bold styles provided. Agency FB MICROSOFT OFFICE CLOUD FONTS ABCDEFGHIJKLMNOPQRSTUVWXYZ abcdefghijklmnopqrstuvwxyz 01234567890 Agency FB Bold ABCDEFGHIJKLMNOPQRSTUVWXYZ abcdefghijklmnopqrstuvwxyz 01234567890 Note: No italic style provided Algerian MICROSOFT OFFICE CLOUD FONTS ABCDEFGHIJKLMNOPQRSTUVWXYZ 01234567890 Note: Uppercase only. No other styles provided. Arial MICROSOFT OFFICE CLOUD FONTS ABCDEFGHIJKLMNOPQRSTUVWXYZ abcdefghijklmnopqrstuvwxyz 01234567890 Arial Italic ABCDEFGHIJKLMNOPQRSTUVWXYZ abcdefghijklmnopqrstuvwxyz 01234567890 Arial Bold ABCDEFGHIJKLMNOPQRSTUVWXYZ abcdefghijklmnopqrstuvwxyz 01234567890 Arial Bold Italic ABCDEFGHIJKLMNOPQRSTUVWXYZ -

Publication Notes – 3Nt.Xyz
Publication Notes – 3nt.xyz Pete Matthews Jr – https://3nt.xyz – © June 19, 2021 Some of the material in this document originally appeared on the MIT/DL Bridge Club site, at http://web.mit.edu/mitdlbc/www/contrib.html. This article, at https://3nt.xyz/about/, is now the official home of this material. Look for updates here. Most of the MS Office documents about the game of bridge use the free Cards font. Starting in 2018, this font is also used in writing up deals with Bridge Composer. Many of the Portable Bridge Notation (PBN) files on this site were created or edited with BridgeComposer; some were created with Dealmaster Pro. The PDF files should be complete and need only Acrobat Reader. That is, all necessary font components are embedded in the files. Items are noted (I) when appropriate for Intermediate players, or (A) for Advanced or Advancing players. Titles of mainstream articles are bold, while more esoteric or less important titles are in italics. Media Codes To describe attributes of the intended media, PDF documents are noted with these Media Codes: Media Size Description Portrait orientation, 1-2 columns, US Letter, usually single column, best 8.5"W for printing and viewing on a moderate to large screen. Articles P x 11"H published before July 1, 2018 and most other bridge material is in this format. 11"W x Landscape orientation, 1-2 columns, US Letter. Only used fort the L 8.5"H occasional spreadsheet that is too wide for some other format. Portrait orientation, 1 column, US Junior (Half Letter). -

Lushootseed Unicode Keyboard Help
Lushootseed Unicode Keyboard 1.1 Overview Design This Keyman keyboard is designed for Lushootseed, a language of the Pacific Northwest spoken in Washington state. The arrangement of Lushootseed letters on this keyboard closely follow the arrangement of keys in a standard English QWERTY keyboard. On Screen Keyboard This keyboard includes an On Screen Keyboard view for easy reference. The On Screen Keyboard works best when associated with a QWERTY US layout. Fonts This is a Unicode keyboard and works with any Unicode font which has support for Lushootseed characters. Common fonts which work with Lushootseed are: Arial Consolas Arial Unicode MS Courier New Calibri Tahoma Cambria Times New Roman This keyboard also includes the following fonts which work well with Lushootseed: Lushootseed Sulad Gentium Plus Lushootseed School Keyboard Layout Lushootseed Unicode: Unshifted ` 1 2 3 4 5 6 7 8 9 0 - = Backspace © 1 2 3 4 5 6 7 8 9 0 - = Tab q w e r t y u i o p [ ] \ q w ə š t y u i ʷ p [ ] \ Caps Lock a s d f g h j k l ; ' Enter a s d ʔ g h ǰ k l ɬ ' Shift z x c v b n m , . / Shift & x c č b n m , . / Ctrl Alt Alt Ctrl Lushootseed Unicode: Shifted ~ ! @ # $ % ^ & * ( ) _ + Backspace © ! @ # $ % ^ & * ( ) _ + Tab Q W E R T Y U I O P { } ¦ ; < ;ʷ = > kʷ ? { } ¦ Caps Lock A S D F G H J K L : " Enter qʷ dᶻ gʷ Aʷ A B C " Shift Z X C V B N M < > ? Shift &ʷ xʷ E F G H I < > ? Ctrl Alt Alt Ctrl Keyboard Details You can find most keys on the Lushootseed keyboard by thinking of a similar letter in English. -

Choosing Fonts – Quick Tips
Choosing Fonts – Quick Tips 1. Choose complementary fonts – choose a font that matches the mood of your design. For business cards, it is probably best to choose a classic font. *Note: These fonts are not available in Canva, but are in the Microsoft Office Suite. For some good Canva options, go to this link – https://www.canva.com/learn/canva-for-work-brand-fonts/ Examples: Serif Fonts: Sans Serif Fonts: Times New Roman Helvetica Cambria Arial Georgia Verdana Courier New Calibri Century Schoolbook 2. Establish a visual hierarchy – Use fonts to separate different types of information and guide the reader - Use different fonts, sizes, weights (boldness), and even color - Example: Heading (Helvetica, SZ 22, Bold) Sub-heading (Helvetica, SZ 16, Italics) Body Text (Garamond, SZ 12, Regular) Captions (Garamond, SZ 10, Regular 3. Mix Serifs and Sans Serifs – This is one of the best ways to add visual interest to type. See in the above example how I combined Helvetica, a sans serif font, with Garamond, a serif font. 4. Create Contrast, Not Conflict: Fonts that are too dissimilar may not pair well together. Contrast is good, but fonts need a connecting element. Conflict Contrast 5. Use Fonts from the Same Family: These fonts were created to work together. For example, the fonts in the Arial or Courier families. 6. Limit Your Number of Fonts: No more than 2 or 3 is a good rule – for business cards, choose 2. 7. Trust Your Eye: These are not concrete rules – you will know if a design element works or not! . -

IEEE Entrepreneurship Identity Guidelines Sub-Brand of IEEE Entrepreneurship.Ieee.Org
TOC Overview Brand Elements Color Specifications Typography IEEE Wedge Element Imagery Video & Social Media Applications IEEE Entrepreneurship Identity Guidelines Sub-brand of IEEE entrepreneurship.ieee.org Resources & Contact ENTREPRENEURSHIP.IEEE.ORG 1 TOC Overview Brand Elements Color Specifications Typography IEEE Wedge Element Imagery Video & Social Media Applications Table of Contents IEEE ENTREPRENEURSHIP IDENTITY GUIDELINES . 1-23 OVERVIEW ........................................3-4 COLOR SPECIFICATIONS .............................12 VIDEO & SOCIAL MEDIA ..........................18-20 Brand Elements ...................................4 Video Guidelines .................................18 TYPOGRAPHY ...................................13-14 Lower 3rd Templates .............................19 BRAND ELEMENTS ...............................5–11 Primary & Secondary Typefaces ....................13 Social Media Guidelines ...........................20 Logo Variations ...................................5 Alternate Typefaces ...............................14 Logo Lock-Ups ....................................6 APPLICATIONS ...................................21-22 Color Variations ...................................7 IEEE WEDGE ELEMENT ..............................15 Print & Non-Screen ...............................21 Minimum Size & Clear Space .......................8 Digital & On-Screen ..............................22 IMAGERY .......................................16-17 Usage ........................................9-11 Introduction -

Resume Template 3
Resume Template FIRST & LAST NAME (in a bigger font size, possibly bold) Address closest to where you’re applying [email protected] | (000) 867-5309 EDUCATION(also in a slightly bigger, but smaller than your name, font size) Boston College Carroll School of Management Chestnut Hill, MA Bachelor of Science in Management, Concentration in Blablabla, Minor in blablabla May 2018 GPA: 3.257, Major GPA: 3.987 (do NOT round—this should reflect your degree audit exactly) (list if above a 3.0, you can also include your major gpa in addition to your cumulative if it is higher) Study Abroad School City, Country Studied courses in International stuff (be more specific but keep it succinct) Fall Semester 2016 Ritzy High School (Only include if this is relevant for alumni connections) May 2014 EXPERIENCE (aka PROFESSIONAL EXPERIENCE, WORK EXPERIENCE, RELEVANT EXPERIENCE) Organization City, State Position Month Year - Present 3-4 bullets describing your experience, be results-oriented and data-driven Think of each bullet as 2 part—WHAT you did, HOW it impacted the organization Use present tense for current positions, past tense for previous positions Be direct and use words such as coordinate, manage, direct, collaborate, drive, lead, create, develop Organization City, State Position Month Year - Present Talk up the experiences you have a lot to say about, for less relevant experiences, describe them in 1-2 bullets Use numbers wherever you can, if you received a promotion, mention it You can also put leadership experiences in this category, depending -

Style Guide: Best Practices in Formatting
Style Guide: Best Practices in Formatting According to Colin Wheildon, author of Type & Layout: Are You Communicating or Just Making Pretty Shapes, it’s possible that 75% of your readers attempting to access your content (whether online, in print, or via email) will disregard what you’re saying based solely on the type of font you choose. That’s right—75%! That’s why it’s critically important to choose fonts that are clean and accessible and to choose a layout that is visual but not busy. Don’t try to pack too much into your layout, or else you may run the risk of your message being lost. First, let’s look at the differences between a “serif” and “sans serif” font. Serif fonts are more embellished, with small lines attached to the end of a stroke in a letter or symbol. Popular serif fonts include Times New Roman, Georgia, and Garamond. Many books, newspaper, and magazines use a serif font. In print mediums, serif fonts are often easier to read. Sans serif fonts don’t have the added embellishments. These fonts are often used in advertisements, and are generally easier to read. In print, sans serif fonts are often used as a headline, whereas serif fonts are used for the body text. Popular sans serif fonts include Helvetica, Arial, and Calibri. There are some simple best practices in formatting print, online, and email communications for your organization. These best practices will make your information easier to understand and more accessible to the average reader. When do I use a serif font like Times New Roman or Garamond? For print items, it’s suggested to utilize serif fonts for brochures, donation letters in the mail, etc. -

Fonts Installed with Each Windows OS
FONTS INSTALLED WITH EACH WINDOWS OPERATING SYSTEM WINDOWS95 WINDOWS98 WINDOWS2000 WINDOWSXP WINDOWSVista WINDOWS7 Fonts New Fonts New Fonts New Fonts New Fonts New Fonts Arial Abadi MT Condensed Light Comic Sans MS Estrangelo Edessa Cambria Gabriola Arial Bold Aharoni Bold Comic Sans MS Bold Franklin Gothic Medium Calibri Segoe Print Arial Bold Italic Arial Black Georgia Franklin Gothic Med. Italic Candara Segoe Print Bold Georgia Bold Arial Italic Book Antiqua Gautami Consolas Segoe Script Georgia Bold Italic Courier Calisto MT Kartika Constantina Segoe Script Bold Georgia Italic Courier New Century Gothic Impact Latha Corbel Segoe UI Light Courier New Bold Century Gothic Bold Mangal Lucida Console Nyala Segoe UI Semibold Courier New Bold Italic Century Gothic Bold Italic Microsoft Sans Serif Lucida Sans Demibold Segoe UI Segoe UI Symbol Courier New Italic Century Gothic Italic Palatino Linotype Lucida Sans Demibold Italic Modern Comic San MS Palatino Linotype Bold Lucida Sans Unicode MS Sans Serif Comic San MS Bold Palatino Linotype Bld Italic Modern MS Serif Copperplate Gothic Bold Palatino Linotype Italic Mv Boli Roman Small Fonts Copperplate Gothic Light Plantagenet Cherokee Script Symbol Impact Raavi NOTE: Trebuchet MS The new Vista fonts are the Times New Roman Lucida Console Trebuchet MS Bold Script newer cleartype format Times New Roman Bold Lucida Handwriting Italic Trebuchet MS Bold Italic Shruti designed for the new Vista Times New Roman Italic Lucida Sans Italic Trebuchet MS Italic Sylfaen display technology. Microsoft Times -

Sketch Block Bold Accord Heavy SF Bold Accord SF Bold Aclonica Adamsky SF AFL Font Pespaye Nonmetric Aharoni Vet Airmole Shaded
Sketch Block Bold Accord Heavy SF Bold Accord SF Bold Aclonica Adamsky SF AFL Font pespaye nonmetric Aharoni Vet Airmole Shaded Airmole Stripe Airstream Alegreya Alegreya Black Alegreya Black Italic Alegreya Bold Alegreya Bold Italic Alegreya Italic Alegreya Sans Alegreya Sans Black Alegreya Sans Black Italic Alegreya Sans Bold Alegreya Sans Bold Italic Alegreya Sans ExtraBold Alegreya Sans ExtraBold Italic Alegreya Sans Italic Alegreya Sans Light Alegreya Sans Light Italic Alegreya Sans Medium Alegreya Sans Medium Italic Alegreya Sans SC Alegreya Sans SC Black Alegreya Sans SC Black Italic Alegreya Sans SC Bold Alegreya Sans SC Bold Italic Alegreya Sans SC ExtraBold Alegreya Sans SC ExtraBold Italic Alegreya Sans SC Italic Alegreya Sans SC Light Alegreya Sans SC Light Italic Alegreya Sans SC Medium Alegreya Sans SC Medium Italic Alegreya Sans SC Thin Alegreya Sans SC Thin Italic Alegreya Sans Thin Alegreya Sans Thin Italic AltamonteNF AMC_SketchyOutlines AMC_SketchySolid Ancestory SF Andika New Basic Andika New Basic Bold Andika New Basic Bold Italic Andika New Basic Italic Angsana New Angsana New Angsana New Cursief Angsana New Vet Angsana New Vet Cursief Annie BTN Another Typewriter Aparajita Aparajita Bold Aparajita Bold Italic Aparajita Italic Appendix Normal Apple Boy BTN Arabic Typesetting Arabolical Archive Arial Arial Black Bold Arial Black Standaard Arial Cursief Arial Narrow Arial Narrow Vet Arial Unicode MS Arial Vet Arial Vet Cursief Aristocrat SF Averia-Bold Averia-BoldItalic Averia-Gruesa Averia-Italic Averia-Light Averia-LightItalic -

Bookman Old Style (16 Pt-Bold)
CDI BEST PRACTICES TIP SHEET Recommended Fonts for Résumés Compatible with Word 2003 (.doc) Most Common Serif Fonts Font Names Acceptable Sizes & Styles Acceptable Sizes & Styles (all keyed in 12 point) Body Content Letterhead & Section Headings Book Antiqua Book Antiqua (12 pt –bold) Book Antiqua (16pt –bold) Book Antiqua (12 pt – italics) BOOK ANTIQUA (16pt –bold caps) Book Antiqua (11 pt) OOK NTIQUA (16pt – bold small caps) Book Antiqua (11 pt- bold) B A Book Antiqua (11 pt – italics) Book Antiqua (14pt –bold) BOOK ANTIQUA (14pt –bold caps) BOOK ANTIQUA (14pt – bold small caps) Book Antiqua (12pt –bold) BOOK ANTIQUA (12pt – bold caps) BOOK ANTIQUA (12pt –bold small caps) Bookman Old Style Bookman Old Style (12 pt- bold) Bookman Old Style (16 pt-bold) Bookman Old Style (12 pt- italics) BOOKMAN OLD STYLE (16 pt – bold caps) Bookman Old Style (11 pt) OOKMAN LD TYLE (16 pt – bold small caps) Bookman Old Style (11 pt-italics) B O S Bookman Old Style (10 pt) Bookman Old Style (14pt-bold) Bookman Old Style (10 pt-bold) BOOKMAN OLD STYLE (14pt –bold caps) BOOKMAN OLD STYLE (14pt – bold small caps) Bookman Old Style (12pt –bold) BOOKMAN OLD STYLE (12pt – bold caps) Courtesy of Norine Dagliano, ekm Inspirations February 2013 Garamond Garamond (12pt –bold) Garamond (16 pt-bold) 12 pt – italics) Garamond ( GARAMOND (16 pt- bold caps) Garamond (11-pt) GARAMOND (16 pt – bold small caps) Garamond (11 pt- bold) Garamond (14 pt – bold) GARAMOND (14 pt – bold caps) GARAMOND (14pt – bold small caps) Georgia Georgia (12pt –bold) Georgia (16 pt –bold) -

Macintosh HD:Users:Williamwolff:Spideroak
1 body { 2 width: auto; 3 background-color: #fff; 4 } 5 6 #content { 7 width: 98.3333333%; /* 1180 / 1200 */ 8 margin: auto; 9 text-align: center; 10 } 11 12 img { 13 margin: auto; 14 max-width: 80%; 15 margin-top: 3%; 16 } 17 18 p { 19 font: normal .875em Century Schoolbook, Helvetica, Arial, sans-serif; 20 color: #666; 21 letter-spacing: 0.05em; 22 } 23 24 p.small { 25 26 font-size: .625em; /* 10px / 16px */ 27 } 28 29 .clear { 30 clear: both; 31 } 32 33 h1 { 34 background: #333; 35 color: #FFF; 36 font: normal 3.625em/0.9 "League Gothic", "Arial Narrow", Arial, sans-serif; /* 58px / 16px */ 37 text-transform: uppercase; 38 text-align: center; 39 } 40 41 h2 { 42 font-size: 1.5em /* 24px / 16px */; 43 font-style: italic; 44 font-weight: normal; 45 font-family: Futura, Helvetica, Arial, sans-serif; 46 } 47 48 a { 49 color: orange; 50 } 51 52 #statement { 53 float: left; 54 width: 49.189815%; 55 } 56 57 #photos { 58 float: right; Macintosh HD:Users:williamwolff:SpiderOak Hive:st-joes:courses:web-desgn:sample-style.css: 1/3 59 width: 49.189815%; 60 } 61 62 hr { 63 position: absolute; 64 top: -9999px; 65 left: -9999px; 66 } 67 68 69 @media screen and (max-width: 768px) { /*for media query phones and tables in portrait mode */ 70 71 body { 72 position: relative; 73 margin: 5px; 74 width: auto; 75 background-color: #e7f6f8; 76 } 77 78 79 img { 80 margin: auto; 81 max-width: 90%; 82 margin-top: 2%; 83 } 84 85 h1 { 86 font-size: 1.25em /* 20px / 16px */; 87 font-style: italic; 88 font-weight: normal; 89 font-family: Futura, Helvetica, Arial, -

Grad College Manual for Formatting Requirements
Updated: by GC SST Summer 2021 Manual for Formatting Requirements for Font Size, Style, and Type and Spacing: Changing the Default Paragraph Styles1 This manual first provides information on: 1. The specific format requirements for font size, style, and type and spacing. 2. It provides step-by-step instructions on how to change the default paragraph style settings to match these requirements for your entire document. This ensures that the font style and size and paragraph spacing remain consistent in your electronic thesis/ dissertation. Sections: Section 1: Format Requirements for Font Size, Style, and Type and Spacing (p. 1) Section 2: Paragraph Style: The Default Style and How to Change It (pp. 2-4) 1 Information for this manual has been modified from: University of Central Florida College of Graduate Studies. (2012). Step 2: Headings and Subheadings. Retrieved from file:///C:/Users/dibened2/Downloads/Headings%20and%20Subheadings_Word%202007%20(2).pdf. Updated: by GC SST Summer 2021 Section 1: Format Requirements for Font Size, Style, and Type and Spacing Font size, style, and type: o The font must be a standard style that is clear and readable. Script, cursive, and pictorial fonts are prohibited. o All document text with the exception of items embedded in figures must be black. o Font size should be 11 or 12 point. o Italicized fonts are only accepted where allowed or required by your chosen style guide (Chicago, APA, ASA, MLA, etc.) o Font size and font type must be consistent throughout the text. o Chapter titles and sections can be a larger font size than the standard text, if in accordance with the student’s approved style guide and advisory committee.