Installing Fonts on Windows XP Optical Actually Has a Heavier Weight So That I
Total Page:16
File Type:pdf, Size:1020Kb
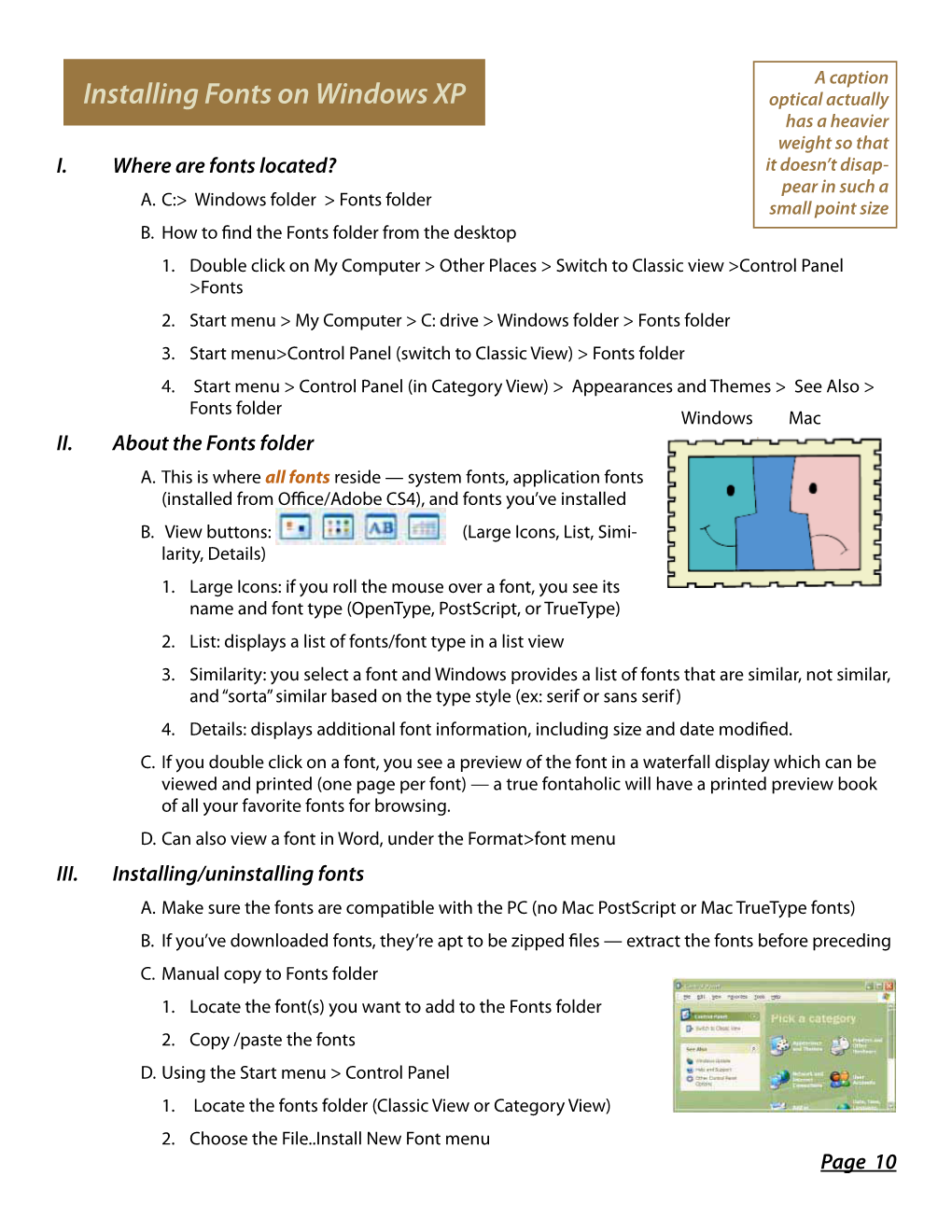
Load more
Recommended publications
-

Optimal Filtering for Patterned Displays John C
IEEE SIGNAL PROCESSING LETTERS, VOL. 7, NO. 7, JULY 2000 179 Optimal Filtering for Patterned Displays John C. Platt Abstract—Displays with repeating patterns of colored subpixels the display. The optimal filtering chooses the to be “close” gain spatial resolution by setting individual subpixels rather than to the as measured by a perceptual error metric. by setting entire pixels. This paper describes optimal filtering The error between and is measured in a perceptu- that produces subpixel values from a high-resolution input image. The optimal filtering is based on an error metric inspired by ally relevant color space. There is evidence that the human vi- psychophysical experiments. Minimizing the error metric yields sual system separates image data into a brightness channel and a linear system of equations, which can be expressed as a set of two opponent color channels: red minus green and blue minus filters. These filters provide the same quality of font display as yellow [4]. The error in the opponent color space is standard anti-aliasing at a point size 25% smaller. This optimiza- tion forms the filter design framework for Microsoft’s ClearType. Index Terms—Anti-aliasing, ClearType, fonts, image processing, (1) liquid crystal displays, optimal filtering, patterned displays. where and are matrices that transform and into I. INTRODUCTION an opponent color space. The matrix encodes the spatial pattern of subpixel color. OR PATTERNED displays such as LCD’s, a pixel is a The error is then transformed into frequency space. The F concept, not a physical device. A patterned display con- quadratic norm of the error is measured independently at each sists of a repeating pattern of singly-colored subpixels, which frequency. -

Cloud Fonts in Microsoft Office
APRIL 2019 Guide to Cloud Fonts in Microsoft® Office 365® Cloud fonts are available to Office 365 subscribers on all platforms and devices. Documents that use cloud fonts will render correctly in Office 2019. Embed cloud fonts for use with older versions of Office. Reference article from Microsoft: Cloud fonts in Office DESIGN TO PRESENT Terberg Design, LLC Index MICROSOFT OFFICE CLOUD FONTS A B C D E Legend: Good choice for theme body fonts F G H I J Okay choice for theme body fonts Includes serif typefaces, K L M N O non-lining figures, and those missing italic and/or bold styles P R S T U Present with most older versions of Office, embedding not required V W Symbol fonts Language-specific fonts MICROSOFT OFFICE CLOUD FONTS Abadi NEW ABCDEFGHIJKLMNOPQRSTUVWXYZ abcdefghijklmnopqrstuvwxyz 01234567890 Abadi Extra Light ABCDEFGHIJKLMNOPQRSTUVWXYZ abcdefghijklmnopqrstuvwxyz 01234567890 Note: No italic or bold styles provided. Agency FB MICROSOFT OFFICE CLOUD FONTS ABCDEFGHIJKLMNOPQRSTUVWXYZ abcdefghijklmnopqrstuvwxyz 01234567890 Agency FB Bold ABCDEFGHIJKLMNOPQRSTUVWXYZ abcdefghijklmnopqrstuvwxyz 01234567890 Note: No italic style provided Algerian MICROSOFT OFFICE CLOUD FONTS ABCDEFGHIJKLMNOPQRSTUVWXYZ 01234567890 Note: Uppercase only. No other styles provided. Arial MICROSOFT OFFICE CLOUD FONTS ABCDEFGHIJKLMNOPQRSTUVWXYZ abcdefghijklmnopqrstuvwxyz 01234567890 Arial Italic ABCDEFGHIJKLMNOPQRSTUVWXYZ abcdefghijklmnopqrstuvwxyz 01234567890 Arial Bold ABCDEFGHIJKLMNOPQRSTUVWXYZ abcdefghijklmnopqrstuvwxyz 01234567890 Arial Bold Italic ABCDEFGHIJKLMNOPQRSTUVWXYZ -

Recognising Cursive Arabic Text Using a Speech Recognition System M S Khorsheed
Proceedings of the 7th WSEAS International Conference on Automation & Information, Cavtat, Croatia, June 13-15, 2006 (pp122-125) Recognising Cursive Arabic Text using a Speech Recognition System M S Khorsheed Abstract| This paper presents a system to recognise cursive Arabic typewritten text. The system is built using the Hidden Markov Model Toolkit (HTK) which is a portable toolkit for speech recognition system. The proposed system decomposes the page into its text lines and then extracts a set of simple statistical features from small overlapped windows running through each text line. The feature vector sequence is injected to the global model for training and recognition purposes. A data corpus which includes Arabic text from two computer- generated fonts is used to assess the performance of the proposed system. Keywords| Document Analysis, Pattern Analysis and Fig. 1 A block diagram of the HTK-based Arabic recognition Recognition, Machine Vision, Arabic OCR, HTK system. I. INTRODUCTION The HMM provides an explicit representation for time- MONG the branches of pattern recognition is the varying patterns and probabilistic interpretations that can automatic reading of a text, namely, text recognition. A tolerate variations in these patterns. The objective is to imitate the human ability to read In o®-line recognition systems, the general idea is to printed text with human accuracy, but at a higher speed. transform the word image into a sequence of observations. Most optical character recognition methods assume that The observations produced by the training samples are individual characters can be isolated, and such techniques, used to tune the model parameters whereas those pro- although successful when presented with Latin typewrit- duced by the testing samples are used to investigate the ten or typeset text, cannot be applied reliably to cursive system performance. -

Publication Notes – 3Nt.Xyz
Publication Notes – 3nt.xyz Pete Matthews Jr – https://3nt.xyz – © June 19, 2021 Some of the material in this document originally appeared on the MIT/DL Bridge Club site, at http://web.mit.edu/mitdlbc/www/contrib.html. This article, at https://3nt.xyz/about/, is now the official home of this material. Look for updates here. Most of the MS Office documents about the game of bridge use the free Cards font. Starting in 2018, this font is also used in writing up deals with Bridge Composer. Many of the Portable Bridge Notation (PBN) files on this site were created or edited with BridgeComposer; some were created with Dealmaster Pro. The PDF files should be complete and need only Acrobat Reader. That is, all necessary font components are embedded in the files. Items are noted (I) when appropriate for Intermediate players, or (A) for Advanced or Advancing players. Titles of mainstream articles are bold, while more esoteric or less important titles are in italics. Media Codes To describe attributes of the intended media, PDF documents are noted with these Media Codes: Media Size Description Portrait orientation, 1-2 columns, US Letter, usually single column, best 8.5"W for printing and viewing on a moderate to large screen. Articles P x 11"H published before July 1, 2018 and most other bridge material is in this format. 11"W x Landscape orientation, 1-2 columns, US Letter. Only used fort the L 8.5"H occasional spreadsheet that is too wide for some other format. Portrait orientation, 1 column, US Junior (Half Letter). -

Powerpoint 2007
Office 2007 Microsoft Office Fluent User Interface ........................................................................................................................................................ 2 Key Components ......................................................................................................................................................................................... 2 The Office Button .................................................................................................................................................................................... 2 The Ribbon .............................................................................................................................................................................................. 3 Contextual Tabs ....................................................................................................................................................................................... 3 Galleries .................................................................................................................................................................................................. 3 Live Preview ........................................................................................................................................................................................... 3 Mini Toolbar .......................................................................................................................................................................................... -

Advanced Windows SIG January 17, 2002 Disk Management Note: Material for Paragraphs 1, 2,And 3 Based on Microsoft Windows XP Inside/Out Chapter 26
Advanced Windows SIG January 17, 2002 Disk Management Note: material for paragraphs 1, 2,and 3 based on Microsoft Windows XP Inside/Out Chapter 26 If you have mastered hard-disk setup utilities from Windows 98 and Me, prepare to unlearn everything you know. Windows XP offers new capabilities and a new set of tools. 1. Definitions • Disk or hard Disk Î physical disk drive installed on computer o First hard disk drive Î Disk 0 o Second hard disk drive Î Disk 1 o Third hard disk drive Î Disk 2 • Basic Disk Î Contains one or more partitions o A partition Î A portion of a disk that functions as if it were a separate disk o A primary partition Î used for starting Windows - can not be further subdivided o An extended partition Î can be further divided into one or more logical drives each of which can be formatted separately and assigned a drive letter • Volume Î When a partition or logical drive is formatted for a particular file system (FAT, FAT32, or NTFS) and assigned a drive letter, it is called a volume Disk Management rev 1.doc Page 1 of 5 1/16/2002 D R Wright 2. Windows XP Disk Management Utility • Provides tools to manage disks, partitions, volumes and logical drives • Go to Start Î Right click My Computer Î Manage Î Disk Management • Perform the following tasks: o Check size, file system, status o Create partitions, logical drives, and volumes o Assign drive letters to hard disk volumes, removable disk drives, and CD-ROM drives o Changes usually take effect immediately and without need to reboot 3. -
Seven Tips & Tricks for Windows 7
Seven Tips & Tricks For Windows 7 Tip 1: Put a “Pin Up” of the Folders You Use Most. Tip 2: Double-Up Your Windows. Tip 3: Clear, Crisp Display—It’s In Your Control. Tip 4: Order and Reason for Your Taskbar. Tip 5: Taskbar Traversing. Tip 6: BitLocker To Go Protection. Tip 7: Your Own Personal Help Desk: Windows Troubleshooting Platform. 1 Put a “Pin Up” of the Folders You Use Most . Windows® 7 allows you to “pin up” the folders you use most on your taskbar. Simply hold your mouse over the favorite folder, right click, and drag it onto the taskbar. Windows 7 automatically pins itself to the Explorer Jump List. To open the folder, right click on the Explorer icon and select the folder you want. My Favorite! Back To Top Double-Up Your Windows. When working within an application, sometimes 2 you just want more of a good thing. To open another window of the same application (assuming the app can run more than one instance), simply hold Shift and click the taskbar icon. You can also middle-click your third mouse button for the same result. Back To Top Clear, Crisp Display—It’s In Your Control. Windows 7 makes it easy for you to 3 adjust your display settings, making text and images easier to view in all the various locations where you work on your computer. Your laptop display may look fine at work but a little dark at home. Adjust the text and image settings easily with two snappy applets: ClearType Text Tuning and Display Color Calibra- tion. -

Run-Commands-Windows-10.Pdf
Run Commands Windows 10 by Bettertechtips.com Command Action Command Action documents Open Documents Folder devicepairingwizard Device Pairing Wizard videos Open Videos Folder msdt Diagnostics Troubleshooting Wizard downloads Open Downloads Folder tabcal Digitizer Calibration Tool favorites Open Favorites Folder dxdiag DirectX Diagnostic Tool recent Open Recent Folder cleanmgr Disk Cleanup pictures Open Pictures Folder dfrgui Optimie Drive devicepairingwizard Add a new Device diskmgmt.msc Disk Management winver About Windows dialog dpiscaling Display Setting hdwwiz Add Hardware Wizard dccw Display Color Calibration netplwiz User Accounts verifier Driver Verifier Manager azman.msc Authorization Manager utilman Ease of Access Center sdclt Backup and Restore rekeywiz Encryption File System Wizard fsquirt fsquirt eventvwr.msc Event Viewer calc Calculator fxscover Fax Cover Page Editor certmgr.msc Certificates sigverif File Signature Verification systempropertiesperformance Performance Options joy.cpl Game Controllers printui Printer User Interface iexpress IExpress Wizard charmap Character Map iexplore Internet Explorer cttune ClearType text Tuner inetcpl.cpl Internet Properties colorcpl Color Management iscsicpl iSCSI Initiator Configuration Tool cmd Command Prompt lpksetup Language Pack Installer comexp.msc Component Services gpedit.msc Local Group Policy Editor compmgmt.msc Computer Management secpol.msc Local Security Policy: displayswitch Connect to a Projector lusrmgr.msc Local Users and Groups control Control Panel magnify Magnifier -

Lushootseed Unicode Keyboard Help
Lushootseed Unicode Keyboard 1.1 Overview Design This Keyman keyboard is designed for Lushootseed, a language of the Pacific Northwest spoken in Washington state. The arrangement of Lushootseed letters on this keyboard closely follow the arrangement of keys in a standard English QWERTY keyboard. On Screen Keyboard This keyboard includes an On Screen Keyboard view for easy reference. The On Screen Keyboard works best when associated with a QWERTY US layout. Fonts This is a Unicode keyboard and works with any Unicode font which has support for Lushootseed characters. Common fonts which work with Lushootseed are: Arial Consolas Arial Unicode MS Courier New Calibri Tahoma Cambria Times New Roman This keyboard also includes the following fonts which work well with Lushootseed: Lushootseed Sulad Gentium Plus Lushootseed School Keyboard Layout Lushootseed Unicode: Unshifted ` 1 2 3 4 5 6 7 8 9 0 - = Backspace © 1 2 3 4 5 6 7 8 9 0 - = Tab q w e r t y u i o p [ ] \ q w ə š t y u i ʷ p [ ] \ Caps Lock a s d f g h j k l ; ' Enter a s d ʔ g h ǰ k l ɬ ' Shift z x c v b n m , . / Shift & x c č b n m , . / Ctrl Alt Alt Ctrl Lushootseed Unicode: Shifted ~ ! @ # $ % ^ & * ( ) _ + Backspace © ! @ # $ % ^ & * ( ) _ + Tab Q W E R T Y U I O P { } ¦ ; < ;ʷ = > kʷ ? { } ¦ Caps Lock A S D F G H J K L : " Enter qʷ dᶻ gʷ Aʷ A B C " Shift Z X C V B N M < > ? Shift &ʷ xʷ E F G H I < > ? Ctrl Alt Alt Ctrl Keyboard Details You can find most keys on the Lushootseed keyboard by thinking of a similar letter in English. -

Choosing Fonts – Quick Tips
Choosing Fonts – Quick Tips 1. Choose complementary fonts – choose a font that matches the mood of your design. For business cards, it is probably best to choose a classic font. *Note: These fonts are not available in Canva, but are in the Microsoft Office Suite. For some good Canva options, go to this link – https://www.canva.com/learn/canva-for-work-brand-fonts/ Examples: Serif Fonts: Sans Serif Fonts: Times New Roman Helvetica Cambria Arial Georgia Verdana Courier New Calibri Century Schoolbook 2. Establish a visual hierarchy – Use fonts to separate different types of information and guide the reader - Use different fonts, sizes, weights (boldness), and even color - Example: Heading (Helvetica, SZ 22, Bold) Sub-heading (Helvetica, SZ 16, Italics) Body Text (Garamond, SZ 12, Regular) Captions (Garamond, SZ 10, Regular 3. Mix Serifs and Sans Serifs – This is one of the best ways to add visual interest to type. See in the above example how I combined Helvetica, a sans serif font, with Garamond, a serif font. 4. Create Contrast, Not Conflict: Fonts that are too dissimilar may not pair well together. Contrast is good, but fonts need a connecting element. Conflict Contrast 5. Use Fonts from the Same Family: These fonts were created to work together. For example, the fonts in the Arial or Courier families. 6. Limit Your Number of Fonts: No more than 2 or 3 is a good rule – for business cards, choose 2. 7. Trust Your Eye: These are not concrete rules – you will know if a design element works or not! . -

Suitcase Fusion 8 Getting Started
Copyright © 2014–2018 Celartem, Inc., doing business as Extensis. This document and the software described in it are copyrighted with all rights reserved. This document or the software described may not be copied, in whole or part, without the written consent of Extensis, except in the normal use of the software, or to make a backup copy of the software. This exception does not allow copies to be made for others. Licensed under U.S. patents issued and pending. Celartem, Extensis, LizardTech, MrSID, NetPublish, Portfolio, Portfolio Flow, Portfolio NetPublish, Portfolio Server, Suitcase Fusion, Type Server, TurboSync, TeamSync, and Universal Type Server are registered trademarks of Celartem, Inc. The Celartem logo, Extensis logos, LizardTech logos, Extensis Portfolio, Font Sense, Font Vault, FontLink, QuickComp, QuickFind, QuickMatch, QuickType, Suitcase, Suitcase Attaché, Universal Type, Universal Type Client, and Universal Type Core are trademarks of Celartem, Inc. Adobe, Acrobat, After Effects, Creative Cloud, Creative Suite, Illustrator, InCopy, InDesign, Photoshop, PostScript, Typekit and XMP are either registered trademarks or trademarks of Adobe Systems Incorporated in the United States and/or other countries. Apache Tika, Apache Tomcat and Tomcat are trademarks of the Apache Software Foundation. Apple, Bonjour, the Bonjour logo, Finder, iBooks, iPhone, Mac, the Mac logo, Mac OS, OS X, Safari, and TrueType are trademarks of Apple Inc., registered in the U.S. and other countries. macOS is a trademark of Apple Inc. App Store is a service mark of Apple Inc. IOS is a trademark or registered trademark of Cisco in the U.S. and other countries and is used under license. Elasticsearch is a trademark of Elasticsearch BV, registered in the U.S. -

Perceived Legibility of Onscreen English Fonts: an Exploration Into Readers and Font Types
Perceived Legibility of Onscreen English Fonts: An Exploration into Readers and Font Types Dr. Chatpong Tangmanee, Chulalongkorn Business School, Chulalongkorn University, Thailand Thanaphorn Rotworaphorn, Chulalongkorn Business School, Chulalongkorn University, Thailand ABSTRACT Onscreen English fonts have a critical role in communicating information. Although there has been research into the legibility of these fonts, no study has yet explored font legibility in the context of ethnicity across font types. The present study attempts to fill this void. 402 Thai and non-Thai participants completed questionnaires that displayed texts using serif, sans serif and script fonts. The analysis revealed that Thai and non-Thai readers’ perception of font legibility are similar. Comparing between the two ethnicities, the differences in perceived legibility of the serif and script fonts are statistically significant however the difference when compared to the sans serif was not significant. In addition, Thai readers perceived significantly different degrees of legibility among the three fonts. Yet, non-Thai readers perceived legibility of the serif and the sans serif fonts to be about the same but significantly different from the script font. In addition to extending theoretical insights into digital typography across two groups of viewers, practitioners could adopt the findings and use the onscreen English fonts that enhance viewers’ legibility Keywords: Perceived legibility; Onscreen English fonts; Thai and Non-Thai readers; Serif; Sans serif; Script INTRODUCTION An onscreen English font is a set of English characters on a computer monitor of a certain design. A font is conceptually different from a typeface. In traditional typography, a font refers to a complete character set of a single size and style of a given typeface.