Seven Tips & Tricks for Windows 7
Total Page:16
File Type:pdf, Size:1020Kb
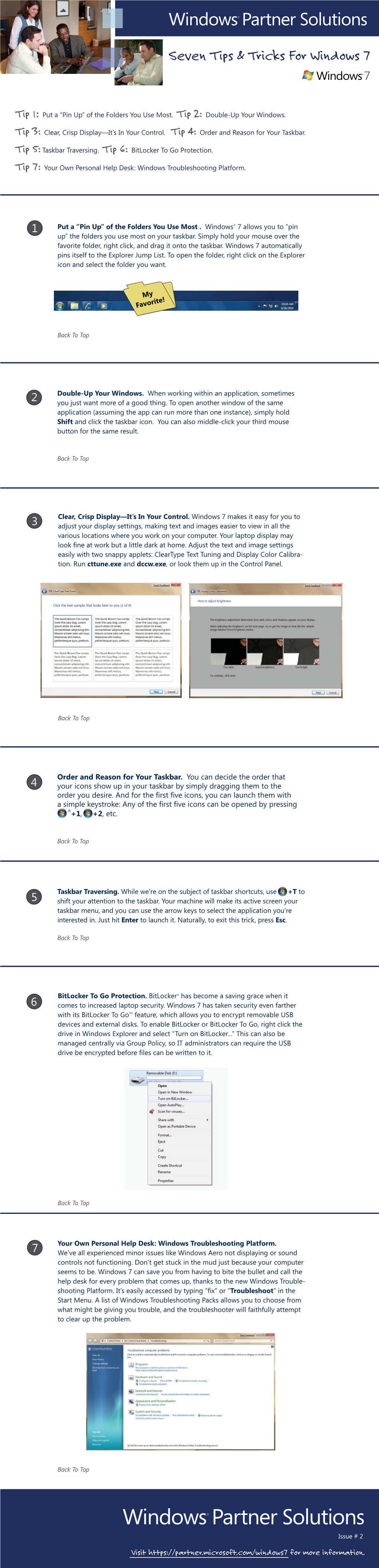
Load more
Recommended publications
-

Optimal Filtering for Patterned Displays John C
IEEE SIGNAL PROCESSING LETTERS, VOL. 7, NO. 7, JULY 2000 179 Optimal Filtering for Patterned Displays John C. Platt Abstract—Displays with repeating patterns of colored subpixels the display. The optimal filtering chooses the to be “close” gain spatial resolution by setting individual subpixels rather than to the as measured by a perceptual error metric. by setting entire pixels. This paper describes optimal filtering The error between and is measured in a perceptu- that produces subpixel values from a high-resolution input image. The optimal filtering is based on an error metric inspired by ally relevant color space. There is evidence that the human vi- psychophysical experiments. Minimizing the error metric yields sual system separates image data into a brightness channel and a linear system of equations, which can be expressed as a set of two opponent color channels: red minus green and blue minus filters. These filters provide the same quality of font display as yellow [4]. The error in the opponent color space is standard anti-aliasing at a point size 25% smaller. This optimiza- tion forms the filter design framework for Microsoft’s ClearType. Index Terms—Anti-aliasing, ClearType, fonts, image processing, (1) liquid crystal displays, optimal filtering, patterned displays. where and are matrices that transform and into I. INTRODUCTION an opponent color space. The matrix encodes the spatial pattern of subpixel color. OR PATTERNED displays such as LCD’s, a pixel is a The error is then transformed into frequency space. The F concept, not a physical device. A patterned display con- quadratic norm of the error is measured independently at each sists of a repeating pattern of singly-colored subpixels, which frequency. -

Advanced Windows SIG January 17, 2002 Disk Management Note: Material for Paragraphs 1, 2,And 3 Based on Microsoft Windows XP Inside/Out Chapter 26
Advanced Windows SIG January 17, 2002 Disk Management Note: material for paragraphs 1, 2,and 3 based on Microsoft Windows XP Inside/Out Chapter 26 If you have mastered hard-disk setup utilities from Windows 98 and Me, prepare to unlearn everything you know. Windows XP offers new capabilities and a new set of tools. 1. Definitions • Disk or hard Disk Î physical disk drive installed on computer o First hard disk drive Î Disk 0 o Second hard disk drive Î Disk 1 o Third hard disk drive Î Disk 2 • Basic Disk Î Contains one or more partitions o A partition Î A portion of a disk that functions as if it were a separate disk o A primary partition Î used for starting Windows - can not be further subdivided o An extended partition Î can be further divided into one or more logical drives each of which can be formatted separately and assigned a drive letter • Volume Î When a partition or logical drive is formatted for a particular file system (FAT, FAT32, or NTFS) and assigned a drive letter, it is called a volume Disk Management rev 1.doc Page 1 of 5 1/16/2002 D R Wright 2. Windows XP Disk Management Utility • Provides tools to manage disks, partitions, volumes and logical drives • Go to Start Î Right click My Computer Î Manage Î Disk Management • Perform the following tasks: o Check size, file system, status o Create partitions, logical drives, and volumes o Assign drive letters to hard disk volumes, removable disk drives, and CD-ROM drives o Changes usually take effect immediately and without need to reboot 3. -

Run-Commands-Windows-10.Pdf
Run Commands Windows 10 by Bettertechtips.com Command Action Command Action documents Open Documents Folder devicepairingwizard Device Pairing Wizard videos Open Videos Folder msdt Diagnostics Troubleshooting Wizard downloads Open Downloads Folder tabcal Digitizer Calibration Tool favorites Open Favorites Folder dxdiag DirectX Diagnostic Tool recent Open Recent Folder cleanmgr Disk Cleanup pictures Open Pictures Folder dfrgui Optimie Drive devicepairingwizard Add a new Device diskmgmt.msc Disk Management winver About Windows dialog dpiscaling Display Setting hdwwiz Add Hardware Wizard dccw Display Color Calibration netplwiz User Accounts verifier Driver Verifier Manager azman.msc Authorization Manager utilman Ease of Access Center sdclt Backup and Restore rekeywiz Encryption File System Wizard fsquirt fsquirt eventvwr.msc Event Viewer calc Calculator fxscover Fax Cover Page Editor certmgr.msc Certificates sigverif File Signature Verification systempropertiesperformance Performance Options joy.cpl Game Controllers printui Printer User Interface iexpress IExpress Wizard charmap Character Map iexplore Internet Explorer cttune ClearType text Tuner inetcpl.cpl Internet Properties colorcpl Color Management iscsicpl iSCSI Initiator Configuration Tool cmd Command Prompt lpksetup Language Pack Installer comexp.msc Component Services gpedit.msc Local Group Policy Editor compmgmt.msc Computer Management secpol.msc Local Security Policy: displayswitch Connect to a Projector lusrmgr.msc Local Users and Groups control Control Panel magnify Magnifier -

Is Your Monitor Set up Correctly?
Is your monitor set up correctly? There’s more to setting up a new monitor than simply taking it out of the box if you want to enjoy the best image possible. Buying a new monitor can give a new lease of life to a PC, with a bigger and brighter image, sharper text and more space in which to work. Just plugging it in and switching on won’t always give the best results, however, so it’s worth taking a little time to set it up properly so you can enjoy your new display to the full. These steps all work for laptop screens, too. Step 1: Position it property Where you put your monitor is almost as important as what model you buy. The monitor should be directly in front of you, at an arm’s length away, with the top edge of the screen at eye level when you’re sitting comfortably. You may need to adjust your chair height, or the height of the monitor, to achieve this. Less easy to resolve is where in the room a monitor sits. Ideally, it should be away from any windows to prevent reflections on the screen (a particular problem with glossy coatings) and to avoid bright light behind it. Try not to sit with a window or other source of bright light behind you, for example, or with the monitor in front of one. If you can’t move your desk to prevent this, it is possible to fit a simple shroud around a monitor to prevent reflections, and you can always close a blind or curtain. -

0321722132.Pdf
Stunning CSS3: A project-based guide to the latest in CSS Zoe Mickley Gillenwater New Riders 1249 Eighth Street Berkeley, CA 94710 (510) 524-2178 Fax: (510) 524-2221 Find us on the Web at www.newriders.com To report errors, please send a note to [email protected] New Riders is an imprint of Peachpit, a division of Pearson Education Copyright © 2011 by Zoe Gillenwater Acquisitions Editor: Wendy Sharp Production Editor: Hilal Sala Project/Copy Editor: Wendy Katz Technical Editor: Chris Mills Cover design: Charlene Charles-Will Interior design: Mimi Heft, Charlene Charles-Will Compositor: Danielle Foster Indexer: Emily Glossbrenner Notice of Rights All rights reserved. No part of this book may be reproduced or transmitted in any form by any means, electronic, mechanical, photocopying, recording, or otherwise, without the prior written permission of the publisher. For information on getting permission for reprints and excerpts, contact [email protected]. Notice of Liability The information in this book is distributed on an “As Is” basis, without warranty. While every precaution has been taken in the preparation of the book, neither the author nor New Riders shall have any liability to any person or entity with respect to any loss or damage caused or alleged to be caused directly or indirectly by the instructions contained in this book or by the computer software and hardware products described in it. Trademarks Acrobat, Dreamweaver, Fireworks, and Photoshop are all trademarks or registered trade- marks of Adobe Systems, Inc. Many of the designations used by manufacturers and sellers to distinguish their products are claimed as trademarks. -

Virtual Desktop Scalability and Performance with Vmware View 5.2 and Virident Flashmax Ii Storage
VIRTUAL DESKTOP SCALABILITY AND PERFORMANCE WITH VMWARE VIEW 5.2 AND VIRIDENT FLASHMAX II STORAGE Whether you are planning to make the move to desktop virtualization or are looking to expand your existing virtual desktop infrastructure (VDI), it is important that you choose the right software and storage for your enterprise environment. It is also vital to be able to add hardware and predictably scale your environment so that you know how many users you can expect to support as your VDI needs grow. Choosing VMware View 5.2 software with a fast and reliable internal storage solution, such as Virident FlashMAX II™ storage devices, can maximize performance, reduce latency, and scale predictably as you add users. In the Principled Technologies labs, we found that a single server running VMware View 5.2 virtual desktops with two low-profile Virident FlashMAX II storage devices could support 162 virtual desktops with nearly no latency to provide an excellent experience for end users. To verify how predictably and linearly this solution scales, we had only to add another server; two servers, each with two Virident devices, scaled perfectly to support 324 users. We also ran a storage-intensive recompose job on the desktops and found that Virident FlashMAX II devices could handle heavy maintenance jobs without sacrificing end-user performance. JANUARY 2013 A PRINCIPLED TECHNOLOGIES TEST REPORT Commissioned by VMware, Inc. and Virident Systems, Inc. MANY USERS, VERY LOW LATENCY, AND PREDICTABLE SCALABILITY The success of a virtual desktop environment is dependent on the number of enterprise users your solution supports, the performance and response times it provides for your users, and the ability to predict the number of users you can expect to support when you scale your hardware. -

Prediction of Preferred Cleartype Filters Using the S-Cielab Metric
PREDICTION OF PREFERRED CLEARTYPE FILTERS USING THE S-CIELAB METRIC Jiajing Xu1, Joyce Farrell1, Tanya Matskewich2, and Brian Wandell1 1 Department of Electrical Engineering, Stanford University 2 Advanced Reading Technology, Microsoft ABSTRACT simplifications are the basis of a real-time implementation The appearance of rendered text is a compromise between of ClearType. the designer’s intent and the display capabilities. The The rendered text is designed to appeal to the human ClearType rendering method is designed to enhance viewer. The visibility of the color artifacts and contrast of rendered text by exploiting the subpixel resolution available the text will depend on the display characteristics, the on color displays. ClearType represents the high-resolution filtering method, and properties of the human visual system. font outline at the full subpixel resolution of the display and In this paper we combine device simulation and perceptual then filters the image to enhance contrast and reduce color metrics (S-CIELAB) to predict the visibility of unwanted artifacts. The filter choice influences text appearance, and artifacts in ClearType text. We test the idea that these people have clear preferences between the renderings with artifacts are at the heart of users’ preferences by comparing different filters. In this paper, we predict these preferences the artifact visibility with perceptual preference data. using S-CIELAB, a spatial extension to the perceptual color metric CIELAB. We calculate the S-CIELAB difference between designed and rendered fonts for various filters. We compare the size of these differences with preference data obtained from individual subjects. Index Terms— ClearType, S-CIELAB 1. INTRODUCTION In most color displays, each pixel is composed of three (A) (B) (C) horizontally adjacent subpixels that emit the red, green, and Figure 1: (A) True-type character rendered at full pixel blue (RGB) primary lights. -

Cleartype Sub-Pixel Text Rendering: Preference
DISPLA 1408 No. of Pages 14, Model 5+ ARTICLE IN PRESS 5 November 2007 Disk Used Available online at www.sciencedirect.com 1 Displays xxx (2007) xxx–xxx www.elsevier.com/locate/displa 2 ClearType sub-pixel text rendering: Preference, 3 legibility and reading performance a, a b c c 4 Jim Sheedy *, Yu-Chi Tai , Manoj Subbaram , Sowjanya Gowrisankaran , John Hayes 5 a College of Optometry, Pacific University, Forest Grove, OR 97116, USA 6 b University of Rochester, Rochester, NY 14627, USA 7 c College of Optometry, Ohio State University, Columbus, OH 43210, USA 8 9 Abstract 10 ClearType is an onscreen text rendering technology in which the red, green, and bluePROOF sub-pixels are separately addressed to increase 11 text legibility. However, it results in colored borders on characters that can be bothersome. This paper describes five experiments mea- 12 suring subject preference, text legibility, reading performance, and discomfort symptoms for five implementation levels of ClearType ren- 13 dered text. The results show that, while ClearType rendering does not improve text legibility, reading speed or comfort compared to 14 perceptually-tuned grayscale rendering, subjects prefer text with moderate ClearType rendering to text with grayscale or higher-level 15 ClearType contrast. Reasons for subject preference and for lack of performance improvement are discussed. 16 Ó 2007 Elsevier B.V. All rights reserved. 17 Keywords: Sub-pixel rendering; Font; Legibility; Readability; Reading; Resolution; ClearType 18 19 1. Introduction a typical laser printer offers resolution of 300–1200 dpi 36 (dots per inch). The limited pixel matrix on computer 37 20 Computers and digital devices dominate the office, displays poses serious challenges in designing screen fonts. -

Release Notes Hotfix #8 – August 2018
PROXY Pro 9.0.1 Release Notes Hotfix #8 – August 2018 Overview of PROXY Pro 9.0.1 PROXY Pro remote desktop software has been an essential tool for helpdesk organizations for over 20 years — providing 24x7 access to desktops and critical network devices, and speeding problem diagnosis and resolution. General Information The PROXY Pro 9.0 documentation (in Adobe Acrobat .PDF format) is included in the download packages available at http://www.proxynetworks.com and at ftp://ftp.proxynetworks.com. PROXY Pro Supported Platforms PROXY Pro 9.0 is supported on the following platforms: Windows Server 2016 Windows 10 Windows 8.1 Windows Server 2012 R2 Windows 8 Windows Server 2012 Windows 7 Windows Server 2008 R2 Windows Vista Windows Server 2008 PROXY Pro Components PROXY Pro 9.0 consists of the following components: Release Notes PROXY Pro 9.0.1 Hotfix #8 1 PROXY Pro Host enables the desktop of a Windows PC or server to be viewed and controlled remotely. PROXY Pro Host for Remote Desktop Services (RDS) injects a Host instance into one or more concurrent Remote Desktop Services (RDS) sessions. PROXY Pro Host for VDI is a special version of the Host that can be included as part of a virtual desktop template and will run as a transient service in a virtual desktop image. Allows for much easier management of Gateway connections. PROXY Pro Host on Demand (HOD) is a streamlined version of the Host that that can be launched from the Share My Desktop button on the Web Console landing page. It enables the desktop of any internet- accessible machine to be shared instantly. -

Windows 10 Getting Started with Windows 10
1/16/2017 Getting Started with Windows 10 Tutorial at GCFLearnFree Windows 10 Getting Started with Windows 10 Getting started with Windows 10 Whether you're using a new computer with Windows 10 or an older machine that was recently upgraded, this lesson will show you the basics of using this version of Windows. Watch the video below to learn how to get started with Windows 10: Getting Started with Windows 10 Note: This lesson will focus on using Windows 10 with a desktop or laptop computer. If you're using a tablet computer with a touchscreen, some of the instructions below will work a bit differently; check out our lesson on Using Windows 10 on a Tablet to learn more. Signing in to Windows 10 You'll probably be asked to create a Microsoft account the very time you use Windows 10 (if you don't have one already). From this point on, whenever you turn on the computer you'll need to sign in to that account. To do this, type your password into the box and press Enter. http://www.gcflearnfree.org/print/windows10/gettingstartedwithwindows10?playlist=Windows_10 1/6 1/16/2017 Getting Started with Windows 10 Tutorial at GCFLearnFree To learn more, you can review our lessons on Creating a Microsoft Account and Managing User Accounts and Parental Controls. Navigating the desktop Once you've signed in, the first thing you'll see is the desktop. You can think of the desktop as the main workspace for your computer. From here, you can view and manage your files, open applications, access the Internet, and much more. -

Rollcall Control Panel.Book
User Manual RollCall Control Panel www.s-a-m.com RollCall Control Panel Information and Notices Information and Notices Copyright and Disclaimer Copyright protection claimed includes all forms and matters of copyrightable material and information now allowed by statutory or judicial law or hereinafter granted, including without limitation, material generated from the software programs which are displayed on the screen such as icons, screen display looks etc. Information in this manual and software are subject to change without notice and does not represent a commitment on the part of SAM. The software described in this manual is furnished under a license agreement and can not be reproduced or copied in any manner without prior agreement with SAM, or their authorized agents. Reproduction or disassembly of embedded computer programs or algorithms prohibited. No part of this publication can be transmitted or reproduced in any form or by any means, electronic or mechanical, including photocopy, recording or any information storage and retrieval system, without permission being granted, in writing, by the publishers or their authorized agents. SAM operates a policy of continuous improvement and development. SAM reserves the right to make changes and improvements to any of the products described in this document without prior notice. Contact Details Customer Support For details of our Regional Customer Support Offices please visit the SAM web site and navigate to Support/Customer Support Contacts. https://s-a-m.com/support/contact-support/ Customers with a support contract should call their personalized number, which can be found in their contract, and be ready to provide their contract number and details. -

Download the Sample Pages
Microsoft® Windows® Vista™ Unleashed, Second Edition Publisher Copyright © 2008 by Sams Publishing Paul Boger All rights reserved. No part of this book shall be reproduced, stored in a retrieval Associate Publisher system, or transmitted by any means, electronic, mechanical, photocopying, recording, Greg Wiegand or otherwise, without written permission from the publisher. No patent liability is assumed with respect to the use of the information contained herein. Although every Acquisitions Editor precaution has been taken in the preparation of this book, the publisher and author Rick Kughen assume no responsibility for errors or omissions. Nor is any liability assumed for damages resulting from the use of the information contained herein. Development Editor ISBN-13: 978-0-672-33013-1 Rick Kughen ISBN-10: 0-672-33013-X Library of Congress Cataloging-in-Publication data Managing Editor McFedries, Paul. Patrick Kanouse Microsoft Windows Vista unleashed / Paul McFedries. -- 2nd ed. Project Editor p. cm. Seth Kerney Includes index. ISBN-10: 0-672-33013-X Copy Editor ISBN-13: 978-0-672-33013-1 Margo Catts 1. Microsoft Windows (Computer file) 2. Operating systems Proofreader (Computers) Paula Lowell I. Title. QA76.76.O63M398175 2008 Publishing 005.4'46--dc22 Coordinator Cindy Teeters 2008010864 Printed in the United States on America Book Designer First Printing March 2008 Gary Adair Trademarks Composition All terms mentioned in this book that are known to be trademarks or service marks Mark Shirar have been appropriately capitalized. Sams Publishing cannot attest to the accuracy of this information. Use of a term in this book should not be regarded as affecting the validity of any trademark or service mark.