Apple Supplement - RDP Clients Page 1 of 24 Table of Contents A
Total Page:16
File Type:pdf, Size:1020Kb
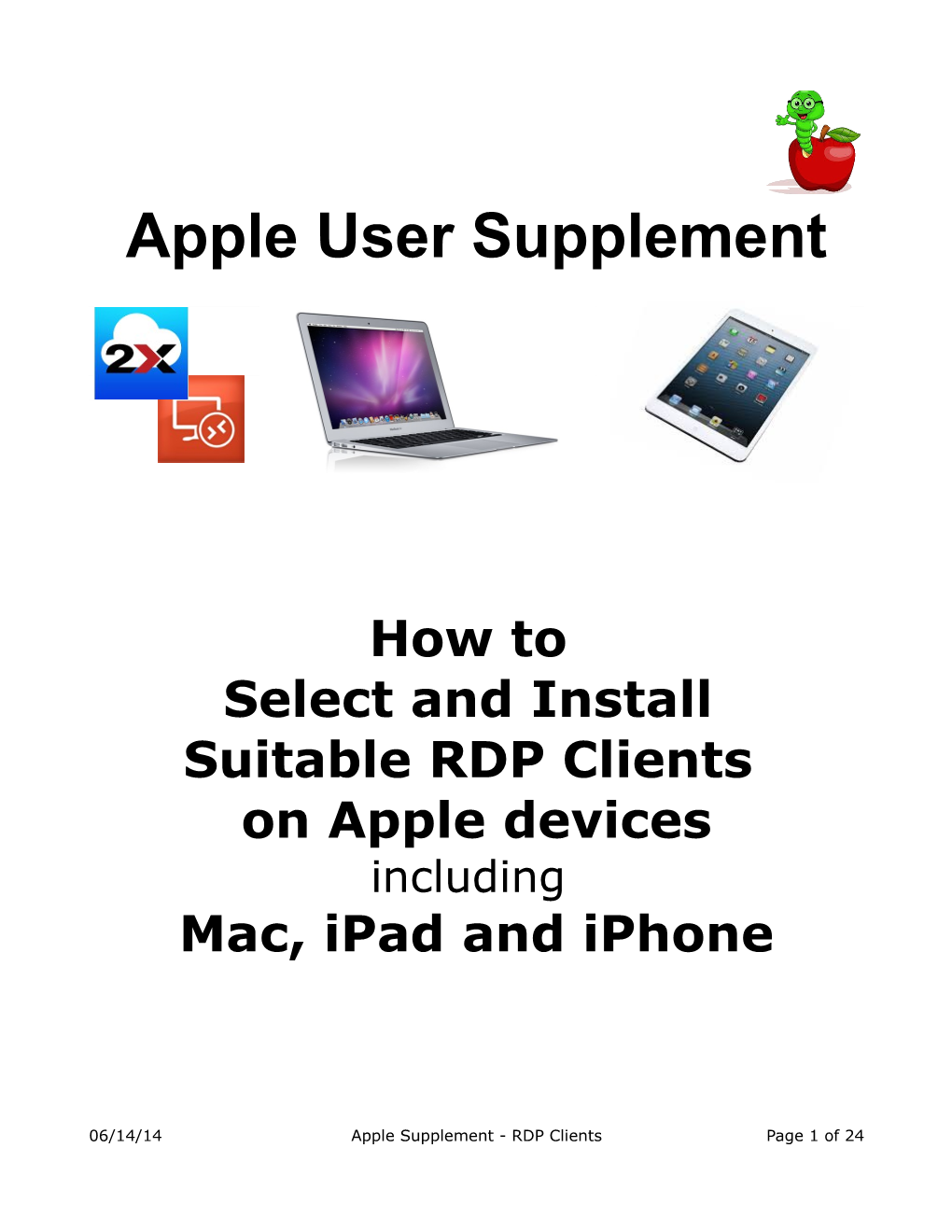
Load more
Recommended publications
-

2X Server Based Computing Leitfaden
2X Server Based Computing Leitfaden Stellt Strategien zur Umsetzung von Server Basierendem Computing vor Dieser kurze Leitfaden zum Server Basierendem Computing beschreibt Wege IT Netzwerke so zu optimieren das Hardware-, Energie- und Administrationskosten gesenkt werden koennen . Alle in diesem Dokument angegebenen Informationen können ohne vorherige Ankündigung geändert werden. In Beispielen verwendete Firmen, Namen und Daten sind, sofern nicht anders angegeben, rein fiktiv. Ohne vorherige ausdrückliche und schriftliche Zustimmung von 2X Software Ltd. darf dieses Dokument weder ganz noch teilweise in irgendeiner Form, sei es elektronisch oder mechanisch, oder zu irgendeinem Zweck reproduziert oder übertragen werden. 2X ApplicationServer und 2X LoadBalancer sind von 2X Software Ltd. urheberrechtlich geschützt. ©1999- 2006 2X Software Ltd. Alle Rechte vorbehalten. 2X Server Based Computing Leitfaden 2 VORTEILE DES SERVER-BASIERTEN COMPUTING MIT 2X....................................................... 2 EINSATZ EINES EINZELNEN TERMINAL-SERVERS .................................................................... 3 EINSATZ VON ZWEI TERMINAL-SERVERN................................................................................... 4 LASTVERTEILUNG ZWISCHEN CITRIX-SERVERN....................................................................... 5 DIREKTER VERBINDUNGSMODUS ............................................................................................... 6 INSATZ EINES GATEWAYS (REGULÄRER/SSL-GATEWAY-MODUS)........................................ -

It's That Time
December 2014 / January 2015 | Vol. 8 No. 1 VirtualizationReview.com 2015 READERS CHOICE AWARDS WINNER IT’S THAT TIME OFYEAR! Eggnog, presents and the products you like best. PLUS > VIRTUAL PREDICTIONS > DELL’S VDI STRATEGY > UNTANGLING VMWARE DRS VISIT VIRTUALIZATIONREVIEW.COM contents The objective is helping organizations accomplish their 6 goals; not to push any specifi c type of technology. By Dan Kusnetzky 2015Readers Choice Awards “Chromebook desktop ÌÌÌÌ Winner ÌÌÌÌ access looks especially promising, especially in the education market.” Garret Grajek, dinCloud 18 6 December 2014 / January 2015 | VIRTUALIZATION REVIEW | VOL. 7, NO. 2 FEATURES 11 Best Cloud Storage Product 15 Best Network 4 The 2015 Reader’s Choice 12 Best Cloud Security Product Virtualization Product Awards and Buyer’s Guide 12 Best Cloud Software Product 16 Best Virtualization Security Product You, the readers, have spoken. 13 Best Business Continuity Product Here are the virtualization and Best Converged 14 Best Virtualization 17 cloud computing products that Automation Product Infrastructure Product rock your world. Best Virtualization Training 15 Best Storage 17 6 Best Application Virtualization Product Virtualization Product 6 Best Server Virtualization Product Best Desktop Virtualization/ 7 18 2015 Virtualization Predictions COLUMNS Virtual Desktop Infrastructure Product What can you expect to happen 2 Editor’s Note: KEITH WARD in the virtualization and cloud 3 Expectations for 2015 8 Best Mobile Virtualization/ BYOD Product industries in the coming year? -

2X Applicationserver & Loadbalancer & Virtualdesktopserver Manual
2X ApplicationServer & LoadBalancer & VirtualDesktopServer Manual 2X VirtualDesktopServer Contents • 1 URL: www.2x.com E-mail: [email protected] Information in this document is subject to change without notice. Companies, names, and data used in examples herein are fictitious unless otherwise noted. No part of this document may be reproduced or transmitted in any form or by any means, electronic or mechanical, for any purpose, without the express written permission of 2X SOFTWARE Ltd. 2X VirtualDesktopServer, 2X ApplicationServer and LoadBalancer are copyright of 2X SOFTWARE Ltd. 1999-2010 2X SOFTWARE Ltd. All rights reserved. Version 8.0 – Last updated January 28, 2010 2X VirtualDesktopServer Contents • 2 Contents Introduction 7 What is 2X ApplicationServer & LoadBalancer? ............................................................ 7 What is 2X VirtualDesktopServer? ................................................................................. 7 Features ......................................................................................................................... 7 How does 2X ApplicationServer work? ........................................................................ 10 How does 2X LoadBalancer work? .............................................................................. 10 How does 2X VirtualDesktopServer work? .................................................................. 10 Installing 2X VirtualDesktopServer 11 2X ApplicationServer & LoadBalancer & VirtualDesktopServer System requirements .................................................................................................. -

2X Remote Application Server Office Without Limits
2X Remote Application Server Office Without Limits 2X Remote Application Server delivers virtual desktops and applications from a central location, providing continuous availability, resource-based load bal- ancing and complete end-to-end network transparency for administrators. 10 Key Benefits of 2X RAS 1. Enable users to connect to desktops and apps from anywhere 2. Print and scan without limits from any device 3. Impress with unparalleled remote video performance 4. Secure and control your data at server and user level 5. Reduce desktop admin with easily manageable clients 6. Enhance features by leveraging Windows server and user technologies 7. Improve support productivity using powerful shadowing 8. Optimize your computing resources with smart load balancing 9. Let your IT follow your business with its flexible scalability 10. Enhance productivity from the start with all-in-one product software Easily deliver Windows applications hosted on hypervisors and Windows remote desktop servers to anyone anywhere using any type of operating system, computer or mobile device. Easy to configure and install; it can be set up in less than 5 minutes. 2X Software’s solutions offer an outstanding experience from the start. 2X RAS transforms any HTML5 browser into a business workstation. As a matter of fact, you can continue to use your business applications, primar- ily MS Office.How it works is quite simple. 2X Software grants access to a pool of business applications on any device and wherever you are; the end user just has to click on an icon to work on Chromebook as on a normal PC. Application Publishing High Availability – Load Balancing Deliver applications to remote users and mobile devices in a seamless Load balancing delivers high performance across your organiza- and easy-to-manage way. -

Gelre Thuiswerk Portal
Gelre thuiswerk Portal Remote SSL/VPN toegang op een Ipad 1 Remote thuiswerken op Ipads Versie 1.1 Inhoud 1. SYSTEEM VEREISTEN ALGEMEEN: ................................................................................................... 3 2. VOORBEREIDING REMOTE WERKEN: ................................................................................................ 3 3. AAN DE SLAG: ................................................................................................................................ 4 2 Remote thuiswerken op Ipads Versie 1.1 1. Systeem vereisten algemeen: Ondersteunde besturingssystemen: Windows XP SP3 32 bits. Windows Vista 32 bits. Windows Vista 64 bits. Windows 7 SP1 32 bits. Windows 7 SP1 64 bits. Windows 8 32 bits. Windows 8 64 bits. Windows 8.1 32 bits. Windows 8.1 64 bits. MAC 10.6.X of hoger. Ipad2 of hoger. Software vereisten: Internet Explorer 8 of hoger. Firefox 2.0.0 of hoger. Safari 7 of hoger vereiste voor Firefox: Meest recente versie van Java. Deze is te verkrijgen op de website: http://www.java.com. Niet ondersteunde besturingssystemen: Ubuntu. Overige Linux distributies. Niet ondersteunde Software: Internet Explorer 7 of lager. Firefox 1.9.0 of lager. Safari 6.0 of lager. Andere browsers *zijn namelijke niet getest*. 2. Voorbereiding remote werken: Hieronder staat beschreven hoe u aan moet melden op remote.gelre.nl, met een Ipad in combinatie met Junos en 2X Client RDP. Wij gaan ervan uit dat u alle updates heeft geïnstalleerd die beschikbaar zijn voor uw computer. Aan de volgende voorwaardes moet u voldoen, voordat u aan de slag kan gaan: Meest recente IOS op Ipad. Meest recente versie van Junos Pulse *gratis app* Meest recente versie van 2x Client RDP/Remote Desktop * gratis app* Internet toegang. GO-3 token * t.b.v. authenticatie*. Een GO-3 token kan verkregen worden middels een wijzigings aanvraag. -

Virtualisoinnin Käyttö Yrityksen Informaation Hakemiseksi
Virtualisoinnin käyttö yrityksen informaation hakemiseksi Ammattikorkeakoulun opinnäytetyö Tietotekniikan koulutusohjelma Riihimäki, 23.4.2013 Mikael Strömberg TIIVISTELMÄ Riihimäki Tietotekniikan koulutusohjelma Tekijä Mikael Strömberg Vuosi 2013 Työn nimi Virtualisoinnin käyttö yrityksen informaation hakemiseksi TIIVISTELMÄ Opinnäytetyön toimeksiantona oli luoda virtuaaliympäristö Nanso Group Oy:lle loppukäyttäjätestausta varten. Virtuaaliympäristö luotiin käyttämäl- lä WMwaren ja 2X Softwaren virtualisointiohjelmistoja. Opinnäytetyön käsittelemiin teoriaosioihin tutustuttiin tutkimalla virtuaali- soinnin perusteita. Virtualisointiohjelmistoihin perehdyttiin ohjelmistoke- hittäjien Internet-sivustojen ja asennusohjeiden avulla ja toimeksiantajan ohjeiden mukaan. Testausympäristö luotiin toimeksiantajan toimitiloihin käyttämällä 2X Softwaren muokattua toteutussuunnitelmaa, jossa oli mu- kana virtualisointipalvelin ja 2X Cloud Portal. Opinnäytetyön tavoitteena oli luoda valmis virtuaaliympäristö, jota loppu- käyttäjät voivat käyttää Internet-selaimen kautta mistä tahansa. Testaus suoritettiin useilla eri laitteilla ja käyttöjärjestelmillä käyttäen sisä- ja ul- koverkkoa. Testauksessa virtuaaliympäristö osoittautui toimivaksi ja ha- luttu lopputulos saavutettiin. Avainsanat WMware ESXi, 2X Software, Virtualisointi Sivut 33 s. + liitteet 0 s. ABSTRACT Riihimäki Degree Programme in Information Technology Author Mikael Strömberg Year 2013 Subject of Bachelor’s thesis The use of virtualization to retrieve company information ABSTRACT The aim -

マニュアル Remote Application Server 14.1
マニュアル Remote Application Server 14.1 最終更新日:2015 年 5 月 22 日 Parallels IP Holdings GmbH Vordergasse 59 8200 Schaffhausen Switzerla nd Tel:+ 41 52 632 0411 FAX:+ 41 52 672 2010 www.parallels.com/jp Copyright © 19992015 Parallels IP Holdings GmbH and its affiliates.All rights reserved. この製品は、米国著作権法および国際著作権条約およびその他の知的所有権条約によって保護されています。製品 の基本となる技術、特許、および商標は、http://www.parallels.com/jp/trademarks に一覧表示されています。 Microsoft、Windows、Windows Server、Windows NT、Windows Vista、および MSDOS は、Microsoft Corporation の登録商標です。 Apple、Mac、Mac ロゴ、Mac OS、iPad、iPhone、iPod touch、FaceTime HD カメラおよび iSight は米国およびそ の他の国における Apple Inc. の商標または登録商標です。 Linux は、Linus Torvalds 氏の登録商標です。 ここに記載したその他のマークおよび名前は、それぞれの所有者の商標である可能性があります。 バージョン 14.1 – 最終更新日:2015 年 5 月 22 日 索引 セクション 1 2X Remote Application Server の概要 1. 2X Remote Application Server についての説明 2. このドキュメントについて 3. バージョン 14 の新機能 セクション 2 2X Remote Application Server のインストール 4. システム要件 5. 2X Remote Application Server のインストールおよび構成 セクション 3 2X Remote Application Server を使用する前に 6. 2X Remote Application Server Console 7. SMB 環境の設定 セクション 4 サイトおよび管理者 8. サイトと管理 9. 管理者:追加、管理、構成 セクション 5 ターミナル サーバー 10. ターミナル サーバーの追加 11. 手動による 2X Terminal Server Agent のインストール 12. ターミナル サーバーの構成 13. ターミナル サーバーのグループ化 14. ターミナル サーバーからのデスクトップの公開 15. ターミナル サーバーからのアプリケーションの公開および構成 16. ターミナル サーバーからのドキュメントの公開 セクション 6 VDI ホスト 17. VDI ホストの追加 18. 手動による VDI Agent のインストール 19. アプライアンスのインストールおよび VDI ホストの構成 20. プールの構成と管理 21. ゲスト クローン用の 2X テンプレートの構成および管理 22. パーシスタント ゲスト 23. ゲストからのバーチャル デスクトップの公開 24. ゲストからのアプリケーションの公開 25. ゲストからのドキュメントの公開 セクション 7 リモート PC 26. リモート PC の追加 27. 手動による 2X Terminal Server Agent のインストール 28. リモート PC の構成 29. ゲストからのデスクトップ、アプリケーション、およびドキュメントの公開 セクション 8 公開およびフィルタリング 30. -

This Combined Issue Brings You a Virtual Cornucopia of Products and Vendors
December 2010/January 2011 | Vol. 4 | No. 1 VirtualizationReview.com This combined issue brings you a virtual cornucopia of products and vendors. Can you guess who dominates the RCA awards? The 2011 Virtualization Review Readers Choice Awards Ultimateand Buyers READERS CHOICE AWARDS Guide Our readers rate products, and we reward them with the hands-down, most-informative, must-read print guide to virtualization and cloud products. By Bruce Hoard 2 | December 2010/January 2011 | Virtualization Review | VirtualizationReview.com FEATURE | The 2011 Ultimate Virtualization Buyers Guide and Virtualization Review Readers Choice Awards elcome to the combined 2011 Application Virtualization Virtualization Buyers Guide and Virtualization Review Readers Readers Choice Award Winner VMware ThinApp 4.5 – VMware Inc. Choice Awards. By combining (43.6%) W $5,000 n vmware.com n 877-486-9273; these two editorial efforts, we are able to 650-427-5000 showcase both the virtualization and cloud This is a big win for VMware in a category where Citrix is extremely well established with its XenApp product, which products that you voted as your favorites has been around for many years. ThinApp no doubt benefited from its ability to ease the migration of existing apps to and many others that will be vying for your Windows 7. Merit Award winner Citrix was joined by Parallels, attention during the coming year. All told, which finished a distant third, but is favorably viewed as a technology trendsetter. we amassed some 211 products from 106 VMware ThinApp isolates applications from the operating vendors, and placed them in 15 categories for environment, enabling enterprises to manage applications from a central source and deliver them instantly to nearly both the Readers Choice Awards and Ultimate any device, while streamlining security, updates, patches and performance. -

2X Licensing Guide
2X Licensing Guide Revised October 2011 2X LICENSING This white paper provides an explanation of 2X’s licensing and pricing model, while giving an overview of 2X product solutions and product-specific terminology. Forming a suitable budget for your company can be one of the most powerful tools for improving financial performance. IT budget planning is not always straightforward, as technology costs can be ambiguous budget line-items, combining current IT maintenance with longer-term costs. Future software license and maintenance costs may therefore be difficult to predict. 2X Software’s goal is to offer its robust product line alongside an attractive licensing and pricing model. In 2011, we have consolidated our product line, combining 2X ApplicationServer and 2X VirtualDesktopServer functionality with the launch of 2X ApplicationServer XG (Ne Xt Generation). This new product is a big step forward in simplifying the decision-making process for our customers and partners, allowing seamless application and virtual desktop delivery to enterprises of all types and sizes. Unlike comparable per-user licensed solutions, the 2X ApplicationServer XG is licensed according to the number of Windows Remote Desktop Servers/Terminal Servers or VDI hosts in a customer’s network. As the number of users connecting to a single terminal server depends upon available server resources, expanding enterprises may need to increase their number of servers over time. With 2X products, capacity expansions are simple through license key upgrades. For 2X ApplicationServer XG capacity upgrades, additional terminal servers/virtual hosts can be added to the existing farm. The 2X product line includes entry-level products for the small business sector and large businesses alike, at highly affordable price points. -

The 2X Software Server Based Computing Guide
Release Version 4.1 The 2X Software Server Based Computing Guide Information in this document is subject to change without notice. Companies, names, and data used in examples herein are fictitious unless otherwise noted. No part of this document may be reproduced or transmitted in any form or by any means, electronic or mechanical, for any purpose, without the express written permission of 2X SOFTWARE Ltd. 2X ApplicationServer and LoadBalancer, 2X VirtualDesktopServer and 2X ThinClientServer are copyright of 2X SOFTWARE Ltd.1999-2010 2X SOFTWARE Ltd. All rights reserved. Page | 1 Table of Contents • Advantages of 2X Server Based Computing .......................................................................................... 4 • Take the fast track to easy and cost-effective Thin Client Computing ............................................. 4 • Introduction .......................................................................................................................................... 5 • What is 2X ApplicationServer & LoadBalancer? ............................................................................... 5 • What is 2X VirtualDesktopServer? .................................................................................................... 5 • What is 2X ThinClientServer? ............................................................................................................ 5 • Solutions............................................................................................................................................... -
Remote Application Server Version 12 Has Been Rebranded and Focuses on Added Support to the the Improved Client Manager
Remote Application Server Version 12 Last updated: 06-08-14 Information in this document is subject to change without notice. Companies, names, and data used in examples herein are fictitious unless otherwise noted. No part of this document may be reproduced or transmitted in any form or by any means, electronic or mechanical, for any purpose, without the express written permission of 2X SOFTWARE Ltd. 2X Client for Android is a copyright of 2X SOFTWARE Ltd. 19992014 2X SOFTWARE Ltd. All rights reserved. Version 12 – Last updated August, 06, 2014 Manual Index Section 1 Introduction to 2X Remote Application Server 1. What is 2X Remote Application Server and How Does Work? 2. About this Document 3. What is new in Version 11? Section 2 Installing 2X Remote Application Server 4. System Requirements 5. Installing and Configuring 2X Remote Application Server Section 3 Getting Started with 2X Remote Application Server 6. 2X Remote Application Server Console 7. Setting up an SMB Environment Section 4 Sites and Administrators 8. Sites and Management 9. Administrators: Adding, Managing and Configuring Section 5 Terminal Servers 10. Adding a Terminal Server 11. Installing the 2X Terminal Server Agent Manually 12. Configuring a Terminal Server 13. Grouping Terminal Servers 14. Publishing a Desktop from a Terminal Sevrer 15. Publishing and Configuring an Application from a Terminal Server 16. Publishing a Document from a Terminal Server Section 6 VDI Hosts 17. Adding a VDI Host 18. Installing the VDI Agent Manually 19. Installing an Appliance and Configuring a VDI Host 20. Configuring and Managing Pools 21. Configuring and Managing 2X Templates for Guest Clones 22. -
Company Overview the Challenge the Solution Key Benefits
CASE STUDY KingsGate Community Church uses Parallels 2X Remote Application Server to provide a BYOD environment for its users. A scalable, low-cost, high-security solution. Company Overview In September 1988, Dave and Karen Smith left the city of Oxford, where Business Situation Dave was completing a doctoral thesis on the 18th century evangelist George Summary Whitefield, and moved to the city of Peterborough. They had a mandate to - Typical office administration build a local church that would impact the city, the region, the nation, operations with Microsoft Office and beyond. and finance applications - Significant number of users with In 2006, the Peterborough congregation moved into a brand new, Mac laptops purpose-built facility: KingsGate. In 2010, a second center was launched in - Cost of purchasing new PCs and Cambridge, and a vibrant, growing community is now being established. devices, and maintaining hardware was not scalable The Challenge KingsGate Community Church has typical office administration operations, which include extensive use of Microsoft® Office, Microsoft® Project, and Sage Solution Summary Line 50 for Finance. The church also has a significant number of - Turned to Parallels 2X users with Mac® laptops, so the ability to offer them simple integration into Remote Application Server for the system was nearly impossible without a server-based computing solution. virtual desktop and application Likewise, the costs associated with purchasing new PCs and devices, along delivery with maintaining hardware, was not scalable with the church’s growth. Finally, - One Gateway server and one and most importantly, KingsGate wanted to ensure that its IT infrastructure Windows server was secure.