AVS Module Reference Manual 1 AVS3333333333333333333 Modules
Total Page:16
File Type:pdf, Size:1020Kb
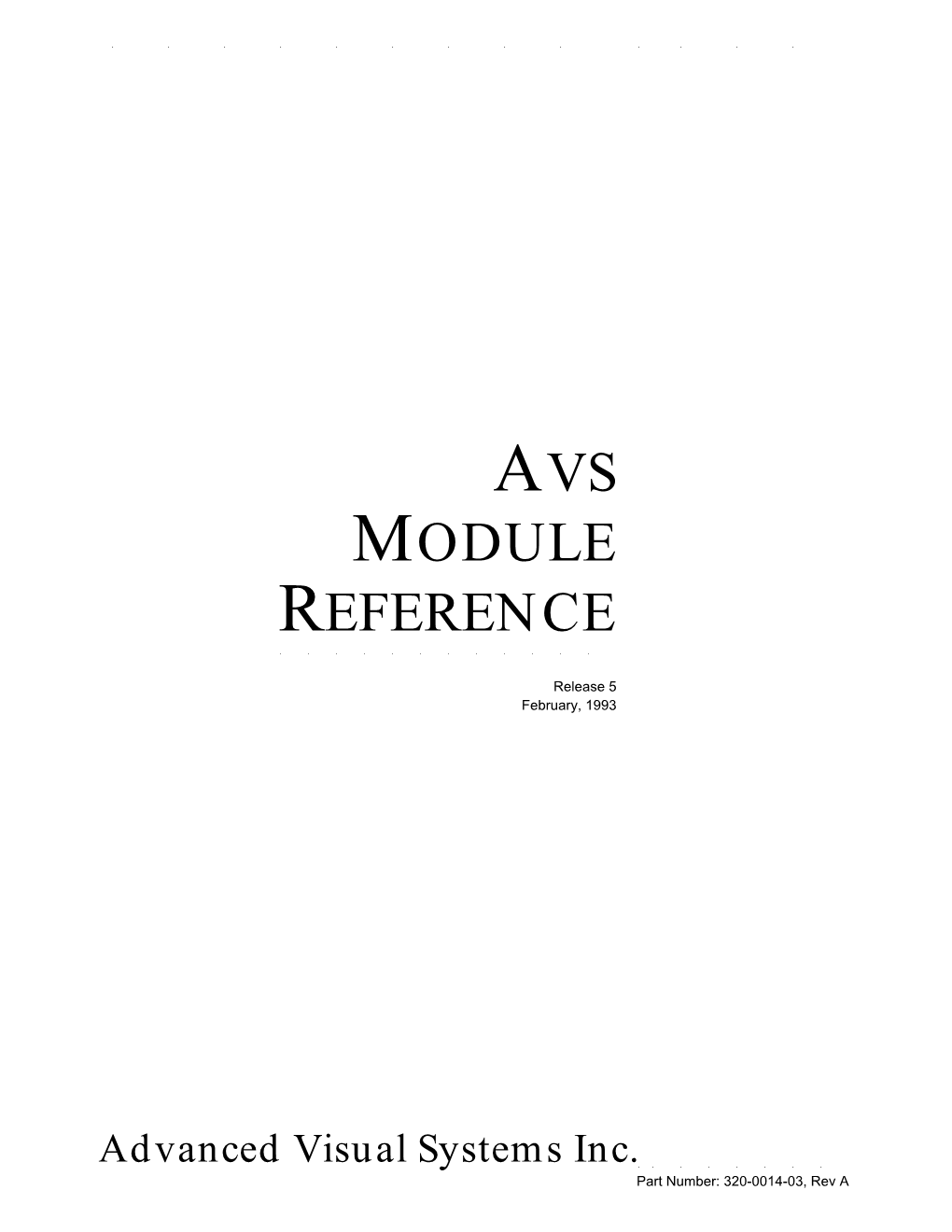
Load more
Recommended publications
-

Avs Developer's Guide
333333333 3333 AVS DEVELOPER'S 333333333333GUIDE Release 4 May, 1992 Advanced Visual Systems Inc.33333333 Part Number: 320-0013-02, Rev B NOTICE This document, and the software and other products described or referenced in it, are con®dential and proprietary products of Advanced Visual Systems Inc. (AVS Inc.) or its licensors. They are provided under, and are subject to, the terms and conditions of a written license agreement between AVS Inc. and its customer, and may not be transferred, disclosed or otherwise provided to third parties, unless otherwise permitted by that agreement. NO REPRESENTATION OR OTHER AFFIRMATION OF FACT CONTAINED IN THIS DOCUMENT, INCLUDING WITHOUT LIMITATION STATEMENTS REGARDING CAPACITY, PERFORMANCE, OR SUITABILITY FOR USE OF SOFTWARE DESCRIBED HEREIN, SHALL BE DEEMED TO BE A WARRANTY BY AVS INC. FOR ANY PURPOSE OR GIVE RISE TO ANY LIABILITY OF AVS INC. WHATSOEVER. AVS INC. MAKES NO WARRANTY OF ANY KIND IN OR WITH REGARD TO THIS DOCUMENT, INCLUDING BUT NOT LIMITED TO, THE IMPLIED WARRANTIES OF MERCHANTABILITY AND FITNESS FOR A PARTICULAR PURPOSE. AVS INC. SHALL NOT BE RESPONSIBLE FOR ANY ERRORS THAT MAY APPEAR IN THIS DOCUMENT AND SHALL NOT BE LIABLE FOR ANY DAMAGES, INCLUDING WITHOUT LIMITATION INCIDENTAL, INDIRECT, SPECIAL OR CONSEQUENTIAL DAMAGES, ARISING OUT OF OR RELATED TO THIS DOCUMENT OR THE INFORMATION CONTAINED IN IT, EVEN IF AVS INC. HAS BEEN ADVISED OF THE POSSIBILITY OF SUCH DAMAGES. The speci®cations and other information contained in this document for some purposes may not be complete, current or correct, and are subject to change without notice. The reader should consult AVS Inc. -

IRIS Performer™ Programmer's Guide
IRIS Performer™ Programmer’s Guide Document Number 007-1680-030 CONTRIBUTORS Edited by Steven Hiatt Illustrated by Dany Galgani Production by Derrald Vogt Engineering contributions by Sharon Clay, Brad Grantham, Don Hatch, Jim Helman, Michael Jones, Martin McDonald, John Rohlf, Allan Schaffer, Chris Tanner, and Jenny Zhao © Copyright 1995, Silicon Graphics, Inc.— All Rights Reserved This document contains proprietary and confidential information of Silicon Graphics, Inc. The contents of this document may not be disclosed to third parties, copied, or duplicated in any form, in whole or in part, without the prior written permission of Silicon Graphics, Inc. RESTRICTED RIGHTS LEGEND Use, duplication, or disclosure of the technical data contained in this document by the Government is subject to restrictions as set forth in subdivision (c) (1) (ii) of the Rights in Technical Data and Computer Software clause at DFARS 52.227-7013 and/ or in similar or successor clauses in the FAR, or in the DOD or NASA FAR Supplement. Unpublished rights reserved under the Copyright Laws of the United States. Contractor/manufacturer is Silicon Graphics, Inc., 2011 N. Shoreline Blvd., Mountain View, CA 94039-7311. Indigo, IRIS, OpenGL, Silicon Graphics, and the Silicon Graphics logo are registered trademarks and Crimson, Elan Graphics, Geometry Pipeline, ImageVision Library, Indigo Elan, Indigo2, Indy, IRIS GL, IRIS Graphics Library, IRIS Indigo, IRIS InSight, IRIS Inventor, IRIS Performer, IRIX, Onyx, Personal IRIS, Power Series, RealityEngine, RealityEngine2, and Showcase are trademarks of Silicon Graphics, Inc. AutoCAD is a registered trademark of Autodesk, Inc. X Window System is a trademark of Massachusetts Institute of Technology. -

Overview of Recent Supercomputers
Overview of recent supercomputers Aad J. van der Steen high-performance Computing Group Utrecht University P.O. Box 80195 3508 TD Utrecht The Netherlands [email protected] www.phys.uu.nl/~steen NCF/Utrecht University July 2007 Abstract In this report we give an overview of high-performance computers which are currently available or will become available within a short time frame from vendors; no attempt is made to list all machines that are still in the development phase. The machines are described according to their macro-architectural class. Shared and distributed-memory SIMD an MIMD machines are discerned. The information about each machine is kept as compact as possible. Moreover, no attempt is made to quote price information as this is often even more elusive than the performance of a system. In addition, some general information about high-performance computer architectures and the various processors and communication networks employed in these systems is given in order to better appreciate the systems information given in this report. This document reflects the technical state of the supercomputer arena as accurately as possible. However, the author nor NCF take any responsibility for errors or mistakes in this document. We encourage anyone who has comments or remarks on the contents to inform us, so we can improve this report. NCF, the National Computing Facilities Foundation, supports and furthers the advancement of tech- nical and scientific research with and into advanced computing facilities and prepares for the Netherlands national supercomputing policy. Advanced computing facilities are multi-processor vectorcomputers, mas- sively parallel computing systems of various architectures and concepts and advanced networking facilities. -

AVS on UNIX WORKSTATIONS INSTALLATION/ RELEASE NOTES
_________ ____ AVS on UNIX WORKSTATIONS INSTALLATION/ RELEASE NOTES ____________ Release 5.5 Final (50.86 / 50.88) November, 1999 Advanced Visual Systems Inc.________ Part Number: 330-0120-02 Rev L NOTICE This document, and the software and other products described or referenced in it, are con®dential and proprietary products of Advanced Visual Systems Inc. or its licensors. They are provided under, and are subject to, the terms and conditions of a written license agreement between Advanced Visual Systems and its customer, and may not be transferred, disclosed or otherwise provided to third parties, unless oth- erwise permitted by that agreement. NO REPRESENTATION OR OTHER AFFIRMATION OF FACT CONTAINED IN THIS DOCUMENT, INCLUDING WITHOUT LIMITATION STATEMENTS REGARDING CAPACITY, PERFORMANCE, OR SUI- TABILITY FOR USE OF SOFTWARE DESCRIBED HEREIN, SHALL BE DEEMED TO BE A WARRANTY BY ADVANCED VISUAL SYSTEMS FOR ANY PURPOSE OR GIVE RISE TO ANY LIABILITY OF ADVANCED VISUAL SYSTEMS WHATSOEVER. ADVANCED VISUAL SYSTEMS MAKES NO WAR- RANTY OF ANY KIND IN OR WITH REGARD TO THIS DOCUMENT, INCLUDING BUT NOT LIMITED TO, THE IMPLIED WARRANTIES OF MERCHANTABILITY AND FITNESS FOR A PARTICULAR PUR- POSE. ADVANCED VISUAL SYSTEMS SHALL NOT BE RESPONSIBLE FOR ANY ERRORS THAT MAY APPEAR IN THIS DOCUMENT AND SHALL NOT BE LIABLE FOR ANY DAMAGES, INCLUDING WITHOUT LIMI- TATION INCIDENTAL, INDIRECT, SPECIAL OR CONSEQUENTIAL DAMAGES, ARISING OUT OF OR RELATED TO THIS DOCUMENT OR THE INFORMATION CONTAINED IN IT, EVEN IF ADVANCED VISUAL SYSTEMS HAS BEEN ADVISED OF THE POSSIBILITY OF SUCH DAMAGES. The speci®cations and other information contained in this document for some purposes may not be com- plete, current or correct, and are subject to change without notice. -

007-0855-030 Contributors
Diskless Workstation Administration Guide Document Number 007-0855-030 CONTRIBUTORS Written by Pam Sogard Edited by Sylvia Thompson Production by Derrald Vogt Illustrations by Cheri Brown Cover design and illustration by Rob Aguilar, Rikk Carey, Dean Hodgkinson, Erik Lindholm, and Kay Maitz Engineering contributions by Michael Nishimoto Other contributions by Glenda Ramil, Paul Reilly, Kim Simmons, Yvonne Wilborn, and Joe Yetter © Copyright 1993, Silicon Graphics, Inc.-- All Rights reserved This document contains proprietary and confidential information of Silicon Graphics, Inc. The contents of this document may not be disclosed to third parties, copied, or duplicated in any form, in whole or in part, without the prior written permission of Silicon Graphics, Inc. RESTRICTED RIGHTS LEGEND Use, duplication, or disclosure of the technical data contained in this document by the Government is subject to restrictions as set forth in subdivision (c) (1) (ii) of the Rights in Technical Data and Computer Software clause at DFARS 52.227-7013 and / or in similar or successor clauses in the FAR, or in the DOD or NASA FAR Supplement. Unpublished rights reserved under the Copyright Laws of the United States. Contractor/manufacturer is Silicon Graphics, Inc., 2011 N. Shoreline Blvd., Mountain View, CA 94039-7311. Silicon Graphics and IRIS are registered trademarks and IRIX, Showcase, and WorkSpace are trademarks of Silicon Graphics, Inc. Ethernet is a registered trademark of the Xerox Corporation. NFS is a trademark of Sun Microsystems, Inc. UNIX is a registered trademark of UNIX System Laboratories. Diskless Workstation Administration Guide Document Number 007-0855-030 Contents Using This Guide xiii Product Requirements xiii Summary of Contents xiv The Audience for This Guide xv Notation Conventions xv Related Documentation xvi Product Support xvi 1. -

Performance of Various Computers Using Standard Linear Equations Software
———————— CS - 89 - 85 ———————— Performance of Various Computers Using Standard Linear Equations Software Jack J. Dongarra* Electrical Engineering and Computer Science Department University of Tennessee Knoxville, TN 37996-1301 Computer Science and Mathematics Division Oak Ridge National Laboratory Oak Ridge, TN 37831 University of Manchester CS - 89 - 85 June 15, 2014 * Electronic mail address: [email protected]. An up-to-date version of this report can be found at http://www.netlib.org/benchmark/performance.ps This work was supported in part by the Applied Mathematical Sciences subprogram of the Office of Energy Research, U.S. Department of Energy, under Contract DE-AC05-96OR22464, and in part by the Science Alliance a state supported program at the University of Tennessee. 6/15/2014 2 Performance of Various Computers Using Standard Linear Equations Software Jack J. Dongarra Electrical Engineering and Computer Science Department University of Tennessee Knoxville, TN 37996-1301 Computer Science and Mathematics Division Oak Ridge National Laboratory Oak Ridge, TN 37831 University of Manchester June 15, 2014 Abstract This report compares the performance of different computer systems in solving dense systems of linear equations. The comparison involves approximately a hundred computers, ranging from the Earth Simulator to personal computers. 1. Introduction and Objectives The timing information presented here should in no way be used to judge the overall performance of a computer system. The results reflect only one problem area: solving dense systems of equations. This report provides performance information on a wide assortment of computers ranging from the home-used PC up to the most powerful supercomputers. The information has been collected over a period of time and will undergo change as new machines are added and as hardware and software systems improve. -

Opengl® on Silicon Graphics® Systems
OpenGL® on Silicon Graphics® Systems About This Guide What This Guide Contains What You Should Know Before Reading This Guide Background Reading OpenGL and Associated Tools and Libraries X Window System: Xlib, X Toolkit, and OSF/Motif Other Sources Conventions Used in This Guide Typographical Conventions Function Naming Conventions Changes in this Version of the Manual Chapter 1 OpenGL on Silicon Graphics Systems Using OpenGL With the X Window System GLX Extension to the X Window System Libraries, Tools, Toolkits, and Widget Sets Note to IRIS GL Users Extensions to OpenGL Debugging and Performance Optimization Debugging Your Program Tuning Your OpenGL Application Maximizing Performance With IRIS Performer Location of Example Source Code Chapter 2 OpenGL and X: Getting Started Background and Terminology X Window System on Silicon Graphics Systems X Window System Concepts Libraries, Toolkits, and Tools Widgets and the Xt Library Other Toolkits and Tools Integrating Your OpenGL Program With IRIS IM Simple Motif Example Program Looking at the Example Program Integrating OpenGL Programs With XSummary Compiling With OpenGL and Related Libraries Link Lines for Individual Libraries Link Lines for Groups of Libraries Chapter 3 OpenGL and X: Examples Using Widgets About OpenGL Drawing−Area Widgets Drawing−Area Widget Setup and Creation Input Handling With Widgets and Xt Creating Colormaps Widget Troubleshooting Using Xlib Simple Xlib Example Program Creating a Colormap and a Window Xlib Event Handling Using Fonts and Strings Chapter 4 OpenGL and -

Opengl Performer™ Programmer's Guide
OpenGL Performer™ Programmer’s Guide 007-1680-060 CONTRIBUTORS Written by George Eckel and Ken Jones Edited by Rick Thompson and Susan Wilkening Illustrated by Chrystie Danzer and Chris Wengelski Production by Adrian Daley and Karen Jacobson Engineering contributions by Angus Dorbie, Tom Flynn, Yair Kurzion, Radomir Mech, Alexandre Naaman, Marcin Romaszewicz, Allan Schaffer, and Jenny Zhao COPYRIGHT © 1997, 2000 Silicon Graphics, Inc. All rights reserved; provided portions may be copyright in third parties, as indicated elsewhere herein. No permission is granted to copy, distribute, or create derivative works from the contents of this electronic documentation in any manner, in whole or in part, without the prior written permission of Silicon Graphics, Inc. LIMITED RIGHTS LEGEND The electronic (software) version of this document was developed at private expense; if acquired under an agreement with the USA government or any contractor thereto, it is acquired as "commercial computer software" subject to the provisions of its applicable license agreement, as specified in (a) 48 CFR 12.212 of the FAR; or, if acquired for Department of Defense units, (b) 48 CFR 227-7202 of the DoD FAR Supplement; or sections succeeding thereto. Contractor/manufacturer is Silicon Graphics, Inc., 1600 Amphitheatre Pkwy 2E, Mountain View, CA 94043-1351. TRADEMARKS AND ATTRIBUTIONS Silicon Graphics,IRIS, IRIS Indigo, IRIX, ImageVision Library, Indigo, Indy, InfiniteReality, Onyx, OpenGL, are registered trademarks, SGI, and CASEVision, Crimson, Elan Graphics, IRIS Geometry Pipeline, IRIS GL, IRIS Graphics Library, IRIS InSight, IRIS Inventor, Indigo Elan, Indigo2, InfiniteReality2, OpenGL Performer, Personal IRIS, POWER Series, Performance Co-Pilot, RealityEngine, RealityEngine2, SGI logo, and Showcase are trademarks of Silicon Graphics, Inc. -

Multiple Viewpoint Rendering for Three-Dimensional Displays Michael W. Halle
Multiple Viewpoint Rendering for Three-Dimensional Displays Michael W. Halle S.B., Massachusetts Institute of Technology (1988) S.M.V.S., Massachusetts Institute of Technology (1991) Submitted to the Program in Media Arts and Sciences, School of Architecture and Planning in partial fulfillment of the requirements for the degree of Doctor of Philosophy at the Massachusetts Institute of Technology June 1997 c Massachusetts Institute of Technology 1997. All rights reserved. Author Program in Media Arts and Sciences, School of Architecture and Planning March 14, 1997 Certified by Stephen A. Benton Professor of Media Arts and Sciences Thesis Supervisor Accepted by Stephen A. Benton Chairman, Departmental Committee on Graduate Students Multiple Viewpoint Rendering for Three-Dimensional Displays by Michael W. Halle Submitted to the Program in Media Arts and Sciences, School of Architecture and Planning on March 14, 1997, in partial fulfillment of the requirements for the degree of Doctor of Philosophy Abstract This thesis describes a computer graphics method for efficiently rendering images of static ge- ometric scene databases from multiple viewpoints. Three-dimensional displays such as parallax panogramagrams, lenticular panoramagrams, and holographic stereograms require samples of im- age data captured from a large number of regularly spaced camera images in order to produce a three-dimensional image. Computer graphics algorithms that render these images sequentially are inefficient because they do not take advantage of the perspective coherence of the scene. A new algorithm, multiple viewpoint rendering (MVR), is described which produces an equivalent set of images one to two orders of magnitude faster than previous approaches by considering the image set as a single spatio-perspective volume. -

Expressiveness, Programmability and Portable High Performance of Global Address Space Languages
RICE UNIVERSITY Expressiveness, Programmability and Portable High Performance of Global Address Space Languages by Yuri Dotsenko A THESIS SUBMITTED IN PARTIAL FULFILLMENT OF THE REQUIREMENTS FOR THE DEGREE Doctor of Philosophy APPROVED, THESIS COMMITTEE: Dr. John Mellor-Crummey, Chair Associate Professor of Computer Science Dr. Ken Kennedy John and Ann Doerr University Professor of Computational Engineering Dr. Peter Joseph Varman, Professor of Electrical & Computer Engineering HOUSTON, TEXAS JANUARY, 2007 Expressiveness, Programmability and Portable High Performance of Global Address Space Languages Yuri Dotsenko Abstract The Message Passing Interface (MPI) is the library-based programming model employed by most scalable parallel applications today; however, it is not easy to use. To simplify program development, Partitioned Global Address Space (PGAS) languages have emerged as promising alternatives to MPI. Co-array Fortran (CAF), Titanium, and Unified Parallel C are explicitly parallel single-program multiple-data languages that provide the abstraction of a global shared memory and enable programmers to use one-sided communication to access remote data. This thesis focuses on evaluating PGAS languages and explores new language features to simplify the development of high performance programs in CAF. To simplify program development, we explore extending CAF with abstractions for group, Cartesian, and graph communication topologies that we call co-spaces. The com- bination of co-spaces, textual barriers, and single values enables effective analysis and optimization of CAF programs. We present an algorithm for synchronization strength re- duction (SSR), which replaces textual barriers with faster point-to-point synchronization. This optimization is both difficult and error-prone for developers to perform manually. SSR-optimized versions of Jacobi iteration and the NAS MG and CG benchmarks yield performance similar to that of our best hand-optimized variants and demonstrate signifi- cant improvement over their barrier-based counterparts. -

Communication Performance Measurement and Analysis on Commodity Clusters
Communication Performance Measurement and Analysis on Commodity Clusters A DISSERTATION SUBMITTED TO THE DEPARTMENT OF COMPUTER SCIENCE OF THE UNIVERSITY OF ADELAIDE FOR THE DEGREE OF DOCTOR OF PHILOSOPHY By Nor Asilah Wati Abdul Hamid March 13, 2008 Table of Content ABSTRACT.................................................................................................................... xiv DECLARATION............................................................................................................ xvi LIST OF PUBLICATIONS ......................................................................................... xvii ACKNOWLEDGEMENT...........................................................................................xviii CHAPTER 1...................................................................................................................... 1 Introduction 1.1 Parallel computing architectures................................................................................... 2 1.2 MPI communications performance............................................................................... 4 1.3 Research Rationale........................................................................................................ 6 1.4 Research Aims and Overview....................................................................................... 8 1.4.1 Comparison of Different Benchmark Software ............................................... 9 1.4.2 Improvements to MPIBench ......................................................................... -

IRIS Performer™ Programmer's Guide
IRIS Performer™ Programmer’s Guide Document Number 007-1680-040 CONTRIBUTORS Written by George Eckel Edited by Steven Hiatt Illustrated by Dany Galgani Production by Derrald Vogt and Linda Rae Sande Engineering contributions by Sharon Clay, Brad Grantham, Don Hatch, Jim Helman, Michael Jones, Martin McDonald, John Rohlf, Allan Schaffer, Chris Tanner, Jenny Zhao, Yair Kurzion, and Tom McReynolds © Copyright 1995 -1997 Silicon Graphics, Inc.— All Rights Reserved This document contains proprietary and confidential information of Silicon Graphics, Inc. The contents of this document may not be disclosed to third parties, copied, or duplicated in any form, in whole or in part, without the prior written permission of Silicon Graphics, Inc. RESTRICTED RIGHTS LEGEND Use, duplication, or disclosure of the technical data contained in this document by the Government is subject to restrictions as set forth in subdivision (c) (1) (ii) of the Rights in Technical Data and Computer Software clause at DFARS 52.227-7013 and/or in similar or successor clauses in the FAR, or in the DOD or NASA FAR Supplement. Unpublished rights reserved under the Copyright Laws of the United States. Contractor/manufacturer is Silicon Graphics, Inc., 2011 N. Shoreline Blvd., Mountain View, CA 94039-7311. Indigo, Indy, IRIS, IRIS Indigo, ImageVision Library, Onyx, OpenGL, Silicon Graphics, and the Silicon Graphics logo are registered trademarks and Crimson, Elan Graphics, Geometry Pipeline, Indigo Elan, Indigo2, IRIS GL, IRIS Graphics Library, IRIS InSight, IRIS Inventor, IRIS Performer, IRIX, Personal IRIS, POWER Series, Performance Co-Pilot, RealityEngine, RealityEngine2, and Showcase are trademarks of Silicon Graphics, Inc. AutoCAD is a registered trademark of Autodesk, Inc.