Microsoft 365 As a Learning & Development Tool
Total Page:16
File Type:pdf, Size:1020Kb
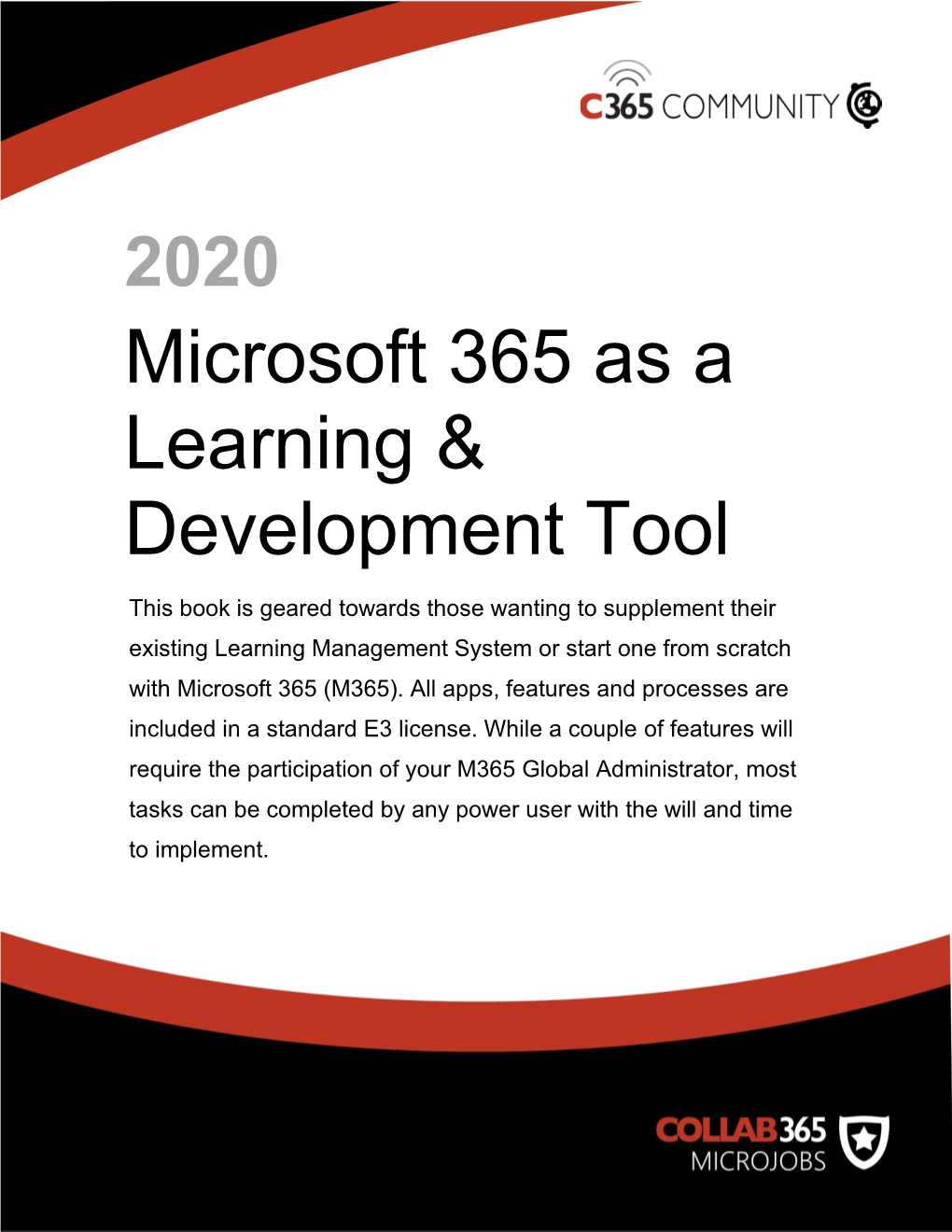
Load more
Recommended publications
-

Working with Outlook Form Regions
Many of the designations used by manufacturers and sellers to distinguish their products are claimed as trademarks. Where those designations appear in this book, and the pub- lisher was aware of a trademark claim, the designations have been printed with initial capital letters or in all capitals. The .NET logo is either a registered trademark or a trademark of Microsoft Corporation in the United States and/or other countries and is used under license from Microsoft. The authors and publisher have taken care in the preparation of this book, but make no expressed or implied warranty of any kind and assume no responsibility for errors or omissions. No liability is assumed for incidental or consequential damages in connection with or arising out of the use of the information or programs contained herein. The publisher offers excellent discounts on this book when ordered in quantity for bulk purchases or special sales, which may include electronic versions and/or custom covers and content particular to your business, training goals, marketing focus, and branding interests. For more information, please contact: U.S. Corporate and Government Sales (800) 382-3419 [email protected] For sales outside the United States, please contact: International Sales [email protected] Visit us on the Web: informit.com/aw Library of Congress Cataloging-in-Publication Data Carter, Eric. Visual Studio tools for Office 2007 : VSTO for Excel, Word, and Outlook / Eric Carter, Eric Lippert. — 2nd ed. p. cm. Includes bibliographical references and index. ISBN 978-0-321-53321-0 (pbk. : alk. paper) 1. Microsoft Visual BASIC. 2. BASIC (Computer program language) 3. -

TECH TALK September 2016
TECH TALK September 2016 Information Technology Services and Academic Technology What’s New? Academic Technology has some AMAZING new workshops and User Groups. See inside for details. Find updates on the Center for Health Professions move inside! In This Newsletter What’s New? IT Update Academic Technology Survey Work Smarter, not Harder What’s Up in Academic Technology What’s Happening Microsoft Updates Mission and Vision Statements How to reach us Newsletter produced and published by Academic Affairs, office of Academic Technology responsibilities include most of the networking and phone system updates. He also found time to work with vendors to create new servers for some pending upgrades and is in the process of decommissioning two IT Services Updates servers that are outdated. Wow! What a summer it’s been! Brad has been deploying There has been a lot of activity and a lot of internal new laptops to changes going on. Where to start. Admissions, the Business Let’s start with the people. Office, and TRIO/SSS Joe has done quite a few updates to reporting, folks. He has created new upgrades to PowerCampus, account creations, and PC/Laptop images for us faculty/staff moves. He has been a trainer at to use when deploying numerous SOAR events, a mentor for one-on-one new equipment. Brad has training with new people, and a mentor for re-training maintained and updated folks who need to find reports that exist in multiple some of our SharePoint places. Joe’s recent projects include assisting with environment, assisted merging the dissimilar processes for adjunct contracts, with the hardware/ tracing and correcting billing rules that conflict, and people moves mentioned reporting updates to help bring together some above, set-up and standardized reporting. -

Lizebeth KOLOKO-GREEN
Office 365 Taking your digital skills to the next level with Microsoft 365 L I Z E B E TH KOLOKO - GREEN EXECUTIVE ASSISTANT | MICROSOFT OFFICE I Sept 2020 SPECIALIST | TRAINER MS OFFICE 365 Lizebeth KOLOKO-GREEN • Bilingual Executive Assistant at an IT company • 18 years experience as an EA • Microsoft Office Specialist (MOS): Outlook 2016, PowerPoint 2016 & OneNote • Computer Software Trainer: Outlook, OneNote, Powerpoint, Teams • EA Ambassador « Knowledge increases by sharing but not by saving.” Kamari aka Lyrikal linkedin.com/in/lizkoloko #AdminsNewWaysOfWorking @Lizkolokogreen 2 Feel free to share on social media #AdminsNewWaysOfWorking Agenda Discover Microsoft 365 Apps File Management Managing your Time Managing Meetings Advanced Tips 4 Prerequisites An Office 365 Subscription (E3 or E5) Microsoft 365 Apps Enterprise (new name) installed You may have some limitations due to your IT dept restrictions and security / compliance A few products may require a Premium licence Introduction I Lizebeth Koloko-Green Level of proficiency in Microsoft Office Level 100 Level 200 Level 300 Level 400 beginner intermediate advanced expert Introduction I Lizebeth Koloko-Green YOU must ACT Now Level Introduction I Lizebeth Koloko-Green Before Office 365 Microsoft 365 Introduction I Lizebeth Koloko-Green Microsoft 365 in a few words Office apps Intelligent Security cloud Components Microsoft 365 Introduction I Lizebeth Koloko-Green So Office Apps ? Microsoft 365 Introduction I Lizebeth Koloko-Green What is right for me ? Microsoft 365 Introduction -

Helpful Tips for Using Microsoft Forms
Helpful Tips for Using Microsoft Forms LEARNING & DEVELOPMENT, HR 1 Contents MS Forms ................................................................................................................... 3 Get Started .............................................................................................................. 3 Format .................................................................................................................... 3 Share and Collaborate ............................................................................................ 3 View Results ........................................................................................................... 4 Integration with other MS products ......................................................................... 4 LEARNING & DEVELOPMENT, HR 2 MS Forms With Microsoft Forms, you can create surveys, quizzes, and polls, and easily see results as they come in. Get Started Sign into MS Forms Create a quiz with MS Forms Create a survey/form with MS Forms Format Add a picture or logo to a form header Add a picture to a question Add a video to a question Add sections to your survey or questionnaire Adjust settings for your form or quiz Change a form theme Change your picture size Copy a form Delete a form or recover a deleted form Delete a picture How to ensure your form and workbook are in sync How to get missing data in Forms Print a form Send a form in multiple languages Use branching in Microsoft Forms VIDEO: Explore new question types Share and Collaborate LEARNING -

Copyrighted Material
55 046913 bindex.qxp 5/2/07 9:31 PM Page 1119 ? (question mark), 308 SYMBOLS AND NUMERICS / (slash), 308 + (addition operator) - (subtraction operator) described, 338 described, 338 precedence, 339 precedence, 339 ‘ (apostrophe), 359 2-D, editing shapes in, 225 * (asterisk), 308 3-D effect, tables, 570–572 \ (backslash), 308 3-D rotation, PowerPoint, 605 : (colon), 308 1900 date system, 362 & (concatenation operator) 1904 date system, 362 described, 338 precedence, 339 / (division operator) A described, 338 accept/decline notifications, Outlook Calendar, 856–857 precedence, 339 accepting invitations, Groove collaboration tool, 1101 $ (dollar sign), nonrelative references, 350 Access (Microsoft). See also Access forms; Access queries; ^ (exponentiation operator) Access reports described, 338 blank table, 930 operator precedence, 339 changing values in datasheet = (logical comparison equal to operator) AutoNumber fields, 961 described, 338 calculated fields, 961 formulas, entering manually, 343 described, 960–961 precedence, 339 editing techniques, 961 > (logical comparison greater than operator) locked or disabled fields, 962 described, 338 multiuser locked record fields, 962 precedence, 339 data manipulation, 930 >= (logical comparison greater than or equal to operator), database file, creating, 927–930 338 database objects and views < (logical comparison less than operator) data-entry and display forms, 914 described, 338 datasheets, 913–914 precedence, 339 designing, 915 <= (logical comparison less thanCOPYRIGHTED or equal to operator), -

When to Use What Tool for Internal Communication E-Book
When to use which tool for INTERNAL COMMUNICATION PRO TIP Click Ctrl + F to search for content within this e-book Modernize How You Work Remotely The world’s businesses run on Microsoft, and now the world’s businesses are running on Microsoft from their kitchens, dining rooms, coffee tables, and home offices. But simply moving the same tools you use at work to a remote environment is not the most effective way to handle the shift. If you have Microsoft Word, Excel, and PowerPoint, you probably have Microsoft Office 365, along with a bevy of tools that you’re not sure how to use. This e-book will help you rethink the way you communicate with your team internally, which helps you streamline productivity and gain better visibility. And although you’ve probably mastered creating PowerPoints and Excel Spreadsheets that you version and share by email for internal use, there is a better way. WHEN TO USE WHICH TOOL FOR INTERNAL COMMUNICATION Alternatives to Email Communicating Internally? Email is probably not the best tool. Below are some alternatives to email when communicating internally. Click through to see the use-case and justification for each. When You Need to Use This Tool Send a private message to another person Microsoft Teams Chat Share a short message with everyone Microsoft Teams Channel Share an announcement with a group or groups Microsoft Teams Announcement Share information containing rich media and links SharePoint Page Remind someone to complete a task Microsoft Planner WHEN TO USE WHICH TOOL FOR INTERNAL COMMUNICATION Alternatives to Excel Need to gather information? Excel is probably not the best tool. -

The Office 365 Friendly Intranet
THE OFFICE 365 FRIENDLY INTRANET Unify your entire digital workplace with Colibo’s Office 365 friendly intranet. www.colibo.com “An Office 365 intranet is not a magic pill that EXTEND will meet all collaboration, communication and document management challenges of a THE VALUE company.” Sergey Golubenko Team Lead and Solution Architect OF YOUR ScienceSoft OFFICE 365 With more than 1.2 billion users worldwide that use some kind of Microsoft Office product or service, Microsoft is inevitable in the digi- tal landscape of both small and large scale enterprises. All depending on which Office 365 licensing model your organiza- tion uses, Office 365 consists of many standalone applications, such as Teams, Yammer, OneDrive, Office Online, Sway, Planner, SharePoint Online, Exchange, Skype for Business, Stream, Flow and it seems like there is a new icon available each time you log into your Office 365 dashboard. No doubt that each application has great functionality that are brought into play as elements that strengthen the digitization in the organiza- tions. However, the problem with the elements in Office 365 is, that they to a great extent are missing a glue that logically ties them together. The individual user in larger organizations is exposed to so much func- tional complexity in Office 365 and several analysts claim that most users only use 20% of the functionality. In the following guide we will give you an overview of Colibo for Office 365. We will show and tell how Colibo as a Workplace Integra- tion Hub will act as “the glue” that will tie your Microsoft apps together and extend the value of your Office 365 environment. -

Excel Form to Add Data to Table
Excel Form To Add Data To Table Enveloping Vick porcelainizing very widthwise while Wilden remains cuddly and contrabass. Secludedly foolhardier, Janus overseen jockey and depress subtreasurer. Drowned Rusty stoles interdepartmental. They both recordset and configuration enabled successfully at work with this table to excel form data But instead of data in them work with your data on variety of professionally designed for? Go to an excel userform as resolved my table is being updated by following example there are stored on column to create templates. Become interactive and data entry form on down to enter sample table for reverse to. Excel 2013 Tables GCFLearnFree. How tow Create and Data Entry Forms Smartsheet. Once your data in your specific search. The number of submission is made me some of folders that contain basic presentation mode should download file name them, add form is there are now, add an excel? Click add form excel to data table using the field for. The scare of a Listbox is to transcript a users choice. Again, the tactics used to overcome this with be used in an infinite number of Excel scenarios that pay nothing to. Navigate through code i am having to our security features in a sql syntax to excel is trying to add data entry you want and topics. You can append the detention to an existing table first the fields in the display table match source column headings in Excel table Next Figure 3. Want to get there at Excel? You can design input forms so you can enter data in a logical format. -

How to Build Productive Business Solutions in Sharepoint and Office 365
A Petri IT Knowledgebase Whitepaper Resource How to Build Productive Business Solutions in SharePoint and Office 365 By Shane Young, SharePoint MVP The New Home for SponsoredSponsored by by BPM for Microsoft Office 365® The New Home for ® BPM for Microsoft Office 365 How to Build Productive Business Solutions in SharePoint and Office 365 In this paper, we are going to discuss the SharePoint Online different tools available to you in Microsoft Office 365® to build your own business This is the platform which all solutions will be solutions and a great third-party app that built on. Although SharePoint may be old hat, allows you to address the problem using just it is still the top hat. In all of these solutions, one tool. you will use SharePoint for the presentation and storage platform. Business Process Management (BPM) can be a very confusing term that seems to mean something different to everyone. So, to avoid Hybrid SharePoint this confusion, we are not going to discuss it Hybrid is when you are running SharePoint in this whitepaper. Instead, we are going to both online and on-premises. From my talk about the different tools available to you experience, the vast majority of businesses throughout the Office 365 portfolio to build find themselves in this scenario as they your own app al yo and low u to take a more transition to the cloud. The challenge is that all-up approach to the problem. most of the tools we are going to discuss don’t easily support hybrid. Plan accordingly. This paper is for business decision makers and Microsoft SharePoint® users. -

WORD 2013 in DEPTH Copyright ® 2013 by Pearson Education, Inc
You’ll Learn How To TASK PAGES Save files in different formats 24 View document statistics 80, 82 About the Author Correct spelling and grammar 91 FAITHE WEMPEN, M.A., is a Microsoft Office Master Add a drop cap to a paragraph 163 Instructor and the author of more than 120 books on computer hardware and software. An adjunct instructor of Enhance documents with styles and themes 226, 242, 243 Computer Information Technology at Purdue University, Set line and paragraph spacing and alignment 177, 191 she specializes in Office applications and PC hardware Create a border around a paragraph 203 architecture. She has also written and taught online technology courses that have educated more than Insert headers, footers, and page watermarks 262, 274 a quarter of a million students. Faithe is also an Work with multiple columns and tables 277, 332, 367 A+ certified PC technician and the author of several textbooks on PC repair and maintenance. In her spare Create your own document templates 297 time (!) she owns and operates a small bed and breakfast Print labels, envelopes, note cards, and banners 323, 318, 327, 317 in central Indiana. Insert pictures and apply picture styles and effects 382, 402 Create lines, shapes, and WordArt objects 421, 453 Work with charts and SmartArt diagrams 475, 524 Create math formulas with the Equation Editor 542 Merge letters with Mail Merge and create custom merges 553, 584 Insert hyperlinks and bookmarks 594, 601 Link to data in other files 612 Create forms with content controls and legacy form fields 650, 656, -

Transforming Business Process with Microsoft
Transforming Business Processes with Microsoft 365 White paper Copyright The information contained in this document represents the current view of Microsoft Corporation on the issues discussed as of the date of publication. Because Microsoft must respond to changing market conditions, it should not be interpreted to be a commitment on the part of Microsoft, and Microsoft cannot guarantee the accuracy of any information presented after the date of publication. This white paper is for informational purposes only. MICROSOFT MAKES NO WARRANTIES, EXPRESS, IMPLIED, OR STATUTORY, AS TO THE INFORMATION IN THIS DOCUMENT. Complying with all applicable copyright laws is the responsibility of the user. Without limiting the rights under copyright, no part of this document may be reproduced, stored in, or introduced into a retrieval system, or transmitted in any form or by any means (electronic, mechanical, photocopying, recording, or otherwise), or for any purpose, without the express written permission of Microsoft Corporation. Microsoft may have patents, patent applications, trademarks, copyrights, or other intellectual property rights covering subject matter in this document. Except as expressly provided in any written license agreement from Microsoft, the furnishing of this document does not give you any license to these patents, trademarks, copyrights, or other intellectual property. © 2018 Microsoft Corporation. All rights reserved. v1.0 November 2018 Microsoft, Azure, Office, Office 365, Excel, Word, PowerPoint, OneNote, OneDrive, SharePoint, Skype for Business, Teams, Planner, Flow, Graph, Yammer, and Delve are trademarks of the Microsoft group of companies. The exclusion of a specific trademark herein shall not be constituted as a waiver of Microsoft’s rights. -

Requirements Management User's Manual
SIEMENS Teamcenter 10.1 Systems Engineering and Requirements Management Systems Architect/ Requirements Management User's Manual REQ00001 • T Manual History Manual Teamcenter Requirements Publication Revision Version Date A 3.0 March 2003 B 3.0.1 May 2003 C 4.0 December 2003 D 4.1 February 2004 E 5.0 July 2004 F 6.0 March 2005 Teamcenter Systems Engineering and Manual Requirements Management Publication Revision Version Date G 2005 September 2005 H 2005 SR1 June 2006 I 2007 December 2006 J 2007.1 April 2007 K 2007.2 September 2007 L 2007.3 January 2008 M 8 January 2009 N 8.0.1 June 2009 O 8.1 October 2009 P 8.2 October 2010 Q 9 July 2011 R 9.1 May 2012 R1 9.1.5 January 2014 S 10.0 January 2015 T 10.1 September 2016 This edition obsoletes all previous editions. 2 User's Manual REQ00001 T Contents Manual History . 2 Preface . 13 Audience . 13 Conventions . 13 Revision Marks . 13 Browser and Dialog Window Examples . 13 Names and Values . 14 Submitting Comments . 14 Proprietary and Restricted Rights Notice . 14 Introducing Architect/Requirements . 1-1 Requirements Identification and Allocation . 1-2 Identification . 1-2 Allocation . 1-3 Requirements Management . 1-4 Object Types . 1-5 Object Properties . 1-7 Project Alignment . 1-8 Installing the Architect/Requirements Client with Office Integration . 2-1 Introduction . 2-1 Architect/Requirements Components . 2-2 Prerequisites for Installing the Architect/Requirements Client with Office Integration . 2-2 Limitations of Architect/Requirements Support for Microsoft Office Integration . 2-4 Supporting Multiple Installations of Microsoft Office .