Inetsoft Designer.Pdf
Total Page:16
File Type:pdf, Size:1020Kb
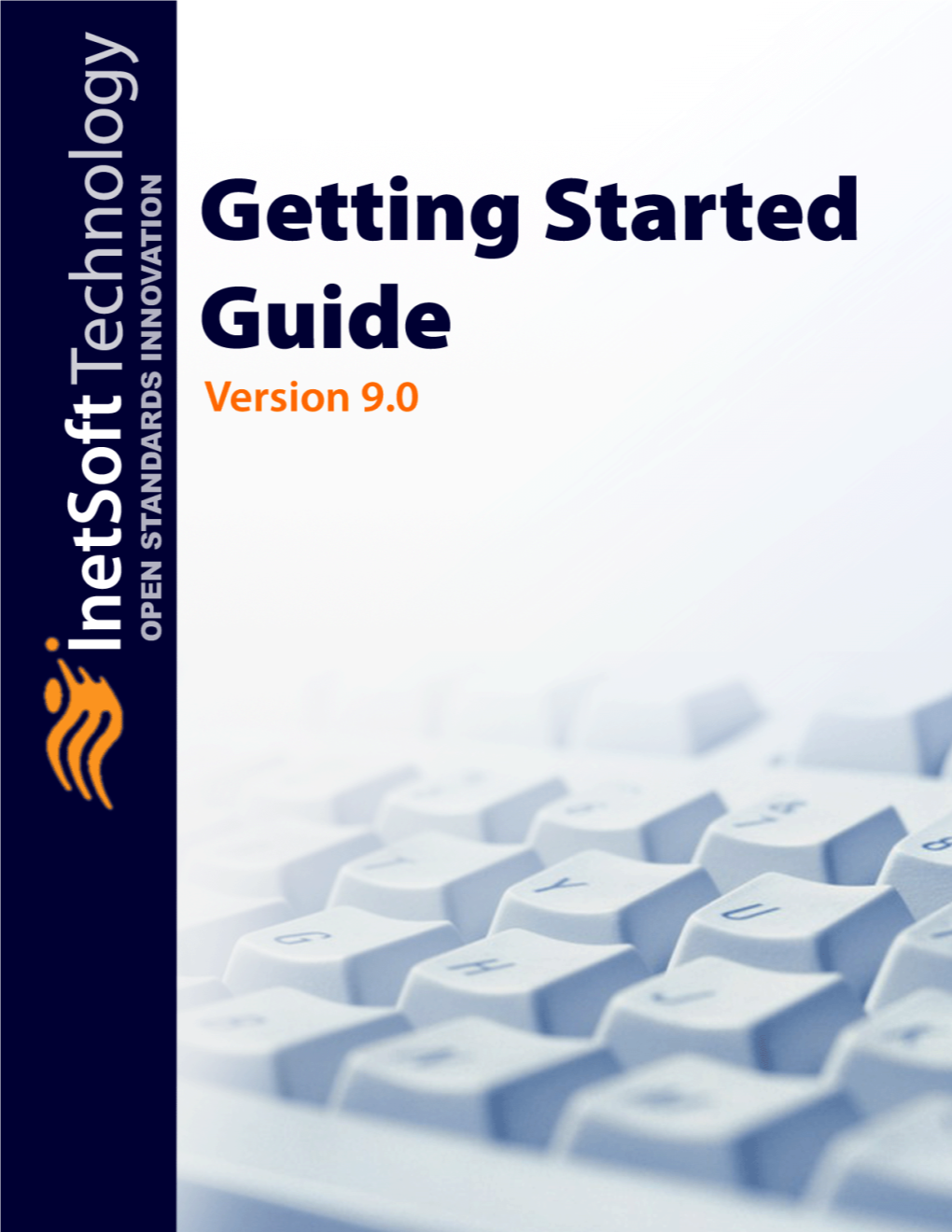
Load more
Recommended publications
-

H-1B Petition Approvals for Initial Benefits by Employers FY07
NUMBER OF H-1B PETITIONS APPROVED BY USCIS FOR INITIAL BENEFICIARIES FY 2007 Approved Employer Petitions INFOSYS TECHNOLOGIES LIMITED 4,559 WIPRO LIMITED 2,567 SATYAM COMPUTER SERVICES LTD 1,396 COGNIZANT TECH SOLUTIONS US CORP 962 MICROSOFT CORP 959 TATA CONSULTANCY SERVICES LIMITED 797 PATNI COMPUTER SYSTEMS INC 477 US TECHNOLOGY RESOURCES LLC 416 I-FLEX SOLUTIONS INC 374 INTEL CORPORATION 369 ACCENTURE LLP 331 CISCO SYSTEMS INC 324 ERNST & YOUNG LLP 302 LARSEN & TOUBRO INFOTECH LIMITED 292 DELOITTE & TOUCHE LLP 283 GOOGLE INC 248 MPHASIS CORPORATION 248 UNIVERSITY OF ILLINOIS AT CHICAGO 246 AMERICAN UNIT INC 245 JSMN INTERNATIONAL INC 245 OBJECTWIN TECHNOLOGY INC 243 DELOITTE CONSULTING LLP 242 PRINCE GEORGES COUNTY PUBLIC SCHS 238 JPMORGAN CHASE & CO 236 MOTOROLA INC 234 MARLABS INC 229 KPMG LLP 227 GOLDMAN SACHS & CO 224 TECH MAHINDRA AMERICAS INC 217 VERINON TECHNOLOGY SOLUTIONS LTD 213 THE JOHNS HOPKINS MED INSTS OIS 205 YASH TECHNOLOGIES INC 202 ADVANSOFT INTERNATIONAL INC 201 UNIVERSITY OF MARYLAND 199 BALTIMORE CITY PUBLIC SCHOOLS 196 PRICEWATERHOUSECOOPERS LLP 192 POLARIS SOFTWARE LAB INDIA LTD 191 UNIVERSITY OF MICHIGAN 191 EVEREST BUSINESS SOLUTIONS INC 190 IBM CORPORATION 184 APEX TECHNOLOGY GROUP INC 174 NEW YORK CITY PUBLIC SCHOOLS 171 SOFTWARE RESEARCH GROUP INC 167 EVEREST CONSULTING GROUP INC 165 UNIVERSITY OF PENNSYLVANIA 163 GSS AMERICA INC 160 QUALCOMM INCORPORATED 158 UNIVERSITY OF MINNESOTA 151 MASCON GLOBAL CONSULTING INC 150 MICRON TECHNOLOGY INC 149 THE OHIO STATE UNIVERSITY 147 STANFORD UNIVERSITY 146 COLUMBIA -

BARC Score Enterprise BI and Analytics Platforms
BARC Score Enterprise BI and Analytics Platforms Authors: Larissa Seidler, Christian Fuchs, Patrick Keller, Carsten Bange, Robert Tischler Publication: September 8th, 2017 Abstract This BARC document is the third edition of our BARC Score business intelligence vendor evaluation and ranking. This BARC Score evaluates enterprise BI and analytics platforms that are able to fulfill a broad set of BI requirements within the enterprise. Based on countless data points from The BI Survey and many analyst interactions, vendors are rated on a variety of criteria, from product capabilities and architecture to sales and marketing strategy, financial performance and customer feedback. This document is not to be shared, distributed or reproduced in any way without prior permission of BARC Table of Contents Overview ...................................................................................................................................................3 Inclusion Criteria .......................................................................................................................................3 Evaluation Criteria ....................................................................................................................................4 Portfolio Capabilities...................................................................................................................... 4 Market Execution ........................................................................................................................... 7 Score -

Pervasive Business Intelligence Techniques and Technologies to Deploy BI on an Enterprise Scale
THIRD QUArtER 2008 TDWI BEST PRACtiCES REPORT PERVASIVE BUSINESS INTELLIGENCE Techniques and Technologies to Deploy BI on an Enterprise Scale By Wayne W. Eckerson www.tdwi.org Research Sponsors Business Objects, an SAP company Corda Technologies InetSoft Technology Corp. LogiXML Microsoft MicroStrategy SAS Strategy Companion third QUArtER 2008 TDWI BEST PRACtiCES REPORT PERVASIVE BUSINESS INTELLIGENCE By Wayne W. Eckerson T echniques and Technologies to Deploy BI on an Enterprise Scale Table of Contents Research Methodology . 3 Executive Summary . 4 Introduction . 5 BI Tool Adoption and Usage Rates . 6 Role-Based Adoption . 6 Adoption Obstacles . 7 Impediments to Usage . 8 Systems Theory and Business Intelligence . 11 The BI Tipping Point . 11 “Limits to Growth” Archetype . 12 Leverage Points . 14 Usability . 17 Design . 17 Support . 23 Architecture . 25 Change Management . 27 Project Management . 29 Recommendations . 31 www.tdwi.org 1 PERVasiVE busiNEss INTElligENCE About the Author WAYNE ECKERSON is the director of TDWI Research at The Data Warehousing Institute. Eckerson is an industry analyst, consultant, and educator who has served the DW and BI community since 1995. Among his numerous published works, Eckerson is author of the bestselling book Performance Dashboards: Measuring, Monitoring, and Managing Your Business. He is also the author of TDWI’s BI Maturity Model and Assessment Service, which enables organizations to benchmark their BI programs against industry norms. Eckerson speaks frequently at industry events and works closely with BI teams to optimize the agility and value of their BI initiatives. He can be reached at [email protected]. About TDWI TDWI, a division of 1105 Media, Inc., is the premier provider of in-depth, high-quality education and research in the business intelligence and data warehousing industry. -

Performance Management Using Data Visualization, Mashups, and Mobile Intelligence
c11PerformanceManagementusingDataVisualizationMashupsandMobileIntelligence.qxd 11/9/12 6:40 PM Page 333 Chapter Performance Management using Data 11 Visualization, Mashups, and Mobile Intelligence Quick Look Learning Outcomes Case 1, Opening Case: Data Viz iPad App Improves ᕡ Describe how data visualization applications, data discovery America First’s Performance systems, and interactive reports support organizational functions and decision making, and how visual analytics are helping managers improve financial performance. 11.1 Data Visualization and Data Discovery ᕢ Explain data mashup technology as an alternative self- service and end-user systems development approach. 11.2 Enterprise Data Mashups ᕣ Describe how enterprise dashboards and reporting support 11.3 Business Dashboards executive, managerial, and operational levels by leveraging real-time data and people’s natural ability to think visually. 11.4 Mobile Dashboards and Intelligence ᕤ Discuss why a mobilized workforce is best supported by a mobile approach to data, and explain the competitive Key Terms advantages of mobile intelligence. Chapter 11 Link Library Evaluate and Expand Your Learning • IT and Data Management Decisions • Questions for Discussion & Review • Online Activities • Collaborative Work Case 2, Visualization Case: Are You Ready for Some Football? Case 3, Video Case: Mashup-Driven Dashboards and Reporting Data Analysis & Decision Making: Know Your Facebook Fans with Mobile Intelligence References 333 c11PerformanceManagementusingDataVisualizationMashupsandMobileIntelligence.qxd 11/9/12 6:40 PM Page 334 QUICK LOOK at Chapter 11, Performance Management using Data Visualization, Mashups, and Mobile Intelligence In the past, managers usually did not have a convenient metrics and the ability to analyze data themselves.The term way to analyze and develop a good understanding of a lot enterprise mashup is used to differentiate business-related of data, or to compile data from diverse sources to get mashups from web mashups, as you read in Chapter 8. -

Insurer's Choice
Financial Insights INSURER’S TechCHOICE Decisions Technology Ranking 2009 © Bob Commander/Stock Illustration Source/Getty Images Source/Getty Illustration © Bob Commander/Stock A supplement to Tech Decisions and the National Underwriter Techdecisions Summit Business Media publications The Policy System You’ve Been Waiting For From the company that brought you ClaimCenter – the market-leading claims system The wait is over. The days of P&C carriers being Guidewire PolicyCenter® is a web-based underwrit- limited by aging policy administration systems are ing and policy management system for personal and gone. Now you can take control of your sales and commercial lines carriers. PolicyCenter helps your service processes in a single system that provides organization grow business profitably by increasing flexibility, operational efficiency, and ease of use by efficiency and lowering expenses, while responding harnessing the power of modern technology. flexibly to market opportunities and improving relationships with customers and agents. Leverage rules and workflow automation to improve underwriting discipline and efficiency, increase ease To learn how PolicyCenter can transform your of doing business with an intuitive web presence for underwriting and policy management operations, your agents, and freely configure products and visit www.guidewire.com/pc2. processes for the way you want to go to market. www.guidewire.com © 2009 Guidewire Software, Inc. All rights reserved. Guidewire, Guidewire Software, Guidewire ClaimCenter, Guidewire PolicyCenter, Guidewire BillingCenter, Guidewire Insurance Suite, and the Guidewire logo are trademarks or registered trademarks of Guidewire Software, Inc. in the United States and/or other countries. Financial Insights Interesting Times INSURER’S By Barry Rabkin TechCHOICE Decisions Technology Ranking hether ancient curse or folklore, the expression May you 2009 live in interesting times certainly has taken on a bit more W meaning than any of us would like. -

Reporting Solution Case Study
C ASE S TUDY AmberPoint Turns to InetSoft for Embedded Performance Reporting Solution Summary AmberPoint provides the world's most widely distributed and implemented solutions for governing and managing composite applications. Utilizing a policy-based approach to manage the health and well-being of services-based systems, AmberPoint enables its enterprise customers to better understand system behavior, manage each transaction flowing across their distributed environments, and implement policies that automate performance management, remedy exceptional conditions, and uphold security. A core function of any application is information presentation, and AmberPoint needed to choose between in-house development or OEM integration for this functionality. AmberPoint chose the OEM route and selected InetSoft’s Style Report Enterprise for its powerful and flexible application programming interface and for the light weight of the Web-based information access and presentation application. Copyright © 2009, InetSoft Technology Corporation. All rights reserved. C ASE STUDY: A MBERPOINT Problem/Challenge The company’s customers are enterprises, government agencies and leading software companies who run high-transaction systems, many of which are mission-critical and high-value. They turn to AmberPoint for reliable, comprehensive solutions for runtime governance of their composite applications to ensure the health and well-being of those applications. Like all application developers, AmberPoint makes decisions about which components to build in- house versus which to license from other developers. This decision arose for the data presentation layer of its service level agreement management function. Requirements called for Web-based information access for ad hoc reporting needs and formatted PDF report distribution for standardized uptime reports. If an OEM solution were to be selected, it needed to offer the flexibility of control that an internally developed one would have offered. -

Production, Planning, and Expediting Clerks
Purchasing Managers Production, Planning, and Expediting Clerks TORQ Analysis of Purchasing Managers to Production, Planning, and Expediting Clerks INPUT SECTION: Transfer Title O*NET Filters Importance Weight: From Title: Purchasing Managers 11-3061.00 Abilities: LeveL: 50 1 Production, Planning, and Importance Weight: To Title: 43-5061.00 Skills: Expediting Clerks LeveL: 69 1 Labor Market Importance Level: Weight: Maine Statewide Knowledge: Area: 69 1 OUTPUT SECTION: Grand TORQ: 91 Ability TORQ Skills TORQ Knowledge TORQ Level Level Level 89 88 98 Gaps To Narrow if Possible Upgrade These Skills Knowledge to Add Ability Level Gap Impt Skill Level Gap Impt Knowledge Level Gap Impt No Critical Gaps Recorded! Active No Knowledge Upgrades Required! 65 9 79 Listening LEVEL and IMPT (IMPORTANCE) refer to the Target Production, Planning, and Expediting Clerks. GAP refers to level difference between Purchasing Managers and Production, Planning, and Expediting Clerks. ASK ANALYSIS Ability Level Comparison - Abilities with importance scores over 50 Production, Planning, and Description Purchasing Managers Expediting Clerks Importance Written Comprehension 57 51 72 Oral Comprehension 59 55 68 Oral Expression 64 53 68 Written Expression 57 50 68 Near Vision 64 50 65 Problem Sensitivity 57 46 62 Speech Recognition 60 44 62 Inductive Reasoning 55 44 59 Speech Clarity 53 44 59 Deductive Reasoning 59 48 56 Information Ordering 51 44 56 Category Flexibility 53 41 50 TORQ Analysis Page 1 of 11. Copyright 2009. Workforce Associates, Inc. Purchasing Managers -

Magic Quadrant for Business Intelligence and Analytics Platforms
2/26/2015 Magic Quadrant for Business Intelligence and Analytics Platforms Magic Quadrant for Business Intelligence and Analytics Platforms 23 February 2015 ID:G00270380 Analyst(s): Rita L. Sallam, Bill Hostmann, Kurt Schlegel, Joao Tapadinhas, Josh Parenteau, Thomas W. Oestreich STRATEGIC PLANNING ASSUMPTIONS VIEW SUMMARY By 2018, data discovery and data management evolution will drive most organizations to augment Traditional BI market share leaders are being disrupted by platforms that expand access to analytics and centralized analytic architectures with decentralized deliver higher business value. BI leaders should track how traditionalists translate their forwardlooking approaches. product investments into renewed momentum and an improved customer experience. By 2017, most data discovery tools will have incorporated smart data discovery capabilities to expand the reach of interactive analysis. By 2017, most business users and analysts in organizations will have access to selfservice tools to Market Definition/Description prepare data for analysis. BI and Analytics Platform Capabilities Definition By 2017, most business intelligence and analytics platforms will natively support multistructured data The BI and analytics platform market is undergoing a fundamental shift. During the past ten years, BI and analysis. platform investments have largely been in ITled consolidation and standardization projects for largescale Through 2016, less than 10% of selfservice business systemsofrecord reporting. These have tended to be highly governed and centralized, where IT intelligence initiatives will be governed sufficiently to authored production reports were pushed out to inform a broad array of information consumers and prevent inconsistencies that adversely affect the business. analysts. Now, a wider range of business users are demanding access to interactive styles of analysis and insights from advanced analytics, without requiring them to have IT or data science skills. -

Inetsoft's Style Scope Datasheet
InetSoft Open standards innovation Style Scope Easy. Agile. Robust. Introduction InetSoft Style Scope™ is easy to use, interactive dashboard software that includes real-time reporting capabilities. It is an edition of Style Intelligence that focuses on business data explora- tion by combining Data Block™ technology with visualization. From monitoring dashboards to powerful slice-and-dice multi-dimensional analyses, Style Scope provides compelling graphical views of, and simple point-and-click interaction with, almost any data source. A single interactive dashboard can replace dozens of static ones and significantly reduce the volume of custom report requests. InetSoft's unique Data Block™ technology enables data mashup in a Lego-like block fashion. IT creates performance tuned and security-controlled data blocks that can be transformed and assembled by business users for real-time business questions. Visualized analysis is constructed in real-time by dropping data items into visual elements such as charts, metrics and selections. SYSTEM REQUIREMENTS: Features • Interactive Dashboards - view data by creating interactive objects (data Platform: Intel, Sun, AIX, AS/400, selection drop-downs, tables, crosstabs, charts, maps, gauges, thermometers, any Java capable sliders, calendars, etc.) Operating System: Windows (NT, • Visual Analysis - perform multi-dimensional analysis; use point-and-click XP, 2003, Vista, 7), Linux, HP-Unix, interactivity to explore large amounts of data in a single analytical space Solaris, Mac/OS, JVM 1.6 or higher -

Big Data in the Financial Services Industry Analysis - Opportunities, Challenges, Strategies & Forecasts 2018 - 2030
Sep 07, 2018 02:10 EDT Big Data in the Financial Services Industry Analysis - Opportunities, Challenges, Strategies & Forecasts 2018 - 2030 SNS Telecom & IT estimates that Big Data investments in the financial services industry will account for nearly $9 Billion in 2018 alone. Led by a plethora of business opportunities for banks, insurers, credit card and payment processing specialists, asset and wealth management firms, lenders and other stakeholders, these investments are further expected to grow at a CAGR of approximately 17% over the next three years. “Big Data” originally emerged as a term to describe datasets whose size is beyond the ability of traditional databases to capture, store, manage and analyze. However, the scope of the term has significantly expanded over the years. Big Data not only refers to the data itself but also a set of technologies that capture, store, manage and analyze large and variable collections of data, to solve complex problems. Amid the proliferation of real-time and historical data from sources such as connected devices, web, social media, sensors, log files and transactional applications, Big Data is rapidly gaining traction from a diverse range of vertical sectors. The financial services industry is no exception to this trend, where Big Data has found a host of applications ranging from targeted marketing and credit scoring to usage-based insurance, data-driven trading, fraud detection and beyond. Request For Sample Copy, Click Here @ https://www.marketresearchreports.biz/sample/sample/1846385 The “Big Data in the Financial Services Industry: 2018 – 2030 – Opportunities, Challenges, Strategies & Forecasts” report presents an in- depth assessment of Big Data in the financial services industry including key market drivers, challenges, investment potential, application areas, use cases, future roadmap, value chain, case studies, vendor profiles and strategies. -

Data Discovery and Visualization
TEC Buyer’s Guide 2015 Special Edition Sponsored by Dundas Business Intelligence: Dataand Discovery and Visualization Technology Evaluation Centers www.technologyevaluation.com BI Buyer’s Guide Data Discovery and Visualization This special edition is sponsored by Dundas. The full edition is available online. Table of Contents 4 About This Guide 5 Data Discovery and Visualization—Uncovering the Hidden Story Behind Your Data by Jorge García, Senior Business Intelligence Analyst, Technology Evaluation Centers 6 State of the Market—Data Discovery and Data Visualization 18 Data Discovery and Visualization in the Business Place 26 Data Discovery and Visualization Solutions 27 Product Comparison: Data Discovery and Visualization Solutions 31 Self-assessment: Your Data Management and Discovery Readiness 34 TEC Resources 35 Five Essentials to Selecting the Best Software Solution for Your Company by TEC Staff 39 Casebook 40 Dundas Thought Leadership Easy Data Discovery with Smart Data Transitions 45 Vendor Directory 47 About the Author About This Guide Organizations today are grappling with making sense of the incredible amount of data that they have at their disposal in order to make better business decisions. Companies across a wide range of vertical sectors have been using software solutions for years to uncover important patterns and trends hidden in their data and to visualize their data in new informative ways, allowing for informed and relevant decision making. This buyer’s guide presents the trends and opportunities for insight and informed decision making in the areas of business intelligence (BI), particularly data discovery and visualization. It provides a comprehensive overview of the wide spectrum of software solutions currently available on the market that can address the multitude of challenges associated with data discovery and visualization that different types of organizations face today. -

2017 CRM Buyer's Guide & Directory
magazine’s Over 1,500 2017 CRM and Related Solution Buyer’s Vendors GUIDE & Vendor Directory ollowing up on past years’ observations about current breakout trends, this year I’ll go with artificial intelligence and machine learning as the twin trends capturing the imaginations of the media, CRM gurus, vendors, Fand end users in 2017. At our CRM Evolution Conference this past April, Brent Leary brought together a panel of experts from SAP, Oracle, Microsoft Dynamics, Lithium Technologies, and Salesforce Einstein to discuss the role of AI in shaping modern customer engagement. Certainly, AI is still in its infancy, but its promise for all manner of customer-facing technologies is already emerging in everything from marketing automation to customer service to the onslaught of connected devices delivered by the Internet of Things. In the following pages of CRM magazine’s Buyer’s Guide & Vendor Directory, you’ll find a comprehensive list of CRM solution vendors we have identified throughout our research. I encourage you to visit their listings online for more in-depth profiles of their offerings, including all the content our editorial staff has written about them and their solutions, with relevant links, video, case studies, white papers, and indexes to make your journey easier and more efficient. Plus, this year we offer a comprehensive directory of every company currently on our radar that touches the CRM space. Sections of this CRM Buyer’s Guide & Vendor Directory will be updated quarterly. Visit www.destinationCRM.com/BuyersGuide for more information. Updated September 1, 2017 2017 Annual Buyer’s Guide Index Analytics Big Data CRM Channel Management Cloud-based CRM Customer Service/ Call Centers Enterprise CRM Integration Marketing Automation Mobile Sales Automation SMB/Mid-market CRM Social CRM Aspect Software Inc.