Qbittorent User Guide
Total Page:16
File Type:pdf, Size:1020Kb
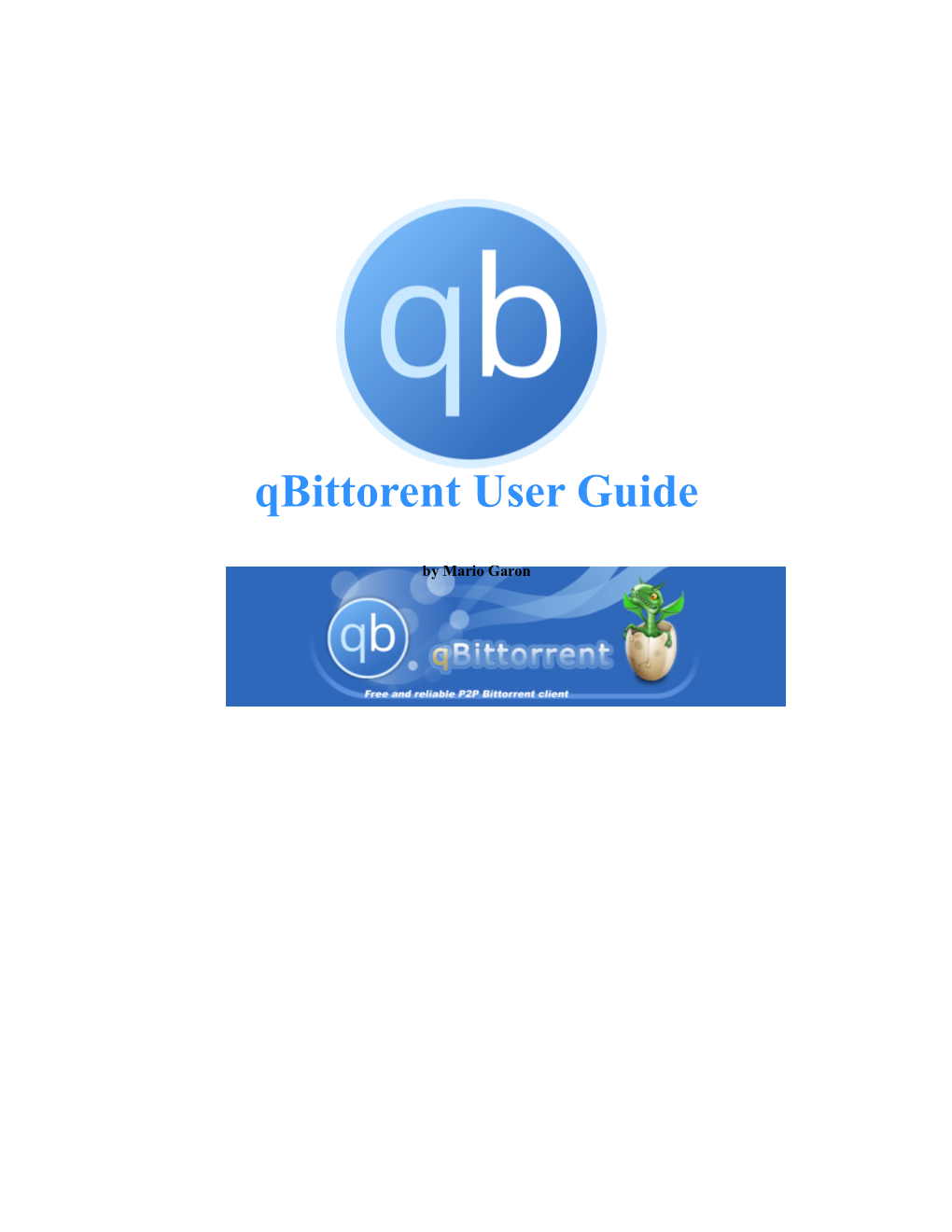
Load more
Recommended publications
-

Vysoké Učení Technické V Brně Detekcia Seedboxov V Sieti Bittorrent
VYSOKÉ UČENÍ TECHNICKÉ V BRNĚ BRNO UNIVERSITY OF TECHNOLOGY FAKULTA INFORMAČNÍCH TECHNOLOGIÍ FACULTY OF INFORMATION TECHNOLOGY ÚSTAV INFORMAČNÍCH SYSTÉMŮ DEPARTMENT OF INFORMATION SYSTEMS DETEKCIA SEEDBOXOV V SIETI BITTORRENT DETECTION OF SEEDBOXES INBITTORRENT NETWORK BAKALÁŘSKÁ PRÁCE BACHELOR’S THESIS AUTOR PRÁCE MARTIN GRNÁČ AUTHOR VEDOUCÍ PRÁCE Ing. LIBOR POLČÁK, Ph.D. SUPERVISOR BRNO 2018 Abstrakt Bakalárska práca sa venuje problematike sledovania a detekcie seedboxov v sieti BitTorrent za pomoci technológie netflow. V teoretickej časti je predstavená a popísaná architektúra P2P, základy a kľúčové pojmy architektúry BitTorrent a teoretická definícia seedboxu. Taktiež sú tu rozobrané metódy pomocou ktorých sa dá detekovať sieťová komunikácia a ďalej je uvedená analýza seedboxov v sieti a hľadanie ich charakteristík. Na základe týchto znalostí a sledovaní je navrhnutá sada nástrojov, ktoré napomáhajú ich detekcií. V praktickej časti je predstavená implementácia týchto nástrojov a výsledky ich testovania. Abstract Bachelor’s thesis is focused on issues with monitoring and detection of seedboxes in Bit- Torrent network with help of netflow technology. In the theoretical part of this thesis is introduced and described P2P architecture, basics and key terms of BitTorrent architec- ture and theoretical definition of seedbox. There are also described specific methods which can be used for detection of network communication and next there is described process of seedbox analysis in network and process of finding its characteristics. On base of this kno- wledge and observations is designed a set of tools,which help with detection of seedboxes. In the practical part of this work is presented implementation of these tools and results of testing these tools. Kľúčové slová BitTorrent, seedbox, detekcia, netflow, analýza, sieťová prevádzka, P2P, netflow Keywords BitTorrent, seedbox, detection, netflow, analysis, network traffic, P2P, netflow Citácia GRNÁČ, Martin. -

No Ad Torrent Downloader No Ad Torrent Downloader
no ad torrent downloader No ad torrent downloader. Completing the CAPTCHA proves you are a human and gives you temporary access to the web property. What can I do to prevent this in the future? If you are on a personal connection, like at home, you can run an anti-virus scan on your device to make sure it is not infected with malware. If you are at an office or shared network, you can ask the network administrator to run a scan across the network looking for misconfigured or infected devices. Another way to prevent getting this page in the future is to use Privacy Pass. You may need to download version 2.0 now from the Chrome Web Store. Cloudflare Ray ID: 67a27aef1d21c3d9 • Your IP : 188.246.226.140 • Performance & security by Cloudflare. BitCloudTorrent Downloader (No Ad) for PC. Download BitCloudTorrent Downloader (No Ad) PC for free at BrowserCam. Foossi Inc. published BitCloudTorrent Downloader (No Ad) for Android operating system mobile devices, but it is possible to download and install BitCloudTorrent Downloader (No Ad) for PC or Computer with operating systems such as Windows 7, 8, 8.1, 10 and Mac. Let's find out the prerequisites to install BitCloudTorrent Downloader (No Ad) on Windows PC or MAC computer without much delay. Select an Android emulator: There are many free and paid Android emulators available for PC and MAC, few of the popular ones are Bluestacks, Andy OS, Nox, MeMu and there are more you can find from Google. Compatibility: Before downloading them take a look at the minimum system requirements to install the emulator on your PC. -

Master's Thesis
MASTER'S THESIS Analysis of UDP-based Reliable Transport using Network Emulation Andreas Vernersson 2015 Master of Science in Engineering Technology Computer Science and Engineering Luleå University of Technology Department of Computer Science, Electrical and Space Engineering Abstract The TCP protocol is the foundation of the Internet of yesterday and today. In most cases it simply works and is both robust and versatile. However, in recent years there has been a renewed interest in building new reliable transport protocols based on UDP to handle certain problems and situations better, such as head-of-line blocking and IP address changes. The first part of the thesis starts with a study of a few existing reliable UDP-based transport protocols, SCTP which can also be used natively on IP, QUIC and uTP, to see what they can offer and how they work, in terms of features and underlying mechanisms. The second part consists of performance and congestion tests of QUIC and uTP imple- mentations. The emulation framework Mininet was used to perform these tests using controllable network properties. While easy to get started with, a number of issues were found in Mininet that had to be resolved to improve the accuracy of emulation. The tests of QUIC have shown performance improvements since a similar test in 2013 by Connectify, while new tests have identified specific areas that might require further analysis such as QUIC’s fairness to TCP and performance impact of delay jitter. The tests of two different uTP implementations have shown that they are very similar, but also a few differences such as slow-start growth and back-off handling. -

Retten På Frederiksberg Retsbog
RETTEN PÅ FREDERIKSB ERG RETSBOG Den 20. april 2020 kl. 16.30 holdt Retten på Frederiksberg offentligt retsmøde i retsbygningen. Dommer Dan Bjerring behandlede sagen. Sag BS-20109/2019-FRB Copyright Management Services Ltd. (advokat Jeppe Brogaard Clausen) mod R (advokat Tobias Grotkjær Elmstrøm) Ingen var tilsagt eller mødt. Retten bestemte i medfør af retsplejelovens § 402, stk. 1, at sagens videre behand- ling ved retten skal ske uden anvendelse af reglerne i retsplejelovens kapitel 39. Retten bemærkede, at Østre Landsret ved dom af 8. april 2020 i sag BS- 41559/2019-OLR har fastslået, at Copyright Management Services Ltd. (CMS) ikke har godtgjort, at selskabet har søgsmålskompetencen til at føre sag om filmen ”Mechanic: Resurrection” i eget navn. Ved dommen afviste landsretten derfor sagen fra domstolene. Denne sag vedrører ”Z Nation – sæson 2, episode 10”. Copyright Management Services Ltd. (CMS) har til støtte for at være rette sagsø- ger indleveret bilag 10 og 11. 2 Retten bemærkede, at disse bilag såvel efter deres indhold som deres dateringer ikke ses at dokumentere, at CMS er rette sagsøger. Retten bemærkede i tilknytning hertil, at bilag 10 fremtræder som en aftale, der er indgået mellem (bl.a.) The Global Asylum Inc. og Intellip LLP den 15. decem- ber 2015, dvs. efter tidspunktet for den påståede krænkelse i nærværende sag, den 10. december 2015. Der er i øvrigt ikke fremlagt nogen dokumentation for, at aftalen fortsat var gyldig på tidspunktet for anlægget af nærværende sag, jf. her- ved pkt. 3 og 4 i aftalen. Retten bemærkede endvidere, at bilag 11 fremtræder som en aftale, som er un- derskrevet af Patrick Achache både på vegne af Interallip LLP og på vegne af CMS den 15. -

Qbittorrent-Api
qbittorrent-api Aug 30, 2021 Contents 1 Introduction 1 Python Module Index 41 Index 43 i ii CHAPTER 1 Introduction Python client implementation for qBittorrent Web API. Currently supports up to qBittorrent v4.3.8 (Web API v2.8.2) released on Aug 28, 2021. The full qBittorrent Web API documentation is available on their wiki. 1.1 Features • The entire qBittorent Web API is implemented. • qBittorrent version checking for an endpoint’s existence/features is automatically handled. • All Python versions are supported. • If the authentication cookie expires, a new one is automatically requested in line with any API call. 1.2 Installation • Install via pip from PyPI: – pip install qbittorrent-api • Install specific release: – pip install git+https://github.com/rmartin16/qbittorrent-api. [email protected]#egg=qbittorrent-api • Install direct from master: – pip install git+https://github.com/rmartin16/qbittorrent-api. git#egg=qbittorrent-api 1 qbittorrent-api • Ensure urllib3, requests, and attrdict are installed. (These are installed automatically using the methods above.) • Enable WebUI in qBittorrent: Tools -> Preferences -> Web UI • If the Web API will be exposed to the Internet, follow the recommendations. 1.3 Getting Started import qbittorrentapi # instantiate a Client using the appropriate WebUI configuration qbt_client= qbittorrentapi.Client(host='localhost:8080', username='admin', password= ,!'adminadmin') # the Client will automatically acquire/maintain a logged in state in line with any ,!request. # therefore, this is not necessary; however, -

Torrents for Mac
1 / 2 Torrents For Mac Mac Torrent Download - Torrents for Mac. Free Apps, Games & Plugins. Apple Final Cut Pro & Logic Pro X, Adobe Photoshop, Lightroom, Illustrator, Premiere .... H. D. Mac Murdo , residing in Glasgow , v . ... Torrents of abuse were poured upon Lord Eldon , as a judge wavering in his mind , and dilatory in his decisions .... Quickly play torrent files and magnet links · Download torrents on Mac from your favorite browser · Supporting MacOS Catalina and below.. Jun 28, 2019 — Vuze, which was previously known as Azureus, offers far more detail than qBittorrent and Transmission, but still has a good macOS-friendly .... 11 hours ago — Google search now casually highlights 'best torrent sites . ... torrent torrentfunk site torrents mac torrenting software movies downloading ... Nov 14, 2020 — Can anyone suggest which is the best Torrent client on macOS Big Sur 11.0.1 ? Vuze torrent client which was running smoothly on Catalina , it .... May 28, 2021 — uTorrent; Transmission; WebTorrent; BitTorrent; Vuze; Deluge; qBitTorrent. The problem is, if you have a Mac device, installing a quality torrent .... Jan 29, 2021 — You could also have a firewall feature turned on your Mac. In this case, disabling it will likely let the torrent client downloads go through:.. A site offering torrents: It will serve as torrent search engine; A Torrent download software: Install on your Mac, it is he that will let you upload your file .... Find: Search for torrents or browse artist-sponsored content, directly from your software interface. Get: Download torrents and manage your files in the torrent .... Mar 16, 2006 — Softonic review. The original Bittorrent client. -

Vysoké Učení Technické V Brně Detekce Provozu
VYSOKÉ UČENÍ TECHNICKÉ V BRNĚ BRNO UNIVERSITY OF TECHNOLOGY FAKULTA INFORMAČNÍCH TECHNOLOGIÍ FACULTY OF INFORMATION TECHNOLOGY ÚSTAV INFORMAČNÍCH SYSTÉMŮ DEPARTMENT OF INFORMATION SYSTEMS DETEKCE PROVOZU PROTOKOLU BITTORRENT BITTORRENT PROTOCOL TRAFFIC DETECTION BAKALÁŘSKÁ PRÁCE BACHELOR’S THESIS AUTOR PRÁCE DANIEL FLOREK AUTHOR VEDOUCÍ PRÁCE Ing. LIBOR POLČÁK, Ph.D. SUPERVISOR BRNO 2018 Abstrakt Táto práca sa zaoberá detekciou BitTorrentovej komunikácie uloženej v súbore formátu pcap. Navrhol a implementoval som program, ktorý dokáže komunikáciu detekovať primárne na základe hĺbkovej analýzy paketov, ktorej výsledky využíva k detekcií IP adries a ich portov, podieľajúcich sa na komunikácií BitTorrent. Táto detekcia je voliteľne rozšíriteľná o detekciu pomocou analýzy tokov, čím sa môže docieliť zvýšeného počtu výsledkov, no vzrastá šanca na chybné označenia. Abstract This thesis deals with a topic of BitTorrent protocol detection within a pcap file. I ma- naged to design and implement a tool based on deep packet inspection which can detect IP adresses and their ports that were involved in a BitTorrent communication. This detection is extendable with flow analysis which may lead into more results but at the same timein a higher chance of false positives. Therefore this kind of detection is just optional. Klíčová slova Peer-to-Peer, detekcia, sieťová komunikácia, pcap, BitTorrent Keywords Peer-to-Peer, detection, internet traffic, pcap, BitTorrent Citace FLOREK, Daniel. DETEKCE PROVOZU PROTOKOLU BITTORRENT. Brno, 2018. Ba- kalářská práce. Vysoké učení technické v Brně, Fakulta informačních technologií. Vedoucí práce Ing. Libor Polčák, Ph.D. DETEKCE PROVOZU PROTOKOLU BITTORRENT Prohlášení Prehlasujem, že som túto bakalársku prácu vypracoval samostatne pod vedením pana Ing. Libora Polčáka Ph.D. -

Autoremove-Torrents's Documentation!
autoremove-torrents Release 1.5.3 Jan 21, 2021 Contents: 1 Introduction 1 1.1 Supported Clients............................................1 1.2 Supported Properties...........................................1 2 Install and Run 3 2.1 Install...................................................3 2.2 Run....................................................3 2.3 Uninstall.................................................4 3 Configuration 7 3.1 Part 1: Task Name............................................8 3.2 Part 2: Login Information........................................8 3.3 Part 3: Strategy Block..........................................9 3.4 Part 4: Delete data............................................ 16 3.5 The Last Step. .............................................. 16 4 Indices and tables 19 i ii CHAPTER 1 Introduction This program is a tool that can help you remove torrents automatically. Now, you don’t need to worry about your disk space anymore - according to your strategies, the program will check each torrent if it satisfies the remove condition; If so, delete it automatically. Let’s start here. By reading this documentation, we can learn how to install, config and run this tool. 1.1 Supported Clients Until now, this program supports qBittorrent/Transmission/휇Torrent. Deluge and rTorrent are both on my planning list. Client Support qBittorrent Yes Transmission Yes 휇Torrent Yes Deluge On Planning rTorrent On Planning 1.2 Supported Properties X = Supported = Unsupported 1 autoremove-torrents, Release 1.5.3 Properties/Clients Deluge -

A Novel Massive Deployment Solution Based on the Peer-To-Peer Protocol
applied sciences Article A Novel Massive Deployment Solution Based on the Peer-to-Peer Protocol Steven J. H. Shiau 1,2,*, Yu-Chiang Huang 3, Ching-Hsuan Yen 3, Yu-Chin Tsai 2, Chen-Kai Sun 2, Jer-Nan Juang 1, Chi-Yo Huang 4,*, Ching-Chun Huang 5 and Shih-Kun Huang 3 1 Department of Engineering Science, National Cheng Kung University, No.1, University Road, Tainan City 701, Taiwan; [email protected] 2 National Center for High-performance Computing, No. 7, R&D Rd. VI, Hsinchu 30076, Taiwan; [email protected] (Y.-C.T.); [email protected] (C.-K.S.) 3 Department of Computer Science, National Chiao Tung University, Hsinchu 300, Taiwan; [email protected] (Y.-C.H.); [email protected] (C.-H.Y.); [email protected] (S.-K.H.) 4 Department of Industrial Education, National Taiwan Normal University, Taipei 106, Taiwan 5 Department of Computer Science and Information Engineering, National Cheng Kung University, No.1, University Road, Tainan City 701, Taiwan; [email protected] * Correspondence: [email protected] (S.J.H.S.); [email protected] (C.-Y.H.); Tel.: +886-3-5776085 (ext. 335) (S.J.H.S) Received: 26 November 2018; Accepted: 10 January 2019; Published: 15 January 2019 Abstract: The BitTorrent (BT) is a peer-to-peer (P2P) file sharing protocol that was developed approximately 20 years ago, is becoming increasingly popular, and has been widely accepted. The BT-based mass deployment system can be used to improve performance and scalability that cannot be achieved by the unicasting, broadcasting, and multicasting protocols. -

Web 2.0 Enabled Classroom
7/16/2010 Agenda Market Evolution and Trends Where to Begin Web Questions?2.0 Enabled Introduction to Unified Performance Management Case Studies Classroom © 2002 – 2010, Exinda Networks Inc. Proprietary & Confidential © 2002 – 2010, Exinda Networks Inc. Proprietary & Confidential Performance You Can See Performance You Can See 1 7/16/2010 Exinda at a Glance Founded in 2002 Melbourne based Leading provider of WAN optimization solutions Privately held with venture capital financing Market Evolution Over 3,000 customers Questions? Several thousand appliances deployed in 40+ countries & Trends Worldwide distribution © 2002 – 2010, Exinda Networks Inc. Proprietary & Confidential © 2002 – 2010, Exinda Networks Inc. Proprietary & Confidential Performance You Can See Performance You Can See 2 7/16/2010 Market Evolution & Trends Market Evolution & Trends Top five bandwidth heavy websites were: 1. YouTube – 10% of all bandwidth used 2. Facebook – 4.5% 3. Windows Update – 3.3% “On average, 37% of network capacity has 4. Yimg (Yahoo!'s image server) – 2.7% been occupied by traffic that is not business- 5. Google – 2.5% critical.” - Aberdeen Group, “Application Performance Management: When 250 IT managers were asked about their biggest Getting IT on the C-Level Agenda”, March 2009 security concerns, the top answer was "employees using applications on social networks" while at work. Source: Network Box, 20th April, 2010 © 2002 – 2010, Exinda Networks Inc. Proprietary & Confidential © 2002 – 2010, Exinda Networks Inc. Proprietary & Confidential Performance You Can See Performance You Can See 3 7/16/2010 Market Evolution & Trends Market Evolution & Trends The Council of Australian University Directors Australia Is Social Networking Capital Of The World of Information Technology (CAUDIT) have TELEGRAPH.CO.UK - Mar 3 - According to Nielsen, indicated that traffic is typically doubling Australia's web users are at the forefront of the social networking craze, posting, poking and every nine months (250 per cent a year). -

Best Simple Torrent Downloader Reddit
best simple torrent downloader reddit The 10 Best Torrent Clients For Windows 10 [September 2020] William Sattelberg William has been with TechJunkie since 2017, writing about smartphones, games, streaming media, and anything else that technology touches in our current age. He also works as a video producer, writing and recording scripts for our video team and editing videos for TechJunkie's YouTube channel. William graduated from SUNY Fredonia in 2016 with a degree in Video Production, and lives in Buffalo, NY. Read more September 24, 2020. Torrents and peer-to-peer sharing have a bit of a bad rep on the internet among general consumers and media makers. Sure, torrent sites and P2P file transfers are no doubt used for piracy, malicious intents, and plenty of other harmful and unsafe technologies, but that doesn’t mean that it can’t be used for good. There are several legal uses for torrents and torrent clients that make use of of the speed and efficiency that torrenting can offer a Windows user, all without the legal tightropes people are forced to walk to avoid retribution by copyright holders and legal groups. Of course, we know that some users are going to be putting torrent clients to work downloading illegal or copyrighted content as well, but that doesn’t mean we shouldn’t cover some of the best the service has to offer. BitTorrent clients are a dime a dozen, especially on Windows 10, where the software has existed for years. And though a new platform seems to pop up every year or two, our recommendations typically stay the same two or three clients, with some alternate choices depending on your needs or wants. -

ஜ Bittorrent for Linux Free Download ஜ Скачать: Bittorrent
▬▬▬▬▬▬▬ஜ Bittorrent for linux free download ஜ▬▬▬▬▬▬▬ Скачать: ➤ Bittorrent for linux free download Download: ➤ Bittorrent for linux free download ▬▬▬▬▬▬▬ஜ Bittorrent for linux free download ஜ▬▬▬▬▬▬▬ . Bittorrent for linux free download A word of caution about Tixati. I will give Tixati look. TorrentFlux PHP is a PHP based BitTorrent controller that runs on a web. Обслуживание больших файлов создает ряд проблем при их доставке большому количеству пользователей и угрожает надежности. Actually thousands of computers will be accessing the same file and that is made available to other people. In contrast to the previous three clients, Transmission is all about simplicity and ease of use. BitTorrent Sync for Linux 2. The seeder can also force others to seed and share. Another option is use wget to download. It allows users to quickly add a new torrent, start, resume, remove active torrents, as well as to open the folder that contains the downloaded files. Tixatiall the way, One of the best!!! These infections might corrupt your computer installation or breach your privacy. The seeder can also force others to seed and share. Summary: 10 characters minimum 0 of 1000 characters The posting of advertisements, profanity, or personal attacks is prohibited. Homepage: Download: Original BitTorrent client BitTorrent is the original BitTorrent client, developed by Bram Cohen, the creator of the BitTorrent protocol. Is there a Tixati setting that can be changed to make it less aggressive? Kubuntu includes the KTorrent graphical client already installed. NET Framework based BitTorrent Client written in Other Clients Various other bittorrent clients are available, with varying features. Though it does have some pretty cool streaming features if you want to watch your videos on your TV.