VYM – View Your Mind
Total Page:16
File Type:pdf, Size:1020Kb
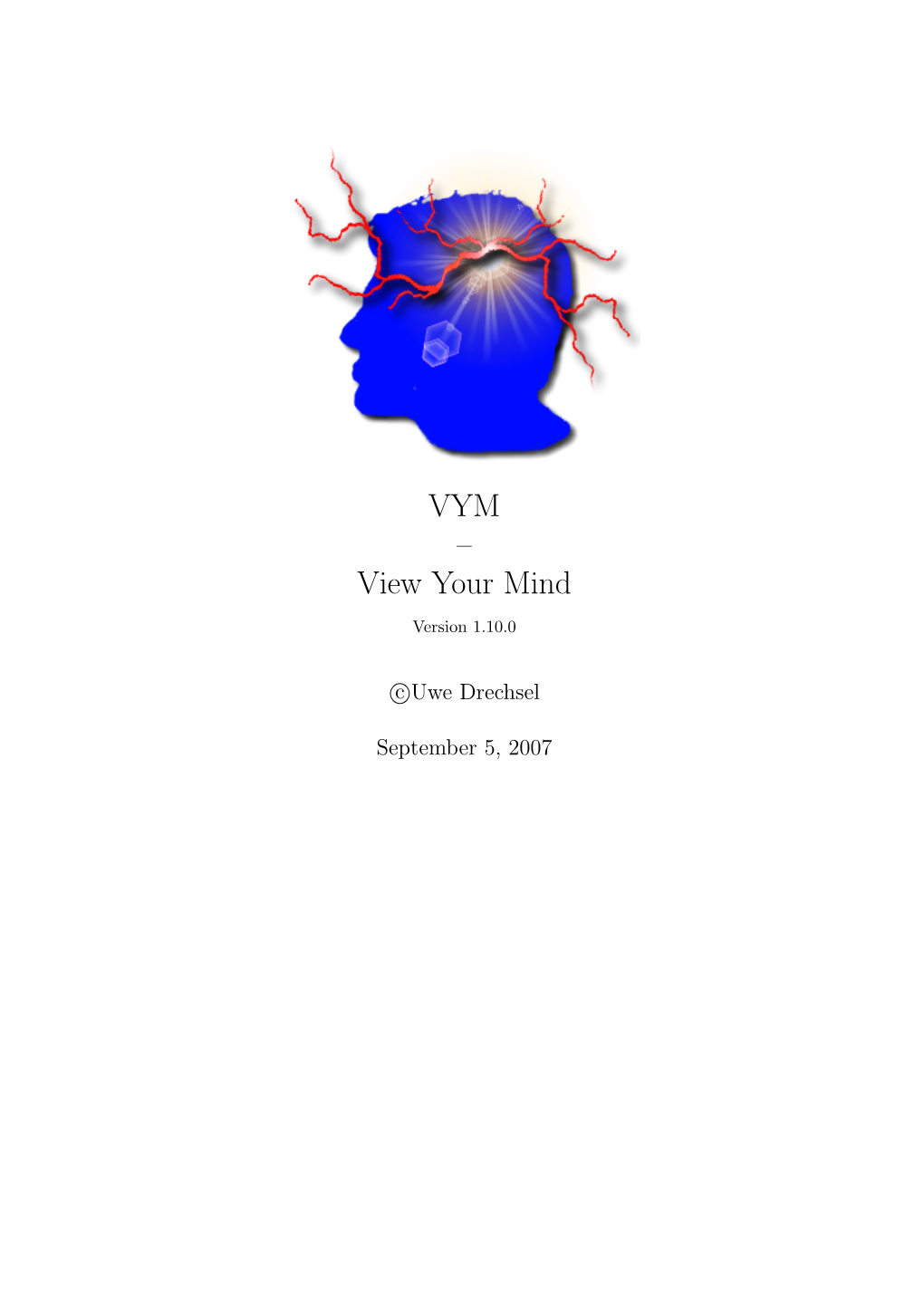
Load more
Recommended publications
-

HTML, XHTML, and CSS: Comprehensive
HTML 5 Creating an Image Map Objectives You will have mastered the material in this chapter when you can: • Defi ne terms relating to image • Create a home page mapping • Create a table, insert an image • List the differences between into a table, and use the usemap server-side and client-side image maps attribute to defi ne an image map • Name the two components of an • Insert special characters into image map and describe the steps to a Web page implement an image map • Use the <map> </map> tags to start • Distinguish between appropriate and and end a map inappropriate images for mapping • Use the <area> tag to indicate the • Sketch hotspots on an image shape, coordinates, and URL for a mapped area • Describe how the x- and y-coordinates relate to vertical and • Create an external style sheet for horizontal alignment styles used across the Web site • Open an image in Paint and use Paint to locate the image map coordinates Copyright 2010 Cengage Learning. All Rights Reserved. May not be copied, scanned, or duplicated, in whole or in part. Due to electronic rights, some third party content may be suppressed from the eBook and/or eChapter(s). Editorial review has deemed that any suppressed content does not materially affect the overall learning experience. Cengage Learning reserves the right to remove additional content at any time if subsequent rights restrictions require it. HTML 5 Creating an Image Map Introduction Many of the Web pages in Chapters 2 through 4 used the <img> tag to add images. In Chapter 3, an image also was used as a link back to the home page, by using the <a> </a> tags to defi ne the image as the clickable element for the link. -

Hypertext and Hypermedia Digital Multimedia, 2Nd Edition Nigel Chapman & Jenny Chapman Chapter 12
Hypertext and Hypermedia Digital Multimedia, 2nd edition Nigel Chapman & Jenny Chapman Chapter 12 This presentation © 2004, MacAvon Media Productions 12 384 Hypertext • Text augmented with links • Link: pointer to another piece of text in same or different document • Navigational metaphor • User follows a link from its source to its destination, usually by clicking on source with the mouse • Use browser to view and navigate hypertext © 2004, MacAvon Media Productions 12 385–386 Cursory History • Memex – V Bush, 1945 • Concept of linked documents; photo- mechanical realization never implemented • Xanadu – Ted Nelson, late 1960s/early 1970s • Intended as global system • Hypercard – Apple, 1987 • Shipped with every Mac; popularized concept • World Wide Web – 1992 © 2004, MacAvon Media Productions 12 386–388 Non-linearity • Hypertext not usually read linearly (from start to finish) • Links encourage branching off • History and back button permit backtracking • Not an innovation, but the immediacy of following links by clicking creates a different experience from traditional non-linearity (e.g. cross-references in encyclopedia) © 2004, MacAvon Media Productions 12 389 Links • Simple unidirectional links • Connect single point on one page with a point on another page (e.g. WWW) • Extended links • Regional links (ends may be regions within a page) • Bidirectional links (may be followed in both directions) • Multilinks (may have more than two ends) © 2004, MacAvon Media Productions 12 390–391 Browsing & Searching • Browsing – retrieve information -

Text Editor Guide
Text Editor Guide SchoolMessenger 100 Enterprise Way, Suite A-300 Scotts Valley, CA 95066 888-527-5225 www.schoolmessenger.com Text Editor Guide Contents Introduction ........................................................................................................................................................... 3 Editor at a Glance ................................................................................................................................................. 3 Keyboard Shortcuts Quick Reference ................................................................................................................ 6 Publishing Options ............................................................................................................................................... 7 Saving Your Pages vs. Publishing ..................................................................................................................... 7 Save ............................................................................................................................................................... 7 Publish ........................................................................................................................................................... 7 Formatting Tools .................................................................................................................................................. 7 The Hyperlink Manager ..................................................................................................................................... -

Internet Programming Chapter Name: Markup Language UNIT 1 MARKUP LANGUAGE
Course Code: SIT1302 Course Name: Internet Programming Chapter Name: Markup Language UNIT 1 MARKUP LANGUAGE UNIT 1: Introduction to HTML - Structure of HTML, HTML elements - Mark up tags for inserting URL, Images, Tables, Frames - Form and its controls - Image maps - Client and Server Side – CSS – Inline – Internal and External - Multimedia components - Audio and Video - Dynamic HTML. 1.1 Introduction to HTML 1.1.1 Brief History of HTML In the late 1980's , A physicist, Tim Berners-Lee who was a contractor at CERN, proposed a system for CERN researchers. In 1989, he wrote a memo proposing an internet based hypertext system. Tim Berners-Lee is known as father of HTML. The first available description of HTML was a document called "HTML Tags" proposed by Tim in late 1991. 1.1.2 Features of HTML 1) It is a very easy and simple language. It can be easily understood and modified. 2) It is very easy to make effective presentation with HTML because it has a lot of formatting tags. 3) It is a markup language so it provides a flexible way to design web pages along with the text. 4) It facilitates programmers to add link on the web pages (by html anchor tag) , so it enhances the interest of browsing of the user. 5) It is platform-independent because it can be displayed on any platform like Windows, Linux and Macintosh etc. 6) It facilitates the programmer to add Graphics, Videos, and Sound to the web pages which makes it more attractive and interactive. ➢ HTML stands for Hyper Text Markup Language. -

Xhtml 2.0 Xhtml™ 2.0
XHTML 2.0 XHTML™ 2.0 XHTML™ 2.0 W3C Working Draft 18 December 2002 This version: http://www.w3.org/TR/2002/WD-xhtml2-20021218 Latest version: http://www.w3.org/TR/xhtml2 Previous version: http://www.w3.org/TR/2002/WD-xhtml2-20021211 Diff-marked version: xhtml2-diff.html Editors: Shane McCarron, Applied Testing and Technology Jonny Axelsson, Opera Software Beth Epperson, Netscape/AOL Ann Navarro, WebGeek, Inc. Steven Pemberton, CWI (HTML Working Group Chair) This document is also available in these non-normative formats: Single XHTML file [p.1] , PostScript version, PDF version, ZIP archive, and Gzip’d TAR archive. Copyright ©2002 W3C® (MIT, INRIA, Keio), All Rights Reserved. W3C liability, trademark, document use and software licensing rules apply. Abstract This Working Draft specifies the XHTML 2.0 markup language and a variety of XHTML-conforming modules that support that language. Status of This Document This section describes the status of this document at the time of its publication. Other documents may supersede this document. The latest status of this document series is maintained at the W3C. This document is the third public Working Draft of this specification. It was released very soon after the second public Working Draft because of production errors, and does not reflect any major changes from that draft. It should in no way be considered stable, and should not be referenced for any purposes whatsoever. This version does not include the implementations of - 1 - Quick Table of Contents XHTML 2.0 XHTML 2.0 in either DTD or XML Schema form. Those will be included in subsequent versions, once the contents of this language stabilizes. -

HTML Quick Tips
A Quick Guide to Creating Web Pages A basic working knowledge of HTML tags will allow you to create simple web pages using any text editor. HTML is composed of a number of opening and closing tags that direct the appearance and behavior of the text in an HTML document. Tags are set off with angle brackets and enclose the text you want to affect: <p>. A forward slash always precedes the ending tag: </p>. All tags should be in lower case. Example: You want to bold type the phrase “petit chou” You type in HTML: <strong>petit chou</strong> You will see in your browser: petit chou Some possible html editors you can use are Notetab Light or Web Media Publisher Pro. These have helpful features to save time and typing as you code. A plain text editor like Notepad requires everything to be done by hand and without color coding. There are also applications like Macromedia Dreamweaver that are known as WYSIWYG (what you see is what you get) editors. These allow you to build pages using a visual interface rather then straight code. However, you can choose to use Dreamweaver as an text-based editor by switching to the code view. Using the visual design view is not be the best way to learn the “nuts and bolts” of html. Pages created using the design view may appear differently when uploaded to the web. Once you’ve created your files, you will use an FTP client like WinSCP to put them on the server making them available on the web. -

Web Server Solutions for VM/ESA
IBML Web Server Solutions for VM/ESA Erich Amrehn, Nicholas J. Gimbrone, Bruce J. Hayden, Stephen Record International Technical Support Organization http://www.redbooks.ibm.com This book was printed at 240 dpi (dots per inch). The final production redbook with the RED cover will be printed at 1200 dpi and will provide superior graphics resolution. Please see “How to Get ITSO Redbooks” at the back of this book for ordering instructions. SG24-4874-01 IBML International Technical Support Organization SG24-4874-01 Web Server Solutions for VM/ESA December 1998 Take Note! Before using this information and the product it supports, be sure to read the general information in Appendix D, “Special Notices” on page 227. Second Edition (December 1998) This edition reflects Virtual Machine/Enterprise Systems Architecture Version 2 Release 2.0, Program Number | 5654-030, and subsequent releases, EnterpriseWeb/VM, VM:Webgateway Release 2.2, VM:Webserver OfficeVision | Interface and Webshare. Comments may be addressed to: IBM Corporation, International Technical Support Organization Dept. HYJ Mail Station P099 522 South Road Poughkeepsie, New York 12601-5400 When you send information to IBM, you grant IBM a non-exclusive right to use or distribute the information in any way it believes appropriate without incurring any obligation to you. Copyright International Business Machines Corporation 1996, 1998. All rights reserved. Note to U.S. Government Users — Documentation related to restricted rights — Use, duplication or disclosure is subject to restrictions set forth in GSA ADP Schedule Contract with IBM Corp. Contents Figures . ix Tables . xi Preface . xiii The Team That Wrote This Redbook ....................... -

Distributed Geo-Services Based on Wireless GIS - a Case Study for Post-Quake Rescue Information System
TECHNISCHE UNIVERSITÄT MÜNCHEN Lehrstuhl für Kartographie Distributed geo-services based on Wireless GIS - a case study for post-quake rescue information system Yimei Liu Vollständiger Abdruck der von der Fakultät für Bauingenieur-und Vermessungswesen der Technischen Universität München zur Erlangung des akademischen Grades eines Doktor-Ingenieurs (Dr.-Ing.) genehmigten Dissertation. Vorsitzender: Univ. -Prof. Dr.-Ing. Thomas Wunderlich Prüfer der Dissertation: 1. Univ.-Prof. Dr.-Ing. Liqiu Meng 2. Univ.-Prof. Dr.-Ing. Matthäus Schilcher Die Dissertation wurde am 06.06.2011 bei der Technischen Universität München eingereicht und durch die Fakultät für Bauingenieur-und Vermessungswesen am 21.07.2011 angenommen. 2 Abstract With the continuous evolution and extension of wireless communication technology, geographic information system has been developed from desktop to mobile, from wired to wireless environment. The research and development of wireless GIS have made capture, query, and transmission of geo-data more simple, open and standardized. The distributed geo-services based on web and/or wireless web supported by a large number of middleware vendors have particularly rich research contents and wide applications. Many open source GIS software programs have emerged in the recent decade and benefited countless users worldwide. The open source means geographic information can be exchanged and applied without any commercial purpose. It has become a development trend in Wireless GIS application. A useful application of Wireless GIS is the handling of natural disasters such as earthquakes. Earthquakes frequently strike us, particularly in the current period of crustal activity. With the changing environment, other natural disasters related to climate, such as floods and hurricanes are also continuously threatening people’s lives and properties. -

Image Map Pro for Wordpress - Interactive Image Map Builder
Image Map Pro for WordPress - Interactive Image Map Builder codecanyon.net /item/image-map-pro-for-wordpress-interactive-image-map-builder/2826664 nickys 1/18 2/18 3/18 4/18 5/18 6/18 7/18 8/18 9/18 10/18 11/18 12/18 Image Map Pro – WordPress Plugin Features 1. Advanced Drag-and-drop Editor 2. Polygon, Icon, Rectangle and Ellipse Shapes 3. 150 SVG Icons Included 4. Tons of Style and Animation Options 5. Responsive and Optimized for Touchscreen 6. Customizable Mouseover and Click Actions 7. Comprehensive API 8. Free Customer Support for 6 Months Advanced Drag-and-drop Editor Image Map Pro comes with a fully featured web app to quickly create, edit and export your image maps. Using the app is super easy and a step-by-step guide is also included! Try the Editor! Content Builder – New in Version 3.0 In version 3.0 we are introducing Squares – a content builder that lets you add rich content and media to the tooltips of your image map. 13/18 Polygon, Icon, Rectangle and Ellipse Shapes Image Map Pro is the only plugin, which allows you to draw custom shapes. You can also use pins, custom icons, rectangles and ellipses. 150 SVG Icons Included That’s right, 150 high-quality SVG icons bundled in the Editor. And if you still can’t find that special icon you need, you can also use your own image! Tons of Style and Animation Options With the Editor you can customize properties like opacity, fill, stroke and corner-radius to match the design of your site. -
Image Maps in the World-Wide Web: the Uses and Limitations
DOCUMENT RESUME ED 397 785 IR 017 973 AUTHOR Cochenour, John J.; And Others TITLE Image Maps in the World-Wide Web: The Uses and Limitations. PUB DATE 96 NOTE 8p.; In: Proceedings of Selected Research and Development Presentations at the 1996 National Convention of the Association for Educational Communications and Technology (18th, Indianapolis, IN, 1996); see IR 017 960. PUB TYPE Reports Research/Technical (143) Speeches/Conference Papers (150) EDRS PRICE MF01/PC01 Plus Postage. DESCRIPTORS Access to Information; Aesthetic Values; *Computer Graphics; Computer Interfaces; *Design Preferences; *Evaluation Criteria; Hypermedia; Information Retrieval; Information Seeking; Internet; Surveys; *User Needs (Information); User Satisfaction (Information); *World Wide Web IDENTIFIERS Digital Imagery; Information Value; Links (Indexing); *Navigation (Information Systems); *Visual Design ABSTRACT A study of nine different image maps from World Wide Web home pages was conducted to evaluate their effectiveness in information display and access, relative to visual, navigational, and practical characteristics. Nine independent viewers completed 20-question surveys on the image maps, in which they evaluated the characteristics of the maps on a 1-10 scale ascending from disagree to agree. When a viewer's purpose is to locate specific information, fLnctionality is the most important characteristic of effective image map design. Other factors that contribute to effective informational image maps include: simple graphics that load quickly, smaller image sizes, clearly designated "hot spots" or hyperlinks, unified rather than scattered grouping, icons that accurately represent information, design Etructure that models the structure of the information, limited number of layers and choices, and site-specific help options. When entertainment is the purpose of the image map, different design guidelines may be applicable. -
Xmlmind XML Editor
XMLmind XML Editor - Online Help Hussein Shafie XMLmind Software <[email protected]> XMLmind XML Editor - Online Help Hussein Sha®e XMLmind Software <[email protected]> Publication date June 22, 2021 Abstract This online help contains, in addition to a short tutorial, the reference manual of all the menus, tool bars and dialog boxes of XMLmind XML Editor (XXE for short). Table of Contents I. Getting started ......................................................................................................................... 1 1. Install ............................................................................................................................. 3 1. Installing XMLmind XML Editor (XXE for short) .................................................... 3 2. Contents of the installation directory ......................................................................... 6 3. Acknowledgments ................................................................................................... 8 2. Getting started with XMLmind XML Editor ...................................................................... 9 II. Reference ............................................................................................................................. 12 3. Menus ........................................................................................................................... 16 1. File menu .............................................................................................................. 16 -

Ongoing Professional Development Through Distributed Hypermedia
Ongoing Professional Development through Distributed Hypermedia Dianne M Thiele Allan Christie Open Learning Technology Corporation (OLTC) Ltd, Flexible Learning Centre, South Australia University of South Australia [email protected] [email protected] Abstract This paper describes the development of a World Wide Web (WWW) presence and the issues and challenges confronted when creating the print and standalone disk versions in addition to the networked (online) WWW application. When developing the electronic versions (standalone and networked WWW applications) of the print materials the following issues needed to be addressed; 1. size, resolution and colour depth of images; 2. efficient conversion of print version (Macintosh Word format) to WWW version (HTML format); 3. hypertext navigation and linkages; 4. Standalone Disk Version - Macintosh, Windows, DOS; and 5. limitations of standalone versus networked WWW applications. The paper will discuss issues raised in the management of a project for the Open Learning Technology Corporation Limited in which the final product was placed on the World Wide Web. This project was the first in a planned roll-out of products to assist Australian teachers, the largest professional group in Australia, in their ongoing professional development needs. The comprehensive evaluation of the prototype version which allowed for end-user feedback to be incorporated into the final product, is described and discussed. Keywords project and people management, distributed hypermedia, open learning, professional development, evaluation 1. Introduction This paper reports on the issues arising from a project involving the production of distributed hypermedia. The main product was an information kit ‘Changes in the Learning Environment’, available in print, stand-alone disk and through the World Wide Web.