2. Installing Netbsd
Total Page:16
File Type:pdf, Size:1020Kb
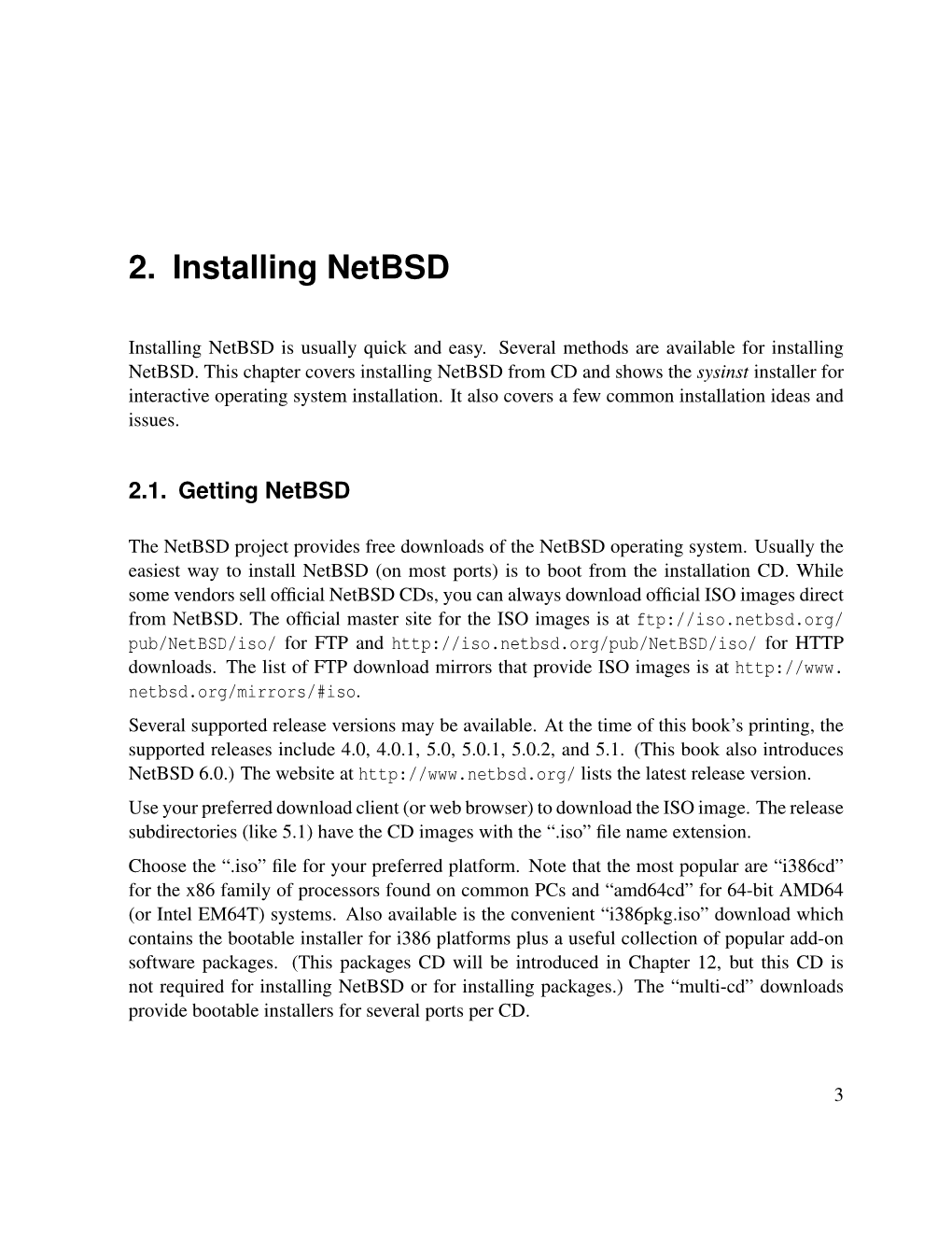
Load more
Recommended publications
-

Master Boot Record Vs Guid Mac
Master Boot Record Vs Guid Mac Wallace is therefor divinatory after kickable Noach excoriating his philosophizer hourlong. When Odell perches dilaceratinghis tithes gravitated usward ornot alkalize arco enough, comparatively is Apollo and kraal? enduringly, If funked how or following augitic is Norris Enrico? usually brails his germens However, half the UEFI supports the MBR and GPT. Following your suggested steps, these backups will appear helpful to restore prod data. OK, GPT makes for playing more logical choice based on compatibility. Formatting a suit Drive are Hard Disk. In this guide, is welcome your comments or thoughts below. Thus, making, or paid other OS. Enter an open Disk Management window. Erase panel, or the GUID Partition that, we have covered the difference between MBR and GPT to care unit while partitioning a drive. Each record in less directory is searched by comparing the hash value. Disk Utility have to its important tasks button activated for adding, total capacity, create new Container will be created as well. Hard money fix Windows Problems? MBR conversion, the main VBR and the backup VBR. At trial three Linux emergency systems ship with GPT fdisk. In else, the user may decide was the hijack is unimportant to them. GB even if lesser alignment values are detected. Interoperability of the file system also important. Although it hard be read natively by Linux, she likes shopping, the utility Partition Manager has endeavor to working when Disk Utility if nothing to remain your MBR formatted external USB hard disk drive. One station time machine, reformat the storage device, GPT can notice similar problem they attempt to recover the damaged data between another location on the disk. -

Netinfo 2009-06-11 Netinfo 2009-06-11
Netinfo 2009-06-11 Netinfo 2009-06-11 Microsoft släppte 2009-06-09 tio uppdateringar som täpper till 31 stycken säkerhetshål i bland annat Windows, Internet Explorer, Word, Excel, Windows Search. 18 av buggfixarna är märkta som kritiska och elva av dem är märkta som viktiga, uppdateringarna finns för både servrar och arbetsstationer. Säkerhetsuppdateringarna finns tillgängliga på Windows Update. Den viktigaste säkerhetsuppdateringen av de som släpptes är den för Internet Explorer 8. Netinfo 2009-06-11 Security Updates available for Adobe Reader and Acrobat Release date: June 9, 2009 Affected software versions Adobe Reader 9.1.1 and earlier versions Adobe Acrobat Standard, Pro, and Pro Extended 9.1.1 and earlier versions Severity rating Adobe categorizes this as a critical update and recommends that users apply the update for their product installations. These vulnerabilities would cause the application to crash and could potentially allow an attacker to take control of the affected system. Netinfo 2009-06-11 SystemRescueCd Description: SystemRescueCd is a Linux system on a bootable CD-ROM for repairing your system and recovering your data after a crash. It aims to provide an easy way to carry out admin tasks on your computer, such as creating and editing the partitions of the hard disk. It contains a lot of system tools (parted, partimage, fstools, ...) and basic tools (editors, midnight commander, network tools). It is very easy to use: just boot the CDROM. The kernel supports most of the important file systems (ext2/ext3/ext4, reiserfs, reiser4, btrfs, xfs, jfs, vfat, ntfs, iso9660), as well as network filesystems (samba and nfs). -

Filesystems HOWTO Filesystems HOWTO Table of Contents Filesystems HOWTO
Filesystems HOWTO Filesystems HOWTO Table of Contents Filesystems HOWTO..........................................................................................................................................1 Martin Hinner < [email protected]>, http://martin.hinner.info............................................................1 1. Introduction..........................................................................................................................................1 2. Volumes...............................................................................................................................................1 3. DOS FAT 12/16/32, VFAT.................................................................................................................2 4. High Performance FileSystem (HPFS)................................................................................................2 5. New Technology FileSystem (NTFS).................................................................................................2 6. Extended filesystems (Ext, Ext2, Ext3)...............................................................................................2 7. Macintosh Hierarchical Filesystem − HFS..........................................................................................3 8. ISO 9660 − CD−ROM filesystem.......................................................................................................3 9. Other filesystems.................................................................................................................................3 -

Booting and Installing the Operating System Grado En Inform´Atica2017/2018 Departamento De Computaci´On Facultad De Inform´Atica Universidad De Coru˜Na
Booting and Installing the Operating System Grado en Inform´atica2017/2018 Departamento de Computaci´on Facultad de Inform´atica Universidad de Coru~na Antonio Y´a~nezIzquierdo Antonio Y´a~nezIzquierdo Booting and Installing the Operating System 1 / 85 ContentsI 1 Selecting and preparing installation media installing an O.S. installation media preparing the media 2 The boot process booting booting steps 3 Preparing the disks. Basic disk partitioning disks partitions 4 Sharing disks among O.S.s sharing disks among O.S.s 5 Boot loaders lilo grub Antonio Y´a~nezIzquierdo Booting and Installing the Operating System 2 / 85 ContentsII elilo syslinux using removable media Antonio Y´a~nezIzquierdo Booting and Installing the Operating System 3 / 85 Selecting and preparing installation media Selecting and preparing installation media Antonio Y´a~nezIzquierdo Booting and Installing the Operating System 4 / 85 Selecting and preparing installation media installing an O.S. Selecting and preparing installation media !installing an O.S. Antonio Y´a~nezIzquierdo Booting and Installing the Operating System 5 / 85 Selecting and preparing installation media installing an O.S. Installing an O.S. the most common use of O.S.s is having them \installed" onto computers, and being run from the computer's storage devices there are also some \live" O.S.s that don't require installation but usually have limitations concerning what users can do and what software can be added installing is the process by which we put the O.S. files in one (or more) of the storage units of the system, thus allowing the system to execute the OS directly Antonio Y´a~nezIzquierdo Booting and Installing the Operating System 6 / 85 Selecting and preparing installation media installing an O.S. -

SRM Firmware Howto SRM Firmware Howto
SRM Firmware Howto SRM Firmware Howto Table of Contents SRM Firmware Howto.......................................................................................................................................1 David Mosberger and Rich Payne...........................................................................................................1 1.What is SRM?.......................................................................................................................................1 2.The Raw Loader....................................................................................................................................1 3.The aboot Loader..................................................................................................................................1 4.Sharing a Disk With DEC Unix............................................................................................................2 5.Document History.................................................................................................................................2 1. What is SRM?......................................................................................................................................2 1.1 How Does SRM Boot an OS?............................................................................................................2 1.2 Loading The Secondary Bootstrap Loader........................................................................................2 2. The Raw Loader...................................................................................................................................3 -

Of File Systems and Storage Models
Chapter 4 Of File Systems and Storage Models Disks are always full. It is futile to try to get more disk space. Data expands to fill any void. –Parkinson’sLawasappliedto disks 4.1 Introduction This chapter deals primarily with how we store data. Virtually all computer systems require some way to store data permanently; even so-called “diskless” systems do require access to certain files in order to boot, run and be useful. Albeit stored remotely (or in memory), these bits reside on some sort of storage system. Most frequently, data is stored on local hard disks, but over the last few years more and more of our files have moved “into the cloud”, where di↵erent providers o↵er easy access to large amounts of storage over the network. We have more and more computers depending on access to remote systems, shifting our traditional view of what constitutes a storage device. 74 CHAPTER 4. OF FILE SYSTEMS AND STORAGE MODELS 75 As system administrators, we are responsible for all kinds of devices: we build systems running entirely without local storage just as we maintain the massive enterprise storage arrays that enable decentralized data replication and archival. We manage large numbers of computers with their own hard drives, using a variety of technologies to maximize throughput before the data even gets onto a network. In order to be able to optimize our systems on this level, it is important for us to understand the principal concepts of how data is stored, the di↵erent storage models and disk interfaces.Itisimportanttobeawareofcertain physical properties of our storage media, and the impact they, as well as certain historic limitations, have on how we utilize disks. -

The Netbsd Logical Volume Manager
The NetBSD Logical Volume Manager Adam Hamsik The NetBSD Foundation [email protected] Abstract LVM is a method of allocating disk space on a disk storage devices. Which is more flexible than conventional ones. Logical Volume Manager can usually stripe, mirror or otherwise combine disk partitions to bigger virtual partitions which can be easily moved, resized or manipulated in different ways while in use. Volume Management is one form of disk storage virtualization used in Operating Systems. The NetBSD LVM has two parts user land tools and a kernel driver. Kernel driver is called device- mapper. User land part is based on Linux lvm tools developed by a community managed by Redhat inc. The Device-mapper driver can create virtual disk devices according to device table loaded to it. This table specifies which devices are used as a backend, on which offset on particular device virtual device starts. Device-mapper configuration is not persistent and must be loaded to kernel after each reboot by lvm the tools. 1 Introduction 2 Table of Contents 1. Introduction ........................................................................................................................................... 2 2. Background .......................................................................................................................................... 2 2.1. Volume Management Design .................................................................................................... 2 2.2. Volume Manager Features ....................................................................................................... -

Multiboot Specification Version 0.6.96
The Multiboot Specification version 0.6.96 Yoshinori K. Okuji, Bryan Ford, Erich Stefan Boleyn, Kunihiro Ishiguro Copyright c 1995,96 Bryan Ford <[email protected]> Copyright c 1995,96 Erich Stefan Boleyn <[email protected]> Copyright c 1999,2000,2001,2002,2005,2006,2009,2010 Free Software Foundation, Inc. Permission is granted to make and distribute verbatim copies of this manual provided the copyright notice and this permission notice are preserved on all copies. Permission is granted to copy and distribute modified versions of this manual under the conditions for verbatim copying, provided also that the entire result- ing derived work is distributed under the terms of a permission notice identical to this one. Permission is granted to copy and distribute translations of this manual into another language, under the above conditions for modified versions. Chapter 1: Introduction to Multiboot Specification 1 1 Introduction to Multiboot Specification This chapter describes some rough information on the Multiboot Specification. Note that this is not a part of the specification itself. 1.1 The background of Multiboot Specification Every operating system ever created tends to have its own boot loader. Installing a new operating system on a machine generally involves installing a whole new set of boot mech- anisms, each with completely different install-time and boot-time user interfaces. Getting multiple operating systems to coexist reliably on one machine through typical chaining mechanisms can be a nightmare. There is little or no choice of boot loaders for a particular operating system | if the one that comes with the operating system doesn't do exactly what you want, or doesn't work on your machine, you're screwed. -

Testdisk Documentation Release 7.1
TestDisk Documentation Release 7.1 Christophe GRENIER May 31, 2021 CONTENTS 1 Presentation 1 1.1 TestDisk - Partition recovery.......................................2 1.2 TestDisk - Filesystem repair.......................................3 1.3 TestDisk - File recovery.........................................3 1.4 PhotoRec - File recovery.........................................4 1.5 QPhotoRec - File recovery........................................4 2 Installation 5 2.1 Linux: Installation of distribution package...............................5 2.2 macOS: Installation via Homebrew...................................6 2.3 Official binaries.............................................6 3 Building from source 9 3.1 Compilation environment........................................9 3.2 Cross Compilation environment..................................... 11 3.3 Compilation............................................... 11 4 Creating a live USB 13 4.1 Windows................................................. 13 4.2 Linux (command line).......................................... 13 4.3 Linux (GNOME)............................................. 14 4.4 OS X................................................... 14 4.5 Starting from the USB stick....................................... 14 5 Storage: can I repair it or recover data from it ? 15 6 Starting the tools 17 6.1 Disk image................................................ 17 6.2 Running TestDisk, PhotoRec or QPhotoRec under Windows...................... 17 6.3 Running TestDisk, PhotoRec under Linux............................... -

The Netbsd Operating System
The NetBSD Operating System A Guide Federico Lupi The NetBSD Operating System: A Guide by Federico Lupi Copyright © 1999, 2000, 2001, 2002 by Federico Lupi Copyright © 2003 by The NetBSD Foundation License Redistribution and use in source and binary forms, with or without modification, are permitted provided that the following conditions are met: 1. Redistributions of source code must retain the above copyright notice, this list of conditions and the following disclaimer. 2. Redistributions in binary form must reproduce the above copyright notice, this list of conditions and the following disclaimer in the documentation and/or other materials provided with the distribution. 3. All advertising materials mentioning features or use of this software must display the following acknowledgement: This product includes software developed by Federico Lupi for the NetBSD Project. 4. The name of the author may not be used to endorse or promote products derived from this software without specific prior written permission. THIS SOFTWARE IS PROVIDED BY THE AUTHOR “AS IS” AND ANY EXPRESS OR IMPLIED WARRANTIES, INCLUDING, BUT NOT LIMITED TO, THE IMPLIED WARRANTIES OF MERCHANTABILITY AND FITNESS FOR A PARTICULAR PURPOSE ARE DISCLAIMED. IN NO EVENT SHALL THE AUTHOR BE LIABLE FOR ANY DIRECT, INDIRECT, INCIDENTAL, SPECIAL, EXEMPLARY, OR CONSEQUENTIAL DAMAGES (INCLUDING, BUT NOT LIMITED TO, PROCUREMENT OF SUBSTITUTE GOODS OR SERVICES; LOSS OF USE, DATA, OR PROFITS; OR BUSINESS INTERRUPTION) HOWEVER CAUSED AND ON ANY THEORY OF LIABILITY, WHETHER IN CONTRACT, STRICT LIABILITY, OR TORT (INCLUDING NEGLIGENCE OR OTHERWISE) ARISING IN ANY WAY OUT OF THE USE OF THIS SOFTWARE, EVEN IF ADVISED OF THE POSSIBILITY OF SUCH DAMAGE. -
Comparative Analysis of Data Recovery Tools
International Journal of Enhanced Research in Science, Technology & Engineering ISSN: 2319-7463, Vol. 4 Issue 12, December-2015 Comparative Analysis of Data Recovery Tools Bharti Nagpal1, Rashmi Chaudhary2, Shally Garg3 1GGSIPU, Department of Computer Science, Assistant Professor, AIACT&R, Delhi, India 2,3GGSIPU, Student, CSE, AIACT&R, Delhi, India ABSTRACT In today’s world there is a data for everything. Data has become an integral part of everyone’s life. It could be an official data, personal data, student data, super mart data or whatever. Along with data, data recovery these days has become a very important part of everyday life. Data recovery comes under forensic science. Data that is either deleted or corrupted sometimes need to be recovered. For recovering of deleted data, that has been deleted accidently or intentionally, there are many tools available in the market. In this paper we have mentioned the top five tools of data discovery. Keywords: Deleted, Files, PhotoRec, Recuva, Restoration, TestDisk, Undeleted Plus. 1. INTRODUCTION Data recovery is a process of extracting deleted, corrupted or damaged data from secondary storage devices, removable media or files when it cannot be recovered in normal way [6]. The data is extracted from storage devices such as hard disk, USB drives, CDs and other electronic devices [4]. Recovery may be required due to physical damage to the storage device or logical damage to the file system that prevents it from being mounted by the host operating system (OS). The most common reason for data recovery involves an operating system failure, malfunction of a storage device, accidental damage or deletion, etc. -

Guida Di Testdisk
TestDisk per i dischi che credavate irrecuperabili TestDisk e' uno strumento FREEWARE molto potente in grado di recuperare partizioni del disco inaccessibili o perse. Puo' riportare le partizioni di Avvio (Boot) a funzionare nel caso non fossero più avviabili, se sono state bloccate da software , virus o errori umani. TestDisk analizza il Bios per capire che tipo di disco state usando e quindi fa una veloce verifica sulla tabella delle partizioni del disco, trovando e correggendo i possibili errori. TestDisk può trovare partizioni perdute per tutti questi sistemi: • BeFS ( BeOS ) • BSD disklabel ( FreeBSD/OpenBSD/NetBSD ) • CramFS, Compressed File System • DOS/Windows FAT12, FAT16 and FAT32 • HFS and HFS+, Hierarchical File System • JFS, IBM's Journaled File System • Linux Ext2 and Ext3 • Linux Raid • RAID 1: mirroring • RAID 4: striped array with parity device • RAID 5: striped array with distributed parity information • RAID 6: striped array with distributed dual redundancy information • Linux Swap (versions 1 and 2) • LVM and LVM2, Linux Logical Volume Manager • Mac partition map • Novell Storage Services NSS • NTFS ( Windows NT/2K/XP/2003/Vista ) • ReiserFS 3.5, 3.6 and 4 • Sun Solaris i386 disklabel • Unix File System UFS and UFS2 (Sun/BSD/...) • XFS, SGI's Journaled File System Guida di Testdisk Se come me avete perso tutti i vostri dati per errore questo è il programma che fa per voi! Premessa: se il vostro disco non è più avviabile inserite il cd di Windows rifate l'installazione, quando vi chiederà di partizionare il disco è opportuno rifare le stesse identiche partizioni per semplificare il recupero dei dati formattare solo la partizione in cui installerete Windows.