Latticemico32 Tutorial
Total Page:16
File Type:pdf, Size:1020Kb
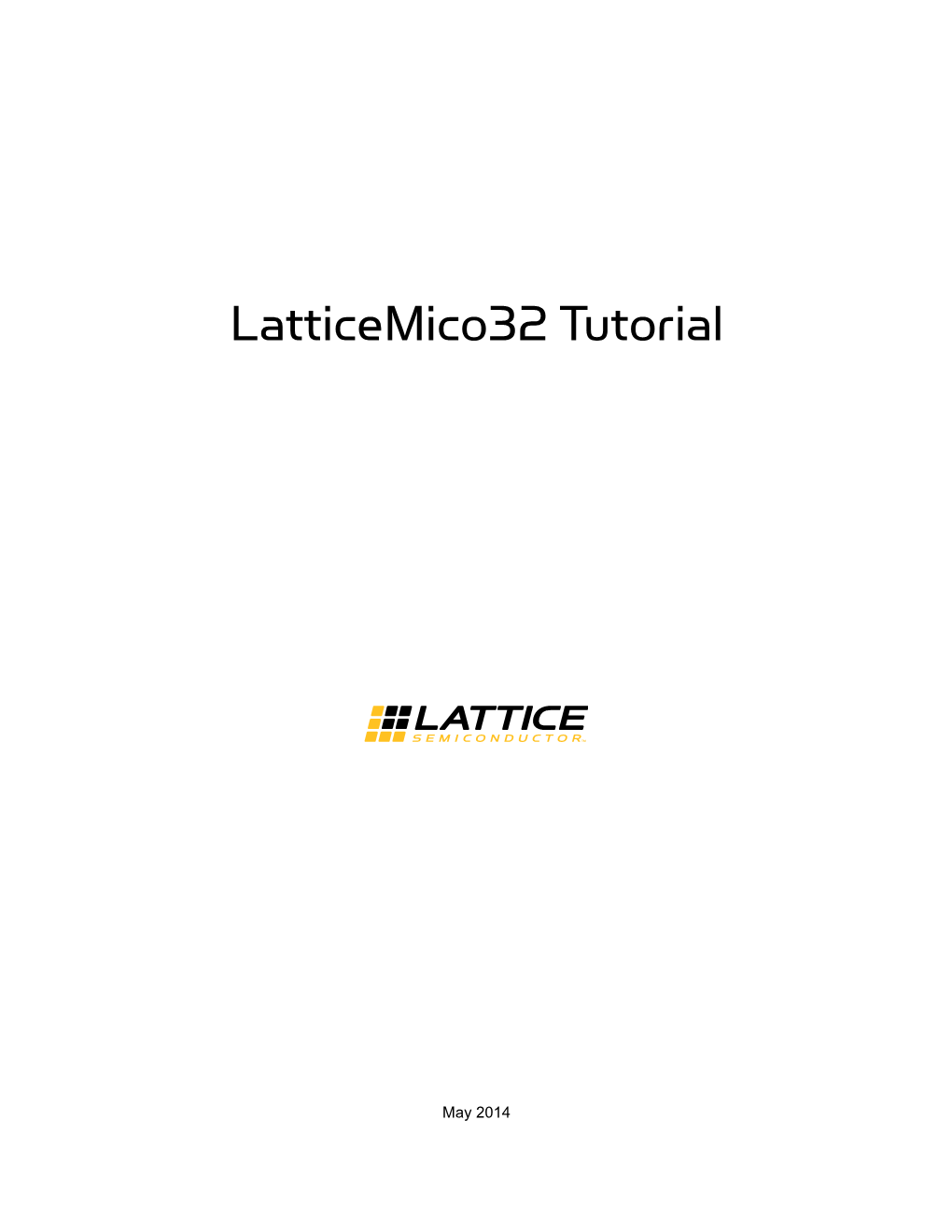
Load more
Recommended publications
-

Latticemico32 Development Kit User's Guide for Latticeecp
LatticeMico32 Development Kit User’s Guide for LatticeECP Lattice Semiconductor Corporation 5555 NE Moore Court Hillsboro, OR 97124 (503) 268-8000 May 2007 Copyright Copyright © 2007 Lattice Semiconductor Corporation. This document may not, in whole or part, be copied, photocopied, reproduced, translated, or reduced to any electronic medium or machine- readable form without prior written consent from Lattice Semiconductor Corporation. Trademarks Lattice Semiconductor Corporation, L Lattice Semiconductor Corporation (logo), L (stylized), L (design), Lattice (design), LSC, E2CMOS, Extreme Performance, FlashBAK, flexiFlash, flexiMAC, flexiPCS, FreedomChip, GAL, GDX, Generic Array Logic, HDL Explorer, IPexpress, ISP, ispATE, ispClock, ispDOWNLOAD, ispGAL, ispGDS, ispGDX, ispGDXV, ispGDX2, ispGENERATOR, ispJTAG, ispLEVER, ispLeverCORE, ispLSI, ispMACH, ispPAC, ispTRACY, ispTURBO, ispVIRTUAL MACHINE, ispVM, ispXP, ispXPGA, ispXPLD, LatticeEC, LatticeECP, LatticeECP-DSP, LatticeECP2, LatticeECP2M, LatticeMico8, LatticeMico32, LatticeSC, LatticeSCM, LatticeXP, LatticeXP2, MACH, MachXO, MACO, ORCA, PAC, PAC-Designer, PAL, Performance Analyst, PURESPEED, Reveal, Silicon Forest, Speedlocked, Speed Locking, SuperBIG, SuperCOOL, SuperFAST, SuperWIDE, sysCLOCK, sysCONFIG, sysDSP, sysHSI, sysI/O, sysMEM, The Simple Machine for Complex Design, TransFR, UltraMOS, and specific product designations are either registered trademarks or trademarks of Lattice Semiconductor Corporation or its subsidiaries in the United States and/or other countries. ISP, Bringing the Best Together, and More of the Best are service marks of Lattice Semiconductor Corporation. Other product names used in this publication are for identification purposes only and may be trademarks of their respective companies. Disclaimers NO WARRANTIES: THE INFORMATION PROVIDED IN THIS DOCUMENT IS “AS IS” WITHOUT ANY EXPRESS OR IMPLIED WARRANTY OF ANY KIND INCLUDING WARRANTIES OF ACCURACY, COMPLETENESS, MERCHANTABILITY, NONINFRINGEMENT OF INTELLECTUAL PROPERTY, OR FITNESS FOR ANY PARTICULAR PURPOSE. -

Latticemico32 Software Developer User Guide
LatticeMico32 Software Developer User Guide May 2014 Copyright Copyright © 2014 Lattice Semiconductor Corporation. This document may not, in whole or part, be copied, photocopied, reproduced, translated, or reduced to any electronic medium or machine-readable form without prior written consent from Lattice Semiconductor Corporation. Trademarks Lattice Semiconductor Corporation, L Lattice Semiconductor Corporation (logo), L (stylized), L (design), Lattice (design), LSC, CleanClock, Custom Mobile Device, DiePlus, E2CMOS, ECP5, Extreme Performance, FlashBAK, FlexiClock, flexiFLASH, flexiMAC, flexiPCS, FreedomChip, GAL, GDX, Generic Array Logic, HDL Explorer, iCE Dice, iCE40, iCE65, iCEblink, iCEcable, iCEchip, iCEcube, iCEcube2, iCEman, iCEprog, iCEsab, iCEsocket, IPexpress, ISP, ispATE, ispClock, ispDOWNLOAD, ispGAL, ispGDS, ispGDX, ispGDX2, ispGDXV, ispGENERATOR, ispJTAG, ispLEVER, ispLeverCORE, ispLSI, ispMACH, ispPAC, ispTRACY, ispTURBO, ispVIRTUAL MACHINE, ispVM, ispXP, ispXPGA, ispXPLD, Lattice Diamond, LatticeCORE, LatticeEC, LatticeECP, LatticeECP-DSP, LatticeECP2, LatticeECP2M, LatticeECP3, LatticeECP4, LatticeMico, LatticeMico8, LatticeMico32, LatticeSC, LatticeSCM, LatticeXP, LatticeXP2, MACH, MachXO, MachXO2, MachXO3, MACO, mobileFPGA, ORCA, PAC, PAC-Designer, PAL, Performance Analyst, Platform Manager, ProcessorPM, PURESPEED, Reveal, SensorExtender, SiliconBlue, Silicon Forest, Speedlocked, Speed Locking, SuperBIG, SuperCOOL, SuperFAST, SuperWIDE, sysCLOCK, sysCONFIG, sysDSP, sysHSI, sysI/O, sysMEM, The Simple Machine for Complex -

Customer PPT Rev 30
LATTICE SEMICONDUCTOR The Leader in Low Power, Small Form Factor, Secure FPGAs First Quarter, 2019 Lattice Semiconductor (NASDAQ: LSCC) [1] Safe Harbor This presentation contains forward-looking statements that involve estimates, assumptions, risks and uncertainties, including all information under the heading 1Q 19 Business Outlook. Lattice believes the factors identified below could cause our actual results to differ materially from the forward-looking statements. Factors that may cause our actual results to differ materially from the forward-looking statements in this presentation include global economic uncertainty, overall semiconductor market conditions, market acceptance and demand for our new and existing products, the Company's dependencies on its silicon wafer suppliers, the impact of competitive products and pricing, and technological and product development risks. In addition, actual results are subject to other risks and uncertainties that relate more broadly to our overall business, including those risks more fully described in Lattice’s filings with the SEC including its annual report on Form 10-K for the fiscal year ended December 30, 2017 and its quarterly filings on Form 10-Q. Certain information in this presentation is identified as having been prepared on a non-GAAP basis. Management uses non- GAAP measures to better assess operating performance and to establish operational goals. Non-GAAP information should not be viewed by investors as a substitute for data prepared in accordance with GAAP. You should not unduly rely on forward-looking statements because actual results could differ materially from those expressed in any forward- looking statements. In addition, any forward-looking statement applies only as of the date on which it is made. -

FPGA Design Security Issues: Using the Ispxpga® Family of Fpgas to Achieve High Design Security
White Paper FPGA Design Security Issues: Using the ispXPGA® Family of FPGAs to Achieve High Design Security December 2003 5555 Northeast Moore Court Hillsboro, Oregon 97124 USA Telephone: (503) 268-8000 FAX: (503) 268-8556 www.latticesemi.com WP1010 Using the ispXPGA Family of FPGAs to Lattice Semiconductor Achieve High Design Security Introduction In today’s complex systems, FPGAs are increasingly being used to replace functions traditionally performed by ASICs and even microprocessors. Ten years ago, the FPGA was at the fringe of most designs; today it is often at the heart. With FPGA technology taking gate counts into the millions, a trend accelerated by embedded ASIC-like functionality, the functions performed by the FPGA make an increasingly attractive target for piracy. Many tech- niques have been developed over the years to steal designs from all types of silicon chips. Special considerations must now be made when thinking about protecting valuable Intellectual Property (IP) implemented within the FPGA. The most common FPGA technology in use today is SRAM-based, which is fast and re-configurable, but must be re-configured every time the FPGA is powered up. Typically, an external PROM is used to hold the configuration data for the FPGA. The link between the PROM and FPGA represents a significant security risk. The configuration data is exposed and vulnerable to piracy while the device powers up. Using a non-volatile-based FPGA eliminates this security risk. Traditionally, non-volatile FPGAs were based on Antifuse technology that is secure, but very expensive to use due to its one-time programmability and higher manufacturing costs. -

Openpiton: an Open Source Manycore Research Framework
OpenPiton: An Open Source Manycore Research Framework Jonathan Balkind Michael McKeown Yaosheng Fu Tri Nguyen Yanqi Zhou Alexey Lavrov Mohammad Shahrad Adi Fuchs Samuel Payne ∗ Xiaohua Liang Matthew Matl David Wentzlaff Princeton University fjbalkind,mmckeown,yfu,trin,yanqiz,alavrov,mshahrad,[email protected], [email protected], fxiaohua,mmatl,[email protected] Abstract chipset Industry is building larger, more complex, manycore proces- sors on the back of strong institutional knowledge, but aca- demic projects face difficulties in replicating that scale. To Tile alleviate these difficulties and to develop and share knowl- edge, the community needs open architecture frameworks for simulation, synthesis, and software exploration which Chip support extensibility, scalability, and configurability, along- side an established base of verification tools and supported software. In this paper we present OpenPiton, an open source framework for building scalable architecture research proto- types from 1 core to 500 million cores. OpenPiton is the world’s first open source, general-purpose, multithreaded manycore processor and framework. OpenPiton leverages the industry hardened OpenSPARC T1 core with modifica- Figure 1: OpenPiton Architecture. Multiple manycore chips tions and builds upon it with a scratch-built, scalable uncore are connected together with chipset logic and networks to creating a flexible, modern manycore design. In addition, build large scalable manycore systems. OpenPiton’s cache OpenPiton provides synthesis and backend scripts for ASIC coherence protocol extends off chip. and FPGA to enable other researchers to bring their designs to implementation. OpenPiton provides a complete verifica- tion infrastructure of over 8000 tests, is supported by mature software tools, runs full-stack multiuser Debian Linux, and has been widespread across the industry with manycore pro- is written in industry standard Verilog. -

Handoutshandouts
HandoutsHandouts FPGA-related documents 1. Introduction to Verilog, P. M. Nyasulu and J. Knight, Carleton University, 2003 (Ottawa, Canada). 2. Quick Reference for Verilog HDL, R. Madhavan, AMBIT Design Systems, Inc, Automata Publishing Company, 1995 (San Jose, CA). Project-related documents 3. Project Guidelines and Project Specifications. (I’ll hand these out in lab) IntroductionIntroduction toto FPGAsFPGAs Outline: 1. What’s an FPGA ? Æ logic element “fabric”, i.e. logic gates + memory + clock trigger handling. 2. What’s so good about FPGAs ? Æ FPGA applications and capabilities Æ FPGAs for physicists 3. How do you program an FPGA ? Æ Intro to Quartus II Æ Schematic design Æ Verilog HDL design WhatWhat’’ss anan FPGAFPGA An FPGA is: - a Field Programmable Gate Array. - a programmable breadboard for digital circuits on chip. The FPGA consists of: - programmable Logic Elements (LEs). - programmable interconnects. - custom circuitry (i.e. multipliers, phase- lock loops (PLL), memory, etc …). Programmable Programmable Interconnects Logic [Figure adapted from Low Energy FPGAs – Architecture and Design, by V. George and J. M. Rabaey, Kluwer Academic Publishers, Boston (2001).] LogicLogic ElementElement (LE)(LE) An FPGA consists of a giant array of interconnected logic elements (LEs). The LEs are identical and consist of inputs, a Look-Up Table (LUT), a little bit of memory, some clock trigger handling circuitry, and output wires. global LUTLUT inputs inputs outputs local outputs MemoryMemory local clock (a few bits) CLOCK triggers signals feedback Figure: Architecture of a single Logic Element InterconnectInterconnect ArchitecturesArchitectures Row-Column Architecture Island Style Architecture Sea-of-Gates Architecture Hierarchical Architecture FPGAFPGA devicesdevices (I)(I) 2 primary manufacturers: 1. -

FPGA Design Guide
FPGA Design Guide Lattice Semiconductor Corporation 5555 NE Moore Court Hillsboro, OR 97124 (503) 268-8000 September 16, 2008 Copyright Copyright © 2008 Lattice Semiconductor Corporation. This document may not, in whole or part, be copied, photocopied, reproduced, translated, or reduced to any electronic medium or machine- readable form without prior written consent from Lattice Semiconductor Corporation. Trademarks Lattice Semiconductor Corporation, L Lattice Semiconductor Corporation (logo), L (stylized), L (design), Lattice (design), LSC, E2CMOS, Extreme Performance, FlashBAK, flexiFlash, flexiMAC, flexiPCS, FreedomChip, GAL, GDX, Generic Array Logic, HDL Explorer, IPexpress, ISP, ispATE, ispClock, ispDOWNLOAD, ispGAL, ispGDS, ispGDX, ispGDXV, ispGDX2, ispGENERATOR, ispJTAG, ispLEVER, ispLeverCORE, ispLSI, ispMACH, ispPAC, ispTRACY, ispTURBO, ispVIRTUAL MACHINE, ispVM, ispXP, ispXPGA, ispXPLD, LatticeEC, LatticeECP, LatticeECP-DSP, LatticeECP2, LatticeECP2M, LatticeMico8, LatticeMico32, LatticeSC, LatticeSCM, LatticeXP, LatticeXP2, MACH, MachXO, MACO, ORCA, PAC, PAC-Designer, PAL, Performance Analyst, PURESPEED, Reveal, Silicon Forest, Speedlocked, Speed Locking, SuperBIG, SuperCOOL, SuperFAST, SuperWIDE, sysCLOCK, sysCONFIG, sysDSP, sysHSI, sysI/O, sysMEM, The Simple Machine for Complex Design, TransFR, UltraMOS, and specific product designations are either registered trademarks or trademarks of Lattice Semiconductor Corporation or its subsidiaries in the United States and/or other countries. ISP, Bringing the Best Together, and More -

Small Soft Core up Inventory ©2019 James Brakefield Opencore and Other Soft Core Processors Reverse-U16 A.T
tool pip _uP_all_soft opencores or style / data inst repor com LUTs blk F tool MIPS clks/ KIPS ven src #src fltg max max byte adr # start last secondary web status author FPGA top file chai e note worthy comments doc SOC date LUT? # inst # folder prmary link clone size size ter ents ALUT mults ram max ver /inst inst /LUT dor code files pt Hav'd dat inst adrs mod reg year revis link n len Small soft core uP Inventory ©2019 James Brakefield Opencore and other soft core processors reverse-u16 https://github.com/programmerby/ReVerSE-U16stable A.T. Z80 8 8 cylcone-4 James Brakefield11224 4 60 ## 14.7 0.33 4.0 X Y vhdl 29 zxpoly Y yes N N 64K 64K Y 2015 SOC project using T80, HDMI generatorretro Z80 based on T80 by Daniel Wallner copyblaze https://opencores.org/project,copyblazestable Abdallah ElIbrahimi picoBlaze 8 18 kintex-7-3 James Brakefieldmissing block622 ROM6 217 ## 14.7 0.33 2.0 57.5 IX vhdl 16 cp_copyblazeY asm N 256 2K Y 2011 2016 wishbone extras sap https://opencores.org/project,sapstable Ahmed Shahein accum 8 8 kintex-7-3 James Brakefieldno LUT RAM48 or block6 RAM 200 ## 14.7 0.10 4.0 104.2 X vhdl 15 mp_struct N 16 16 Y 5 2012 2017 https://shirishkoirala.blogspot.com/2017/01/sap-1simple-as-possible-1-computer.htmlSimple as Possible Computer from Malvinohttps://www.youtube.com/watch?v=prpyEFxZCMw & Brown "Digital computer electronics" blue https://opencores.org/project,bluestable Al Williams accum 16 16 spartan-3-5 James Brakefieldremoved clock1025 constraint4 63 ## 14.7 0.67 1.0 41.1 X verilog 16 topbox web N 4K 4K N 16 2 2009 -

Mico32 White Paper 2008-02
OPEN AND EASY MICROPROCESSOR DESIGNS USING THE LatticeMico32 A Lattice Semiconductor White Paper February 2008 Lattice Semiconductor 5555 Northeast Moore Ct. Hillsboro, Oregon 97124 USA Telephone: (503) 268-8000 www.latticesemi.com 1 Open and Easy Microprocessor Designs Using the LatticeMico32 A Lattice Semiconductor White Paper Embedded Microprocessor Trends and Challenges The last few years have witnessed a growing trend to use embedded microprocessors in FPGA designs. Figure 1 illustrates this trend. 120,000 Without Embedded µP 100,000 With Embedded µP 80,000 60,000 40,000 20,000 Number ofDesign FPGA/PLD Starts 0 1999 2000 2001 2002 2003 2004 2005 2006 2007 2008 2009 2010 Figure 1 – FPGA Design Starts With Embedded µµµP Source: Gartner, August 9, 2005 As illustrated in the graph, this trend is not showing any signs of slowing down. Three important benefits of the embedded microprocessor approach are driving this trend. The first is that a soft processor provides the preferred way to implement control-plane functionality in an FPGA while leaving the datapath functionality to the programmable hardware. Control plane functionality that can be implemented in software rather than hardware allows the designer much greater freedom to make changes. Also, many control plane functions are just too difficult to reasonably implement in hardware. The second benefit is that, with software-based processing, it is possible for the hardware logic to remain stable because functional upgrades can be made through software modification. The third benefit is that FPGA embedded soft processors will not become obsolete. One of the risks that any user faces when designing with an off-the-shelf microprocessor is obsolescence. -

FPGA Configuration Flash Memory AT17F32
Features • Programmable 33,554,432 x 1-bit Serial Memories Designed to Store Configuration Programs for Field Programmable Gate Arrays (FPGAs) • 3.3V Output Capability • 5V Tolerant I/O Pins • Program Support using the Atmel ATDH2200E System or Industry Third Party Programmers • In-System Programmable (ISP) via 2-wire Bus • Simple Interface to SRAM FPGAs • Compatible with Atmel AT40K and AT94K Devices, Altera® FLEX®, APEX™ Devices, FPGA Stratix™, Lattice Semiconductor® (ORCA®) FPGAs, Spartan®, Virtex™ FPGAs • Cascadable Read-back to Support Additional Configurations or Higher-density Arrays Configuration • Low-power CMOS FLASH Process • Available in 44-lead PLCC Package Flash Memory • Emulation of Atmel’s AT24CXXX Serial EEPROMs • Low-power Standby Mode • Single Device Capable of Holding 4 Bit Stream Files Allowing Simple System AT17F32 Reconfiguration • Fast Serial Download Speeds up to 33 MHz • Endurance: 10,000 Write Cycles Typical • LHF Package Available (Lead and Halide Free) 1. Description The AT17F Series of In-System Programmable Configuration PROMs (Configurators) provide an easy-to-use, cost-effective configuration memory for Field Programmable Gate Arrays. The AT17F Series device is packaged in the 44-lead PLCC, see Table 1- 1. The AT17F Series Configurator uses a simple serial-access procedure to configure one or more FPGA devices. The AT17F Series Configurators can be programmed with industry-standard program- mers, Atmel’s ATDH2200E Programming Kit or Atmel’s ATDH2225 ISP Cable. Table 1-1. AT17F Series Packages Package AT17F32 44-lead PLCC Yes 3393C–CNFG–6/05 2. Pin Configuration 44-lead PLCC NC CLK NC NC DATA PAGE_EN VCC NC NC SER_EN NC 6 5 4 3 2 1 NC 7 44 43 42 41 3940 NC NC 8 38 NC NC 9 37 NC NC 10 36 NC NC 11 35 NC NC 12 34 NC NC 13 33 NC NC 14 32 NC NC 15 31 NC NC 16 30 NC NC 17 29 READY 18 19 20 21 22 23 24 25 26 27 28 CE NC NC NC NC NC GND CEO/A2 RESET/OE PAGESEL0 PAGESEL1 2 AT17F32 3393C–CNFG–6/05 AT17F32 3. -

In Re: Lattice Semiconductor Corporation Securities Litigation 04
LERACH COUGHLIN STOIA GELLER RUDMAN & ROBBINS LLP WILLIAM S. LERACH [email protected] DARREN J. ROBBINS [email protected] 401 B Street, Suite 1600 San Diego, CA 92101 Telephone: 619/231-1058 619/231-7423 (fax) DENNIS J. HERMAN [email protected] 100 Pine Street, Suite 2600 San Francisco, CA 94111 Telephone: 415/288-4545 415/288-4534 (fax) TAMARA J. DRISCOLL [email protected] 700 Fifth Avenue, Suite 5600 Seattle, WA 98104 Telephone: 206/749-5544 206/749-9978 (fax) Lead Counsel for Plaintiffs [Additional counsel appear on signature page.] UNITED STATES DISTRICT COURT DISTRICT OF OREGON In re LATTICE SEMICONDUCTOR CORP. CV-04-01255-HU (Consolidated Cases) SECURITIES LITIGATION CLASS ACTION This Document Relates To: CONSOLIDATED CLASS ACTION ALL ACTIONS. COMPLAINT FOR VIOLATION OF THE FEDERAL SECURITIES LAWS [Caption continued on following page.] DEMAND FOR JURY TRIAL CONSOLIDATED CLASS ACTION COMPLAINT FOR VIOLATION OF THE FEDERAL SECURITIES LAWS AUTUMN PARTNERS, LLC, Individually Case No. CV-04-01255-HU and On Behalf of Itself and All Others Similarly Situated, CLASS ACTION Plaintiff, vs. LATTICE SEMICONDUCTOR CORP., CYRUS Y. TSUI, STEPHEN A. SKAGGS, STEVEN A. LAUB and RONALD HOYT, Defendants. CONSOLIDATED CLASS ACTION COMPLAINT FOR VIOLATION OF THE FEDERAL SECURITIES LAWS TABLE OF CONTENTS Page I. INTRODUCTION............................................................................................................... 1 II. JURISDICTION AND VENUE..........................................................................................6 -

Open-Source 32-Bit RISC Soft-Core Processors
IOSR Journal of VLSI and Signal Processing (IOSR-JVSP) Volume 2, Issue 4 (May. – Jun. 2013), PP 43-46 e-ISSN: 2319 – 4200, p-ISSN No. : 2319 – 4197 www.iosrjournals.org Open-Source 32-Bit RISC Soft-Core Processors Rahul R.Balwaik, Shailja R.Nayak, Prof. Amutha Jeyakumar Department of Electrical Engineering, VJTI, Mumbai-19, INDIA Abstract: A soft-core processor build using a Field-Programmable Gate Array (FPGA)’s general-purpose logic represents an embedded processor commonly used for implementation. In a large number of applications; soft-core processors play a vital role due to their ease of usage. Soft-core processors are more advantageous than their hard-core counterparts due to their reduced cost, flexibility, platform independence and greater immunity to obsolescence. This paper presents a survey of a considerable number of soft core processors available from the open-source communities. Some real world applications of these soft-core processors are also discussed followed by the comparison of their several features and characteristics. The increasing popularity of these soft-core processors will inevitably lead to more widespread usage in embedded system design. This is due to the number of significant advantages that soft-core processors hold over their hard-core counterparts. Keywords: Field-Programmable Gate Array (FPGA), Application-Specific Integrated Circuit (ASIC), open- source, soft-core processors. I. INTRODUCTION Field-Programmable Gate Array (FPGA) has grown in capacity and performance, and is now one of the main implementation fabrics for designs, particularly where the products do not demand for custom integrated circuits. And in recent past due to the increased capacity and falling cost of the FPGA’s relatively fast and high density devices are today becoming available to the general public.