Lyra Portable Multi-Media Recorder User's Guide
Total Page:16
File Type:pdf, Size:1020Kb
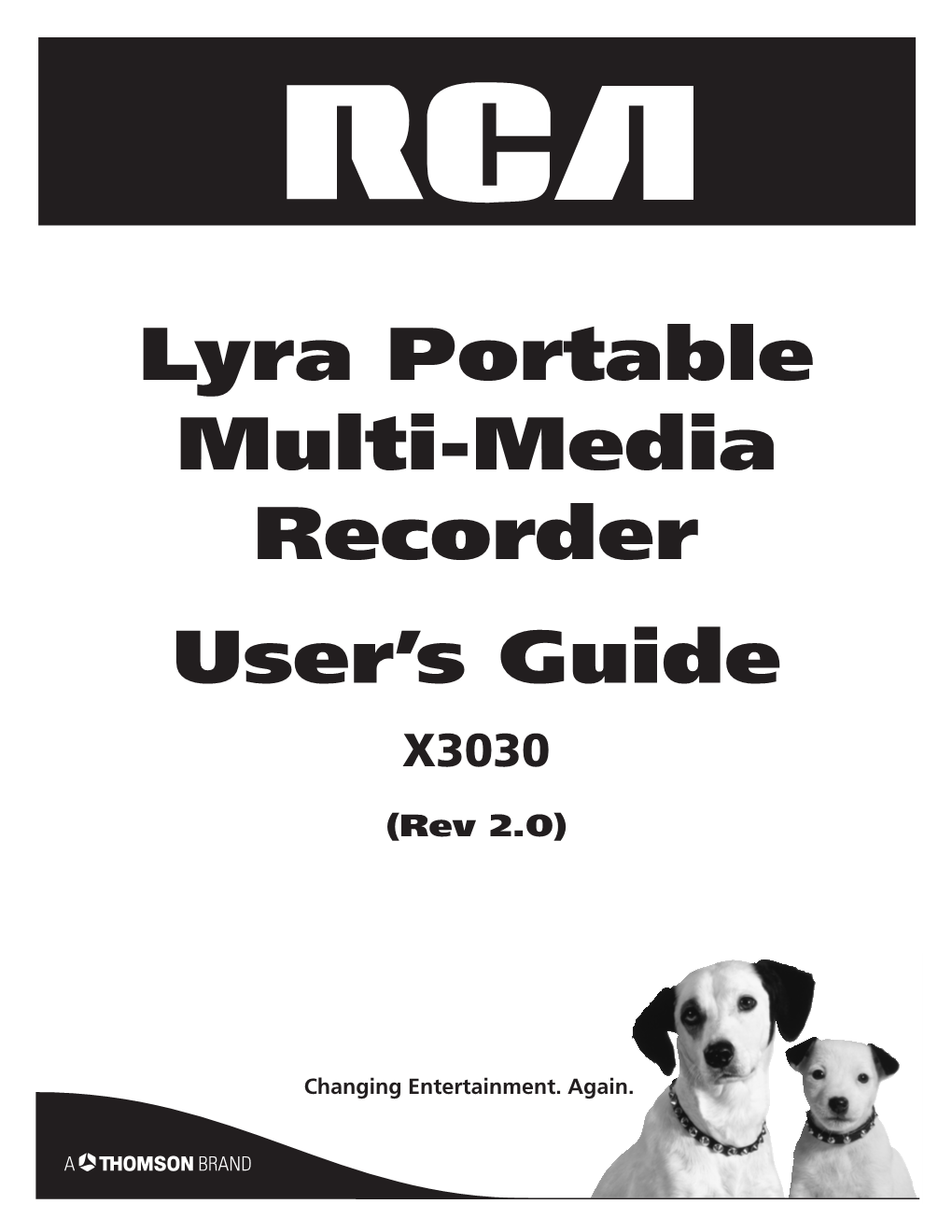
Load more
Recommended publications
-

4: Gigabit Research
Gigabit Research 4 s was discussed in chapter 3, the limitations of current networks and advances in computer technology led to new ideas for applications and broadband network design. This in turn led to hardware and software developmentA for switches, computers, and other network compo- nents required for advanced networks. This chapter describes some of the research programs that are focusing on the next step-the development of test networks.1 This task presents a difficult challenge, but it is hoped that the test networks will answer important research questions, provide experience with the construction of high-speed networks, and demonstrate their utility. Several “testbeds” are being funded as part of the National Research and Education Network (NREN) initiative by the Advanced Research Projects Agency (ARPA) and the National Science Foundation (NSF). The testbed concept was first proposed to NSF in 1987 by the nonprofit Corporation for National Research Initiatives (CNRI). CNRI was then awarded a planning grant, and solicited proposals or white papers" from The HPCC prospective testbed participants. A subsequent proposal was then reviewed by NSF with a focus on funding levels, research program’s six objectives, and the composition of the testbeds. The project, cofunded by ARPA and NSF under a cooperative agreement with testbeds will CNRI, began in 1990 and originally covered a 3-year research program. The program has now been extended by an additional demonstrate fifteen months, through the end of 1994. CNRI is coordinat- gigabit 1 Corporation for National Research Initiatives, ‘‘A Brief Description ofthe CNRJ Gigabit lkstbed Initiative,” January 1992; Gary StiX, “Gigabit Conn=tiom” Sci@@ net-working. -

NVIDIA Tesla Personal Supercomputer, Please Visit
NVIDIA TESLA PERSONAL SUPERCOMPUTER TESLA DATASHEET Get your own supercomputer. Experience cluster level computing performance—up to 250 times faster than standard PCs and workstations—right at your desk. The NVIDIA® Tesla™ Personal Supercomputer AccessiBLE to Everyone TESLA C1060 COMPUTING ™ PROCESSORS ARE THE CORE is based on the revolutionary NVIDIA CUDA Available from OEMs and resellers parallel computing architecture and powered OF THE TESLA PERSONAL worldwide, the Tesla Personal Supercomputer SUPERCOMPUTER by up to 960 parallel processing cores. operates quietly and plugs into a standard power strip so you can take advantage YOUR OWN SUPERCOMPUTER of cluster level performance anytime Get nearly 4 teraflops of compute capability you want, right from your desk. and the ability to perform computations 250 times faster than a multi-CPU core PC or workstation. NVIDIA CUDA UnlocKS THE POWER OF GPU parallel COMPUTING The CUDA™ parallel computing architecture enables developers to utilize C programming with NVIDIA GPUs to run the most complex computationally-intensive applications. CUDA is easy to learn and has become widely adopted by thousands of application developers worldwide to accelerate the most performance demanding applications. TESLA PERSONAL SUPERCOMPUTER | DATASHEET | MAR09 | FINAL FEATURES AND BENEFITS Your own Supercomputer Dedicated computing resource for every computational researcher and technical professional. Cluster Performance The performance of a cluster in a desktop system. Four Tesla computing on your DesKtop processors deliver nearly 4 teraflops of performance. DESIGNED for OFFICE USE Plugs into a standard office power socket and quiet enough for use at your desk. Massively Parallel Many Core 240 parallel processor cores per GPU that can execute thousands of GPU Architecture concurrent threads. -

Resource Guide: Workstation Productivity
Resource Guide: Workstation Productivity Contents Beyond the Desktop: Workstation Productivity ……………………………………………………2 Find out how to get the highest productivity possible from high performance applications that require more power than traditional desktop computers Top IT Considerations for Mobile Workstations …………………...............................................4 Discover the top IT considerations for organization that require mobile workstations designed to provide a balance of performance and portability Maximum Management and Control with Virtualized Workstations ....…………………...…….6 Explore the benefits of virtualization to ensure the greatest possible management and control of high performance workstations for the most demanding workloads and applications Sponsored by: Page 1 of 6 Copyright © MMIX, CBS Broadcasting Inc. All Rights Reserved. For more downloads and a free TechRepublic membership, please visit http://techrepublic.com.com/2001-6240-0.html TechRepublic Resource Guide: Workstations Productivity Beyond the Desktop: Workstation Productivity Find out how to get the highest productivity possible from high performance applications that require more power than traditional desktop computers Desktop computers have come a long way in terms of value and performance for the average user but more advanced applications now require even more in terms of processing, graphics, memory and storage. The following is a brief overview of the differences between standard desktops and workstations as well as the implications for overall performance and productivity as compiled from the editorial resources of CNET, TechRepublic and ZDNet.com. Think Inside the Box A lot of people tend to think of desktop computers and computer workstation as one and the same but that isn’t always the case in terms of power and performance. In fact, many of today’s most demanding workloads and applications for industries such as engineering, entertainment, finance, manufacturing, and science actually require much higher functionality than what traditional desktops have to offer. -

Cedar Breaks National Monument NRCA
National Park Service U.S. Department of the Interior Natural Resource Stewardship and Science Cedar Breaks National Monument Natural Resource Condition Assessment Natural Resource Report NPS/NCPN/NRR—2018/1631 ON THIS PAGE Markagunt Penstemon. Photo Credit: NPS ON THE COVER Clouds over Red Rock. Photo Credit:© Rob Whitmore Cedar Breaks National Monument Natural Resource Condition Assessment Natural Resource Report NPS/NCPN/NRR—2018/1631 Author Name(s) Lisa Baril, Kimberly Struthers, and Patricia Valentine-Darby Utah State University Department of Environment and Society Logan, Utah Editing and Design Kimberly Struthers May 2018 U.S. Department of the Interior National Park Service Natural Resource Stewardship and Science Fort Collins, Colorado The National Park Service, Natural Resource Stewardship and Science office in Fort Collins, Colorado, publishes a range of reports that address natural resource topics. These reports are of interest and applicability to a broad audience in the National Park Service and others in natural resource management, including scientists, conservation and environmental constituencies, and the public. The Natural Resource Report Series is used to disseminate comprehensive information and analysis about natural resources and related topics concerning lands managed by the National Park Service. The series supports the advancement of science, informed decision-making, and the achievement of the National Park Service mission. The series also provides a forum for presenting more lengthy results that may not be accepted by publications with page limitations. All manuscripts in the series receive the appropriate level of peer review to ensure that the information is scientifically credible, technically accurate, appropriately written for the intended audience, and designed and published in a professional manner. -

Understanding the Weedy Chenopodium Complex in the North Central States
UNDERSTANDING THE WEEDY CHENOPODIUM COMPLEX IN THE NORTH CENTRAL STATES BY SUKHVINDER SINGH DISSERTATION Submitted in partial fulfillment of the requirements for the degree of Doctor of Philosophy in Crop Sciences in the Graduate College of the University of Illinois at Urbana-Champaign, 2010 Urbana, Illinois Doctoral Committee: Professor Patrick J. Tranel, Chair Associate Professor Aaron G. Hager Associate Professor Geoffrey A. Levin Assistant Professor Matthew E. Hudson ABSTRACT The genus Chenopodium consists of several important weed species, including Chenopodium album, C. berlandieri, C. strictum, and C. ficifolium. All of these species share similar vegetative morphology and high phenotypic plasticity, which makes it difficult to correctly identify these species. All of these weedy Chenopodium species have developed resistance to one or more classes of herbicides. An experiment was conducted to determine if there is variability in response of Chenopodium species present in the North Central states to glyphosate. Our results indicate variable responses within and among the Chenopodium species. Species such as C. berlandieri and C. ficifolium had higher levels of tolerance to glyphosate than did various accessions of C. album. In another experiment, 33 populations of Chenopodium sampled across six North Central states were screened with glyphosate. The results showed variable responses to glyphosate within and among the Chenopodium populations. In general, the Chenopodium populations from Iowa were more tolerant, but some biotypes from North Dakota, Indiana and Kansas also had significantly high tolerance to glyphosate. Given there are species other than C. album that have high tolerance to glyphosate, and there are Chenopodium populations across the North Central states that showed tolerance to glyphosate, one intriguing question was to whether the Chenopodium populations were either biotypes of C. -

Celebrating 10 Years of Preserving and Sharing National 4-H History
Celebrating 10 Years of Preserving and Sharing National 4-H History May/June 2017 Newsletter Volume VIII Number IV Over 400,000 Visits to 4-H History Website On this Day in 4-H History: 90th Anniversary of First National 4-H Camp and Adoption of National Pledge and Motto The first National 4-H camp was held June 16-23, 1927, on the grounds of the Department of Agriculture in view of the Washington Monument and the US Capitol. The state 4H Leaders who were also meeting during that historic event adopted both the National 4-H Pledge and the National 4-H Motto during the camp. The following story is taken from the National Compendium of 4-H People from 179 countries have made 417,116 visits Promotion and Visibility on the National 4-H History Website at http://4-HHistory.com/?h=4-H_Promotion to the National 4-H History Preservation website since we started counting visitors on September 10, National 4-H Camp, an annual event, was held in 2011. Not surprisingly, nearly half of the visitors are Washington, DC 26 times between 1927 and 1956 from the US (201,417) and Canada (3,862). before being replaced by National 4-H Conference Interestingly, enough Japan ranks third (1,405) and in 1957. (There were no 4-H Camps held during Jamaica is fourth with (1,322) for the number of the war years.) visits. Other countries weigh in at anywhere from one visit from 22 countries to several countries with over 500 visits. How many visits have been made from your state? Go to http://4-HHistoryPreservation.com to compare your state to others. -

JREV3.6FULL.Pdf
KNO ED YOUNG FM98 MONDAY thru FRIDAY 11 am to 3 pm: CHARLES M. WEISENBERG SLEEPY I STEVENSON SUNDAY 8 to 9 pm: EVERYDAY 12 midnite to 2 am: STEIN MONDAY thru SATURDAY 7 to 11 pm: KNOBVT THE CENTER OF 'He THt fM DIAL FM 98 KNOB Los Angeles F as a composite contribution of Dom Cerulli, Jack Tynan and others. What LETTERS actually happened was that Jack Tracy, then editor of Down Beat, decided the magazine needed some humor and cre• ated Out of My Head by George Crater, which he wrote himself. After several issues, he welcomed contributions from the staff, and Don Gold and I began. to contribute regularly. After Jack left, I inherited Crater's column and wrote it, with occasional contributions from Don and Jack Tynan, until I found that the well was running dry. Don and I wrote it some more and then Crater sort of passed from the scene, much like last year's favorite soloist. One other thing: I think Bill Crow will be delighted to learn that the picture of Billie Holiday he so admired on the cover of the Decca Billie Holiday memo• rial album was taken by Tony Scott. Dom Cerulli New York City PRAISE FAMOUS MEN Orville K. "Bud" Jacobson died in West Palm Beach, Florida on April 12, 1960 of a heart attack. He had been there for his heart since 1956. It was Bud who gave Frank Teschemacher his first clarinet lessons, weaning him away from violin. He was directly responsible for the Okeh recording date of Louis' Hot 5. -

Book of Lists 2018-2019 ◆ Springfi Eld Business Journal 2 ◆ Book of Lists 2018-2019 ◆ Springfi Eld Business Journal TABLE of CONTENTS Address: P.O
BUSINESSSPRINGFIELD $19.99 springfieldbusinessjournal.com JOURNAL 2018-2019 of THE MUST-HAVE BOOK FOR BUSINESS IN SPRINGFIELD 2 ◆ Book of Lists 2018-2019 ◆ Springfi eld Business Journal 2 ◆ Book of Lists 2018-2019 ◆ Springfi eld Business Journal TABLE OF CONTENTS Address: P.O. Box 398, Springfi eld, IL 62705 Phone: 217-726-6600 Major Architectural Firms ........................................................................................................................4 Website: springfi eldbusinessjournal.com Email: info@springfi eldbusinessjournal.com Major Engineering Firms .........................................................................................................................6 Facebook: facebook.com/sbjmonthly Commercial Builders ...............................................................................................................................8 Twitter: twitter.com/sbjmonthly Trade Unions .........................................................................................................................................11 Editor: Fletcher Farrar fl etcher@springfi eldbusinessjournal.com Electrical Contractors ............................................................................................................................12 Publisher: Michelle Ownbey Mechanical Contractors ........................................................................................................................15 michelle@springfi eldbusinessjournal.com Commercial Real Estate ........................................................................................................................16 -

Lenovo Thinkpad P15 Gen 1
ThinkPad P15 Gen 1 Business professionals can now get extreme power in a mobility-friendly package. This mobile workstation supports advanced workloads with an Intel Xeon or 10th Gen Core processors and powerful NVIDIA Quadro RTX5000 graphics. Choose the 4K OLED or LCD display with Dolby Vision HDR for unmatched clarity and comfort. Users can connect up to three additional displays, and transfer large files at unprecedented speeds with twin ThunderBolt 3 connectors. PROFESSIONAL MACHINES FOR REASONS TO BUY ADVANCED USERS Built to the highest thermal engineering standards, it stays cool and quiet while maintaining the power users need for advanced workloads. Support for WiFi 6 ensures internet connectivity is faster and more secure while users can stay connected on the move with optional 4G WWAN. Certified or recommended for use with: Adobe Premiere Pro, Adobe Photoshop, Adobe After Effects Configure with an 8-core Intel Xeon or Core i9 processor, fast M.2 SSD storage and up to 128GB of DDR4 memory; enabling multitasking of large spreadsheets, databases or complex statistical software. This 15.6" display ThinkPad P Series mobile workstations offer a choice of professional graphics and processor options. most.lenovo.com ThinkPad P15 Gen 1 Recommended for this KEY SPECIFICATIONS CONNECTIVITY device Processor up to Intel Xeon processor W-10885M or 10th Gen Intel Core i9 I/O Ports 1x USB 3.2 Type-C (power delivery and DisplayPort), 2x USB 3.2 processor Type-C Gen 2 / Thunderbolt 3 (power delivery and DisplayPort), 2x USB-A 3.2 Gen 1, HDMI 2.0, -

April 2016 Inside This Month
APRIL 2016 INSIDE THIS MONTH 217-726-6600 • [email protected] www.springfieldbusinessjournal.com Home Expo p. 8 Meow Mobile p. 13 Lions Club p. 23 District 186: Part 2 p. 27 Coming to America UIS increases focus on international students By Zach Baliva Page 10 Photo courtesy of UIS via flickr.com Balen’s Restaurant p. 34 COMING IN MAY PROFESSIONAL BUSINESS SERVICES • LegalLaw Firms • Staffing • Consultants CHANGE SERVICE REQUESTED SERVICE CHANGE THE PERMIT NO 209 NO PERMIT Staffing Agencies SPRINGFIELD, IL SPRINGFIELD, Springfield, IL 62705 IL Springfield, LISTS: PAID P.O. Box 398 Box P.O. U.S. POSTAGE U.S. PRSRT STD PRSRT SPRINGFIELD BUSINESS JOURNAL BUSINESS SPRINGFIELD Office Equipment & Supplies Advertising Agencies 2 | | Springfield Business Journal April 2016 PHOTO BY TERRY FARMER Meet Dr. Jerry Kruse Dean and provost, Southern Illinois University School of Medicine By Shannon O’Brien When Dr. Jerry Kruse began his career at the of a colleague whose research was initially “You need some people who can come in and “focused on making the experience for the alternative perspectives on a variety of issues. Southern Illinois University (SIU) School of students top-notch.” snubbed by medical journals, though primaryMedicine leader. over 30 His years focus ago was he simply had no to plan do This includes understanding new question your decisions...not only affirming eventually accepted and published: to move through the ranks to become its education.technologies Kruse and hasfinding consistently ways to embraceduse them decisions,He has but thealso questioning.good fortune Giving of abeing real, newto help technologies improve health and appreciated care and health their effect care surroundeddirect opinion,” by hemany said. -

2 CLASSIFICATION of COMPUTERS.Pdf
CLASSIFICATION OF COMPUTERS Computers can be classified in the following methods: I . Computational Method I. Size and Capability I. Classification based on Computational method: Based on the way a system performs the computations, a computer can be classified as follows: • Digital • Analog • Hybrid Digital computer: A digital computer can count and accept numbers and letters through various input devices. The input devices convert the data into electronic pulses, and perform arithmetical operations on numbers in discrete form. In addition to performing arithmetical operations, they are also capable of:- 1. Storing data for processing 2. Performing logical operations 3. Editing or deleting the input data. One of the main advantages in the use of digital computers is that any desired level of accuracy can be achieved by considering as many places of decimal as are necessary and hence are most suitable for business application. The main disadvantage is their high cost, even after regular reductions in price and the complexity in programming. Example: To calculate the distance travelled by a car in a particular time interval, you might take the diameter of the tyre to calculate the periphery, take into consideration the number of revolutions of the wheel per minute, take the time in minutes and multiply them all to get the distance moved. This is called digital calculation. A computer using the principle of digital calculations can be called a digital computer. Analog Computer: Analog computers process data input in a continuous form. Data such as voltage, resistance or temperature are represented in the computer as a continuous, unbroken flow of information, as in engineering and scientific applications, where quantities to be processed exists as waveforms or continually rising and falling voltages, pressure and so on. -

Computer Types and Functions 10 Types of Computers Source
Computer Literacy – Part 3 Computer Types and Functions 10 Types of Computers Source: http://computer.howstuffworks.com/10-types-of-computers.htm There are a lot of terms used to describe computers. Most of these words imply the size, expected use or capability of the computer. While the term computer can apply to virtually any device that has a microprocessor in it, most people think of a computer as a device that receives input from the user through a mouse or keyboard, processes it in some fashion and displays the result on a screen. 1. PC • The personal computer (PC) defines a computer designed for general use by a single person. While a Mac is a PC, most people relate the term with systems that run the Windows operating system. PCs were first known as microcomputers because they were a complete computer but built on a smaller scale than the huge systems in use by most businesses. 2. Desktop • A PC that is not designed for portability is a desktop computer. The expectation with desktop systems are that you will set the computer up in a permanent location. Most desktops offer more power, storage and versatility for less cost than their portable brethren. 3. Laptop • Also called notebooks, laptops are portable computers that integrate the display, keyboard, a pointing device or trackball, processor, memory and hard drive all in a battery-operated package slightly larger than an average hardcover book. 4. PDA • Personal Digital Assistants (PDAs) are tightly integrated computers that often use flash memory instead of a hard drive for storage.