Disk Recovery Tools Clonezilla Dd / Ddrescue Testdisk Repair/Fix HFS+
Total Page:16
File Type:pdf, Size:1020Kb
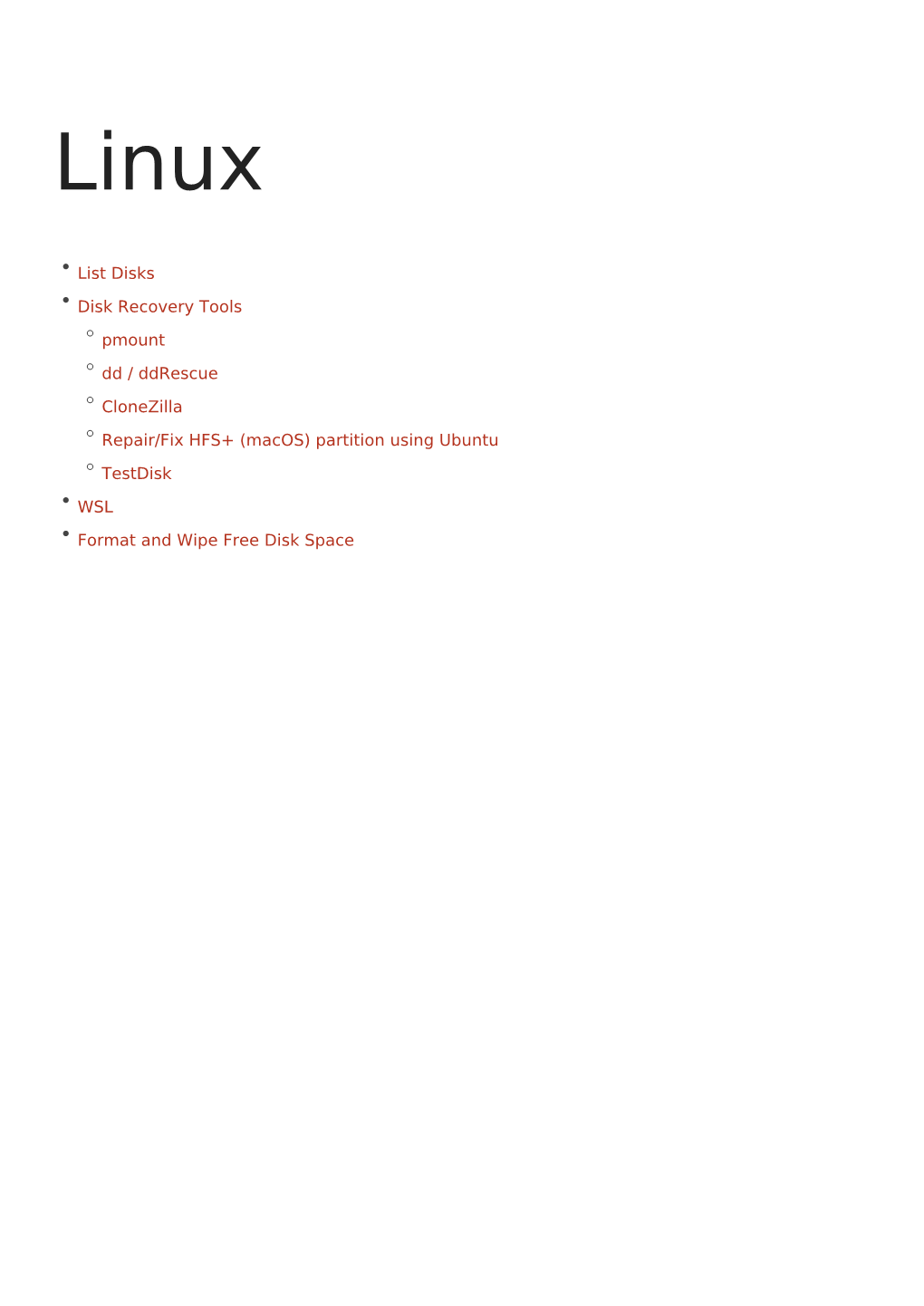
Load more
Recommended publications
-

How to Find out the IP Address of an Omron
Communications Middleware/Network Browser How to find an Omron Controller’s IP address Valin Corporation | www.valin.com Overview • Many Omron PLC’s have Ethernet ports or Ethernet port options • The IP address for a PLC is usually changed by the programmer • Most customers do not mark the controller with IP address (label etc.) • Very difficult to communicate to the PLC over Ethernet if the IP address is unknown. Valin Corporation | www.valin.com Simple Ethernet Network Basics IP address is up to 12 digits (4 octets) Ex:192.168.1.1 For MOST PLC programming applications, the first 3 octets are the network address and the last is the node address. In above example 192.168.1 is network address, 1 is node address. For devices to communicate on a simple network: • Every device IP Network address must be the same. • Every device node number must be different. Device Laptop EX: Omron PLC 192.168.1.1 192.168.1.1 Device Laptop EX: Omron PLC 127.27.250.5 192.168.1.1 Device Laptop EX: Omron PLC 192.168.1.3 192.168.1.1 Valin Corporation | www.valin.com Omron Default IP Address • Most Omron Ethernet devices use one of the following IP addresses by default. Omron PLC 192.168.250.1 OR 192.168.1.1 Valin Corporation | www.valin.com PING Command • PING is a way to check if the device is connected (both virtually and physically) to the network. • Windows Command Prompt command. • PC must use the same network number as device (See previous) • Example: “ping 172.21.90.5” will test to see if a device with that IP address is connected to the PC. -

Disk Clone Industrial
Disk Clone Industrial USER MANUAL Ver. 1.0.0 Updated: 9 June 2020 | Contents | ii Contents Legal Statement............................................................................... 4 Introduction......................................................................................4 Cloning Data.................................................................................................................................... 4 Erasing Confidential Data..................................................................................................................5 Disk Clone Overview.......................................................................6 System Requirements....................................................................................................................... 7 Software Licensing........................................................................................................................... 7 Software Updates............................................................................................................................. 8 Getting Started.................................................................................9 Disk Clone Installation and Distribution.......................................................................................... 12 Launching and initial Configuration..................................................................................................12 Navigating Disk Clone.....................................................................................................................14 -

Problem Solving and Unix Tools
Problem Solving and Unix Tools Command Shell versus Graphical User Interface • Ease of use • Interactive exploration • Scalability • Complexity • Repetition Example: Find all Tex files in a directory (and its subdirectories) that have not changed in the past 21 days. With an interactive file roller, it is easy to sort files by particular characteristics such as the file extension and the date. But this sorting does not apply to files within subdirectories of the current directory, and it is difficult to apply more than one sort criteria at a time. A command line interface allows us to construct a more complex search. In unix, we find the files we are after by executing the command, find /home/nolan/ -mtime +21 -name ’*.tex’ To find out more about a command you can read the online man pages man find or you can execute the command with the –help option. In this example, the standard output to the screen is piped into the more command which formats it to dispaly one screenful at a time. Hitting the space bar displays the next page of output, the return key displays the next line of output, and the ”q” key quits the display. find --help | more Construct Solution in Pieces • Solve a problem by breaking down into pieces and building back up • Typing vs automation • Error messages - experimentation 1 Example: Find all occurrences of a particular string in several files. The grep command searches the contents of files for a regular expression. In this case we search for the simple character string “/stat141/FINAL” in all files in the directory WebLog that begin with the filename “access”. -

What Is UNIX? the Directory Structure Basic Commands Find
What is UNIX? UNIX is an operating system like Windows on our computers. By operating system, we mean the suite of programs which make the computer work. It is a stable, multi-user, multi-tasking system for servers, desktops and laptops. The Directory Structure All the files are grouped together in the directory structure. The file-system is arranged in a hierarchical structure, like an inverted tree. The top of the hierarchy is traditionally called root (written as a slash / ) Basic commands When you first login, your current working directory is your home directory. In UNIX (.) means the current directory and (..) means the parent of the current directory. find command The find command is used to locate files on a Unix or Linux system. find will search any set of directories you specify for files that match the supplied search criteria. The syntax looks like this: find where-to-look criteria what-to-do All arguments to find are optional, and there are defaults for all parts. where-to-look defaults to . (that is, the current working directory), criteria defaults to none (that is, select all files), and what-to-do (known as the find action) defaults to ‑print (that is, display the names of found files to standard output). Examples: find . –name *.txt (finds all the files ending with txt in current directory and subdirectories) find . -mtime 1 (find all the files modified exact 1 day) find . -mtime -1 (find all the files modified less than 1 day) find . -mtime +1 (find all the files modified more than 1 day) find . -

Netinfo 2009-06-11 Netinfo 2009-06-11
Netinfo 2009-06-11 Netinfo 2009-06-11 Microsoft släppte 2009-06-09 tio uppdateringar som täpper till 31 stycken säkerhetshål i bland annat Windows, Internet Explorer, Word, Excel, Windows Search. 18 av buggfixarna är märkta som kritiska och elva av dem är märkta som viktiga, uppdateringarna finns för både servrar och arbetsstationer. Säkerhetsuppdateringarna finns tillgängliga på Windows Update. Den viktigaste säkerhetsuppdateringen av de som släpptes är den för Internet Explorer 8. Netinfo 2009-06-11 Security Updates available for Adobe Reader and Acrobat Release date: June 9, 2009 Affected software versions Adobe Reader 9.1.1 and earlier versions Adobe Acrobat Standard, Pro, and Pro Extended 9.1.1 and earlier versions Severity rating Adobe categorizes this as a critical update and recommends that users apply the update for their product installations. These vulnerabilities would cause the application to crash and could potentially allow an attacker to take control of the affected system. Netinfo 2009-06-11 SystemRescueCd Description: SystemRescueCd is a Linux system on a bootable CD-ROM for repairing your system and recovering your data after a crash. It aims to provide an easy way to carry out admin tasks on your computer, such as creating and editing the partitions of the hard disk. It contains a lot of system tools (parted, partimage, fstools, ...) and basic tools (editors, midnight commander, network tools). It is very easy to use: just boot the CDROM. The kernel supports most of the important file systems (ext2/ext3/ext4, reiserfs, reiser4, btrfs, xfs, jfs, vfat, ntfs, iso9660), as well as network filesystems (samba and nfs). -

Linux Command Line Cheat Sheet by Davechild
Linux Command Line Cheat Sheet by DaveChild Bash Commands ls Options Nano Shortcuts uname -a Show system and kernel -a Show all (including hidden) Files head -n1 /etc/issue Show distribution -R Recursive list Ctrl-R Read file mount Show mounted filesystems -r Reverse order Ctrl-O Save file date Show system date -t Sort by last modified Ctrl-X Close file uptime Show uptime -S Sort by file size Cut and Paste whoami Show your username -l Long listing format ALT-A Start marking text man command Show manual for command -1 One file per line CTRL-K Cut marked text or line -m Comma-separated output CTRL-U Paste text Bash Shortcuts -Q Quoted output Navigate File CTRL-c Stop current command ALT-/ End of file Search Files CTRL-z Sleep program CTRL-A Beginning of line CTRL-a Go to start of line grep pattern Search for pattern in files CTRL-E End of line files CTRL-e Go to end of line CTRL-C Show line number grep -i Case insensitive search CTRL-u Cut from start of line CTRL-_ Go to line number grep -r Recursive search CTRL-k Cut to end of line Search File grep -v Inverted search CTRL-r Search history CTRL-W Find find /dir/ - Find files starting with name in dir !! Repeat last command ALT-W Find next name name* !abc Run last command starting with abc CTRL-\ Search and replace find /dir/ -user Find files owned by name in dir !abc:p Print last command starting with abc name More nano info at: !$ Last argument of previous command find /dir/ - Find files modifed less than num http://www.nano-editor.org/docs.php !* All arguments of previous command mmin num minutes ago in dir Screen Shortcuts ^abc^123 Run previous command, replacing abc whereis Find binary / source / manual for with 123 command command screen Start a screen session. -

Node and Edge Attributes
Cytoscape User Manual Table of Contents Cytoscape User Manual ........................................................................................................ 3 Introduction ...................................................................................................................... 48 Development .............................................................................................................. 4 License ...................................................................................................................... 4 What’s New in 2.7 ....................................................................................................... 4 Please Cite Cytoscape! ................................................................................................. 7 Launching Cytoscape ........................................................................................................... 8 System requirements .................................................................................................... 8 Getting Started .......................................................................................................... 56 Quick Tour of Cytoscape ..................................................................................................... 12 The Menus ............................................................................................................... 15 Network Management ................................................................................................. 18 The -

Networking TCP/IP Troubleshooting 7.1
IBM IBM i Networking TCP/IP troubleshooting 7.1 IBM IBM i Networking TCP/IP troubleshooting 7.1 Note Before using this information and the product it supports, read the information in “Notices,” on page 79. This edition applies to IBM i 7.1 (product number 5770-SS1) and to all subsequent releases and modifications until otherwise indicated in new editions. This version does not run on all reduced instruction set computer (RISC) models nor does it run on CISC models. © Copyright IBM Corporation 1997, 2008. US Government Users Restricted Rights – Use, duplication or disclosure restricted by GSA ADP Schedule Contract with IBM Corp. Contents TCP/IP troubleshooting ........ 1 Server table ............ 34 PDF file for TCP/IP troubleshooting ...... 1 Checking jobs, job logs, and message logs .. 63 Troubleshooting tools and techniques ...... 1 Verifying that necessary jobs exist .... 64 Tools to verify your network structure ..... 1 Checking the job logs for error messages Netstat .............. 1 and other indication of problems .... 65 Using Netstat from a character-based Changing the message logging level on job interface ............. 2 descriptions and active jobs ...... 65 Using Netstat from System i Navigator .. 4 Other job considerations ....... 66 Ping ............... 7 Checking for active filter rules ...... 67 Using Ping from a character-based interface 7 Verifying system startup considerations for Using Ping from System i Navigator ... 10 networking ............ 68 Common error messages ....... 13 Starting subsystems ........ 68 PING parameters ......... 14 Starting TCP/IP .......... 68 Trace route ............ 14 Starting interfaces ......... 69 Using trace route from a character-based Starting servers .......... 69 interface ............ 15 Timing considerations ........ 70 Using trace route from System i Navigator 15 Varying on lines, controllers, and devices . -

GNU Findutils Finding Files Version 4.8.0, 7 January 2021
GNU Findutils Finding files version 4.8.0, 7 January 2021 by David MacKenzie and James Youngman This manual documents version 4.8.0 of the GNU utilities for finding files that match certain criteria and performing various operations on them. Copyright c 1994{2021 Free Software Foundation, Inc. Permission is granted to copy, distribute and/or modify this document under the terms of the GNU Free Documentation License, Version 1.3 or any later version published by the Free Software Foundation; with no Invariant Sections, no Front-Cover Texts, and no Back-Cover Texts. A copy of the license is included in the section entitled \GNU Free Documentation License". i Table of Contents 1 Introduction ::::::::::::::::::::::::::::::::::::: 1 1.1 Scope :::::::::::::::::::::::::::::::::::::::::::::::::::::::::: 1 1.2 Overview ::::::::::::::::::::::::::::::::::::::::::::::::::::::: 2 2 Finding Files ::::::::::::::::::::::::::::::::::::: 4 2.1 find Expressions ::::::::::::::::::::::::::::::::::::::::::::::: 4 2.2 Name :::::::::::::::::::::::::::::::::::::::::::::::::::::::::: 4 2.2.1 Base Name Patterns ::::::::::::::::::::::::::::::::::::::: 5 2.2.2 Full Name Patterns :::::::::::::::::::::::::::::::::::::::: 5 2.2.3 Fast Full Name Search ::::::::::::::::::::::::::::::::::::: 7 2.2.4 Shell Pattern Matching :::::::::::::::::::::::::::::::::::: 8 2.3 Links ::::::::::::::::::::::::::::::::::::::::::::::::::::::::::: 8 2.3.1 Symbolic Links :::::::::::::::::::::::::::::::::::::::::::: 8 2.3.2 Hard Links ::::::::::::::::::::::::::::::::::::::::::::::: 10 2.4 Time -

Partition.Pdf
Linux Partition HOWTO Anthony Lissot Revision History Revision 3.5 26 Dec 2005 reorganized document page ordering. added page on setting up swap space. added page of partition labels. updated max swap size values in section 4. added instructions on making ext2/3 file systems. broken links identified by Richard Calmbach are fixed. created an XML version. Revision 3.4.4 08 March 2004 synchronized SGML version with HTML version. Updated lilo placement and swap size discussion. Revision 3.3 04 April 2003 synchronized SGML and HTML versions Revision 3.3 10 July 2001 Corrected Section 6, calculation of cylinder numbers Revision 3.2 1 September 2000 Dan Scott provides sgml conversion 2 Oct. 2000. Rewrote Introduction. Rewrote discussion on device names in Logical Devices. Reorganized Partition Types. Edited Partition Requirements. Added Recovering a deleted partition table. Revision 3.1 12 June 2000 Corrected swap size limitation in Partition Requirements, updated various links in Introduction, added submitted example in How to Partition with fdisk, added file system discussion in Partition Requirements. Revision 3.0 1 May 2000 First revision by Anthony Lissot based on Linux Partition HOWTO by Kristian Koehntopp. Revision 2.4 3 November 1997 Last revision by Kristian Koehntopp. This Linux Mini−HOWTO teaches you how to plan and create partitions on IDE and SCSI hard drives. It discusses partitioning terminology and considers size and location issues. Use of the fdisk partitioning utility for creating and recovering of partition tables is covered. The most recent version of this document is here. The Turkish translation is here. Linux Partition HOWTO Table of Contents 1. -

The Ultimate Guide to Hard Drive Partitioning
Home SQL Server Cloud Computing Windows Server Cisco Exchange Windows 7 Active Directory Virtualization Forums IT Job Board Get Our FREE Newsletter! Search Site Gain access to white The Ultimate Guide to Hard Drive Partitioning papers, special offers and by Daniel Petri - March 11, 2009 the most recent IT tips! Printer Friendly Version Sponsors Email Address Disk partitioning divides the data storage space of a hard disk into separate areas referred to as Sign Up Now! Windows Application 'partitions'. Partitions are usually created when the hard disk is first being prepared for usage. Once a Monitoring Made Easy disk is divided into partitions, directories and files may be stored on them. Because of later changes on Quick Links the computer and operating system, often an administrator or power user will be faced with the need to Knowledge Base resize partitions, create new partitions in the unallocated space, and sometimes even undelete Take the guesswork out of Backup & Storage partitions that were previously removed or deleted. which WMI counters to use Security for apps like Microsoft® Active Directory Active Directory™ and Cisco and Routing Hard disk partitioning tools will allow you to create additional partitions from existing ones by resizing SharePoint™. SolarWinds Windows Networking FREE WMI Monitor makes it Exchange Server the existing partitions and creating empty, un-used space on which you can create new partitions. The easy! Download this FREE Virtualization desktop tool now! Windows Server 2008 most important aspect of such tools is their ability to do this without losing your data that is currently on Windows 7 your existing partitions. -

Testdisk Step by Step
TestDisk Step By Step Jump to: navigation, search More Sharing Services Share Share on facebookShare on twitter Share on linkedinShare on tumblrShare on stumbleuponShare on redditShare on email This recovery example guides you through TestDisk step by step to recover a missing partition and repair a corrupted one. After reading this tutorial, you should be ready to recover your own data. Translations of this TestDisk manual to other languages are welcome. Contents 1 Example problem 2 Symptoms 3 Running TestDisk executable 4 Log creation 5 Disk selection 6 Partition table type selection 7 Current partition table status 8 Quick Search for partitions 9 Save the partition table or search for more partitions? 10 A partition is still missing: Deeper Search 11 Partition table recovery 12 NTFS Boot sector recovery 13 Recover deleted files Example problem We have a 36GB hard disk containing 3 partitions. Unfortunately; the boot sector of the primary NTFS partition has been damaged, and a logical NTFS partition has been accidentally deleted. This recovery example guides you through TestDisk, step by step, to recover these 'lost' partitions by: rewriting the corrupted NTFS boot sector, and recovering the accidentally deleted logical NTFS partition. Recovery of a FAT32 partition (instead of an NTFS partition) can be accomplished by following exactly the same steps. Other recovery examples are also available. For Information about FAT12, FAT16, ext2/ext3, HFS+, ReiserFS and other partition types, read Running the TestDisk Program. One condition: TestDisk must be executed with Administrator privileges. Important points for using TestDisk: To navigate in TestDisk, use the Arrow and PageUp/PageDown keys.