Instruction Handbook Advanced
Total Page:16
File Type:pdf, Size:1020Kb
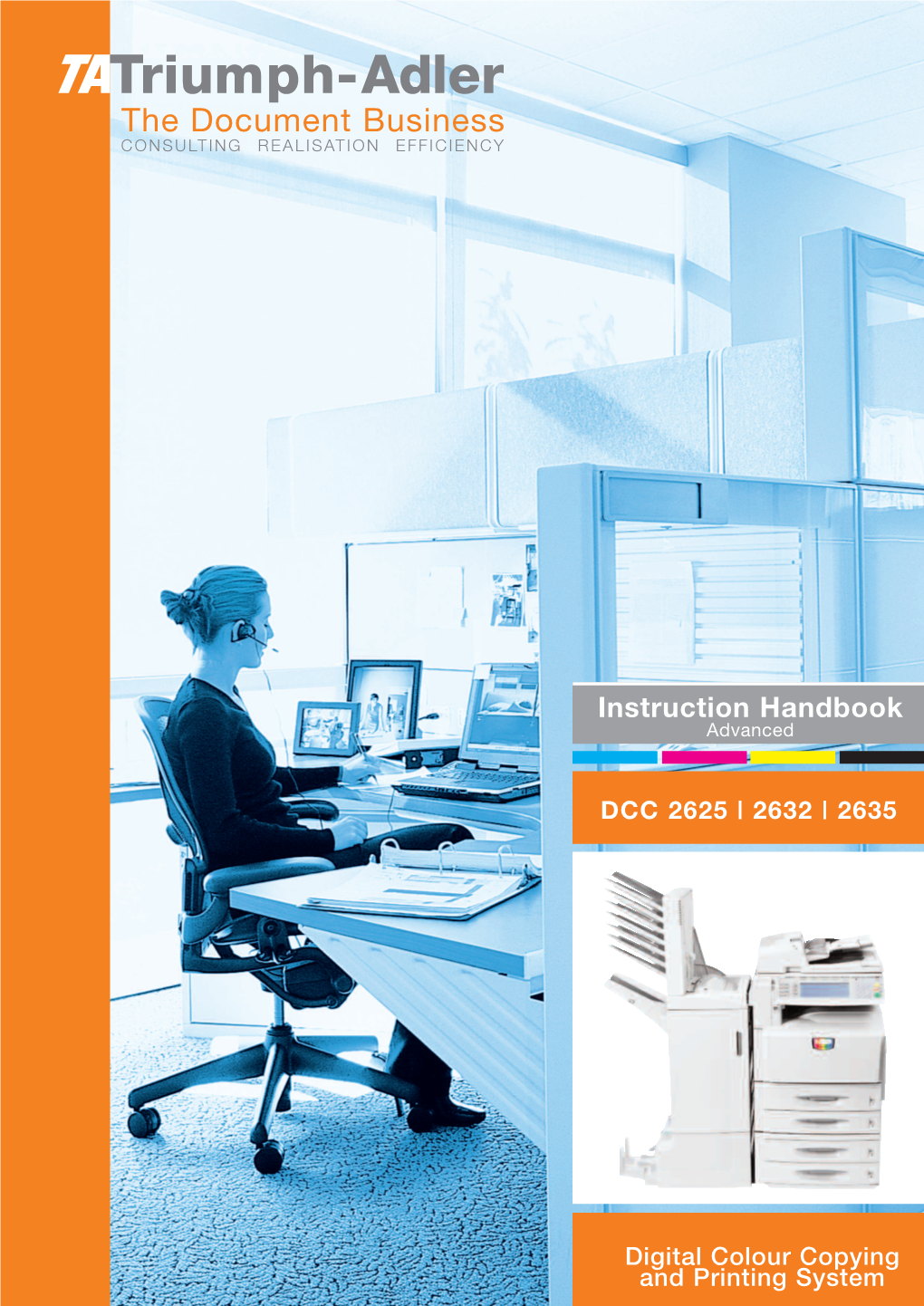
Load more
Recommended publications
-

Type ID and History
History and Identification of Typefaces with your host Ted Ollier Bow and Arrow Press Anatomy of a Typeface: The pieces of letterforms apex cap line serif x line ear bowl x height counter baseline link loop Axgdecender line ascender dot terminal arm stem shoulder crossbar leg decender fkjntail Anatomy of a Typeface: Design decisions Stress: Berkeley vs Century Contrast: Stempel Garamond vs Bauer Bodoni oo dd AAxx Axis: Akzidenz Grotesk, Bembo, Stempel Garmond, Meridien, Stymie Q Q Q Q Q Typeface history: Blackletter Germanic, completely pen-based forms Hamburgerfonts Alte Schwabacher c1990 Monotype Corporation Hamburgerfonts Engraver’s Old English (Textur) 1906 Morris Fuller Benton Hamburgerfonts Fette Fraktur 1850 Johan Christian Bauer Hamburgerfonts San Marco (Rotunda) 1994 Karlgeorg Hoefer, Alexei Chekulayev Typeface history: Humanist Low contrast, left axis, “penned” serifs, slanted “e”, small x-height Hamburgerfonts Berkeley Old Style 1915 Frederic Goudy Hamburgerfonts Centaur 1914 Bruce Rogers after Nicolas Jenson 1469 Hamburgerfonts Stempel Schneidler 1936 F.H.Ernst Schneidler Hamburgerfonts Adobe Jenson 1996 Robert Slimbach after Nicolas Jenson 1470 Typeface history: Old Style Medium contrast, more vertical axis, fewer “pen” flourishes Hamburgerfonts Stempel Garamond 1928 Stempel Type Foundry after Claude Garamond 1592 Hamburgerfonts Caslon 1990 Carol Twombley after William Caslon 1722 Hamburgerfonts Bembo 1929 Stanley Morison after Francesco Griffo 1495 Hamburgerfonts Janson 1955 Hermann Zapf after Miklós Tótfalusi Kis 1680 Typeface -

Graphics Design
Graphics Design - Typography Exercise 7 - ‘Arial’ ____________________________________________________________________________________________________________________________ Closest Fonts: {Arial, Helvetica, MS Gothic} Closer Fonts: {Newhouse DT Condensed, CG Triumvirate Condensed} Chosen Focus Font: {Arial Narrow Bold Italic} ____________________________________________________________________________________________________________________________ Font: Monotype Grotesque Birth-Date: 1926 Creator: Frank Hinman Pierpont Publisher: Monotype Foundry Based Off: Grotesque (by H. Berthold AG Foundry & William Thorowogood, 1832) Family: Largely-Extended: Multiple Widths (Condensed,...,Extended) Recognition: Easily Recognisable as san-serifs were few and unusual in England. Use: Early 20th Century Avant Garde Printing from Western & Central Europe ____________________________________________________________________________________________________________________________ Font: Arial Alias: (Original) Sonoran Sans Serif, (After Microsoft Acquisition) Arial MT Birth-Date: 1982 Self-Description: “Contemporary sans serif design, Arial contains more humanist characteristics than many of its predecessors and as such is more in tune with the mood of the last decades of the twentieth century. The overall treatment of curves is softer and fuller than in most industrial style sans serif faces. Terminal strokes are cut on the diagonal which helps to give the face a less mechanical appearance. Arial is an extremely versatile family of typefaces which can -

The Monotype Library Opentype Edition
en FR De eS intRoDuction intRoDuction einFühRung pReSentación Welcome to The Monotype Library, OpenType Edition; a renowned Bienvenue à la Typothèque Monotype, Édition OpenType; une collection Willkommen bei Monotype, einem renommierten Hersteller klassischer Bienvenido a la biblioteca Monotype, la famosa colección de fuentes collection of classic and contemporary professional fonts. renommée de polices professionnelles classiques et contemporaines. und zeitgenössischer professioneller Fonts, die jetzt auch im OpenType- profesionales clásicas y contemporáneas, ahora también en formato Format erhältlich sind. OpenType. The Monotype Library, OpenType Edition, offers a uniquely versatile La Typothèque Monotype, Édition OpenType propose une collection range of fonts to suit every purpose. New additions include eye- extrêmement souple de polices pour chaque occasion. Parmi les Die Monotype Bibliothek, die OpenType Ausgabe bietet eine Esta primera edición de la biblioteca Monotype en formato OpenType catching display faces such as Smart Sans, workhorse texts such as nouvelles polices, citons des polices attrayantes destinées aux affichages einzigartig vielseitige Sammlung von Fonts für jeden Einsatz. Neben ofrece un gran repertorio de fuentes cuya incomparable versatilidad Bembo Book, Mentor and Mosquito Formal plus cutting edge Neo comme Smart Sans, des caractères très lisibles comme Bembo Book, den klassischen Schriften werden auch neue Schriftentwicklungen wie permite cubrir todas las necesidades. Entre las nuevas adiciones destacan Sans & Neo Tech. In this catalogue, each typeface is referenced by Mentor et Mosquito Formal, et des polices de pointe comme Neo die Displayschrift Smart Sans, Brotschriften wie Bembo Book, Mentor llamativos caracteres decorativos como Smart Sans, textos básicos classification to help you find the font most suitable for your project. -

Futurecast at Artspace New Haven
New England's Premier Culture Magazine 11 12 13 FUTURECAST AT ARTSPACE NEW HAVEN GO MOBILE! EXETER’S SEACOAST ARTIST GALLERY | REINVENTING Download through ‘PAINT’ AT THE HERA | DAISY ROCKWELL’S CURIOUS Apple Newsstand to get your interactive digital BIRDS | MASSACHUSETTS FURNITURE AT 400 | edition on iOS WANDERLUST: PORTLAND, MAINE November/December 2013 Free or $5.99 mailed copy Imagi(ni)ng India PAINTINGS AND VIDEOS BY KATHRYN MYERS Curated by Sunanda K Sanyal main gallery November 12 – December 16, 2013 reception Thursday, November 21, 5-7 pm 700 Beacon Street | Kenmore Square | Boston Monday – Saturday 9 am – 5 pm | Sunday 12 – 5 pm www.lesley.edu/galleries | 617.585.6600 College of Art and Design Lesley University College of Art and Design is the new name for THE ART INSTITUTE OF BOSTON, which for 100 years has shaped the creativity and nurtured the careers of professionals in the visual arts. Without Refutation, oil on wood, 2009, 15"×9"(detail) — The Connecticut Collection AIB-Myers-Artscope-2.indd 1 10/18/13 1:10 PM Heart window.indd 1 10/18/2013 7:22:27 PM SOLOMON’S COLLECTION & FINE RUGS New designs from our weavers to your floors. 809 Hancock Street (RT 3 A), Quincy, MA 02170 phone 617.770.1900 | fax 617.770.9100 | email [email protected] www.solomonrugs.com VOLUME 8 — NUMBER 5 NOVEMBER & DECEMBER 2013 CONTENTS JOIN THE CONVERSATION News feeds and more Page 48 Page 60 Tweet @ascopemagazine More coverage on the zine with your social media commentary at blogspot.artscopemagazine.com Sign up for our email blast! and have special artscope updates landing in your inbox every two weeks! artscope for iPhone, iPod touch, and iPad on th.. -

Kindle User's Guide
2 Kindle User’s Guide Contents Contents Chapter 1 Getting Started ......................................................................................................................... 5 Setting up your Kindle ............................................................................................................................... 5 Kindle controls ............................................................................................................................................. 6 Status indicators .......................................................................................................................................... 7 Wireless status indicators ............................................................................................................................................ 7 Battery status indicator ................................................................................................................................................. 7 VoiceView indicators ...................................................................................................................................................... 7 Activity indicator............................................................................................................................................................... 8 Parental Controls indicator .......................................................................................................................................... 8 Keyboard ....................................................................................................................................................... -

Brand Review. L'oréal
Brand Review. L’ORÉAL. Let’s find out how L’ORÉAL is using fonts across their digital touchpoints. Keep scrolling if you want to: • See how loreal.com has evolved this past year • Discover L’ORÉAL’s digital font ID • Know what challenges and opportunities arise with fonts • Explore how fonts can contribute to sustainability • Collaborate with Monotype to take your font game to the next level! Page 2 L’ORÉAL in 2019. loreal.com Navigation Bar / Menus. • Avant Garde Gothic ITC W02 Med • Avant Garde Gothic ITC W02 Demi • Avant Garde Gothic ITC W02 Book Headers. • Bauer Bodoni W02 Bold Webfonts (.woff/.woff2 files) are essential to impose your online visual identify. Pairing a sans serif, Avant Garde Gothic, with a serif, Bauer Bodoni, adds structure to the UI. Page 3 L’ORÉAL in 2020. loreal.com Body / Search Bars. • Helvetica Now Display W05 Reg • Helvetica Now Display W05 Lt • Helvetica Now Display W05 Bd Headers / Menus. • Halesworth eText Bold • Halesworth eText Medium In 2020, loreal.com has been upgraded by incorporating the newly released Helvetica Now typeface, specifically made to answer today’s digital requirements. Paired with Halesworth we are now seeing a new life brought to the entire website. Page 4 Digital font ID. L’ORÉAL in 2019. L’ORÉAL in 2020. Page 5 Do you know your brands’ digital font ID? LANCÔME GARNIER HE LVET ICA YVES SAINT LAURENT MAYBELLINE NEW YORK ARMANI NYX PROFESSIONAL MAKEUP ON SL KIELH'S STYLENANDA A C GI LL SA IG N BIOTHERM DECLÉOR B S URBAN DECAY ESSIE R OC SHU UEMURA NIELY K W T E X IT COSMETICS DARK & LOVELY E L L N N HELENA RUBINSTEIN MAGIC MASK I D D I RALPH LAUREN FRAGRANCES L'ORÉAL PROFESSIONNEL D O VIKTOR&ROLF REDKEN T CACHAREL KERASTASE C DIESEL MATRIX I H T CLARISONIC PUREOLOGY O G Y YUE SAI LA ROCHE-POSAY R U T N ATELIER COLOGNE VICHY E C VALENTINO SKINCEUTICALS L'ORÉAL PARIS CERAVE Page 6 Behind the scenes. -

Monotype Imaging Monotype
Monotype Imaging 2011 Annual Report CORPORATE HEADQUARTERS Monotype Imaging Inc. Linotype GmbH Monotype Imaging (Korea) 500 Unicorn Park Drive Werner-Reimers-Straße 2-4 #805, 642-6, Seongji Heights Woburn, MA 01801 61352 Bad Homburg 3-Cha Building, Yeoksam-dong PHONE: 781 970 6000 Germany Gangman-gu, Seoul 135-717 FAX: 781 970 6001 PHONE: 49 (0) 6172 484-418 Korea FAX: 49 (0) 6172 484-429 PHONE: 02-2051-9900 FAX: 02-6919-2044 Monotype Imaging Ltd. Monotype Imaging Hong Kong Ltd. Monotype Imaging K.K. Unit 2, Perrywood Business Park 7A Yardley Commercial Building 8th fl oor Hikari Building Salfords, Redhill, Surrey 3 Connaught Road West, Sheung Wan 1-43-7 Yoyogi RH1 5DZ Hong Kong Shibuya-ku, Tokyo 151-0053 England PHONE: 852 2575 6789 Japan PHONE: 44 (0)1737 765959 FAX: 852 2591 9232 PHONE: 81 3 5304 0920 FAX: 44 (0)1737 769243 FAX: 81 3 5304 0921 Monotype Imaging Holdings Inc. BOARD OF DIRECTORS and CORPORATE OFFICERS DIRECTORS EXECUTIVE OFFICERS Robert M. Givens Douglas J. Shaw Chairman of the Board of Directors President, Chief Executive Offi cer and Director Roger J. Heinen, Jr. John L. Seguin Pamela F. Lenehan Executive Vice President Robert L. Lentz Scott E. Landers Senior Vice President, Douglas J. Shaw Chief Financial Offi cer, Treasurer and Assistant Secretary Peter J. Simone Janet M. Dunlap Vice President, General Counsel and Secretary Daniel T. Gerron Vice President, Corporate Development Lisa Landa Monotype Imaging Holdings Inc. is a leading provider of text imaging solutions. Our end-user and embedded Vice President, Corporate Marketing solutions for print, Web and mobile environments enable people to create and consume dynamic content on Steven R. -

Robert T. Schmidt (Admitted Pro Hac Vice) Stephen D. Zide (Admitted Pro Hac Vice) Rachael L
Case 17-34665-KLP Doc 869 Filed 11/02/17 Entered 11/02/17 23:39:20 Desc Main Document Page 1 of 45 Kenneth H. Eckstein (admitted pro hac vice) Cullen D. Speckhart (VSB No. 79096) Robert T. Schmidt (admitted pro hac vice) Olya Antle (VSB No. 83153) Stephen D. Zide (admitted pro hac vice) WOLCOTT RIVERS GATES Rachael L. Ringer (admitted pro hac vice) 919 E. Main Street, Suite 2010 KRAMER LEVIN NAFTALIS & FRANKEL LLP Richmond, VA 23219 1177 Avenue of the Americas 200 Bendix Road, Ste. 300 New York, New York 10036 Virginia Beach, VA 23452 Telephone: (212) 715-9100 Telephone: (757) 497-6633 Facsimile: (212) 715-8000 IN THE UNITED STATES BANKRUPTCY COURT FOR THE EASTERN DISTRICT OF VIRGINIA RICHMOND DIVISION ) In re: ) Chapter 11 ) TOYS “R” US, Inc., et al., ) Case No. 17-34665 (KLP) ) Debtors.1 ) (Jointly Administered) ) APPLICATION PURSUANT TO FED. R. BANKR. P. 2014(a) FOR ORDER UNDER SECTION 1103 OF THE BANKRUPTCY CODE AUTHORIZING THE EMPLOYMENT AND RETENTION OF FTI CONSULTING, INC. AS FINANCIAL ADVISOR TO THE OFFICIAL COMMITTEE OF UNSECURED CREDITORS NUNC PRO TUNC TO SEPTEMBER 26, 2017 The Official Committee of Unsecured Creditors (the “Committee”) of the above-captioned debtors and debtors in possession (collectively, the “Debtors”) hereby move the Court for entry of an order under sections 328(a) and 1103 of title 11 of the United States Code (the “Bankruptcy Code”), and Rule 2014 of the Federal Rules of Bankruptcy Procedure (the “Bankruptcy Rules”), authorizing the employment and retention of the consulting firm of FTI Consulting, Inc., together with its wholly owned subsidiaries and independent contractors (“FTI”), as financial advisor to the Committee. -

Admitted Pro Hac Vice) Cullen D
Case 17-34665-KLP Doc 867 Filed 11/02/17 Entered 11/02/17 22:49:39 Desc Main Document Page 1 of 63 Kenneth H. Eckstein (admitted pro hac vice) Cullen D. Speckhart (VSB No. 79096) Robert T. Schmidt (admitted pro hac vice) Olya Antle (VSB No. 83153) Stephen D. Zide (admitted pro hac vice) WOLCOTT RIVERS GATES Rachael L. Ringer (admitted pro hac vice) 919 E. Main Street, Suite 2010 KRAMER LEVIN NAFTALIS & FRANKEL LLP Richmond, VA 23219 1177 Avenue of the Americas 200 Bendix Road, Ste. 300 New York, New York 10036 Virginia Beach, VA 23452 Telephone: (212) 715-9100 Telephone: (757) 497-6633 Facsimile: (212) 715-8000 IN THE UNITED STATES BANKRUPTCY COURT FOR THE EASTERN DISTRICT OF VIRGINIA RICHMOND DIVISION ) In re: ) Chapter 11 ) TOYS “R” US, Inc., et al., ) Case No. 17-34665 (KLP) ) Debtors.1 ) (Jointly Administered) ) APPLICATION OF THE OFFICIAL COMMITTEE OF UNSECURED CREDITORS UNDER 11 U.S.C. § 1103, FED. R. BANKR. P. 2014 AND LOCAL BANKRUPTCY RULE 2014-1, FOR ORDER AUTHORIZING RETENTION AND EMPLOYMENT OF WOLCOTT RIVERS GATES, P.C. AS LOCAL CO-COUNSEL The Official Committee of Unsecured Creditors of Toys “R” Us, Inc. et al., (the “Committee”), appointed in the above-captioned chapter 11 cases (the “Chapter 11 Cases”), submits this application (the “Application”), pursuant to section 1103(a) of title 11 of the United States Code (the “Bankruptcy Code”), Rule 2014 of the Federal Rules of Bankruptcy Procedure (the “Bankruptcy Rules”), and Rule 2014-1 of the Local Rules of Bankruptcy Procedure of the United States Bankruptcy Court for the Eastern District of Virginia (the “Local Rules”), for entry of an order, substantially in the form attached hereto as Exhibit A (the “Order”), authorizing the 1 The Debtors in these cases, along with the last four digits of each Debtor’s tax identification number, are set forth in the Order (I) Directing Joint Administration of Chapter 11 Cases and (II) Granting Related Relief [Dkt. -

Will the “Real” Garamond Please Stand Up
Will the “Real” Garamond Please Stand Up Garamond fonts are nearly as plentiful as mosquitoes in August. There’s a version from International Typeface Corporation (ITC), a version developed for Adobe Systems, one produced by the Monotype foundry, another drawn for Simoncini and still another for Berthold. Linotype has two versions (three, if you count the Stempel™ Garamond design). And this doesn’t even take into account Garamond faces that use different names, such as the Sabon™ and Granjon® designs. Since Claude Garamond made his first font more than 450 years ago in France, there have been so many versions of this typestyle that it’s a challenge to know them all without a full-scale database. In foundry type, machine-set type, phototype, and now in digital form, literally hundreds of Garamond designs have graced pages over the centuries. Big Family; Similar Traits Although there are many different Garamond typefaces, they are all descendants of the original 16th century design, and, like members of most families, they have similar traits. For example, character stroke-weight stress in every Garamond design is canted, with the heaviest parts at approximately the two and eight o’clock positions. Head serifs (those at the top of character strokes) look like little banners, and baseline serifs tend to be long, slightly cupped and (in most Garamond designs) have soft rounded ends. GARAMOND #3 ITALIC Another feature shared by virtually every Garamond face is the bidirectional serifs on the top of the capital T. (These serifs are a dead giveaway for spotting the design.) Garamond Family Tree In spite of these similarities, the Garamond family tree developed two distinct branches: one American and the other European. -

Text V. Display
Text v. Display By Allan Haley THE BEST TEXT TYPEFACES ARE EASY TO READ IN LONG BLOCKS OF COPY. They do not call much attention to themselves and have been designed to perform best between 6-point and 14-point. Conversely, display typefaces are used to entice a reader into text copy, to create a mood or feeling, or to announce important information. Sometimes, they accomplish all these Phototype and Early Digital Fonts that the phototype fonts performed purposes at the same time. They are When font foundries began making well at the size for which they were intended to stand out, and they perform phototype versions of metal typefaces, originally intended, but that their well when they are appropriate. the overwhelming trend was simply to performance was marginalized at other However, display typefaces can look produce a single design that would be (usually larger) sizes. The first digital peculiar in applications where text used at all point sizes. This made the fonts were just copies of phototype typeface designs are warranted. production of fonts easier for the fonts, so this problem persisted. foundries and dramatically reduced the Different Designs for Different Sizes price of building a reasonably large Size-Specific Designs Type and typography are visual media typeface library. The phototype version Now that fonts are relatively easy that are very much affected by size. In of Bembo for example, was developed (compared to metal type) to produce metal type, almost every point size from original text drawings or typeset and very affordable to purchase, type of a given typestyle was designed with samples at a specific size. -

The Evolution of Symbols Have Influ- Enced the Letterforms We Use Today
The evolution of symbols have influ- enced the letterforms we use today. They played a prominent role in communication from recording infor- mation, representing ideas, and expressing ourselves. Pictograms Pictures of an object in the physical world. Some scholars say cave paintings could be considered one of the earliest forms of graphic communication; for instance, these could be hunt- ing instructions. Ideograms Simplified or stylized pictograms. Symbols made of geometric shapes to represent an idea. Phonograms Symbols or signs representing primary sounds. The Phoeni- cians developed a set of 22 symbols. Greek Alphabet The Phoenician alphabet was adapted by the Greeks, it was the first to have distinct letters for vowels as well as consonants Roman Alphabet Romans adopted the Greek alphabet and fashioned several more distinctive letters. Belief in important religious texts promoted the production of books. Nearly all books, Illuminated Manu- scripts, were written in monasteries, by scribes who were production letterers. Illuminated Manuscripts Books were objects of value and contained elaborate orna- mentation. Illustrated initials were painstakingly designed. Monks could devote a lifetime to a single manuscript. Parchment was being replaced by the invention and availability of paper. Wooden blocks of type stamps were being replaced with letterforms cast in steel. The increased demand for books, in- cluding the growth of universities, moved book craft from the monastery to production facilities. Invention of Printing Movable type was perfected by Johannes Gutenberg in Germany in the 15th century. For the first time, a technical system of mass production was applied to publishing. Each metal alphabet character could be hand-cast in great quanti- ties.