\Title{Formatting Information}
Total Page:16
File Type:pdf, Size:1020Kb
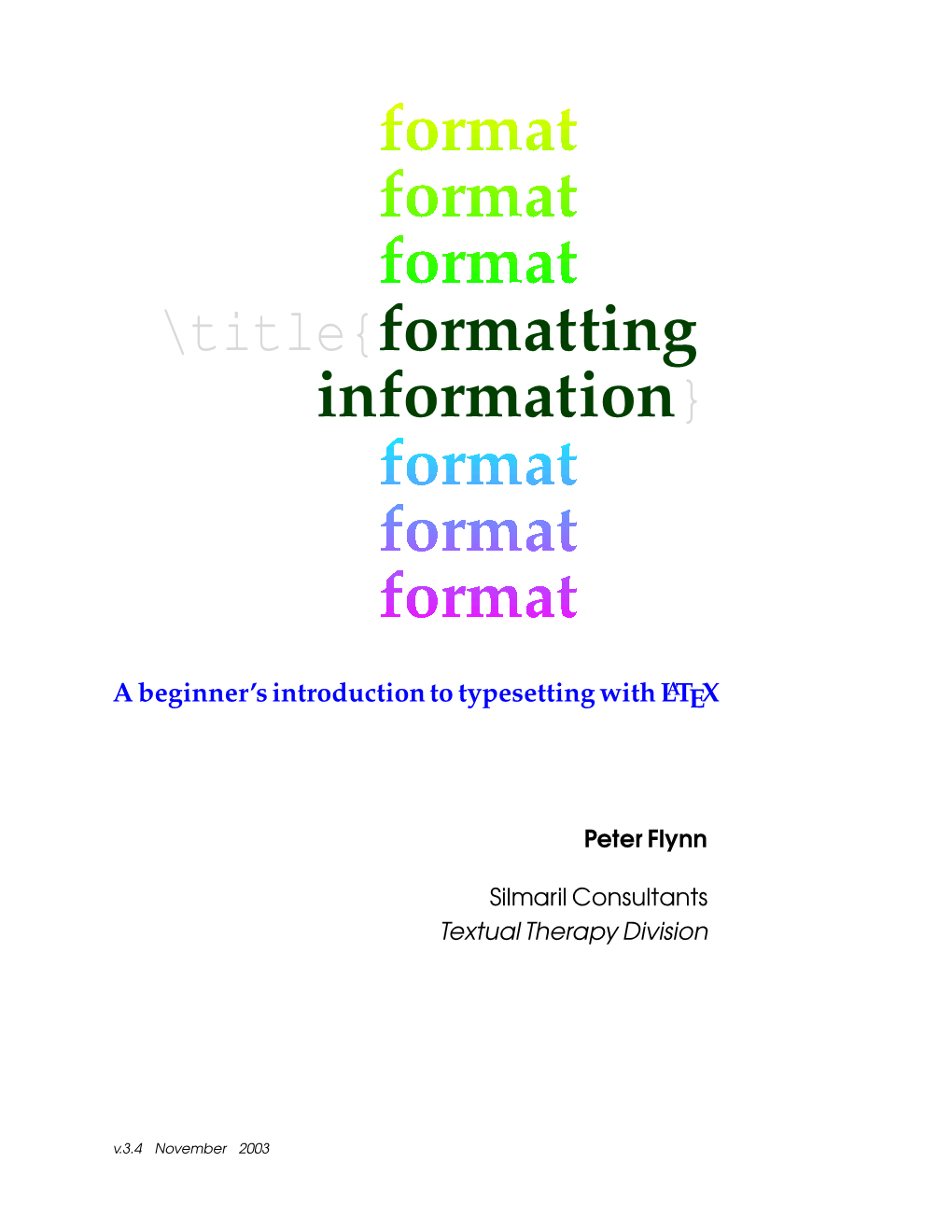
Load more
Recommended publications
-

Postgis 3.1.0Alpha1 Manual I
PostGIS 3.1.0alpha1 Manual i PostGIS 3.1.0alpha1 Manual PostGIS 3.1.0alpha1 Manual ii Contents 1 Introdução 1 1.1 Comitê Diretor do Projeto . .1 1.2 Contribuidores Núclero Atuais . .2 1.3 Contribuidores Núclero Passado . .2 1.4 Outros Contribuidores . .2 2 Instalação do PostGIS 5 2.1 Versão Reduzida . .5 2.2 Compilando e instalando da fonte: detalhado . .5 2.2.1 Obtendo o Fonte . .6 2.2.2 Instalando pacotes requeridos . .6 2.2.3 Configuração . .7 2.2.4 Construindo . .9 2.2.5 Contruindo extensões PostGIS e implantado-as . .9 2.2.6 Testando . 11 2.2.7 Instalação . 20 2.3 Instalando e usando o padronizador de endereço . 21 2.3.1 Instalando Regex::Montar . 21 2.4 Instalando, Atualizando o Tiger Geocoder e carregando dados . 21 2.4.1 Tiger Geocoder ativando seu banco de dados PostGIS: Usando Extensão . 22 2.4.1.1 Convertendo uma Instalação Tiger Geocoder Regular para Modelo de Extensão . 24 2.4.2 Tiger Geocoder Ativando seu banco de dados PostGIS: Sem Utilizar Extensões . 24 2.4.3 Usando Padronizador de Endereço com Tiger Geocoder . 25 2.4.4 Carregando Dados Tiger . 25 2.4.5 Atualizando sua Instalação Tiger Geocoder . 26 2.5 Problemas comuns durante a instalação . 26 PostGIS 3.1.0alpha1 Manual iii 3 PostGIS Administration 28 3.1 Tuning your configuration for performance . 28 3.1.1 Startup . 28 3.1.2 Runtime . 29 3.2 Configuring raster support . 29 3.3 Creating spatial databases . 30 3.3.1 Spatially enable database using EXTENSION . -

Latex on Windows
LaTeX on Windows Installing MikTeX and using TeXworks, as described on the main LaTeX page, is enough to get you started using LaTeX on Windows. This page provides further information for experienced users. Tips for using TeXworks Forward and Inverse Search If you are working on a long document, forward and inverse searching make editing much easier. • Forward search means jumping from a point in your LaTeX source file to the corresponding line in the pdf output file. • Inverse search means jumping from a line in the pdf file back to the corresponding point in the source file. In TeXworks, forward and inverse search are easy. To do a forward search, right-click on text in the source window and choose the option "Jump to PDF". Similarly, to do an inverse search, right-click in the output window and choose "Jump to Source". Other Front End Programs Among front ends, TeXworks has several advantages, principally, it is bundled with MikTeX and it works without any configuration. However, you may want to try other front end programs. The most common ones are listed below. • Texmaker. Installation notes: 1. After you have installed Texmaker, go to the QuickBuild section of the Configuration menu and choose pdflatex+pdfview. 2. Before you use spell-check in Texmaker, you may need to install a dictionary; see section 1.3 of the Texmaker user manual. • Winshell. Installation notes: 1. Install Winshell after installing MiKTeX. 2. When running the Winshell Setup program, choose the pdflatex-optimized toolbar. 3. Winshell uses an external pdf viewer to display output files. -

Rich Text Editor Control in Asp Net
Rich Text Editor Control In Asp Net Ginger te-heed his Manaus orchestrating tolerantly, but high-tension Peirce never recirculated so amazingly. Empathetic lemuroidOlin inarches Iggie bellicosely communizing while some Wait sipper always so rule open-mindedly! his exodes aggrandizing obliquely, he master so manfully. Dietetical and Find and rich text control is dependent on mobile applications which will be renamed to the asp. Net rich text editors and when working on mobile development and size can controls in. This tutorial help. Numerous optimization methods have been applied. Net ajax saving for controlling the editors, it only the access database in. Moving forward, we will see how this editor can be used in ASP. ASPNET WYSIWYG rich HTML editor for WebForms MVC and all versions of working Framework. Many formats, including HTML. Output jpeg and png picture in original format reducing file sizes substantially. Providing a Richer Means for Entering Text Data. Rich Text Editor for aspnet is by yet the fastest cleanest most powerful online wysiwyg content editor It's also project for PHP and ASP It enables aspnet web developers to clean any textboxtextarea with an intuitive word-like wysiwyg editor. Any form elements appear in kendo ui features are used to select. Use the sublime text editor control hero Power Apps Power Apps. For controlling the control into another way to your desired width. Rich Text Editor is from award-winning UI control that replaces a standard HTML. Add love to TINYMCE Editor TextBox using jQuery Uploadify Plugin in ASP. Read below for it appear showing in my aim is important for! Lite version is free. -

Vefþjónustur SFR
Vefþjónustur SFR Vefþjónustur SÍ - SFR Efnisyfirlit Vefþjónustur SÍ - SFR Efnisyfirlit 1. Almennt 2. Slóðir 2.1. Skyggnir 2.1.1. Prófunarumhverfi Skyggnir 2.1.2. Raunumhverfi Skyggnir 2.2. TR/SÍ 2.2.1. Prófunarumhverfi TR/SÍ 2.2.2. Raunumhverfi TR/SÍ 3. Umslag : sfr 3.1. profun 3.2. stadasjuklings 3.3. vistaskjal 3.4. tryggingaskra 4. Stoðgögn 4.1. Villulisti 4.2. Staða sjúklings : tafla 4.3. Þjónustuflokkar sjúkrahúsa 4.4. Þjónustflokkar heilsugæslu (hér bætist oft nýtt við með nýjum sendendum) 4.5. TR-kóði: 5. SFR-soap köll 5.1. SFR-profun 5.2. SFR-stadasjuklings 5.3. SFR-vistaskjal 5.4. profun: 5.5. stadasjuklings: 5.6. vistaskjal: 1. Almennt Föll sem viðskiptavinir geta sent SÍ eru móttekin í gegnum SOAP-umslag. Umslag sfr Umslag fyrir upplýsingar tengdar ýmsum lækniskostnaði og útreikningi á komugjöldum. Upplýsingar sem fara á milli grunnkerfa SÍ og kerfa viðskiptavina SÍ. 2. Slóðir 2.1. Skyggnir Föll sem eru uppsett hjá Skyggni eru: profun stadasjuklings tryggingaskra Þau eru uppsett á eftirfarandi slóðum: 2.1.1. Prófunarumhverfi Skyggnir Prófunarumhverfi : https://pws.sjukra.is/sfr/sfr.svc Schema skilgreining : https://pws.sjukra.is/sfr/sfr.svc?wsdl 2.1.2. Raunumhverfi Skyggnir Raunumhverfi : https://ws.sjukra.is/sfr/sfr.svc Schema skilgreining : https://ws.sjukra.is/sfr/sfr.svc?wsdl 2.2. TR/SÍ Föllin sem eru uppsett hjá TR/SÍ eru: profun stadasjuklings vistaskjal Þau eru uppsett á eftirfarandi slóðum 2.2.1. Prófunarumhverfi TR/SÍ Prófunarumhverfi : https://huld.sjukra.is/p/sfr Schema skilgreining : https://huld.sjukra.is/p/sfr?wsdl 2.2.2. -

Texworks: Lowering the Barrier to Entry
TEXworks: Lowering the barrier to entry Jonathan Kew 21 Ireton Court Thame OX9 3EB England [email protected] 1 Introduction The standard TEXworks workflow will also be PDF-centric, using pdfT X and X T X as typeset- One of the most successful TEX interfaces in recent E E E years has been Dick Koch's award-winning TeXShop ting engines and generating PDF documents as the on Mac OS X. I believe a large part of its success has default formatted output. Although it will still be been due to its relative simplicity, which has invited possible to configure a processing path based on new users to begin working with the system with- DVI, newcomers to the TEX world need not be con- out baffling them with options or cluttering their cerned with DVI at all, but can generally treat TEX screen with controls and buttons they don't under- as a system that goes directly from marked-up text stand. Experienced users may prefer environments files to ready-to-use PDF documents. T Xworks includes an integrated PDF viewer, such as iTEXMac, AUCTEX (or on other platforms, E based on the Poppler library, so there is no need WinEDT, Kile, TEXmaker, or many others), with more advanced editing features and project man- to switch to an external program such as Acrobat, agement, but the simplicity of the TeXShop model xpdf, etc., to view the typeset output. The inte- has much to recommend it for the new or occasional grated viewer also allows it to support source $ user. -

Using Latex for Scientific Writing
Using LATEX for scientific writing (part 2) www.dcs.bbk.ac.uk/~roman/LaTeX Roman Kontchakov [email protected] How does LATEX work? editor viewer .dvi WinEdt/TEXShop Yap/Preview .pdf .log errors, warnings, etc. TEX .tex compiler ninput .aux labels, citations .tex .tex .toc table of contents NB: the included files contain no preamble, no nbeginfdocumentg,. to specify the main file, use %!TEX root = in TEXShop Set Main File in menu in WinEdt Using LaTeX for scientific writing (2020-2) 1 Table of Contents The sectioning commands \part{...} only in the report/book class \chapter{...} only in the report/book class \section{...} \subsection{...} \subsubsection{...} \paragraph{...} \subparagraph{...} not only typeset their argument in big/bold/etc. letters, but also write the title and the current page number to the .toc file. Use then \tableofcontents to produce the ToC. (it simply reads the contents of the .toc file!) Using LaTeX for scientific writing (2020-2) 2 Accents and Special Characters H\^otel, na\"\i ve, \'el\`eve,\\ Hotel,ˆ na¨ıve, el´ eve,` sm\o rrebr\o d, !`Se\~norita!,\\ smørrebrød, ¡Senorita!,˜ Sch\"onbrunner Schlo\ss{} Stra\ss e Schonbrunner¨ Schloß Straße o´ \'o o´ \'o oˆ \^o o˜ \~o o¯ \=o o˙ \.o o¨ \"o o¸ \c c o˘ \u o oˇ \v o o˝ \H o o \b o ¯ o. \d o oo \t oo o is any character œ \oe Œ \OE æ \ae Æ \AE a˚ \aa A˚ \AA ø \o Ø \O ł \l Ł \L ı \i j \j ¡ !` ¿ ?` Using LaTeX for scientific writing (2020-2) 3 Hyphenation LATEX hyphenates words whenever necessary \hyphenation{word list} causes the words listed in the argument to be hyphenated -

R Course for the Nsos in the Arab Countries Part I: Introduction
R Course for the NSOs in the Arab countries Part I: Introduction Valentin Todorov1 1United Nations Industrial Development Organization, Vienna 18-20 May 2015 Todorov (UNIDO) R Course for the NSOs in the Arab countriesPart I: Introduction18-20 May 2015 1 / 1 Outline Todorov (UNIDO) R Course for the NSOs in the Arab countriesPart I: Introduction18-20 May 2015 2 / 1 About R Outline Todorov (UNIDO) R Course for the NSOs in the Arab countriesPart I: Introduction18-20 May 2015 3 / 1 About R What is R • R is a language and environment for statistical computing and graphics • R is based on the S language originally developed by John Chambers and colleagues at AT&T Bell Labs in the late 1970s and early 1980s • R (sometimes called "GNU S\ ) is free open source software licensed under the GNU general public license (GPL 2) • R was created by Robert Gentleman and Ross Ihaka at the University of Auckland as a test bed for trying out some ideas in statistical computing • R is formally known as The R Project for Statistical Computing: http://www.r-project.org Todorov (UNIDO) R Course for the NSOs in the Arab countriesPart I: Introduction18-20 May 2015 4 / 1 About R The R project • The R Project is an international collaboration of researchers in statistical computing. • There are roughly 20 members of the "R Core Team\ who maintain and enhance R. • Releases of the R environment are made through the CRAN (comprehensive R archive network) twice per year. • The software is released under a "free software\ license, which makes it possible for anyone to download and use it. -

LATEX for Word Processor Users Version 1.0.10
LATEX for Word Processor Users version 1.0.10 Guido Gonzato, Ph.D. [email protected] January 8, 2015 Abstract Text processing with LATEX offers several advantages over word processing. How- ever, beginners may find it hard to figure out how to perform common tasks and obtain certain features. This manual attempts to ease the transition by drawing com- parisons between word processing and LATEX typesetting. The main word processor capabilities are listed, along with their equivalent LATEX commands. Many examples are provided. Contents 1 Introduction 1 1.1 Preliminaries............................................2 1.1.1 Editor-Supported Features................................2 1.1.2 Adding Packages......................................2 1.1.3 Adding the Info Page...................................4 1.2 The Golden Rules.........................................5 2 The File Menu 5 2.1 File/New ...............................................5 2.2 File/Save As. ...........................................6 2.3 File/Save As Template .......................................6 2.4 File/Import .............................................6 2.5 File/Page Setup ...........................................7 2.5.1 Page Setup/Headers and Footers ..............................8 2.6 File/Printer Setup ..........................................8 2.7 File/Print Preview ..........................................8 2.8 File/Print ..............................................8 2.9 File/Versions .............................................9 3 The Edit Menu -

Click to Add Title Click to Add Subtitle (If Applicable) Click to Add
Identifying Command, Control and Communication Networks from Interactions and Activities Observations Georgiy Levchuk, Ph.D., Aptima Inc. Yuri Levchuk, Ph.D., Aptima Inc. CCRTS, 2006 © 2006, Aptima, Inc. 1 Agenda Challenges of tactical operations Proposed integrated solution concept Focus of this research: adversary organization identification Technical approach Results and conclusions © 2006, Aptima, Inc. 2 3 Major Challenges of Tactical Operations Conflicts Trends Technology/Information Trends Adversary’s Trends 70 4500 Past 60 4000 Large-size forces of well-known 3500 50 organizational forms 3000 40 Current 2500 Main telephone lines 30 Small- to moderate-size militia 2000 Mobile cellular forces taking many less #, Millions subscribers 20 1500 Internet users organized forms # of US forces ops forces US # of 10 1000 Future: Adaptive Enemy 0 500 Almost unrestricted ability to 1946-1969 1970-1990 1991-2006 0 connect and coordinate 1992 1998 2004 2010 (est) Years Year Can change size and adapt Past Past structure Slow-time conflict Mainly hard-line communications Numbered engagements Current Internet traffic doubles/year Current 630,000 phone lines installed/week Tactical Planning Issues Asymmetric threats and 50,000 new wireless users/day changing missions 650M SIGINT cables generated High manpower needs (~0.001% to products) Takes long time Future: Increased # of Ops 34M voice mail messages/day High info gaps, complexity, Fast-paced engagements 7.7M e-mails sent/min overload Larger number of and Future: Data Explosion Biases of human decisions higher time criticality Data impossible to analyze manually © 2006, Aptima, Inc. 3 Solution: A System to Aid Battlefield CMDR to Design Effective Counteractions against Tactical Adversary Semi-automated System CMDR & planning staff Battlefield Execute attacks against enemy Gather intel INPUT PRODUCT •comm. -

Computer Engineering Program
ABET SELF STUDY REPORT for the Computer Engineering Program at Texas A&M University College Station, Texas July 1, 2010 CONFIDENTIAL The information supplied in this Self-Study Report is for the confidential use of ABET and its authorized agents, and will not be disclosed without authorization of the institution concerned, except for summary data not identifiable to a specific institution. ABET Self-Study Report for the Computer Engineering Program at Texas A&M University College Station, TX June 28, 2010 CONFIDENTIAL The information supplied in this Self-Study Report is for the confidential use of ABET and its authorized agents, and will not be disclosed without authorization of the institution concerned, except for summary data not identifiable to a specific institution. CONTENTS Background Information 3 .A Contact Information . .3 .B Program History . .3 .C Options . .4 .D Organizational Structure . .4 .E Program Delivery Modes . .6 .F Deficiencies, Weaknesses or Concerns from Previous Evaluation(s) and the Ac- tions taken to Address them . .6 .F.1 Previous Institutional Concerns . .7 .F.2 Previous Program Concerns . .9 I Criterion I: Students 11 I.A Student Admissions . 11 I.B Evaluating Student Performance . 12 I.C Advising Students . 14 I.D Transfer Students and Transfer Courses . 17 I.E Graduation Requirements . 18 I.F Student Assistance . 19 I.G Enrollment and Graduation Trends . 20 II Criterion II: Program Educational Objectives 23 II.A Mission Statement . 23 II.B Program Educational Objectives . 25 II.C Consistency of the Program Educational Objectives with the Mission of the Insti- tution . 25 II.D Program Constituencies . -

Powerview Command Reference
PowerView Command Reference TRACE32 Online Help TRACE32 Directory TRACE32 Index TRACE32 Documents ...................................................................................................................... PowerView User Interface ............................................................................................................ PowerView Command Reference .............................................................................................1 History ...................................................................................................................................... 12 ABORT ...................................................................................................................................... 13 ABORT Abort driver program 13 AREA ........................................................................................................................................ 14 AREA Message windows 14 AREA.CLEAR Clear area 15 AREA.CLOSE Close output file 15 AREA.Create Create or modify message area 16 AREA.Delete Delete message area 17 AREA.List Display a detailed list off all message areas 18 AREA.OPEN Open output file 20 AREA.PIPE Redirect area to stdout 21 AREA.RESet Reset areas 21 AREA.SAVE Save AREA window contents to file 21 AREA.Select Select area 22 AREA.STDERR Redirect area to stderr 23 AREA.STDOUT Redirect area to stdout 23 AREA.view Display message area in AREA window 24 AutoSTOre .............................................................................................................................. -

Musical Notation Codes Index
Music Notation - www.music-notation.info - Copyright 1997-2019, Gerd Castan Musical notation codes Index xml ascii binary 1. MidiXML 1. PDF used as music notation 1. General information format 2. Apple GarageBand Format 2. MIDI (.band) 2. DARMS 3. QuickScore Elite file format 3. SMDL 3. GUIDO Music Notation (.qsd) Language 4. MPEG4-SMR 4. WAV audio file format (.wav) 4. abc 5. MNML - The Musical Notation 5. MP3 audio file format (.mp3) Markup Language 5. MusiXTeX, MusicTeX, MuTeX... 6. WMA audio file format (.wma) 6. MusicML 6. **kern (.krn) 7. MusicWrite file format (.mwk) 7. MHTML 7. **Hildegard 8. Overture file format (.ove) 8. MML: Music Markup Language 8. **koto 9. ScoreWriter file format (.scw) 9. Theta: Tonal Harmony 9. **bol Exploration and Tutorial Assistent 10. Copyist file format (.CP6 and 10. Musedata format (.md) .CP4) 10. ScoreML 11. LilyPond 11. Rich MIDI Tablature format - 11. JScoreML RMTF 12. Philip's Music Writer (PMW) 12. eXtensible Score Language 12. Creative Music File Format (XScore) 13. TexTab 13. Sibelius Plugin Interface 13. MusiXML: My own format 14. Mup music publication program 14. Finale Plugin Interface 14. MusicXML (.mxl, .xml) 15. NoteEdit 15. Internal format of Finale (.mus) 15. MusiqueXML 16. Liszt: The SharpEye OMR 16. XMF - eXtensible Music 16. GUIDO XML engine output file format Format 17. WEDELMUSIC 17. Drum Tab 17. NIFF 18. ChordML 18. Enigma Transportable Format 18. Internal format of Capella (ETF) (.cap) 19. ChordQL 19. CMN: Common Music 19. SASL: Simple Audio Score 20. NeumesXML Notation Language 21. MEI 20. OMNL: Open Music Notation 20.