Hardware Maintenance Manual
Total Page:16
File Type:pdf, Size:1020Kb
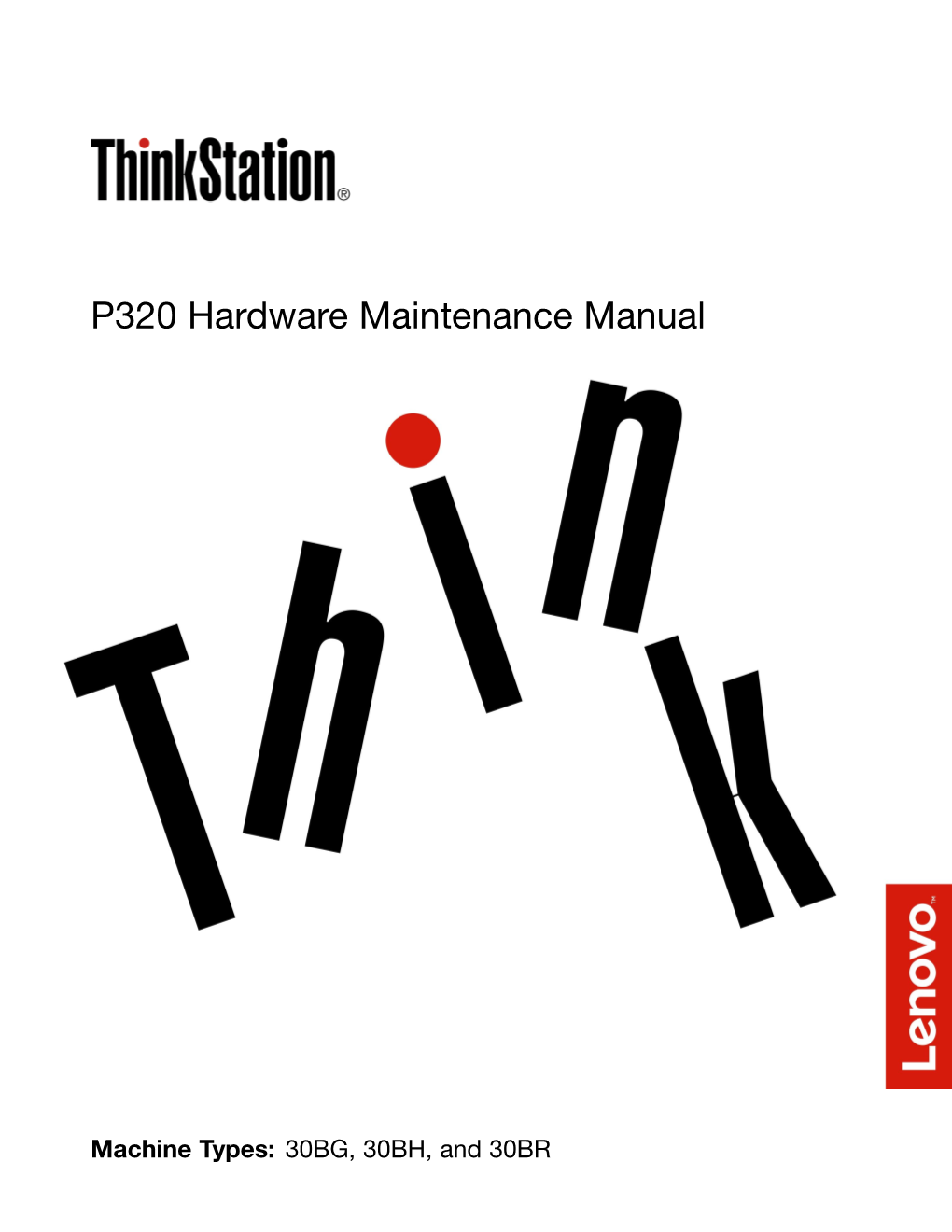
Load more
Recommended publications
-

Jewish Intertestamental and Early Rabbinic Literature: an Annotated Bibliographic Resource Updated Again (Part 2)
JETS 63.4 (2020): 789–843 JEWISH INTERTESTAMENTAL AND EARLY RABBINIC LITERATURE: AN ANNOTATED BIBLIOGRAPHIC RESOURCE UPDATED AGAIN (PART 2) DAVID W. CHAPMAN AND ANDREAS J. KÖSTENBERGER* Part 1 of this annotated bibliography appeared in the previous issue of JETS (see that issue for an introduction to this resource). This again is the overall struc- ture: Part 1: 1. General Reference Tools; 2. Old Testament Versions; 3. Apocrypha; 4. Pseudepigrapha; Part 2: 5. Dead Sea Scrolls; 6. Individual Authors (Philo, Jose- phus, Pseudo-Philo, Fragmentary Works); 7. Rabbinic Literature; 8. Other Early Works from the Rabbinic Period; 9. Addenda to Part 1. 5. DEAD SEA SCROLLS While the Dead Sea Scrolls are generally associated with Qumran, properly they also cover discoveries from approximately a dozen other sites in the desert wilderness surrounding the Dead Sea, such as those at Naal ever, Murabbaat, and Masada. The approximately 930 MSS from Qumran were penned from the 3rd c. BC through the 1st c. AD. The Masada texts include Jewish scrolls from the time leading up to the Roman conquest (AD 73) and subsequent Roman documents. The finds at Naal ever and Murabbaat include documents from the time of the Bar Kokhba revolt (AD 132–135). Other Bar Kokhba era documents are known from Ketef Jericho, Wadi Sdeir, Naal Mishmar, and Naal eelim (see DJD 38). For a full accounting, see the lists by Tov under “Bibliography” below. The non- literary documentary papyri (e.g. wills, deeds of sale, marriage documents, etc.) are not covered below. Recent archaeological efforts seeking further scrolls from sur- rounding caves (esp. -

International Language Environments Guide
International Language Environments Guide Sun Microsystems, Inc. 4150 Network Circle Santa Clara, CA 95054 U.S.A. Part No: 806–6642–10 May, 2002 Copyright 2002 Sun Microsystems, Inc. 4150 Network Circle, Santa Clara, CA 95054 U.S.A. All rights reserved. This product or document is protected by copyright and distributed under licenses restricting its use, copying, distribution, and decompilation. No part of this product or document may be reproduced in any form by any means without prior written authorization of Sun and its licensors, if any. Third-party software, including font technology, is copyrighted and licensed from Sun suppliers. Parts of the product may be derived from Berkeley BSD systems, licensed from the University of California. UNIX is a registered trademark in the U.S. and other countries, exclusively licensed through X/Open Company, Ltd. Sun, Sun Microsystems, the Sun logo, docs.sun.com, AnswerBook, AnswerBook2, Java, XView, ToolTalk, Solstice AdminTools, SunVideo and Solaris are trademarks, registered trademarks, or service marks of Sun Microsystems, Inc. in the U.S. and other countries. All SPARC trademarks are used under license and are trademarks or registered trademarks of SPARC International, Inc. in the U.S. and other countries. Products bearing SPARC trademarks are based upon an architecture developed by Sun Microsystems, Inc. SunOS, Solaris, X11, SPARC, UNIX, PostScript, OpenWindows, AnswerBook, SunExpress, SPARCprinter, JumpStart, Xlib The OPEN LOOK and Sun™ Graphical User Interface was developed by Sun Microsystems, Inc. for its users and licensees. Sun acknowledges the pioneering efforts of Xerox in researching and developing the concept of visual or graphical user interfaces for the computer industry. -

DVB); Specification for Service Information (SI) in DVB Systems
Final draft ETSI EN 300 468 V1.5.1 (2003-01) European Standard (Telecommunications series) Digital Video Broadcasting (DVB); Specification for Service Information (SI) in DVB systems European Broadcasting Union Union Européenne de Radio-Télévision EBU·UER 2 Final draft ETSI EN 300 468 V1.5.1 (2003-01) Reference REN/JTC-DVB-128 Keywords broadcasting, digital, DVB, MPEG, service, TV, video ETSI 650 Route des Lucioles F-06921 Sophia Antipolis Cedex - FRANCE Tel.: +33 4 92 94 42 00 Fax: +33 4 93 65 47 16 Siret N° 348 623 562 00017 - NAF 742 C Association à but non lucratif enregistrée à la Sous-Préfecture de Grasse (06) N° 7803/88 Important notice Individual copies of the present document can be downloaded from: http://www.etsi.org The present document may be made available in more than one electronic version or in print. In any case of existing or perceived difference in contents between such versions, the reference version is the Portable Document Format (PDF). In case of dispute, the reference shall be the printing on ETSI printers of the PDF version kept on a specific network drive within ETSI Secretariat. Users of the present document should be aware that the document may be subject to revision or change of status. Information on the current status of this and other ETSI documents is available at http://portal.etsi.org/tb/status/status.asp If you find errors in the present document, send your comment to: [email protected] Copyright Notification No part may be reproduced except as authorized by written permission. -

Java Platform, Standard Edition Internationalization Guide
Java Platform, Standard Edition Internationalization Guide Release 16 F35495-01 March 2021 Java Platform, Standard Edition Internationalization Guide, Release 16 F35495-01 Copyright © 1993, 2021, Oracle and/or its affiliates. This software and related documentation are provided under a license agreement containing restrictions on use and disclosure and are protected by intellectual property laws. Except as expressly permitted in your license agreement or allowed by law, you may not use, copy, reproduce, translate, broadcast, modify, license, transmit, distribute, exhibit, perform, publish, or display any part, in any form, or by any means. Reverse engineering, disassembly, or decompilation of this software, unless required by law for interoperability, is prohibited. The information contained herein is subject to change without notice and is not warranted to be error-free. If you find any errors, please report them to us in writing. If this is software or related documentation that is delivered to the U.S. Government or anyone licensing it on behalf of the U.S. Government, then the following notice is applicable: U.S. GOVERNMENT END USERS: Oracle programs (including any operating system, integrated software, any programs embedded, installed or activated on delivered hardware, and modifications of such programs) and Oracle computer documentation or other Oracle data delivered to or accessed by U.S. Government end users are "commercial computer software" or "commercial computer software documentation" pursuant to the applicable Federal Acquisition -

Typetool 3 for Windows User Manual
TypeTool 3 basic font editor for fast and easy font creation, conversion and modification User’s manual for windows Copyright © 1992–2013 by Fontlab Ltd. All rights reserved. Editors: Sasha Petrov, Adam Twardoch, Ted Harrison, Yuri Yarmola Cover illustration: Paweł Jońca, pejot.com No part of this publication may be reproduced, stored in a retrieval system, or transmitted, in any form or by any means, electronic, mechanical, photocopying, recording, or otherwise, without the prior written consent of the publisher. Any software referred to herein is furnished under license and may only be used or copied in accordance with the terms of such license. Fontographer, FontLab, FontLab logo, ScanFont, TypeTool, SigMaker, AsiaFont Studio, FontAudit and VectorPaint are either registered trademarks or trademarks of Fontlab, Ltd. in the United States and/or other countries. Apple, the Apple Logo, Mac, Mac OS, Macintosh and TrueType are trademarks of Apple Computer, Inc., registered in the United States and other countries. Adobe, PostScript, PostScript 3, Type Manager, FreeHand, Illustrator and OpenType logo are trademarks of Adobe Systems Incorporated that may be registered in certain jurisdictions. Windows, Windows 95, Windows 98, Windows XP, Windows NT, Windows Vista and OpenType are either registered trademarks or trademarks of Microsoft Corporation in the United States and/or other countries. IBM is a registered trademark of International Business Machines Corporation. Other brand or product names are the trademarks or registered trademarks of their respective holders. THIS PUBLICATION AND THE INFORMATION HEREIN IS FURNISHED AS IS, IS SUBJECT TO CHANGE WITHOUT NOTICE, AND SHOULD NOT BE CONSTRUED AS A COMMITMENT BY FONTLAB LTD. -

Clarifying More Baffling Biblical Passages
CLARIFYING MORE BAFFLING BIBLICAL PASSAGES BY THOMAS F. McDANIEL, Ph.D. © Thomas F. McDaniel 2008 All rights reserved PREFACE This volume, Clarifying More Baffling Biblical Passages, contains twenty-nine chapters which focus on problematic Hebrew and Greek biblical texts and terms that were not ad- dressed in my two other books, entitled, respectively, The Song of Deborah: Poetry in Dialect—A Philological Study of the Song of Deborah with Translation and Commentary and Clarifying Baffling Biblical Passages. The former volume is a 2003 revision of Deborah Never Sang: A Philological Study on the Song of Deborah (Jerusalem: Makor. 1983). It is available now online at http://daniel.eastern.edu/seminary/tmcdaniel/ Deborah.pdf. The latter volume is also available online at http://daniel.eastern.edu/seminary/tmcdaniel/CBBP.pdf. Tthe Summary chapter in The Song of Deborah: Poetry in Dialect has a “Supplemental Lexicon” containing fifty-five old Hebrew words which never made it into the standard lexicons of Biblical Hebrew. Fifty of these fifty-five lost words have been recovered thanks to Arabic cognates. Simi- larly, in the book Clarifying Baffling Biblical Passages fifty- eight old Hebrew words appearing in eighty-four phrases (in fifty-five different verses) were recovered—thanks again to Arabic cognates. A list of all fifty-eight words is provided in the Summary chapter of that book. In this volume, Clarifying More Baffling Biblical Passages, I present over seventy new translations of problematic Hebrew words, most of which are based upon Arabic cognates. For the readers of this study the eight volume Arabic- English Lexicon of Edwin W. -

The Affinity Between the Hebrew Language and the Celtic : Being A
: THE AFFINITY THE HEBREW LANGUAGE THE CELTIC: A COMPARISON BETWEEN HEBREW AND THE GAELIC LANGUAGE, OR THE CELTIC OF SCOTLAND. THOMAS STEATTON, M.D. Edin. E.iV. Third Edition. EDINBURGH MACLACHAN AND STEWART, SOUTH BRIDGE. LONDON: SIMPKIN, MARSHALL, AND CO. PLYMOUTH: W. BRENDON AND SON. 1872. Price Two Shillings. ^r- 7 V^* £j£__^ ^-^^< j~Af. "/z -, /, , gW&fa^ THE AFFINITY BETWEEN THE HEBREW LANGUAGE AND THE CELTIC: BEINO A COMPARISON BETWEEN HEBREW AND THE GAELIC LANGUAGE, OR THE CELTIC OF SCOTLAND. THOMAS STKATTON, M.D. Edin., Dep. Inspector-Gen., R.N. Third Edition. EDINBURGH: MACLACHAN AND STEWART, SOUTH BRIDGE. LONDON: SIMPKIN, MARSHALL, AND CO. PLYMOUTH : W. BR.ENDON AND SON. 1872. ; SIR ALEXANDER ARMSTRONG, K.C.B., M.D. Edin., HONORARY PHYSICIAN TO THE QUEEN, Sir, As that branch of Medicine called Physiology includes an account of the different races of mankind, and as a description of the various divisions of the human family has to he illustrated chiefly by referring to the languages spoken by them, there is some reason for saying that the affinity of languages is a subject within the wide area of Medical Inquiry. In 1833 I drew up a short Comparative Vocabulary of Hebrew and Gaelic. In 1810 this was printed at the end of my Comparative Vocabulary of Greek and Gaelic. In 1870 it was reprinted without any alteration. After 1833 or 1840 I did not look into the subject again till November, 1871, when, after a few days, I made the discovery that by taking away the first part of many Hebrew words the next syllable, or the next two syllables, resembled in sound and meaning a word in Gaelic. -

Jewish Resistance: a Working Bibliography
JEWISH RESISTANCE A WORKING BIBLIOGRAPHY Third Edition THE MILES LERMAN CENTER FOR THE STUDY OF JEWISH RESISTANCE First Edition, June 1999 Second Edition, September 1999 Third Edition, First printing, June 2003 Center for Advanced Holocaust Studies United States Holocaust Memorial Museum 100 Raoul Wallenberg Place, SW Washington, DC 20024-2126 The Center for Advanced Holocaust Studies of the United States Holocaust Memorial Museum The United States Holocaust Memorial Council established the Center for Advanced Holocaust Studies to support scholarship in the field, including scholarly publication; to promote growth of the field of Holocaust Studies at American universities and strong relationships between American and foreign scholars of the Holocaust; and to ensure the ongoing training of future generations of scholars specializing in the Holocaust. The Council’s goal is to make the United States Holocaust Memorial Museum the principal center supporting Holocaust studies in the United States. The Center’s programs include research and publication projects designed to shed new light on Holocaust-related subjects that have been studied previously, to fill gaps in the literature, and to make access to study of the Holocaust easier for new and established scholars and for the general public. The Center offers fellowship and visiting scholar opportunities designed to bring pre- and post-doctoral scholars, at various career stages, to the Museum for extended periods of research in the Museum’s growing archival collections and to prepare manuscripts for publication based on Holocaust-related research. Fellows and research associates participate in the full range of intellectual activities of the Museum and are provided the opportunity to make presentations of their work at the Center and at universities locally and nationwide. -

Ammon in the Hebrew Bible: a Textual Analysis and Archaeological Context of Selected References to the Ammonites of Transjordan
Andrews University Digital Commons @ Andrews University Dissertations Graduate Research 1998 Ammon in the Hebrew Bible: a Textual Analysis and Archaeological Context of Selected References to the Ammonites of Transjordan James Roger Fisher Andrews University Follow this and additional works at: https://digitalcommons.andrews.edu/dissertations Part of the Biblical Studies Commons, History of Art, Architecture, and Archaeology Commons, and the Near Eastern Languages and Societies Commons Recommended Citation Fisher, James Roger, "Ammon in the Hebrew Bible: a Textual Analysis and Archaeological Context of Selected References to the Ammonites of Transjordan" (1998). Dissertations. 50. https://digitalcommons.andrews.edu/dissertations/50 This Dissertation is brought to you for free and open access by the Graduate Research at Digital Commons @ Andrews University. It has been accepted for inclusion in Dissertations by an authorized administrator of Digital Commons @ Andrews University. For more information, please contact [email protected]. Thank you for your interest in the Andrews University Digital Library of Dissertations and Theses. Please honor the copyright of this document by not duplicating or distributing additional copies in any form without the author’s express written permission. Thanks for your cooperation. INFORMATION TO USERS This manuscript has been reproduced from the microfilm master. UMI films the text directly from the original or copy submitted. Thus, some thesis and dissertation copies are in typewriter face, while others may be from any type of computer printer. The quality of this reproduction is dependent upon the quality of the copy submitted. Broken or indistinct print, colored or poor quality illustrations and photographs, print bleedthrough, substandard margins, and improper alignment can adversely afreet reproduction. -

Maccaption Version 6.6.1 Release Notes for Maccaption
MacCaption Version 6.6.1 Release Notes For MacCaption About This Release • MacCaption version 6.6.1 supports Desktop, Pro, and Enterprise licenses provided by Telestream. • Users who are upgrading from version 6.0 or previous versions of MacCaption should take a brief look at the User Manual, Quick Start Guide and video tutorials to learn about the latest changes to the user interface. We hope you find these improvements useful and we welcome your continued feedback on the changes. • Users with Mac OSX 10.8 (Mountain Lion) or older will need to upgrade to Mac OS version 10.9 (Mavericks) or later to use this version of MacCaption. • NOTE: Please test before upgrading your production environment, especially if you’re in the middle of any projects. It is always advisable to test the new version before updating your production systems. Telestream can provide you with a limited license in order to configure and qualify this new release in a test environment prior to upgrading your production systems. Installation Instructions • MacCaption Installation and Activation Instructions: http://www.telestream.net/captioning/resources.htm (see under Documentation) • Users with Mac OS 10.10 (Yosemite), 10.11 (El Capitan), and 10.12 (Sierra): To use the Auto Time Stamp (ATS) feature, you must install a version of Java that is compatible with your Mac OS version. There are two options (please pick one): o Easiest solution - download this update from Apple: http://support.apple.com/kb/DL1572 This works fine for Auto Time Stamp, however, it installs Java 6 which is an older version of Java. -

Typetool 3 for Mac OS User Manual
TypeTool 3 basic font editor for fast and easy font creation, conversion and modification User’s manual for Mac OS X Copyright © 1992–2013 by Fontlab Ltd. All rights reserved. Editors: Sasha Petrov, Adam Twardoch, Ted Harrison, Yuri Yarmola Cover illustration: Paweł Jońca, pejot.com No part of this publication may be reproduce d, stored in a retrieval system, or transmitted, in any form or by any means, electronic, mechanical, photocopying, recording, or otherwise, without the prior written consent of the publisher. Any software referred to herein is furnished under license and may only be used or copied in accordance with the terms of such license. Fontographer, FontLab, FontLab logo, ScanFont, TypeTool, SigMaker, AsiaFont Studio, FontAudit and VectorPaint are either registered trademarks or trademarks of Fontlab, Ltd. in the United States and/or other countries. Apple, the Apple Logo, Mac, Mac OS, Macintosh and TrueType are trademarks of Apple Computer, Inc., registered in the United States and other countries. Adobe, PostScript, PostScript 3, Type Manager, FreeHand, Illustrator and OpenType logo are trademarks of Adobe Systems Incorporated that may be registered in certain jurisdictions. Windows, Windows 95, Windows 98, Windows XP, Windows NT, Windows Vista and OpenType are either registered trademarks or trademarks of Microsoft Corporation in the United States and/or other countries. IBM is a registered trademark of International Business Machines Corporation. Other brand or product names are the trademarks or registered trademarks of their respective holders. THIS PUBLICATION AND THE INFORMATION HEREIN IS FURNISHED AS IS, IS SUBJECT TO CHANGE WITHOUT NOTICE, AND SHOULD NOT BE CONSTRUED AS A COMMITMENT BY FONTLAB LTD. -

Unicode - I18N
Encodings - Unicode - I18N Généralités......................................................................................................................................................................3 Locales............................................................................................................................................................................6 Locale..........................................................................................................................................................................6 Character encoding.....................................................................................................................................................6 Code pages..................................................................................................................................................................6 Codepage Identifiers...................................................................................................................................................7 GetCPInfo...................................................................................................................................................................9 setlocale.....................................................................................................................................................................10 Preprocessor directive...............................................................................................................................................12