Exploring Windows 10
Total Page:16
File Type:pdf, Size:1020Kb
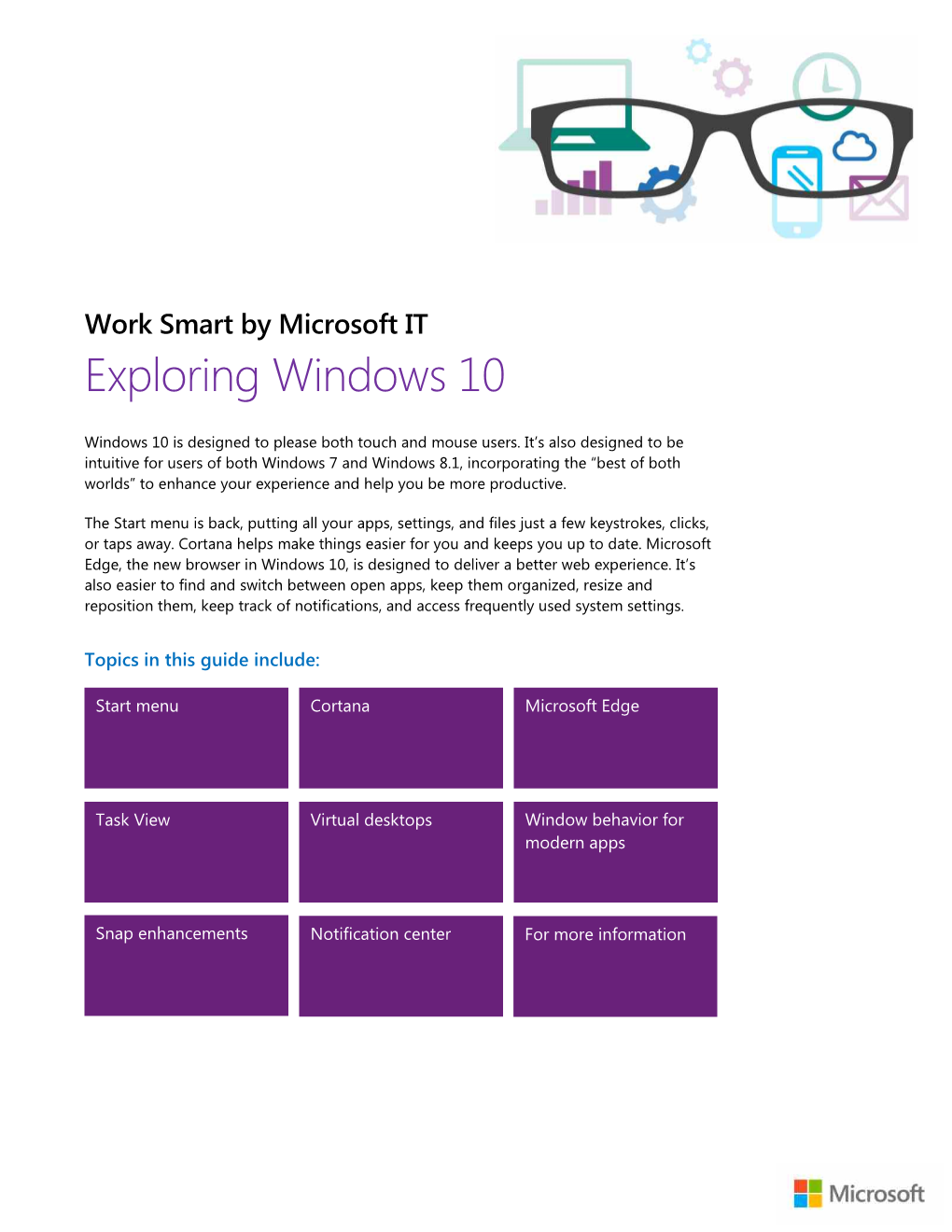
Load more
Recommended publications
-

Organizing Windows Desktop/Workspace
Organizing Windows Desktop/Workspace Instructions Below are the different places in Windows that you may want to customize. On your lab computer, go ahead and set up the environment in different ways to see how you’d like to customize your work computer. Start Menu and Taskbar ● Size: Click on the Start Icon (bottom left). As you move your mouse to the edges of the Start Menu window, your mouse icon will change to the resize icons . Click and drag the mouse to the desired Start Menu size. ● Open Start Menu, and “Pin” apps to the Start Menu/Taskbar by finding them in the list, right-clicking the app, and select “Pin to Start” or “More-> “Pin to Taskbar” OR click and drag the icon to the Tiles section. ● Drop “Tiles” on top of each other to create folders of apps. ● Right-click on Tiles (for example the Weather Tile), and you can resize the Tile (maybe for apps you use more often), and also Turn On live tiles to get updates automatically in the Tile (not for all Tiles) ● Right-click applications in the Taskbar to view “jump lists” for certain applications, which can show recently used documents, visited websites, or other application options. ● If you prefer using the keyboard for opening apps, you probably won’t need to customize the start menu. Simply hit the Windows Key and start typing the name of the application to open, then hit enter when it is highlighted. As the same searches happen, the most used apps will show up as the first selection. -

Quick Guide Page | 1
Quick Guide Page | 1 Contents Welcome to Windows 10 ................................................................................................................................................................................................... 3 Key innovations ...................................................................................................................................................................................................................... 3 Cortana ................................................................................................................................................................................................................................. 3 Microsoft Edge .................................................................................................................................................................................................................. 4 Gaming & Xbox ................................................................................................................................................................................................................ 5 Built-in apps ....................................................................................................................................................................................................................... 7 Enterprise-grade secure and fast ................................................................................................................................................................................... -

Getting to Know Windows 10 for Employees
Getting to know Windows 10 for employees Microsoft IT Showcase microsoft.com/itshowcase Familiar and better than ever Windows 10 is the best combination of the Windows you Windows 10 was designed to be the safest Windows already know, plus lots of great improvements you’ll love. ever. The Creators Update adds comprehensive security It helps you do what matters, faster. capabilities and privacy tools on top of what was already available in Windows 10. Our new Creators Update is designed to spark and The new Surface devices for Windows 10 are a balance unleash creativity, bringing 3D and mixed reality to of craftsmanship, performance, and versatility, designed everyone. Combined with Office 365, Cortana, and with you at the center. Microsoft Edge, you’ll have new ways of working that increase and enhance your productivity. And the IT management tools, services, and advances like AutoPilot and Microsoft Store for Business will make the work of IT organizations easier and more systematic. Microsoft IT Showcase microsoft.com/itshowcase Getting to know Windows 10 Creators Update Boost productivity • Start menu • Task view • Edge • Quick access menu • Virtual desktop • Office365 • Using tiles • Personalization • Windows Ink • Snap enhancements • Action center and notifications • Paint 3D • Tablet mode • Cortana Comprehensive security Devices and Windows 10 S Modern IT • Windows Hello • Meet the Surface family • AutoPilot • Windows Defender features • Windows 10 S • Microsoft Store for Business • Microsoft Edge • Security Guards • Windows Information Protection Microsoft IT Showcase microsoft.com/itshowcase The Start menu: More options, easy access Windows 10 brings back the familiar Windows desktop and Start menu from Windows 7. -

One Identity Data Governance Edition 8.1.4
One Identity Data Governance Edition 8.1.4 Deployment Guide Copyright 2020 One Identity LLC. ALL RIGHTS RESERVED. This guide contains proprietary information protected by copyright. The software described in this guide is furnished under a software license or nondisclosure agreement. This software may be used or copied only in accordance with the terms of the applicable agreement. No part of this guide may be reproduced or transmitted in any form or by any means, electronic or mechanical, including photocopying and recording for any purpose other than the purchaser’s personal use without the written permission of One Identity LLC . The information in this document is provided in connection with One Identity products. No license, express or implied, by estoppel or otherwise, to any intellectual property right is granted by this document or in connection with the sale of One Identity LLC products. EXCEPT AS SET FORTH IN THE TERMS AND CONDITIONS AS SPECIFIED IN THE LICENSE AGREEMENT FOR THIS PRODUCT, ONE IDENTITY ASSUMES NO LIABILITY WHATSOEVER AND DISCLAIMS ANY EXPRESS, IMPLIED OR STATUTORY WARRANTY RELATING TO ITS PRODUCTS INCLUDING, BUT NOT LIMITED TO, THE IMPLIED WARRANTY OF MERCHANTABILITY, FITNESS FOR A PARTICULAR PURPOSE, OR NON- INFRINGEMENT. IN NO EVENT SHALL ONE IDENTITY BE LIABLE FOR ANY DIRECT, INDIRECT, CONSEQUENTIAL, PUNITIVE, SPECIAL OR INCIDENTAL DAMAGES (INCLUDING, WITHOUT LIMITATION, DAMAGES FOR LOSS OF PROFITS, BUSINESS INTERRUPTION OR LOSS OF INFORMATION) ARISING OUT OF THE USE OR INABILITY TO USE THIS DOCUMENT, EVEN IF ONE IDENTITY HAS BEEN ADVISED OF THE POSSIBILITY OF SUCH DAMAGES. One Identity makes no representations or warranties with respect to the accuracy or completeness of the contents of this document and reserves the right to make changes to specifications and product descriptions at any time without notice. -

Windows 10 Quick Reference Guide Free Cheat Sheets Visit Ref.Customguide.Com
Microsoft® Windows 10 Quick Reference Guide Free Cheat Sheets Visit ref.customguide.com Windows Desktop and Start Menu Keyboard Shortcuts General App List Tile Group App Tile Start menu .......................... 0 Copy a file or folder .............. Ctrl + C Cut a file or folder ................ Ctrl + X Paste a file or folder ............. Ctrl + V Action Center ...................... + A Task view ............................ + Tab Close an app ....................... Alt + F4 Lock computer .................... + L Print .................................... Ctrl + P Start Menu File Explorer ........................ + E Account Run dialog box ..................... + R Documents Ease of Access Center. ........ + U Pictures Task Manager ..................... Ctrl + Shift Settings Esc Power Capture screenshot ............. + PrtScn Show Open Search ....................... + S Desktop Open Narrator ..................... + Enter Start Search Task Pinned Taskbar System Button Field View Apps Icons Settings Shortcuts Windows settings ................. + I Start Menu Apps & Taskbar Connect pane ...................... + K Open the Start Menu: Click the Start button on Launch an App: Click the app’s tile in the Start Sharing pane ....................... + H the taskbar, or, press the key. menu. Or, scroll through the list of apps at the left Display options for of the Start menu and select the app you want to second screen ..................... + P Resize an App Tile in the Start Menu: Right-click a open. tile, select Resize, and select a size. Quick Link menu .................. + X Install an App: Click the Microsoft Store icon on Rearrange Tiles: Click and drag a tile to a new the taskbar. Browse or search for the app you Desktop Shortcuts location in a group. Or, drag a tile between groups want and click it. Click Get to install a free app or to start a new group. -

Shortcut Keys for Windows 10
Microsoft IT Showcase Shortcut Keys for Windows 10 This guide lists some of the shortcut keys that you can use from the desktop in Windows 10. Shortcut Description Open and close the Start menu. Windows key Switch to the desktop and launch the nth application in the taskbar. For example, +1 +1, +2, etc. launches whichever application is first in the list, numbered from left to right. Switch between Show Desktop (hides/shows any applications and other windows) and +D the previous state. Switch to the desktop and launch File Explorer with the Quick Access tab displayed. +E Open the Settings app. +I Lock the device and go to the Lock screen. +L Switch to the desktop and minimize all open windows. +M Open the Project pane to search and connect to external displays and projectors. +P Cycle through the apps on the taskbar. Press Enter to switch to that app. +T , then Enter Open the advanced menu in the lower-left corner of the screen. +X Open Task view. +TAB Peek at the desktop. Hold the Windows key, then release when you are done. +, Dock the active window to the left half of the monitor. +LEFT ARROW Dock the active window to the right half of the monitor. +RIGHT ARROW Maximize the active window vertically and horizontally. +UP ARROW Restore or minimize the active window. +DOWN ARROW Maximize the active window vertically, maintaining the current width. +SHIFT+UP ARROW Restore or minimize the active window vertically, maintaining the current width. +SHIFT+ DOWN ARROW With multiple monitors, move the active window to the monitor on the left. -

Windows 10: Part 1
Windows 10: Part 1 Updated: May 2018 Price: $2.00 A Special Note on Terminology Windows 10 accepts both mouse and touch commands. This means that you could use either mouse clicks or touch gestures interchangeably. Throughout this document, you will read either click, tap, or click/tap. Please note that you can click on anything that says “tap,” and you can tap on anything that says “click.” Click = Tap Double Click = Double Tap Click and Drag = Tap and Drag Right Click = Tap and Hold NOTE: You must have a touchscreen to use touch commands. What is Windows 10? Windows 10 is Microsoft’s latest operating system for home and work computers. An operating system (OS) is a collection of software that enables the user to interact with the computer. Currently, Windows is still the most popular OS on the market for personal or home computers. The Microsoft Account Before we go further, let’s talk about the Microsoft Account. When you first upgrade to Windows 10, or purchase a computer with Windows 10, you will have the opportunity to create a Microsoft ID. NOTE: You do not have to create an ID, but some features require you to create an account. A Microsoft ID allows you to access Internet-connected apps, the Microsoft Store, and Cortana. If these terms are new to you—don’t worry!—we will explain them later. For now, know that as you get more used to the computer, you may need to create a Microsoft account to use additional features in Windows. Lesson 1: Touring Windows 10 The Desktop After you start your computer and sign into Windows, you will see the desktop. -

Automating Deployment by Using System Center Configuration
Deploying Windows 10 Automating deployment by using System Center Confi guration Manager Andre Della Monica, Russ Rimmerman, Alessandro Cesarini, and Victor Silveira PUBLISHED BY Microsoft Press A division of Microsoft Corporation One Microsoft Way Redmond, Washington 98052-6399 Copyright © 2016 by Microsoft Corporation All rights reserved. No part of the contents of this book may be reproduced or transmitted in any form or by any means without the written permission of the publisher. Library of Congress Control Number: ISBN: 978-1-5093-0186-7 Printed and bound in the United States of America. First Printing Microsoft Press books are available through booksellers and distributors worldwide. If you need support related to this book, email Microsoft Press Support at [email protected]. Please tell us what you think of this book at http://aka.ms/tellpress. This book is provided “as-is” and expresses the author’s views and opinions. The views, opinions and information expressed in this book, including URL and other Internet website references, may change without notice. Some examples depicted herein are provided for illustration only and are fictitious. No real association or connection is intended or should be inferred. Microsoft and the trademarks listed at http://www.microsoft.com on the “Trademarks” webpage are trademarks of the Microsoft group of companies. All other marks are property of their respective owners. Acquisitions Editor: Karen Szall Developmental Editor Karen Szall Editorial Production: Dianne Russell, Octal Publishing, Inc. Copyeditor: Bob Russell, Octal Publishing, Inc. Cover: Twist Creative • Seattle Visit us today at microsoftpressstore.com • Hundreds of titles available – Books, eBooks, and online resources from industry experts • Free U.S. -

Deploying Windows 10 Automating Deployment by Using System Center Confi Guration Manager
Deploying Windows 10 Automating deployment by using System Center Confi guration Manager Andre Della Monica, Russ Rimmerman, Alessandro Cesarini, and Victor Silveira # PUBLISHED BY Microsoft Press A division of Microsoft Corporation One Microsoft Way Redmond, Washington 98052-6399 Copyright © 2016 by Microsoft Corporation All rights reserved. No part of the contents of this book may be reproduced or transmitted in any form or by any means without the written permission of the publisher. Library of Congress Control Number: ISBN: 978-1-5093-0186-7 First Printing Microsoft Press books are available through booksellers and distributors worldwide. If you need support related to this book, email Microsoft Press Support at [email protected]. Please tell us what you think of this book at http://aka.ms/tellpress. This book is provided “as-is” and expresses the author’s views and opinions. The views, opinions and information expressed in this book, including URL and other Internet website references, may change without notice. Some examples depicted herein are provided for illustration only and are fictitious. No real association or connection is intended or should be inferred. Microsoft and the trademarks listed at http://www.microsoft.com on the “Trademarks” webpage are trademarks of the Microsoft group of companies. All other marks are property of their respective owners. Acquisitions Editor: Karen Szall Developmental Editor Karen Szall Editorial Production: Dianne Russell, Octal Publishing, Inc. Copyeditor: Bob Russell, Octal Publishing, Inc. Cover: Twist Creative • Seattle Visit us today at MicrosoftPressStore.com • Hundreds of titles available – Books, eBooks, and online resources from industry experts • Free U.S. -

7 Productivity Tips for Windows 10
UC San Diego Health Information Services Knowledge Base: Seven Simple Productivity Tips – Windows 10 1. Block the Distractions 2. Pin Websites and Apps to the Taskbar 3. Keep more on the clipboard 4. Take it out 5. Snap your windows in place 6. Expand your desktop space 7. Work faster with AutoHotKey Block the Distractions Do Not Disturb isn’t just a mode for your smartphone, because Windows comes with something very similar called Focus Assist. It quietens down notifications and postpones other interruptions so you can get on with some serious work, and the mode can be enabled manually or automatically. Open Windows Settings via the cog icon on the Start menu, then choose System and Focus assist. Set the times when you want the mode to turn on automatically, or enable it using the check boxes at the top (you can still allow alerts from apps you give priority too, if you want). Focus Assist can also be switched on from the Action Center (click the notification button to the far right of the taskbar). Focus assist (also called quiet hours in earlier versions of Windows 10) allows you to avoid distracting notifications when you need to stay focused, and is set by default to activate automatically under certain conditions. Here's how to turn focus assist on or off: P a g e 1 | 7 UC San Diego Health Information Services Knowledge Base: Seven Simple Productivity Tips – Windows 10 1. Select the action center icon on the taskbar. 2. Select Focus assist to cycle through the available settings: either Priority Only, Alarms Only, or Off. -

Dameware Remote Support Reference Guide
DameWare Remote Support Legal Copyright © 1995-2014 SolarWinds Worldwide, LLC. All rights reserved worldwide. No part of this document may be reproduced by any means nor modified, decompiled, dis- assembled, published or distributed, in whole or in part, or translated to any electronic medium or other means without the written consent of SolarWinds. All right, title, and interest in and to the software and documentation are and shall remain the exclusive prop- erty of SolarWinds and its respective licensors. SOLARWINDS DISCLAIMS ALL WARRANTIES, CONDITIONS OR OTHER TERMS, EXPRESS OR IMPLIED, STATUTORY OR OTHERWISE, ON SOFTWARE AND DOCUMENTATION FURNISHED HEREUNDER INCLUDING WITHOUT LIMITATION THE WARRANTIES OF DESIGN, MERCHANTABILITY OR FITNESS FOR A PARTICULAR PURPOSE, AND NONINFRINGEMENT. IN NO EVENT SHALL SOLARWINDS, ITS SUPPLIERS, NOR ITS LICENSORS BE LIABLE FOR ANY DAMAGES, WHETHER ARISING IN TORT, CONTRACT OR ANY OTHER LEGAL THEORY EVEN IF SOLARWINDS HAS BEEN ADVISED OF THE POSSIBILITY OF SUCH DAMAGES. The SOLARWINDS, the SOLARWINDS & Design, DAMEWARE, ORION, and other SolarWinds marks, identified on the SolarWinds website, as updated from SolarWinds from time to time and incorporated herein, are registered with the U.S. Patent and Trade- mark Office and may be registered or pending registration in other countries. All other SolarWinds trademarks may be common law marks or registered or pending registration in the United States or in other countries. All other trademarks or registered trademarks contained and/or mentioned herein are used for identification purposes only and may be trademarks or registered trademarks of their respective companies. Microsoft®, Win- dows®, and SQL Server® are registered trademarks of Microsoft Corporation in the United States and/or other countries. -

Windows 10 IS YOUR ORGANIZATION PREPARED to MAKE the JUMP? PRESENTED BY: TOM HADRAVA
1/30/2017 Windows 10 IS YOUR ORGANIZATION PREPARED TO MAKE THE JUMP? PRESENTED BY: TOM HADRAVA Introductions IT Customer Service Manager at St. Louis County (Minnesota) Oversee the Service Desk, Desktop Administrators, Computer Operators, and basically anything related to end user experience/technology 15 years of technology experience Experience in retail, non profit, manufacturing, and government What will be covered? Introduction to Windows 10 Features Why is it good for business? Preparing for Windows 10 Standardizing for Windows 10 Maintaining for the future 1 1/30/2017 Why Windows 10? It’s fast! It isn’t Windows 8 It’s kind of like Windows 7 It is more secure Optimized for touch Works well with Office 365 Optimized for mobile Designed for “cloud” Convenient Lots of “neat” features User acceptance is high Nice combo of business and personal You are going to be forced eventually! We have a Start Menu again! You can turn off, resize, remove, add, pretty much whatever you want! 2 1/30/2017 Cortana from Halo Voice recognition Improved help/search functionality Single search that works! Searches the PC, web, settings, etc. App for iPhone and Android that syncs with your PC Microsoft Edge Browser Microsoft’s brand new browser built from the ground up for speed, slickness, and surfing the modern web Created for “touch” Native .pdf support Cortana support Reading View Simplified Settings Microsoft Edge Browser Continued… Web Notes Simplified Settings 3 1/30/2017 But where is IE 11?! Internet Explorer is