General Windows Keyboard Shortcuts
Total Page:16
File Type:pdf, Size:1020Kb
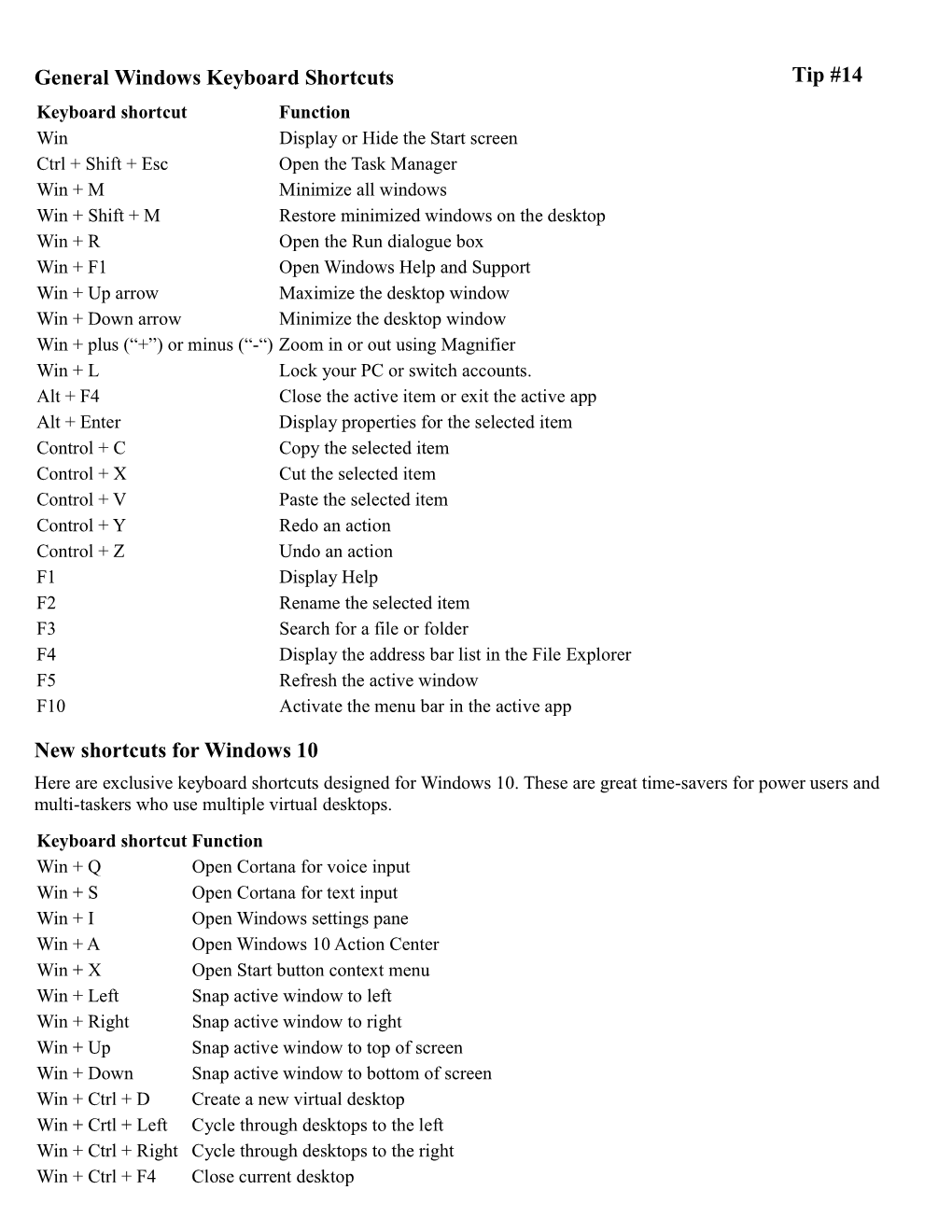
Load more
Recommended publications
-

Steps to Disable Or Uninstall Skype for Business Method 1: Disable Skype for Business Via Skype Settings
Steps to Disable or Uninstall Skype for Business Method 1: Disable Skype for Business via Skype Settings To disable this feature to prevent it from starting up, please following the instruction below. Step 1: Open the Settings of Skype for Business, navigate to the Tools tab and choose the Options option. Step 2: Select the Personal option from the left side, and uncheck Automatically start the app when I log on to Windows 10 and Start the app in the foreground, and then click the OK button to confirm the changes. Step 3: Click the Settings button again on the Skype for Business interface and choose File then Exit. After the three steps, you have successfully disabled Skype for Business from your PC and you will no longer see it although it is still on your computer. Method 2: Uninstall Skype for Business via Control Panel This method requires you to clear all your profile cache for the Skype for Business account and then uninstall it from Windows 10 via Control Panel. Here is the detailed tutorial on uninstalling Skype for Business. Step 1: Open your Skype for business and then sign out of this application. Step 2: In the Sign in interface, please click the Delete my sign-in info option. Note: This step will clear all your profile cache for the Skype for Business account and will disable the auto sign-in when the application opens. Step 3: Close Skype for Business. Step 4: You should uninstall Skype for Business like any other software on your computer. Click on the Windows button in the bottom left of your screen and type Control Panel. -

Opening Skype on Windows 10
Skype Opening Skype on Windows 10 ................... 1 Making a Video Call ..................................... 3 Checking Your Audio & Video .................... 2 Accepting a Video Call .................................4 Using Skype ................................................. 3 Installing Skype ........................................... 5 Finding Someone ........................................ 3 Opening Skype on Windows 10 1. On a Windows 10 computer, in the lower left corner click the Windows icon. 2. Type in “Skype” and as soon as you see “Skype” click on that selection, and enter your Skype username and password if prompted. If you do not already have a Skype account, you can easily create one—they are free. You can even create a Microsoft account just for Skype at https://outlook.live.com/owa Checking Your Audio & Video 1. Open Skype. 2. In the left pane, in the top right corner, click on the ellipse (…). 3. Your Settings open. 4. In the left pane, select Audio & Video. 5. In the Camera section your live picture should appear. If it does not, see if there is an option above your picture, and try selecting a different web camera. 6. Scroll down until you see the Audio section. Test your microphone and speakers and adjust the volume as needed. 7. Close the dialog box by clicking the X in the top left corner. Using Skype Once you open Skype, you will select someone to call from the left pane. You have some important options there: Search, Chats, Contacts The first couple times you use Skype you may need to search for your friends and family. You can search by name or email address associated with their Skype account. -

A Java Implementation of a Portable Desktop Manager Scott .J Griswold University of North Florida
UNF Digital Commons UNF Graduate Theses and Dissertations Student Scholarship 1998 A Java Implementation of a Portable Desktop Manager Scott .J Griswold University of North Florida Suggested Citation Griswold, Scott .,J "A Java Implementation of a Portable Desktop Manager" (1998). UNF Graduate Theses and Dissertations. 95. https://digitalcommons.unf.edu/etd/95 This Master's Thesis is brought to you for free and open access by the Student Scholarship at UNF Digital Commons. It has been accepted for inclusion in UNF Graduate Theses and Dissertations by an authorized administrator of UNF Digital Commons. For more information, please contact Digital Projects. © 1998 All Rights Reserved A JAVA IMPLEMENTATION OF A PORTABLE DESKTOP MANAGER by Scott J. Griswold A thesis submitted to the Department of Computer and Information Sciences in partial fulfillment of the requirements for the degree of Master of Science in Computer and Information Sciences UNIVERSITY OF NORTH FLORIDA DEPARTMENT OF COMPUTER AND INFORMATION SCIENCES April, 1998 The thesis "A Java Implementation of a Portable Desktop Manager" submitted by Scott J. Griswold in partial fulfillment of the requirements for the degree of Master of Science in Computer and Information Sciences has been ee Date APpr Signature Deleted Dr. Ralph Butler Thesis Advisor and Committee Chairperson Signature Deleted Dr. Yap S. Chua Signature Deleted Accepted for the Department of Computer and Information Sciences Signature Deleted i/2-{/1~ Dr. Charles N. Winton Chairperson of the Department Accepted for the College of Computing Sciences and E Signature Deleted Dr. Charles N. Winton Acting Dean of the College Accepted for the University: Signature Deleted Dr. -

Organizing Screens with Mission Control | 61
Organizing Screens with 7 Mission Control If you’re like a lot of Mac users, you like to do a lot of things at once. No matter how big your screen may be, it can still feel crowded as you open and arrange multiple windows on the desktop. The solution to the problem? Mission Control. The idea behind Mission Control is to show what you’re running all at once. It allows you to quickly swap programs. In addition, Mission Control lets you create multiple virtual desktops (called Spaces) that you can display one at a time. By storing one or more program windows in a single space, you can keep open windows organized without cluttering up a single screen. When you want to view another window, just switch to a different virtual desktop. Project goal: Learn to use Mission Control to create and manage virtual desktops (Spaces). My New Mac, Lion Edition © 2011 by Wallace Wang lion_book-4c.indb 59 9/9/2011 12:04:57 PM What You’ll Be Using To learn how to switch through multiple virtual desktops (Spaces) on your Macintosh using Mission Control, you’ll use the following: > Mission Control > The Safari web browser > The Finder program Starting Mission Control Initially, your Macintosh displays a single desktop, which is what you see when you start up your Macintosh. When you want to create additional virtual desktops, or Spaces, you’ll need to start Mission Control. There are three ways to start Mission Control: > Start Mission Control from the Applications folder or Dock. > Press F9. -

Microsoft Windows 10 Update Hello, Microsoft Has Begun
Subject Line: Microsoft Windows 10 Update Hello, Microsoft has begun pushing a warning message to Windows 10 computers that a critical security update must be performed. Several clients have informed us that they are seeing the warning message. It will appear as a generic blue screen after your computer has been powered up, and it states that after April 10, 2018 Microsoft will no longer support your version of Windows 10 until the critical security update has been performed. Please note if your UAN computer has not been recently connected to the internet, you would not have received this message. UAN has confirmed that the warning message is a genuine message from Microsoft, and UAN strongly encourages all clients to perform this critical security update as soon as possible. Please note: ‐ This update is a Microsoft requirement and UAN cannot stop or delay its roll out. To perform the critical security updated select the ‘Download update’ button located within the warning message. ‐ This update is very large, for those clients that have metered internet usage at their home may want to perform the update at a different location with unmetered high speed internet, perhaps at another family member’s home. ‐ Several UAN staff members have performed the critical security update on their home computers, and the process took more than an hour to complete. To check that your computer has been updated or to force the update at a time that is convenient to you, go to the windows Start button and click on Settings (the icon that looks like a gear above the Start button) > Update and Security > Windows Update > Check for Updates and then follow the instructions on the screen. -

United States Patent (19) 11 Patent Number: 5,854,629 Redpath (45) Date of Patent: Dec
USOO5854629A United States Patent (19) 11 Patent Number: 5,854,629 Redpath (45) Date of Patent: Dec. 29, 1998 54) ENHANCED SCROLLING TECHNIQUE FOR OTHER PUBLICATIONS CONTEXT MENUS IN GRAPHICAL USER The ABCs of Microsoft Office for Window 95 by Guy INTERFACES Hart-Davis, Copy right 1996, ISBN: 0-7821-1866–6. Primary Examiner Raymond J. Bayerl 75 Inventor: Richard J. Redpath, Cary, N.C. Assistant Examiner-Cuong T. Thai Attorney, Agent, or Firm-Gregory M. Doudnikoff 73 Assignee: International Business Machine 57 ABSTRACT Corporation, Armonk, N.Y. A technique is provided for permitting only a predetermined number of panes of a context menu to be displayed and the 21 Appl. No.: 774,560 Scrolling of the context menu for undisplayed panes. Before 22 Filed: Dec. 31, 1996 a context menu is displayed in a graphical user interface, it is determined whether the total number of panes or options (51) Int. Cl. .................................................. G06F 3/00 in the context menu exceeds the number of panes or options 52 U.S. Cl. .......................... 345/341; 345/123: 345/343; to be displayed at One time. If so, upon displaying the 345/973 context menu, a Selectable mechanism is displayed along the bottom edge of the context menu. User Selection of the 58 Field of Search ..................................... 345/123, 341, Selectable mechanism causes the context menu to Scroll up 345/343,973 to display previously undisplayed panes or options. When it is determined that panes logically exist above the top most displayed pane, a Selectable mechanism is displayed along 56) References Cited the top edge of the context menu, Such that user Selection of the top mechanism causes the Scrolling of the panes down. -

How to Set up Cortana (Or Remove Her) in Windows 10
How to set up Cortana (or remove her) in Windows 10 Cortana, the personal digital assistant feature in Windows 10, will help you complete tasks, make it to your appointments on time, send messages and emails on your behalf, research the web and even launch applications. Orignally released with the Windows Phone (and named after the AI character from Microsoft's Halo franchise, looks to be a key element in the Windows 10 operating system. To begin the set up process, click or tap the microphone icon in the search bar and say "Hey Cortana" (if listening is enabled), followed by your question or search term. When properly set up Cortana is a powerful digital assistant. Start by clicking into the Cortana search box, and waiting for the results pane to appear. In the top- left corner of this, click the “hamburger” menu and then open Notebook. This tool allows you to determine what information Cortana can gather about you, and the more data she has, the more she can do. Cortana will have already asked you to input your name, but you can change this and more by opening About Me. Here, set the name you want her to use. Under Settings you can enable tracking info by switching on Find flights and more, which analyses your emails for such details. The Settings screen also enables you to toggle whether Cortana responds to “Hey, Cortana” which is very similar to Android’s “OK, Google“–the system will constantly be on the look-out for you saying this phrase, and will open Cortana when it is detected. -

Run-Commands-Windows-10.Pdf
Run Commands Windows 10 by Bettertechtips.com Command Action Command Action documents Open Documents Folder devicepairingwizard Device Pairing Wizard videos Open Videos Folder msdt Diagnostics Troubleshooting Wizard downloads Open Downloads Folder tabcal Digitizer Calibration Tool favorites Open Favorites Folder dxdiag DirectX Diagnostic Tool recent Open Recent Folder cleanmgr Disk Cleanup pictures Open Pictures Folder dfrgui Optimie Drive devicepairingwizard Add a new Device diskmgmt.msc Disk Management winver About Windows dialog dpiscaling Display Setting hdwwiz Add Hardware Wizard dccw Display Color Calibration netplwiz User Accounts verifier Driver Verifier Manager azman.msc Authorization Manager utilman Ease of Access Center sdclt Backup and Restore rekeywiz Encryption File System Wizard fsquirt fsquirt eventvwr.msc Event Viewer calc Calculator fxscover Fax Cover Page Editor certmgr.msc Certificates sigverif File Signature Verification systempropertiesperformance Performance Options joy.cpl Game Controllers printui Printer User Interface iexpress IExpress Wizard charmap Character Map iexplore Internet Explorer cttune ClearType text Tuner inetcpl.cpl Internet Properties colorcpl Color Management iscsicpl iSCSI Initiator Configuration Tool cmd Command Prompt lpksetup Language Pack Installer comexp.msc Component Services gpedit.msc Local Group Policy Editor compmgmt.msc Computer Management secpol.msc Local Security Policy: displayswitch Connect to a Projector lusrmgr.msc Local Users and Groups control Control Panel magnify Magnifier -

AFRC Desktop Anywhere Windows 10 Installation Guide Page | 1
Updated: 2/28/2020 AFRC Desktop Anywhere Windows 10 Installation Guide Page | 1 AFRC DESKTOP ANYWHERE WINDOWS 10 INSTALLATION GUIDE AFRC's Desktop-as-a-Service, aka Desktop Anywhere (DA), utilizes a user's personal computer (Mac/Windows), valid AF CAC, and additional applications (described below). Once launched on the computer, the DA session is a separate, containerized session completely isolated from the user's data, settings, hard drive, browser history or information of all kinds. There is no intermingling of anything between the secure, DA government session and the personal side of the computer, Essentially the DA session is a 'dumb' terminal that displays and accepts input---nothing is actually downloaded or uploaded to the user's computer. CONTENTS Quick Links ................................................................................................................................................................................................. 2 DoD Certificates......................................................................................................................................................................................... 3 Download InstallRoot ............................................................................................................................................................................. 3 Install InstallRoot .................................................................................................................................................................................. -

Organizing Windows Desktop/Workspace
Organizing Windows Desktop/Workspace Instructions Below are the different places in Windows that you may want to customize. On your lab computer, go ahead and set up the environment in different ways to see how you’d like to customize your work computer. Start Menu and Taskbar ● Size: Click on the Start Icon (bottom left). As you move your mouse to the edges of the Start Menu window, your mouse icon will change to the resize icons . Click and drag the mouse to the desired Start Menu size. ● Open Start Menu, and “Pin” apps to the Start Menu/Taskbar by finding them in the list, right-clicking the app, and select “Pin to Start” or “More-> “Pin to Taskbar” OR click and drag the icon to the Tiles section. ● Drop “Tiles” on top of each other to create folders of apps. ● Right-click on Tiles (for example the Weather Tile), and you can resize the Tile (maybe for apps you use more often), and also Turn On live tiles to get updates automatically in the Tile (not for all Tiles) ● Right-click applications in the Taskbar to view “jump lists” for certain applications, which can show recently used documents, visited websites, or other application options. ● If you prefer using the keyboard for opening apps, you probably won’t need to customize the start menu. Simply hit the Windows Key and start typing the name of the application to open, then hit enter when it is highlighted. As the same searches happen, the most used apps will show up as the first selection. -

Quick Guide Page | 1
Quick Guide Page | 1 Contents Welcome to Windows 10 ................................................................................................................................................................................................... 3 Key innovations ...................................................................................................................................................................................................................... 3 Cortana ................................................................................................................................................................................................................................. 3 Microsoft Edge .................................................................................................................................................................................................................. 4 Gaming & Xbox ................................................................................................................................................................................................................ 5 Built-in apps ....................................................................................................................................................................................................................... 7 Enterprise-grade secure and fast ................................................................................................................................................................................... -

Citrix VDI—Opening and Closing
How To: Citrix VDI—Opening and Closing In order to provide better and more efficient administration of the GIS Citrix environment, a new means of access is being implemented. Once this new process is in place, the current means of GIS Citrix access will no longer be available. Users can access multiple programs via the new Citrix VDI (Virtual Desktop Infrastructure). In this exercise, direction will be provided to: 1) access the new Citrix VDI environment, 2) login to ArcFM, 3) retrieve a stored display, and 4) properly exit the system. Access Citrix VDI 1. Open an Internet Explorer window. 2. Type the following URL: http://citrix.cpsenergy.com 3. Select Enter on your keyboard. Note: Consider saving the URL as a favorite, such as “ GIS Citrix Receiver.” 4. When the Citrix application opens, select DESKTOPS from the top menu bar. 5. Click on Details to create the Prod VDI—Corp icon as a Favorite. 6. Click “Add to Favorites” then click “Open” to continue. 7. Use your NT username and password to sign in. The Prod VDI-Corp Desktop will then open and resemble the following image. 2 Notes: If your mouse pointer is not showing in the VDI screen, simply click into the area and the pointer will appear. If an MSN.com website loads, close it out. At the top of the Desktop is the XenDesktop toolbar. 8. Select and review the XenDesktop toolbar. A variety of tool tasks will appear. Select “Home” to minimize the VDI and return to the local desktop home screen. 3 Note: An initial DPI screen resolution setting is required for first time users.