Tim Windows7 for Developers.Pdf
Total Page:16
File Type:pdf, Size:1020Kb
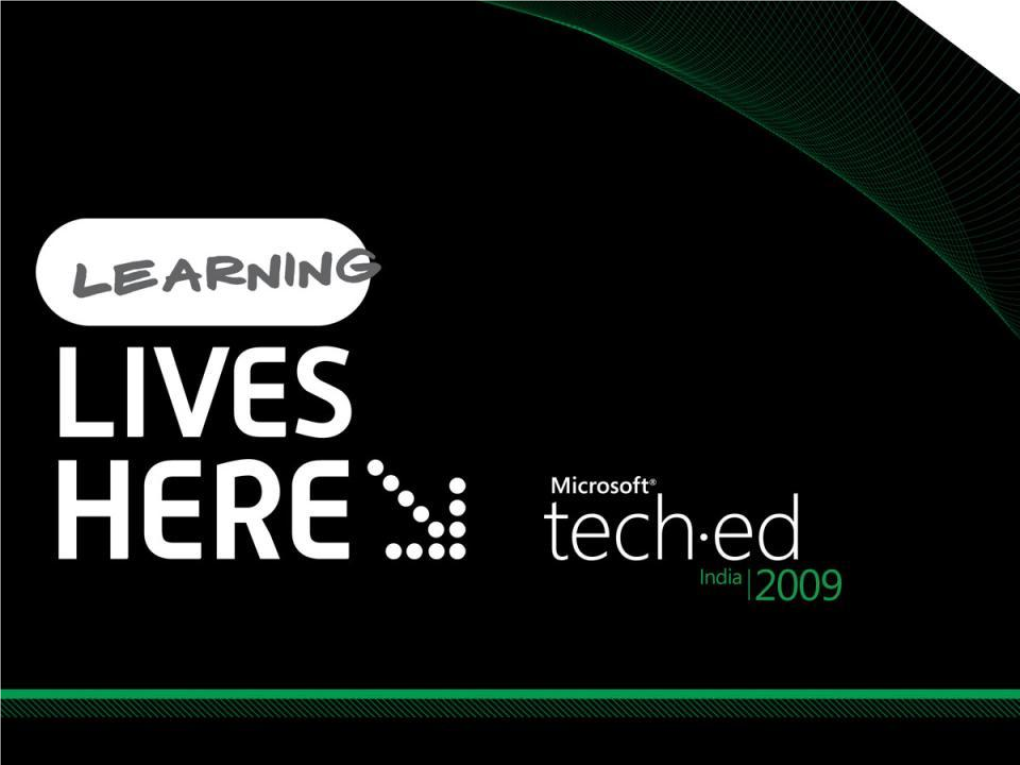
Load more
Recommended publications
-

The NTFS File System
The NTFS File System OVERVIEW: This lab is part of a series of lab exercises intended to support courseware for Forensics training. The development of this document is funded by the Department of Labor (DOL) Trade Adjustment Assistance Community College and Career Training (TAACCCT) Grant No. TC-22525-11-60-A-48. In this lab, students will enumerate hosts on the network using various tools. This lab includes the following tasks: 1 – Examining the NTFS File System 2 – Using a HEX Editor to explore an NTFS Partition 3 – Verifying and viewing the image details 4 – Analyzing an NTFS Partition With Autopsy Key TermDescription The acronym NTFS stands for New Technology File System. The NTFS File System was originally introduced with the Windows NT. NTFS is a journaling file system which means it keeps a log of changes being written to the disk. If a computer is shutdown improperly, it will have a better NTFS chance of recovery if it has a journaling file system. Files and folder access can be restricted with the security feature of NTFS. Starting with Windows 2000, Microsoft included the Encrypted File System, or EFS, as an NTFS feature. EFS allows users to encrypt files to protect against unauthorized access. A Feature of the NTFS File system that allows you to encrypt files and folders. The feature EFS became available on the NTFS File system starting with Windows 2000, and is still available today on Windows 10 and Server 2016. An Alternate Data Stream, or ADS, is a feature of the NTFS file system that allowed compatibility ADS with older versions of the Mac OS. -

Understanding the Attack Surface and Attack Resilience of Project Spartan’S (Edge) New Edgehtml Rendering Engine
Understanding the Attack Surface and Attack Resilience of Project Spartan’s (Edge) New EdgeHTML Rendering Engine Mark Vincent Yason IBM X-Force Advanced Research yasonm[at]ph[dot]ibm[dot]com @MarkYason [v2] © 2015 IBM Corporation Agenda . Overview . Attack Surface . Exploit Mitigations . Conclusion © 2015 IBM Corporation 2 Notes . Detailed whitepaper is available . All information is based on Microsoft Edge running on 64-bit Windows 10 build 10240 (edgehtml.dll version 11.0.10240.16384) © 2015 IBM Corporation 3 Overview © 2015 IBM Corporation Overview > EdgeHTML Rendering Engine © 2015 IBM Corporation 5 Overview > EdgeHTML Attack Surface Map & Exploit Mitigations © 2015 IBM Corporation 6 Overview > Initial Recon: MSHTML and EdgeHTML . EdgeHTML is forked from Trident (MSHTML) . Problem: Quickly identify major code changes (features/functionalities) from MSHTML to EdgeHTML . One option: Diff class names and namespaces © 2015 IBM Corporation 7 Overview > Initial Recon: Diffing MSHTML and EdgeHTML (Method) © 2015 IBM Corporation 8 Overview > Initial Recon: Diffing MSHTML and EdgeHTML (Examples) . Suggests change in image support: . Suggests new DOM object types: © 2015 IBM Corporation 9 Overview > Initial Recon: Diffing MSHTML and EdgeHTML (Examples) . Suggests ported code from another rendering engine (Blink) for Web Audio support: © 2015 IBM Corporation 10 Overview > Initial Recon: Diffing MSHTML and EdgeHTML (Notes) . Further analysis needed –Renamed class/namespace results into a new namespace plus a deleted namespace . Requires availability -

Run-Commands-Windows-10.Pdf
Run Commands Windows 10 by Bettertechtips.com Command Action Command Action documents Open Documents Folder devicepairingwizard Device Pairing Wizard videos Open Videos Folder msdt Diagnostics Troubleshooting Wizard downloads Open Downloads Folder tabcal Digitizer Calibration Tool favorites Open Favorites Folder dxdiag DirectX Diagnostic Tool recent Open Recent Folder cleanmgr Disk Cleanup pictures Open Pictures Folder dfrgui Optimie Drive devicepairingwizard Add a new Device diskmgmt.msc Disk Management winver About Windows dialog dpiscaling Display Setting hdwwiz Add Hardware Wizard dccw Display Color Calibration netplwiz User Accounts verifier Driver Verifier Manager azman.msc Authorization Manager utilman Ease of Access Center sdclt Backup and Restore rekeywiz Encryption File System Wizard fsquirt fsquirt eventvwr.msc Event Viewer calc Calculator fxscover Fax Cover Page Editor certmgr.msc Certificates sigverif File Signature Verification systempropertiesperformance Performance Options joy.cpl Game Controllers printui Printer User Interface iexpress IExpress Wizard charmap Character Map iexplore Internet Explorer cttune ClearType text Tuner inetcpl.cpl Internet Properties colorcpl Color Management iscsicpl iSCSI Initiator Configuration Tool cmd Command Prompt lpksetup Language Pack Installer comexp.msc Component Services gpedit.msc Local Group Policy Editor compmgmt.msc Computer Management secpol.msc Local Security Policy: displayswitch Connect to a Projector lusrmgr.msc Local Users and Groups control Control Panel magnify Magnifier -

Exploring the Start Menu in Windows 7
Exploring the Start Menu in Windows 7 To Open the Start Menu: Click the Start button or the Windows Key and the Start Menu will appear. The Start Menu has four main features: Start Menu Folders and Controls Programs Shut down Menu Search Box Switch user Log off Lock Screen Tip: If you're unsure what a program or icon does, move the pointer over its icon or name. A box appears that often contains a description of the program. 0Back to top Exploring the Start Menu in Windows 7 Programs (Left Pane of the Start Menu) The programs list includes recently used programs and “Pinned” programs. Click once on a program icon to open it Jump List: If an entry has a black menu arrow, clicking on it will show a “Jump List” of recently opened and Pinned documents. Documents can be opened directly from this list. Jump List Left Click on “All Programs” to show a list of available programs and folders. Organize and move icons by left clicking, then dragging to the desired location. 0Back to top Exploring the Start Menu in Windows 7 Adding or Removing a Program on the Start Menu or Taskbar: Adding or “Pinning” a program on the Start Menu or Taskbar: 1. Find the program icon in the Start Menu, All Programs or Taskbar 2. Right click on the program icon 3. Select “Pin to Taskbar” and/or “Pin to Start Menu” 4. The icon will now be Pinned (stuck) to the selected area. 5. Icons can also be added to the Taskbar from the Start Menu by clicking on the icon in the Start Menu and dragging it to the Taskbar. -

Your Performance Task Summary Explanation
Lab Report: 11.2.5 Manage Files Your Performance Your Score: 0 of 3 (0%) Pass Status: Not Passed Elapsed Time: 6 seconds Required Score: 100% Task Summary Actions you were required to perform: In Compress the D:\Graphics folderHide Details Set the Compressed attribute Apply the changes to all folders and files In Hide the D:\Finances folder In Set Read-only on filesHide Details Set read-only on 2017report.xlsx Set read-only on 2018report.xlsx Do not set read-only for the 2019report.xlsx file Explanation In this lab, your task is to complete the following: Compress the D:\Graphics folder and all of its contents. Hide the D:\Finances folder. Make the following files Read-only: D:\Finances\2017report.xlsx D:\Finances\2018report.xlsx Complete this lab as follows: 1. Compress a folder as follows: a. From the taskbar, open File Explorer. b. Maximize the window for easier viewing. c. In the left pane, expand This PC. d. Select Data (D:). e. Right-click Graphics and select Properties. f. On the General tab, select Advanced. g. Select Compress contents to save disk space. h. Click OK. i. Click OK. j. Make sure Apply changes to this folder, subfolders and files is selected. k. Click OK. 2. Hide a folder as follows: a. Right-click Finances and select Properties. b. Select Hidden. c. Click OK. 3. Set files to Read-only as follows: a. Double-click Finances to view its contents. b. Right-click 2017report.xlsx and select Properties. c. Select Read-only. d. Click OK. e. -

Microsoft Patches Were Evaluated up to and Including CVE-2020-1587
Honeywell Commercial Security 2700 Blankenbaker Pkwy, Suite 150 Louisville, KY 40299 Phone: 1-502-297-5700 Phone: 1-800-323-4576 Fax: 1-502-666-7021 https://www.security.honeywell.com The purpose of this document is to identify the patches that have been delivered by Microsoft® which have been tested against Pro-Watch. All the below listed patches have been tested against the current shipping version of Pro-Watch with no adverse effects being observed. Microsoft Patches were evaluated up to and including CVE-2020-1587. Patches not listed below are not applicable to a Pro-Watch system. 2020 – Microsoft® Patches Tested with Pro-Watch CVE-2020-1587 Windows Ancillary Function Driver for WinSock Elevation of Privilege Vulnerability CVE-2020-1584 Windows dnsrslvr.dll Elevation of Privilege Vulnerability CVE-2020-1579 Windows Function Discovery SSDP Provider Elevation of Privilege Vulnerability CVE-2020-1578 Windows Kernel Information Disclosure Vulnerability CVE-2020-1577 DirectWrite Information Disclosure Vulnerability CVE-2020-1570 Scripting Engine Memory Corruption Vulnerability CVE-2020-1569 Microsoft Edge Memory Corruption Vulnerability CVE-2020-1568 Microsoft Edge PDF Remote Code Execution Vulnerability CVE-2020-1567 MSHTML Engine Remote Code Execution Vulnerability CVE-2020-1566 Windows Kernel Elevation of Privilege Vulnerability CVE-2020-1565 Windows Elevation of Privilege Vulnerability CVE-2020-1564 Jet Database Engine Remote Code Execution Vulnerability CVE-2020-1562 Microsoft Graphics Components Remote Code Execution Vulnerability -

Windows NT® 4 for Dummies® File:///P|/VSCAN/TOSCAN/MT/NT4DUM/NT4.HTM
Table of contents Windows NT® 4 For Dummies® file:///P|/VSCAN/TOSCAN/MT/NT4DUM/NT4.HTM Table of Contents Windows NT® 4 For Dummies® Introduction About This Book How to Use This Book And What about You? How This Book Is Organized Part I: Introducing Windows NT (Bare-Bones Stuff) Part II: Making Windows NT Do Something Part III: Using Windows NT Applications Part IV: Been There, Done That: Quick References for Moving to Windows NT Part V: Getting Help Part VI: The Part of Tens Icons Used in This Book Where to Go from Here Part I: Intro to Windows NT (Bare Bones Stuff) Chapter 1: What Is Windows NT? What Is This "Windows" Stuff, Anyway? What Does Windows NT 4 Do? Why Should I Bother Using Windows NT? Will I Like Windows NT 4 Better than Windows NT 3.51? What's the Difference between Windows NT Workstation and Windows NT Server? Bracing Yourself for Windows NT 4 Chapter 2: Boring Information, Bothersome Computer Parts The Computer Microprocessor Floppy Disks, Compact Discs (CDs), and Disk Drives Floppy disk flipping What disk drives does Windows NT like? What does "write-protected" mean? Driving with compact discs The Mouse and That Double-Click Stuff Cards and Monitors Keyboards Groups of keys More key principles Print Screen: the one fun, weird code key Modems Printers Networks Sound Cards (Disgusting Bioactive Noises) Parts Required by Windows NT Chapter 3: Windows NT Stuff Everybody Thinks You Already Know Backing Up Your Work Clicking 1 of 9 07/14/99 08:29:14 Table of contents Windows NT® 4 For Dummies® file:///P|/VSCAN/TOSCAN/MT/NT4DUM/NT4.HTM -

The Control Panel and Settings in Windows 10 Most Programs and Apps Have Settings Specific to That Program
GGCS Introduction to Windows 10 Part 3: The Control Panel and Settings in Windows 10 Most programs and apps have settings specific to that program. For example, in a word processor such as Microsoft Word there are settings for margins, fonts, tabs, etc. If you have another word processor, it can have different settings for margins, fonts, etc. These specific settings only affect one program. The settings in the Control Panel and in Settings are more general and affect the whole computer and peripherals such as the mouse, keyboard, monitor and printers. For example, if you switch the right and left buttons on the mouse in the Control Panel or in Settings, they are switched for everything you click on. If you change the resolution of the monitor, it is changed for the desktop, menus, Word, Internet Explorer and Edge, etc. How to display the Control Panel 1. Right-click the Windows Start button or press the Windows key on the keyboard + X. 2. Click “Control Panel” on the popup menu as shown in the first screen capture. In Windows 10, many of the settings that once were in the Control Panel have moved to Settings. However, there are often links in Settings that take you back to the Control Panel and many other settings that still only exist in the Control Panel. Settings versus Control Panel is an evolving part of Windows design that started with Windows 8. It is not clear at this time whether the Control Panel will eventually go away or whether it will simply be used less frequently by most users. -

Using Windows Media Player Version 12 (Windows 7) from the Media Player Help System John Lortz ([email protected]) – Discoverskills (
Using Windows Media Player Version 12 (Windows 7) From the Media Player Help System John Lortz ([email protected]) – DiscoverSkills (www.DiscoverSkills.com) You can use Windows Media Player to find and play digital media files on your computer or network, play CDs and DVDs, and stream media from the Internet. You can also rip music from audio CDs, burn CDs of your favorite music, sync media files to portable device, and find and purchase content on the Internet through online stores. Getting started with Windows Media Player Windows Media Player provides an intuitive, easy-to-use interface to play digital media files, organize your digital media collection, burn CDs of your favorite music, rip music from CDs, sync digital media files to a portable device, and shop for digital media content from online stores. Start Windows Media Player To start Windows Media Player, click the Start button , click All Programs, and then click Windows Media Player. Two ways to enjoy your media: the Player Library and Now Playing mode Windows Media Player allows you to toggle between two modes: the Player Library, which gives you comprehensive control over the Player's many features; and Now Playing mode, which gives you a simplified view of your media that's ideal for playback. From the Player Library, you can go to Now Playing mode by clicking the Switch to Now Playing button in the lower- right corner of the Player. To return to the Player Library, click the Switch to Library button in the upper-right corner of the Player. Player Library In the Player Library, you can access and organize your digital media collection. -

Students,Faculty & Staff Guide for Windows 7
iM Students,Faculty & Staff Guide for Windows 7 Prepared by Information Technology Division Lehman College, CUNY March 22, 2014 This document was originally prepared by Dickinson College. It was modified and adapted for use at Lehman College with the permission of Dickinson College. Introduction to Windows 7 Table of Contents Windows 7 Taskbar ...................................................................................................................................... 2 Show Desktop ............................................................................................................................................... 2 Start Menu..................................................................................................................................................... 3 Pin ................................................................................................................................................................. 4 Jump Lists ..................................................................................................................................................... 4 Snap .............................................................................................................................................................. 5 Windows Search ........................................................................................................................................... 6 Library (the new My Documents area & more) ........................................................................................... -

How to Open Control Panel in Windows 10 Way 1: Open It in the Start Menu
Course Name : O Level(B4-Ist sem.) Subject : ITT&NB Topic : Control Panel Date : 27-03-20 Control Panel The Control Panel is a component of Microsoft Windows that provides the ability to view and change system settings. It consists of a set of applets that include adding or removing hardware and software, controlling user accounts, changing accessibility options, and accessing networking settings. How to open Control Panel in Windows 10 Way 1: Open it in the Start Menu. Click the bottom-left Start button to open the Start Menu, type control panel in the search box and select Control Panel in the results. Way 2: Access Control Panel from the Quick Access Menu. Press Windows+X or right-tap the lower-left corner to open the Quick Access Menu, and then choose Control Panel in it. Way 3: Go to Control Panel through the Settings Panel. Open the Settings Panel by Windows+I, and tap Control Panel on it. Way 4: Open Control Panel in the File Explorer. Click the File Explorer icon on the taskbar, select Desktop and double-tap Control Panel. Way 5: Open the program via Run. Press Windows+R to open the Run dialog, enter control panel in the empty box and click OK. Changing System Date and Time Step 1: Click the bottom-right clock icon on the taskbar, and select Date and time settings. Or we can right click the clock icon, click Adjust data /time. Step 2: As the Date and time Windows opens, we can turn off Set time automatically. Step 3: In the Date and Time Settings window, respectively change date and time, and then tap OK to confirm the changes. -

(RUNTIME) a Salud Total
Windows 7 Developer Guide Published October 2008 For more information, press only: Rapid Response Team Waggener Edstrom Worldwide (503) 443-7070 [email protected] Downloaded from www.WillyDev.NET The information contained in this document represents the current view of Microsoft Corp. on the issues discussed as of the date of publication. Because Microsoft must respond to changing market conditions, it should not be interpreted to be a commitment on the part of Microsoft, and Microsoft cannot guarantee the accuracy of any information presented after the date of publication. This guide is for informational purposes only. MICROSOFT MAKES NO WARRANTIES, EXPRESS OR IMPLIED, IN THIS SUMMARY. Complying with all applicable copyright laws is the responsibility of the user. Without limiting the rights under copyright, no part of this document may be reproduced, stored in or introduced into a retrieval system, or transmitted in any form, by any means (electronic, mechanical, photocopying, recording or otherwise), or for any purpose, without the express written permission of Microsoft. Microsoft may have patents, patent applications, trademarks, copyrights or other intellectual property rights covering subject matter in this document. Except as expressly provided in any written license agreement from Microsoft, the furnishing of this document does not give you any license to these patents, trademarks, copyrights, or other intellectual property. Unless otherwise noted, the example companies, organizations, products, domain names, e-mail addresses, logos, people, places and events depicted herein are fictitious, and no association with any real company, organization, product, domain name, e-mail address, logo, person, place or event is intended or should be inferred.