Comodo Two Factor Software Version 2.8
Total Page:16
File Type:pdf, Size:1020Kb
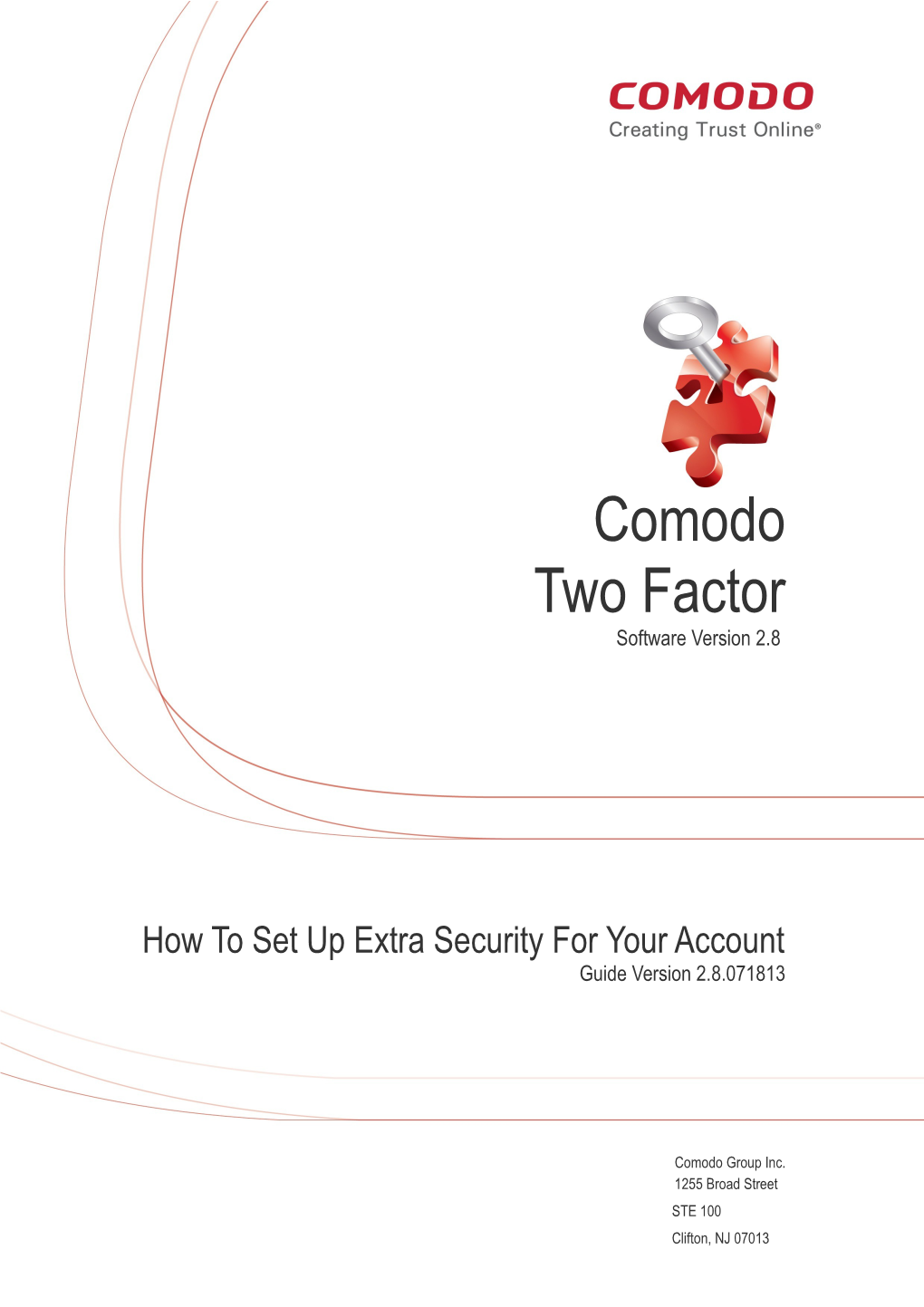
Load more
Recommended publications
-

IE 6.0 Download and Set-Up Downloading Internet Explorer
IE 6.0 Download and Set-up To use the Web Commerce e-commerce service, you need to: • Gain access to the Internet • Install Microsoft™ Internet Explorer 6.0™ • Configure Temporary Internet files in Internet Explorer. • Configure AutoComplete in Internet Explorer. • Enable JavaScript in Internet Explorer. This tutorial provides detailed instructions to help you download and configure Internet Explorer 6.0 for use with Web Commerce application. Downloading Internet Explorer 6.0 Only Microsoft Internet Explorer 6 has the security features required to use the Web Commerce services. If you already have Internet access, you can use any Internet browser to download and install the most current version of IE, Internet Explorer 6. To download IE 6 from the Microsoft web site: 1. Go to the Microsoft Download Search page at: • http://www.microsoft.com/downloads/search.asp 1. Select the latest version of Internet Explorer (e.g.: Internet Explorer 6) from the Product Name drop-down list. 2. Select the operating system installed on your computer (e.g.: Windows 98) from the Operating System drop-down list. 3. Click the Find It! Button. A list of downloadable files appears. 4. Click Internet Explorer 6 from the list of files. A new browser window opens, which will allow you to specify which language version of IE you want to download. Exelon 2 5. Choose your preferred language and click the GO button. The next Windows File Download screen appears: 7. Click Internet Explorer 6 under the Download heading. A download box will open, select the Open Button, and the download for Internet Explorer 6 will commence. -

How to Change Your Browser Preferences So It Uses Acrobat Or Reader PDF Viewer
How to change your browser preferences so it uses Acrobat or Reader PDF viewer. If you are unable to open the PDF version of the Emergency Action Plan, please use the instructions below to configure your settings for Firefox, Google Chrome, Apple Safari, Internet Explorer, and Microsoft Edge. Firefox on Windows 1. Choose Tools > Add-ons. 2. In the Add-ons Manager window, click the Plugins tab, then select Adobe Acrobat or Adobe Reader. 3. Choose an appropriate option in the drop-down list next to the name of the plug-in. 4. Always Activate sets the plug-in to open PDFs in the browser. 5. Ask to Activate prompts you to turn on the plug-in while opening PDFs in the browser. 6. Never Activate turns off the plug-in so it does not open PDFs in the browser. Select the Acrobat or Reader plugin in the Add-ons Manager. Firefox on Mac OS 1. Select Firefox. 2. Choose Preferences > Applications. 3. Select a relevant content type from the Content Type column. 4. Associate the content type with the application to open the PDF. For example, to use the Acrobat plug-in within the browser, choose Use Adobe Acrobat NPAPI Plug-in. Reviewed 2018 How to change your browser preferences so it uses Acrobat or Reader PDF viewer. Chrome 1. Open Chrome and select the three dots near the address bar 2. Click on Settings 3. Expand the Advanced settings menu at the bottom of the page 4. Under the Privacy and security, click on Content Settings 5. Find PDF documents and click on the arrow to expand the menu 6. -

HTTP Cookie - Wikipedia, the Free Encyclopedia 14/05/2014
HTTP cookie - Wikipedia, the free encyclopedia 14/05/2014 Create account Log in Article Talk Read Edit View history Search HTTP cookie From Wikipedia, the free encyclopedia Navigation A cookie, also known as an HTTP cookie, web cookie, or browser HTTP Main page cookie, is a small piece of data sent from a website and stored in a Persistence · Compression · HTTPS · Contents user's web browser while the user is browsing that website. Every time Request methods Featured content the user loads the website, the browser sends the cookie back to the OPTIONS · GET · HEAD · POST · PUT · Current events server to notify the website of the user's previous activity.[1] Cookies DELETE · TRACE · CONNECT · PATCH · Random article Donate to Wikipedia were designed to be a reliable mechanism for websites to remember Header fields Wikimedia Shop stateful information (such as items in a shopping cart) or to record the Cookie · ETag · Location · HTTP referer · DNT user's browsing activity (including clicking particular buttons, logging in, · X-Forwarded-For · Interaction or recording which pages were visited by the user as far back as months Status codes or years ago). 301 Moved Permanently · 302 Found · Help 303 See Other · 403 Forbidden · About Wikipedia Although cookies cannot carry viruses, and cannot install malware on 404 Not Found · [2] Community portal the host computer, tracking cookies and especially third-party v · t · e · Recent changes tracking cookies are commonly used as ways to compile long-term Contact page records of individuals' browsing histories—a potential privacy concern that prompted European[3] and U.S. -

Böngésző Programok 23. Tétel
23.tétel 1.0 Böngész ő programok használata, összehasonlítása. Az információ keresés technikái. Bogdán;Sleisz Böngész ő programok (Használata, összehasonlítása. Az információ keresés technikái) 23. tétel Az Internet kialakulása 20. század második felére helyezhet ő. Az ARPA rendszerb ől fejl ődött tovább az USA-ban, azóta folyamatosan fejlesztgetik a különböz ő protokollokat, illetve technológiákat, az adatforgalom sebességének növelése érdekében. Komoly tévhitet képez a világban, hogy az Internet az a böngész őben megjeleníthet ő weboldalak összessége. Nagy tévedés, ugyanis ez csak a HTTP protokoll által szolgáltatott tartalom, amely a teljes internetes adatforgalomnak kevesebb, mint az 1/10-ét képezi. Az internetet úgy kell elképzelni, mint egy hardvereszközt, ami az egész világot lefedi, a rajta elérhet ő szolgáltatásokat pedig nevezzük "szoftvereknek". Kétségkívül az egyik legelterjedtebb szolgáltatás ("szoftver") a 80-as port -on kommunikáló HTTP protokoll, amihez tartozik egy kommunikációs nyelv is. A HTTP protokoll célja hagyományos esetben- a távoli "szerveren/kiszolgálón" elhelyezked ő weboldal letöltése a helyi számítógépre. 1. A böngész ő a HTTP kommunikációs nyelven megfogalmazott kérést küld a szerver felé, hogy szeretnénk megjeleníteni a kért weboldalt 2. A szerver válaszol. Többféle üzenetet küldhet vissza a böngész őnek, és minden üzenethez tartozik egy azonosító szám is, úgynevezett Status Code. A legismertebb visszatérési érték talán a Not Found (a keresett weboldal nem található), melynek Status Code-ja a 404. Ilyet könnyedén el őidézhetünk, ha pl. nem létez ő oldalt próbálunk letölteni. A leggyakoribb azonban, ha a 200-as üzenetet kapjuk vissza, vagyis megjelenik az oldal. 3. Ezek után a böngész ő elkezdi letölteni a kért oldal forráskódját . A forráskód egy olyan leíró kód nagyrészt HTML nyelven, amely leírja, hogyan néz ki a weboldal. -

Internet Explorer Users Are Required to Add the Portal URL to Trusted Sites
CLA Client Portal Browser and Silverlight FAQs 1. Question: I am receiving an “Error 500” when clicking the link to access the CLA Document Portal. Resolution: Verify with your IT department that the portal is not blocked by any internal monitoring or protection applications. 2. Question: How do I know if my computer has Microsoft Silverlight Installed? Resolution: The first time you try and login to the portal you will be prompted to install Silverlight from Microsoft’s website if you don’t have it already installed. The installation typically takes less than one minute and is completely safe. http://www.microsoft.com/getsilverlight/Get-Started/Install/Default.aspx If you cannot, or prefer not to, install Silverlight on your machine, a simplified version of the document portal that does not require Silverlight is available. Click on the Take me to the non- Silverlight login on the CLA Document Portal page (www.claconnect.com/docportal). 3. Question: I cannot access the CLA Document Portal. (Server error/Page not found) Resolution: Check that you are using a Microsoft Silverlight 4 compatible browser on all PC’s or MAC. A complete list of browsers and operating systems that support Silverlight 4 can be found at http://www.microsoft.com/getsilverlight/locale/en-us/html/installation-win-SL4.html Please note: Internet Explorer users are required to add the portal URL to Trusted Sites. Adding to Trusted Sites Internet Explorer settings 1. Open Internet Explorer and browse to https://portal.cchaxcess.com/Portal/. 2. In Internet Explorer, select Tools / Internet Options; then select the Security tab and click Trusted Sites and then Sites. -

How to Migrate to Windows®7 & Internet Explorer® 8 While
Internet Explorer 6 Application Compatibility Solution How to Migrate to Windows®7 & Internet Explorer® 8 While Supporting Internet Explorer® 6 Applications Quest Software and Microsoft Can Provide a Supported and Compliant Solution Compatibility Problem SOLUTION The Windows 7 operating system and its default browser, Windows Internet Explorer 8, offer A Microsoft-Compliant and Endorsed many exciting new features and benefits. However, organizations may find that some of their Solution from Quest Software older applications are not yet functional or supported in the new Windows 7 operating system, Microsoft and Quest Software have including legacy business applications that were originally built to run on IE6 within a Windows developed an affordable, compliant XP or Windows Server 2003 environment. When migrating to Windows 7, you may have and endorsed solution that enables IE6 applications to run in a Windows® 2003 difficulty supporting these applications. Terminal Server farm. It can be delivered Maintaining Microsoft Support three different ways: While an application virtualization solution may seem like a reasonable near-term fix, Microsoft • After log-in, users can open their vWorkspace Web Access portal and strongly discourages the use of any solution or service (hosted or on-premises) that repackages access approved applications running in the executable components of Internet Explorer, or portions of those components, into a a terminal server session from within a separate installation, including solutions that incorporate “application” level virtualization. data center. • You can populate the desktop or start Any attempt to repackage Windows to execute multiple versions of Internet Explorer on a menu with assigned application icons single instance of Windows will result in an unsupported configuration by Microsoft Customer that actually execute in a terminal server Support Services. -

Web Browsing and Communication Notes
digital literacy movement e - learning building modern society ITdesk.info – project of computer e-education with open access human rights to e - inclusion education and information open access Web Browsing and Communication Notes Main title: ITdesk.info – project of computer e-education with open access Subtitle: Web Browsing and Communication, notes Expert reviwer: Supreet Kaur Translator: Gorana Celebic Proofreading: Ana Dzaja Cover: Silvija Bunic Publisher: Open Society for Idea Exchange (ODRAZI), Zagreb ISBN: 978-953-7908-18-8 Place and year of publication: Zagreb, 2011. Copyright: Feel free to copy, print, and further distribute this publication entirely or partly, including to the purpose of organized education, whether in public or private educational organizations, but exclusively for noncommercial purposes (i.e. free of charge to end users using this publication) and with attribution of the source (source: www.ITdesk.info - project of computer e-education with open access). Derivative works without prior approval of the copyright holder (NGO Open Society for Idea Exchange) are not permitted. Permission may be granted through the following email address: [email protected] ITdesk.info – project of computer e-education with open access Preface Today’s society is shaped by sudden growth and development of the information technology (IT) resulting with its great dependency on the knowledge and competence of individuals from the IT area. Although this dependency is growing day by day, the human right to education and information is not extended to the IT area. Problems that are affecting society as a whole are emerging, creating gaps and distancing people from the main reason and motivation for advancement-opportunity. -

Working with Html, Css, and Http
Chapter 2 WORKING WITH HTML, CSS, AND HTTP Working with HTML An essential aspect of running a website is creating HTML files. Even sites that rely heavily on page technologies other than static HTML, such as script-driven pages, inevitably keep many static HTML files on the site. Although Web authors can write HTML in any text editor, many have adopted specialized HTML editor programs to handle the job. Ideally, an HTML editor should manage the job of converting an authors writing into the structures defined by the HTML standard without requiring the author to know the details of that standard. As the job is accomplished, the editor program may carry out additional tasks, such as letting the author fine-tune the finished documents appearance or handling site management tasks such as uploading documents to a server and checking its links. The most widely used HTML editors handle these secondary tasks with great success. Over the years, however, many designers created their actual HTML code with an emphasis on appearance rather than structure. This so-called presentational markup achieved popularity with an older generation of browsers because no widely supported alternative to controlling an HTML documents appearance was available. Presentational HTML has drawbacks, though, and a growing number of Web authors are abandoning it in favor of HTML markup that describes a documents structure. Reasons for this choice include: Library Technology Reports Many aspects of presentational markup make assumptions about the users display environment (specifically, screen resolution and window width) that are increasingly unwarranted and may lead to accessibility problems. -

NIMRSWEB Setup Instructions for Internet Explorer 6
NIMRSWEB Setup Instructions for Internet Explorer 11 NIMRSWEB Recommended System Requirements Component Recommended Requirements Processor 1 gigahertz (GHz) or faster with support for PAE, NX, and SSE2 Browser Internet Explorer 11 Set in Compatibility Mode RAM 1 gigabyte (GB) (32-bit) or 2 GB (64-bit) Hard Disk 16 GB (32-bit) or 20 GB (64-bit) Graphics Microsoft DirectX 9 graphics device with WDDM driver Internet Connection Broad Band (high speed) internet access (i.e. DSL, Road Runner) . Microsoft Excel (2000 or later) to view Data Export files . Adobe Acrobat Reader (free download from http://www.adobe.com) Software . GigaSoft ActiveX Graph Control (free download from NIMRSWEB) . MeadCo ActiveX Print Control (free download from NIMRSWEB) Internet Explorer 11 (IE 11) Setup To configure your IE 11 settings, close all other Explorer sessions and follow these steps. Step 1 Step 2 Open Internet Explorer, Click on Tools (or gear icon). On the General Tab, go to the Browsing history. Choose Internet Options. Click on Settings. Page 1 of 4 Internet Explorer 11 CM Settings for NIMRS Web Step 3 Step 4 Select “Every time I visit the webpage”. Click Click on the Security Tab. OK. Choose Trusted Sites icon and Click on Sites. Step 5 Step 6 In “Add this Web site to the zone:” Click on Privacy Tab. Type “https://*.ny.gov”, Click Add. On the Pop-up Blocker section, click on Settings. Type “https://*.omh.state.ny.us”, Click Add and Close Page 2 of 4 Internet Explorer 11 CM Settings for NIMRS Web Step 7 Step 8 In “Address of website to allow:” Click OK . -

Why Websites Can Change Without Warning
Why Websites Can Change Without Warning WHY WOULD MY WEBSITE LOOK DIFFERENT WITHOUT NOTICE? HISTORY: Your website is a series of files & databases. Websites used to be “static” because there were only a few ways to view them. Now we have a complex system, and telling your webmaster what device, operating system and browser is crucial, here’s why: TERMINOLOGY: You have a desktop or mobile “device”. Desktop computers and mobile devices have “operating systems” which are software. To see your website, you’ll pull up a “browser” which is also software, to surf the Internet. Your website is a series of files that needs to be 100% compatible with all devices, operating systems and browsers. Your website is built on WordPress and gets a weekly check up (sometimes more often) to see if any changes have occured. Your site could also be attacked with bad files, links, spam, comments and other annoying internet pests! Or other components will suddenly need updating which is nothing out of the ordinary. WHAT DOES IT LOOK LIKE IF SOMETHING HAS CHANGED? Any update to the following can make your website look differently: There are 85 operating systems (OS) that can update (without warning). And any of the most popular roughly 7 browsers also update regularly which can affect your site visually and other ways. (Lists below) Now, with an OS or browser update, your site’s 18 website components likely will need updating too. Once website updates are implemented, there are currently about 21 mobile devices, and 141 desktop devices that need to be viewed for compatibility. -

Operating System and Browser Requirements
Operating System and Browser Requirements This chapter lists the system requirements for end users to host and access meetings. • Common System Requirements, page 1 • Windows Operating System Requirements, page 2 • Mac Operating System Requirements, page 3 • Mobile Device Operating Systems Requirements, page 4 • Cisco WebEx Meetings Application and Productivity Tools Compatibility Matrix, page 4 Common System Requirements System requirements common to all browsers and operating systems. Client and Browser Requirements • JavaScript and cookies enabled • Java 6 and Java 7 (for web browsers that support Java) enabled • Cisco WebEx plug-ins enabled for Chrome 32 and later and Firefox 27 and later • Plug-ins enabled in Safari • Active X enabled and unblocked for Microsoft Internet Explorer (recommended) Cisco WebEx Meetings Server System Requirements Release 1.5 1 Operating System and Browser Requirements Windows Operating System Requirements Note Because of Google and Mozilla policy changes, starting with Chrome 32 and Firefox 27, it might be necessary for users to manually enable the WebEx plug-in when using these browsers1 to join a WebEx meeting or to play a WebEx recording. More information and instructions can be found at https:// support.webex.com/webex/meetings/en_US/chrome-firefox-join-faq.htm. If a client is using a browser other than the specified versions of Chrome or Firefox and have Java enabled, the Cisco WebEx Meetings application automatically downloads onto the client system the first time that client starts or joins a meeting. We recommend that you direct all clients to install the latest update for your Java version. SSL and TLS Requirements Configure Internet settings on all user computers to use SSL and TLS encryption. -

Basic Browser Maintenance for Internet Explorer 6
Basic Browser Maintenance Contents Windows Basic Browser Maintenance .......................................................................................... 2 Internet Explorer 9 ................................................................................................................................ 2 Internet Explorer 10 or 11 ..................................................................................................................... 2 Firefox (Current Version) ..................................................................................................................... 3 Google Chrome (Current Version) ....................................................................................................... 3 Mac Basic Browser Maintenance .................................................................................................. 4 Safari 5, 6, 7 .......................................................................................................................................... 4 Firefox (Current Version) ..................................................................................................................... 4 Google Chrome (Current Version) ....................................................................................................... 4 Last Updated Summer 2014 [1] Windows Basic Browser Maintenance Internet Explorer 9 1. In Internet Explorer, click Tools > Internet Options (If no Tools tab showing, click gear icon, click Safety and click Delete Browsing History and skip to step