SDL Trados Studio 2011
Total Page:16
File Type:pdf, Size:1020Kb
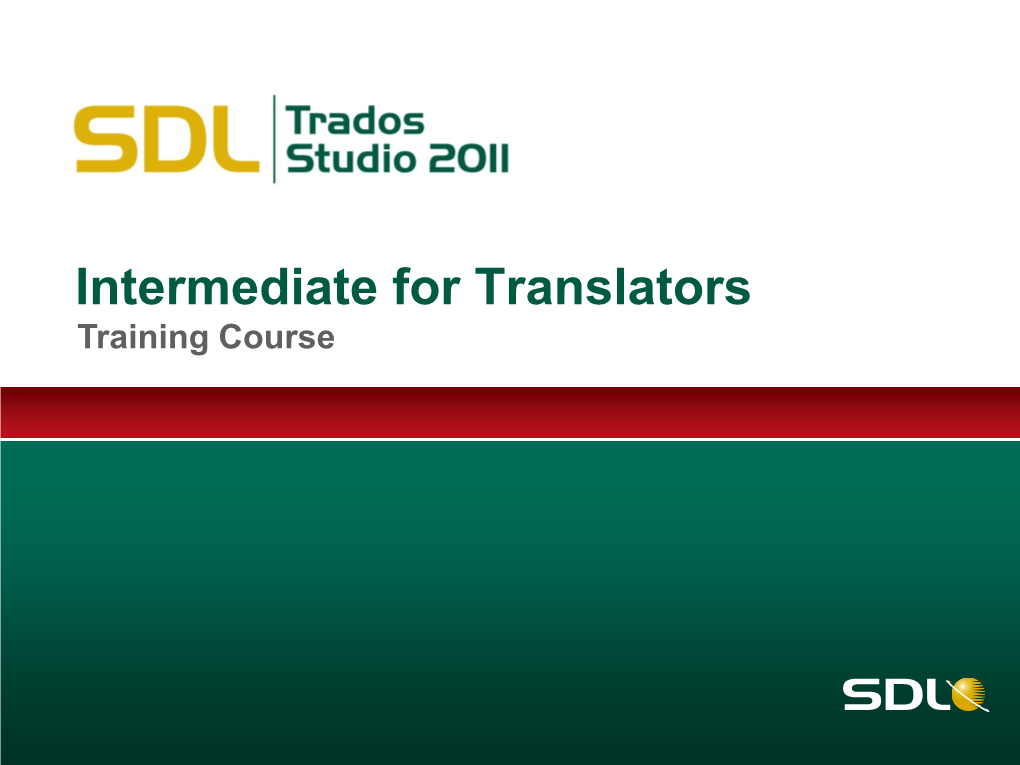
Load more
Recommended publications
-

SDL Trados Studio 2017 Installation Guide
SDL Trados Studio 2017 Installation Guide Installation Guide SDL Trados Studio 2017 SR1 July 2017 ii Installation Guide A Legal notice 0 Legal notice Copyright and trademark information relating to this product release. Copyright © 2000–2017 SDL Group. SDL Group means SDL PLC. and its subsidiaries and affiliates. All intellectual property rights contained herein are the sole and exclusive rights of SDL Group. All references to SDL or SDL Group shall mean SDL PLC. and its subsidiaries and affiliates details of which can be obtained upon written request. All rights reserved. Unless explicitly stated otherwise, all intellectual property rights including those in copyright in the content of this website and documentation are owned by or controlled for these purposes by SDL Group. Except as otherwise expressly permitted hereunder or in accordance with copyright legislation, the content of this site, and/or the documentation may not be copied, reproduced, republished, downloaded, posted, broadcast or transmitted in any way without the express written permission of SDL. SDL Trados Studio is a registered trademark of SDL Group. All other trademarks are the property of their respective owners. The names of other companies and products mentioned herein may be the trade- marks of their respective owners. Unless stated to the contrary, no association with any other company or product is intended or should be inferred. This product may include open source or similar third-party software, details of which can be found by clicking the following link: Acknowledgments on page 0 . Although SDL Group takes all reasonable measures to provide accurate and comprehensive information about the product, this information is provided as-is and all warranties, conditions or other terms concerning the documentation whether express or implied by statute, common law or otherwise (including those relating to satisfactory quality and fitness for purposes) are excluded to the extent permitted by law. -

SDL Trados Studio Intermediate.Book
%&'-2-29$:),&*3 !"#$%&'()*$!+,(-)$.//0$ 12+3&43(-'+3$5)&$%&'2*6'+)&* 122)7'+-)2$"36-73&3(8 Table of Contents TABLE OF CONTENTS Chapter 1: Introduction About this Training Workbook ... 1-2 Chapter 2: Creating Projects Creating a New Project ... 2-2 Project Details ... 2-2 Project Languages ... 2-2 Project Files ... 2-3 Translation Memories ... 2-4 AutoSuggest Dictionaries ... 2-5 Termbases ... 2-5 Project Preparation ... 2-6 Chapter 3: Translating the Project Files Viewing the Pre-translate Files Report ... 3-2 Source Document Overview ... 3-2 Display Filter ... 3-3 Find/Replace ... 3-3 Display Filtering for Strings ... 3-4 Multiple TM Search ... 3-5 Changing the Segmentation ... 3-5 Splitting Segments ... 3-5 Merging Segments ... 3-6 The Go To Function ... 3-6 Finalizing the Project ... 3-7 Exporting the Target Files ... 3-8 Marking the Project as Complete ... 3-9 Chapter 4: File Type Settings What are File Type Settings? ... 4-2 Microsoft PowerPoint File Type Settings ... 4-2 Microsoft Word File Type Settings ... 4-3 Chapter 5: Automated Quality Assurance (QA) What is Automated Quality Assurance (QA)? ... 5-2 Configuring QA Options ... 5-2 Interactive Verification ... 5-3 Batch Verification ... 5-4 Chapter 6: Translation Memory Fields What are TM Fields? ... 6-2 Defining TM Fields ... 6-2 Applying Fields to TUs ... 6-3 Filtering TUs ... 6-4 Filter Penalties ... 6-5 Hard Filtering ... 6-8 SDL TRADOS STUDIO 2009 INETRMEDIATEFOR TRANSLATORS 1 SDL plc Confidential. Copyright ¤2009 SDL plc. Table of Contents Chapter 7: DTP Formats What are DTP Formats? ... 7-2 Translating DTP Files .. -

JEZIK: a Cognitive Translation System Employing a Single, Visible Spectrum Tracking Detector
Brigham Young University BYU ScholarsArchive Student Works 2016-06-01 JEZIK: A Cognitive Translation System Employing a Single, Visible Spectrum Tracking Detector Davor Bzik Brigham Young University - Provo, [email protected] Follow this and additional works at: https://scholarsarchive.byu.edu/studentpub Part of the Electrical and Computer Engineering Commons BYU ScholarsArchive Citation Bzik, Davor, "JEZIK: A Cognitive Translation System Employing a Single, Visible Spectrum Tracking Detector" (2016). Student Works. 175. https://scholarsarchive.byu.edu/studentpub/175 This Peer-Reviewed Article is brought to you for free and open access by BYU ScholarsArchive. It has been accepted for inclusion in Student Works by an authorized administrator of BYU ScholarsArchive. For more information, please contact [email protected], [email protected]. JEZIK: A Cognitive Translation System Employing a Single, Visible Spectrum Tracking Detector Davor Bzik A thesis submitted to the faculty of Brigham Young University in partial fulfillment of the requirements for the degree of Master of Science James K. Archibald, Chair D. J. Lee Doran Wilde Department of Electrical and Computer Engineering Brigham Young University June 2016 Copyright © 2016 Davor Bzik All Rights Reserved ABSTRACT JEZIK: A Cognitive Translation System Employing a Single, Visible Spectrum Tracking Detector Davor Bzik Department of Electrical and Computer Engineering, BYU Master of Science A link between eye movement mechanics and the mental processing associated with text reading has been established in the past. The pausing of an eye gaze on a specific word within a sentence reflects correctness or fluency of a translated text. A cognitive translation system has been built employing a single, inexpensive web camera without the use of infrared illumination. -

Project Management Quick Start Guide
SDL Trados Studio 2017 SR1 Project Management Quick Start Guide Project Management SDL Trados Studio SR1 2017 July 2017 Legal notice Copyright and trademark information relating to this product release. Copyright © 2000–2017 SDL Group. SDL Group means SDL PLC. and its subsidiaries and affiliates. All intellectual property rights contained herein are the sole and exclusive rights of SDL Group. All references to SDL or SDL Group shall mean SDL PLC. and its subsidiaries and affiliates details of which can be obtained upon written request. All rights reserved. Unless explicitly stated otherwise, all intellectual property rights including those in copyright in the content of this website and documentation are owned by or controlled for these purposes by SDL Group. Except as otherwise expressly permitted hereunder or in accordance with copyright legislation, the content of this site, and/or the documentation may not be copied, reproduced, republished, downloaded, posted, broadcast or transmitted in any way without the express written permission of SDL. SDL Trados Studio is a registered trademark of SDL Group. All other trademarks are the property of their respective owners. The names of other companies and products mentioned herein may be the trade- marks of their respective owners. Unless stated to the contrary, no association with any other company or product is intended or should be inferred. This product may include open source or similar third-party software, details of which can be found by clicking the following link: Acknowledgments on page 0 . Although SDL Group takes all reasonable measures to provide accurate and comprehensive information about the product, this information is provided as-is and all warranties, conditions or other terms concerning the documentation whether express or implied by statute, common law or otherwise (including those relating to satisfactory quality and fitness for purposes) are excluded to the extent permitted by law. -

SDL Trados Studio Freelance SDL Trados Studio 2021 Freelance
SDL Trados Studio Freelance SDL Trados Studio 2021 Freelance The complete translation environment for translation professionals SDL Trados Studio, the computer-assisted translation (CAT) tool used by over 270,000 translation professionals around the world, offers a complete, unified translation environment for editing, reviewing and managing translation projects and terminology – either offline on a desktop tool or online in the cloud. Take advantage of a variety of features to help speed up your translation processes and improve your consistency – while building a repository of assets that are yours to use over and over again. 2 SDL Trados Studio 2021 Freelance Unleash the power of three There are three translation technologies at the heart of computer-assisted translation (CAT) software – translation memory (TM), termbase and machine translation (MT). While each of these can be used separately, their real power comes when all three are brought together in a single solution – such as SDL Trados Studio. With these technologies you can deliver high-quality translations quickly while keeping your costs competitive. TM for maximum translation reuse Work faster with machine translation Translation memories (TM) record and store your SDL Trados Studio has state-of-the-art neural translated content, which is then made available machine translation (NMT) capabilities thanks to for reuse later – helping you to complete translation seamless integrations with SDL Machine Translation. projects faster. Using translation memories not Available in over 130 neural language pairs, only increases your productivity, but also drives SDL Machine Translation provides high-quality, greater consistency and higher quality within your instant translation results from our secure cloud. -

Trados Studio, Wordfast PRO Y Memoq: Un Análisis Comparativo
COMISIONES Comisión de Recursos Tecnológicos Trados Studio, Wordfast PRO y MemoQ: Un análisis comparativo Aquí se hace un análisis comparativo de las características que presentan las tres herramientas TAO predominantes del mercado: SDL Trados Studio, Wordfast Pro y memoQ. De este modo, podremos conocer más acerca de ellas y decidir cuál usar en nuestra labor cotidiana. | Por la Comisión de Recursos Tecnológicos del CTPCBA uchos traductores profesionales actualmente trabajan a diario con herramientas de traducción asistida por computadora (conocidas como TAO o, también, Mherramientas CAT), y otros tantos están interesados en acercarse a ellas. Este tipo de programas no solo le permiten al traductor organizar y aprovechar sus traducciones, sino también ofrecer a los clientes resultados de calidad que superen sus expectativas, especialmente en relación con encargos de gran tamaño donde participen diferentes profesionales. En el mercado existe una gran cantidad de opciones, tanto gratuitas como pagas. Es por esta variedad que es importante conocer qué funcionalidades y ventajas (o desventajas) nos ofrece cada una de ellas antes de elegir en qué herramienta confiar y, quizás, realizar una inversión profesional. La Comisión de Recursos Tecnológicos del CTPCBA les acerca un análisis comparativo sobre las opciones que nos brindan las tres herramientas TAO predominantes del mercado: SDL Trados Studio, Wordfast Pro y memoQ. Esta breve introducción a este tipo de herramientas les permitirá conocer más acerca de ellas y decidir cuál usar en nuestra -

Binder2015.Pdf
Contents at a glance PART I – INTRODUCTORY MATERIAL 1 About this manual 2 1 SDL Trados Studio – a presentation 3 2 Help 9 3 OpenExchange 15 PART II – BASICS 19 4 User interface overview 20 5 Keyboard shortcuts 31 SDL 6 Specific Studio concepts 34 PART III – QUICK GUIDE 37 7 Basic use 38 Trados 8 Workflow 39 9 Creating a project 40 10 Translation memory handling 46 Studio 11 Translating a single file which is not part of an existing project 51 20I5 12 Translating 53 13 The (p)review process 70 14 Saving documents; generating translated documents .. PART IV – GENERAL FUNCTIONS 75 15 User Profile 76 16 Language pairs 77 17 Language resource templates 79 18 Projects 81 19 Project templates 109 THE 20 Levels for settings – document/project/ project template 113 21 Project packages 115 MANUAL 22 File types; file type handling; file administration 120 23 Batch Processes 135 24 Project and file statistics; reports 143 PART V – EDITING/TRANSLATING 157 For self-study 25 Starting the editing/ translation process 158 26 The Editor view 164 and easy reference. 27 Segment handling 178 28 Advanced manipulation of .sdlxliff files and segments with the SDLXLIFF Toolkit First edition and SDL XLIFF Split/Merge 189 29 Using TMs 193 30 Looking up terms 209 Mats Dannewitz Linder 31 Recognized tokens 218 32 Automatic substitution/ localization ISBN 978-91-637-9796-5 of specific expressions 229 33 AutoSuggest 235 Published by Nattskift Konsult. Copy- 34 Auto-propagation 246 right © 2015 Mats Dannewitz 35 Spell checking 248 Linder. All rights reserved. -

Language Pairs
www.sdl.com SDL Trados Studio 2017 Project Management Quick Start Guide Project Management SDL Trados Studio 2017 November 2016 Legal notice Copyright and trademark information relating to this product release. Copyright © 2000–2016 SDL Group. SDL Group means SDL PLC. and its subsidiaries and affiliates. All intellectual property rights contained herein are the sole and exclusive rights of SDL Group. All references to SDL or SDL Group shall mean SDL PLC. and its subsidiaries and affiliates details of which can be obtained upon written request. All rights reserved. Unless explicitly stated otherwise, all intellectual property rights including those in copyright in the content of this website and documentation are owned by or controlled for these purposes by SDL Group. Except as otherwise expressly permitted hereunder or in accordance with copyright legislation, the content of this site, and/or the documentation may not be copied, reproduced, republished, downloaded, posted, broadcast or transmitted in any way without the express written permission of SDL. SDL Trados Studio is a registered trademark of SDL Group. All other trademarks are the property of their respective owners. The names of other companies and products mentioned herein may be the trade- marks of their respective owners. Unless stated to the contrary, no association with any other company or product is intended or should be inferred. This product may include open source or similar third-party software, details of which can be found by clicking the following link: Acknowledgments on page 26. Although SDL Group takes all reasonable measures to provide accurate and comprehensive information about the product, this information is provided as-is and all warranties, conditions or other terms concerning the documentation whether express or implied by statute, common law or otherwise (including those relating to satisfactory quality and fitness for purposes) are excluded to the extent permitted by law. -

In This Issue: Mining Patents for Terminology Machine Translation: What Translators Want Becoming a Literary Translator
May 2009 Volume XXXVIII Number 5 The A Publication of the American Translators Association CHRONICLE In this issue: Mining Patents for Terminology Machine Translation: What Translators Want Becoming a Literary Translator 50Years 1959 – 2009 Advance to the NXT level with Transit Markup – the perfect entrance for your document Consistent use of XML technology makes assigning markups easier and quicker, which in turn means substantially faster overall processing of the text. In Transit NXT, markups can also be assigned in a separate process step. In most cases, however, Transit NXT assigns markups automatically anyway. NXT STAR Group America, LLC Transit offers you an optimized translation memory and terminology manage- 5001 Mayfield Rd, Suite 220 ment solution that easily interfaces to workflow and content management systems. NXT Lyndhurst, OH 44124 Whether you use Transit for translation, editing and proofreading, terminology Phone: +1-216 -691 7827 management, project management or markup, you will achieve your goals with its Fax: +1-216 - 691 8910 many intelligently designed and new powerful features. All this and more in an E-mail: [email protected] ergonomic and friendly working environment. www.star-group.net Transit NXT – the ideal equipment for translation and localization! STAR – Your single-source partner for corporate product communication May 2009 American Translators Association Volume XXXVIII 225 Reinekers Lane, Suite 590 • Alexandria, VA 22314 USA Tel: +1-703-683-6100 • Fax: +1-703-683-6122 Number 5 Contents May 2009 E-mail: [email protected] • Website: www.atanet.org A Publication of the American Translators Association 50Years 1959 – 2009 12 First Date: Outreach from the Machine Translation Community to Translators By Laurie Gerber and Jay Marciano What do translators need and want from technology, and what can machine translation/language technology developers do to help? 16 Using Patents to Find the Terminology You Need By Bruce D. -

Comparative Analysis of Computer-Assisted Translation Tools
FACULTAD de FILOSOFÍA Y LETRAS DEPARTAMENTO de FILOLOGÍA INGLESA Grado en Estudios Ingleses TRABAJO DE FIN DE GRADO COMPARATIVE ANALYSIS OF COMPUTER-ASSISTED TRANSLATION TOOLS Sergio Tarilonte Pérez Tutora: Belén López Arroyo 2018/2019 ABSTRACT Nowadays, information technologies are growing rapidly to the point of supplying the real world in many ways. In the world of translation this is also happening with the constant irruption of new programs and web resources that allow an increasingly perfect automatic translation of texts. However, these tools are still far from perfect and, until they are, the best resource that can be used by a translator is computer assisted translation (CAT) tools. This paper tries to discern what each of the most important CAT tools offers, among which any translator can harbor doubts which is more convenient, and to establish a comparison between them. The results will give the reader a vision of both, which tool is more convenient to use, and of what it is that it provides the user when developing a translation. Key words: Translation Studies, Computer-Assisted Translation, Translation memories, Program Comparison, Machine Translation, Parallel Corpora. En la actualidad, las tecnologías de la información están creciendo rápidamente hasta el punto de llegar a suplir al mundo real en muchos aspectos. En el mundo de la traducción esto también está sucediendo con la irrupción constante de nuevos programas y recursos web que permiten una traducción de textos automática cada vez más perfecta. Sin embargo, estas herramientas aún distan de ser perfectas y, hasta que lo sean, el mejor recurso que puede emplear un traductor son las herramientas de traducción asistida por ordenador (TAO). -

Translation Quality Assessment in Computer-Assisted Translation Tools
Translation Quality Assessment in Computer-Assisted Translation Tools DANIEL MARÍN BUJ – STUDENT ID: 16069218 Dissertation for the MSc in Multilingual Computing and Localisation Department of Computer Science and Information Systems Supervisor: TABEA DE WILLE Submitted to the University of Limerick, September 2017 Abstract The increasing interest in measuring translation quality according to objective methods and standard metrics has led some translation software companies to start integrating assessment-enabling features into their products. Despite the adequacy of computer-assisted translation tools for providing support to human assessment tasks and tool makers’ claims about their success in its implementation, the actual capacities of the tools for quality assessment still need to be demonstrated. Formal translation quality assessment is a complex activity that requires the creation of issue typologies, severity-based penalties, quality score calculations and quality report generation, among other elements. Also, since one of the assessment goals is to improve the quality, it is crucial that metrics, annotations and reports can be consumed by all stakeholders without the need of additional transformation. In this sense, interoperability aspects and standards must also be respected for the assessment effort to be useful and efficient. In this study, a set of five translation tools integrating assessment features were examined according to two main aspects: assessment feature implementation and assessment data interoperability. To carry out the evaluation, a list of sixteen items were defined under those two aspects, from the capacity of customising a quality model to the exchangeability of the assessment data produced. These items were primarily inspired in one of the most comprehensive quality frameworks to date: the Multidimensional Quality Metrics. -

SDL Documentation
Translating and Reviewing Documents SDL Trados Studio 2019 June 2018 Legal notice Copyright and trademark information relating to this product release. Copyright © 2000–2018 SDL Group. SDL Group means SDL PLC. and its subsidiaries and affiliates. All intellectual property rights contained herein are the sole and exclusive rights of SDL Group. All references to SDL or SDL Group shall mean SDL PLC. and its subsidiaries and affiliates details of which can be obtained upon written request. All rights reserved. Unless explicitly stated otherwise, all intellectual property rights including those in copyright in the content of this website and documentation are owned by or controlled for these purposes by SDL Group. Except as otherwise expressly permitted hereunder or in accordance with copyright legislation, the content of this site, and/or the documentation may not be copied, reproduced, republished, downloaded, posted, broadcast or transmitted in any way without the express written permission of SDL. SDL Trados Studio is a registered trademark of SDL Group. All other trademarks are the property of their respective owners. The names of other companies and products mentioned herein may be the trade- marks of their respective owners. Unless stated to the contrary, no association with any other company or product is intended or should be inferred. This product may include open source or similar third-party software, details of which can be found by clicking the following link: Acknowledgments on page 0 . Although SDL Group takes all reasonable measures to provide accurate and comprehensive information about the product, this information is provided as-is and all warranties, conditions or other terms concerning the documentation whether express or implied by statute, common law or otherwise (including those relating to satisfactory quality and fitness for purposes) are excluded to the extent permitted by law.