HIARCS Chess Explorer
Total Page:16
File Type:pdf, Size:1020Kb
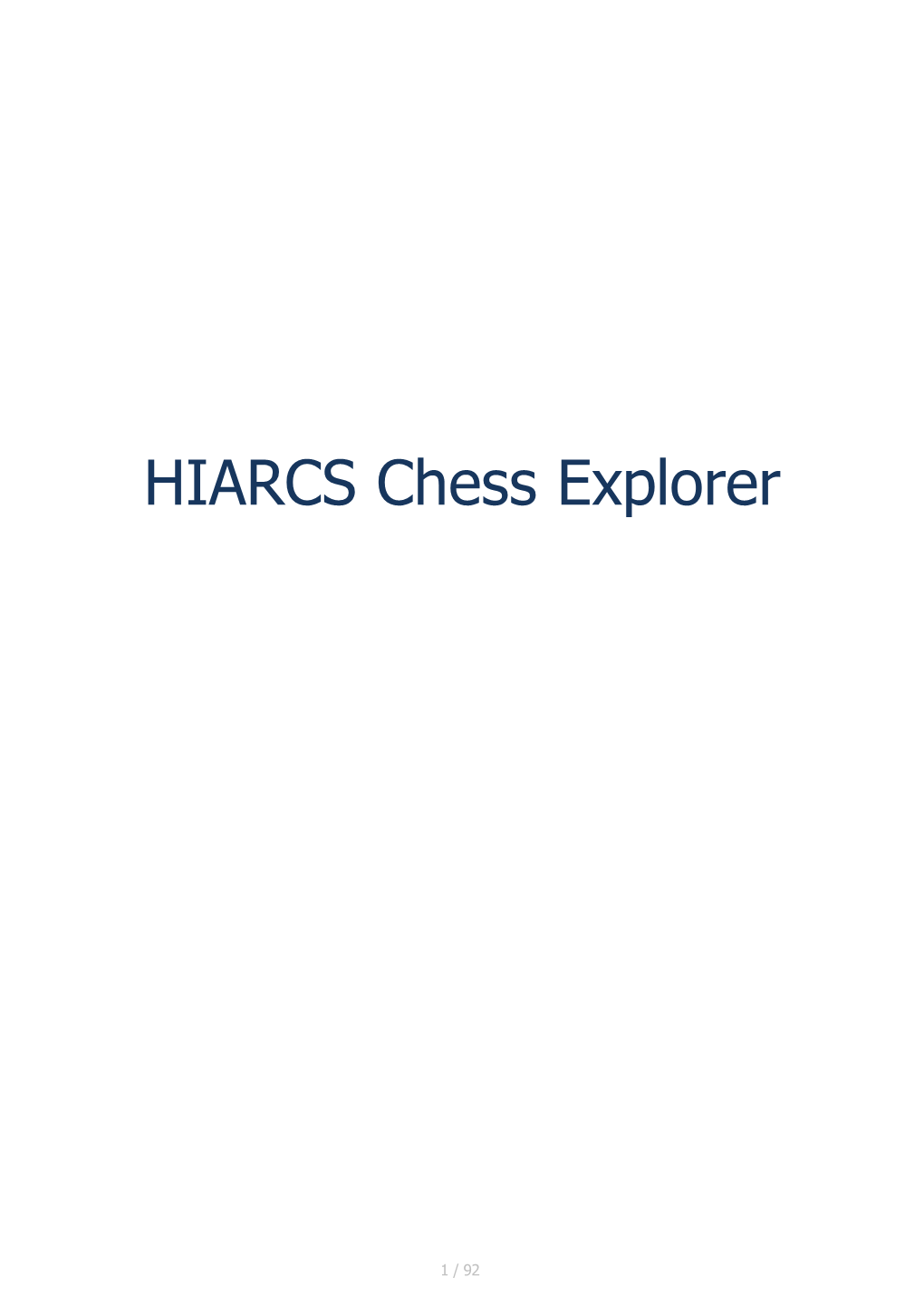
Load more
Recommended publications
-

Column and CC News
1.e4 d5 2.e5 e6 3.d4 Nc6 4.Nf3 Bb4+ 5.c3 Be7 6.g3 Bd7 7.Bd3 ½–½ Counted among the mysteries that I just do not understand... PHILIDOR’S DEFENSE (C41) White: Matthew Ross (800) Black: Paul Rellias The Check Is in the Mail IECG 2005 DECEMBER 2006 1. e4 e5 2. Nf3 d6 3. d4 f6 4. Bc4 Ne7 5. This month I honor a 25-year old dxe5 fxe5 6. 00 Bg4 7. Nxe5 Rg8 8. tradition of featuring miniature games in Bxg8 h6 9. Bf7 mate “The Check”. You may find it surprising that miniature games can Sometimes postal chess is an easy game happen to all ranks of chess players. – you just follow book for 10 to 15 They do, and here is the proof. The moves or so, and when your opponent February issue of Chess Life will also thinks for himself, you’ve got ‘em! contain some of these snowflakes, little wonders of nature. SICILIAN DEFENSE (B99) White: Olita Rause (2720) There are more tactics in this mini than Black: Vladimir Hefka (2574) you will find in three regular-sized 18th World Championship, 2003 games. 1.e4 c5 2.Nf3 d6 3.d4 cxd4 4.Nxd4 Nf6 RUY LOPEZ (C70) 5.Nc3 a6 6.Bg5 e6 7.f4 Be7 8.Qf3 Qc7 White: Nowden 9.0–0–0 Nbd7 10.g4 b5 11.Bxf6 Nxf6 Black: Kristensen 12.g5 Nd7 13.f5 Nc5 14.f6 gxf6 15.gxf6 Correspondence 1933 Bf8 16.Rg1 h5 17.a3 Bd7 18.Kb1 Bc6 19.Bh3 Qb7 20.b4 1-0 1.e4 e5 2.Nf3 Nc6 3.Bb5 a6 4.Ba4 Bc5 5.c3 b5 6.Bc2 d5 7.d4 exd4 8.cxd4 Bb6 9.0–0 Bg4 10.exd5 Qxd5 11.Be4 Qd7 12.Qe1 0–0–0 13.Bxc6 Qxc6 14.Ne5 XABCDEFGHY Qe6 15.Qe4 c6 16.Qxg4 f5 17.Qxg7 8 +-+- ( Bxd4 18.Bf4 Bxb2 19.Nc3 Bxa1 20.Qa7 1–0 7++-++-' 6+-+& Two amateurs distill the essence of the 5+-+-+% Grandmaster draw. -

The 12Th Top Chess Engine Championship
TCEC12: the 12th Top Chess Engine Championship Article Accepted Version Haworth, G. and Hernandez, N. (2019) TCEC12: the 12th Top Chess Engine Championship. ICGA Journal, 41 (1). pp. 24-30. ISSN 1389-6911 doi: https://doi.org/10.3233/ICG-190090 Available at http://centaur.reading.ac.uk/76985/ It is advisable to refer to the publisher’s version if you intend to cite from the work. See Guidance on citing . To link to this article DOI: http://dx.doi.org/10.3233/ICG-190090 Publisher: The International Computer Games Association All outputs in CentAUR are protected by Intellectual Property Rights law, including copyright law. Copyright and IPR is retained by the creators or other copyright holders. Terms and conditions for use of this material are defined in the End User Agreement . www.reading.ac.uk/centaur CentAUR Central Archive at the University of Reading Reading’s research outputs online TCEC12: the 12th Top Chess Engine Championship Guy Haworth and Nelson Hernandez1 Reading, UK and Maryland, USA After the successes of TCEC Season 11 (Haworth and Hernandez, 2018a; TCEC, 2018), the Top Chess Engine Championship moved straight on to Season 12, starting April 18th 2018 with the same divisional structure if somewhat evolved. Five divisions, each of eight engines, played two or more ‘DRR’ double round robin phases each, with promotions and relegations following. Classic tempi gradually lengthened and the Premier division’s top two engines played a 100-game match to determine the Grand Champion. The strategy for the selection of mandated openings was finessed from division to division. -

Taming Wild Chess Openings
Taming Wild Chess Openings How to deal with the Good, the Bad, and the Ugly over the chess board By International Master John Watson & FIDE Master Eric Schiller New In Chess 2015 1 Contents Explanation of Symbols ���������������������������������������������������������������� 8 Icons ��������������������������������������������������������������������������������� 9 Introduction �������������������������������������������������������������������������� 10 BAD WHITE OPENINGS ��������������������������������������������������������������� 18 Halloween Gambit: 1.e4 e5 2.♘f3 ♘c6 3.♘c3 ♘f6 4.♘xe5 ♘xe5 5.d4 . 18 Grünfeld Defense: The Gibbon: 1.d4 ♘f6 2.c4 g6 3.♘c3 d5 4.g4 . 20 Grob Attack: 1.g4 . 21 English Wing Gambit: 1.c4 c5 2.b4 . 25 French Defense: Orthoschnapp Gambit: 1.e4 e6 2.c4 d5 3.cxd5 exd5 4.♕b3 . 27 Benko Gambit: The Mutkin: 1.d4 ♘f6 2.c4 c5 3.d5 b5 4.g4 . 28 Zilbermints - Benoni Gambit: 1.d4 c5 2.b4 . 29 Boden-Kieseritzky Gambit: 1.e4 e5 2.♘f3 ♘c6 3.♗c4 ♘f6 4.♘c3 ♘xe4 5.0-0 . 31 Drunken Hippo Formation: 1.a3 e5 2.b3 d5 3.c3 c5 4.d3 ♘c6 5.e3 ♘e7 6.f3 g6 7.g3 . 33 Kadas Opening: 1.h4 . 35 Cochrane Gambit 1: 5.♗c4 and 5.♘c3 . 37 Cochrane Gambit 2: 5.d4 Main Line: 1.e4 e5 2.♘f3 ♘f6 3.♘xe5 d6 4.♘xf7 ♔xf7 5.d4 . 40 Nimzowitsch Defense: Wheeler Gambit: 1.e4 ♘c6 2.b4 . 43 BAD BLACK OPENINGS ��������������������������������������������������������������� 44 Khan Gambit: 1.e4 e5 2.♗c4 d5 . 44 King’s Gambit: Nordwalde Variation: 1.e4 e5 2.f4 ♕f6 . 45 King’s Gambit: Sénéchaud Countergambit: 1.e4 e5 2.f4 ♗c5 3.♘f3 g5 . -

Ocm-2019-10-01
OCTOBER 2019 Chess News and Chess History for Oklahoma Jim Markley in 2012. In This Issue: • LAST ROUND • Center State “Oklahoma’s Official Chess Quads Bulletin Covering Oklahoma Chess • on a Regular Schedule Since 1982” IM John Donaldson http://ocfchess.org Review Oklahoma Chess • Foundation Plus Register Online for Free News Bites, Game of the Editor: Tom Braunlich Month, Asst. Ed. Rebecca Rutledge st Puzzles, Published the 1 of each month. Top 25 List, Send story submissions and Tournament tournament reports, etc., by the Reports, 15th of the previous month to and more. mailto:[email protected] ©2019 All rights reserved. 12 Dr. Kester Svendsen (the professor at OU from 1940-1959 who was featured last OCM) was inspired by chess to write the story Last Round, which is presented here in full. This brilliancy was not widely known to chess fans in 1947; it was printed only in old Eastern European magazines and in a book of Charousek’s games. It is an example of how well read Svendsen was as a chess player for him to even be aware of it. In the original story, Svendsen describes the moves of the game using only colorful explanatory words of narrative. Chess World magazine added three diagrams to help the reader. by Dr. Kester Svendsen The Old Master looked down at the board and The director's voice seeped into his reverie. chessmen again, although he had seen their stiff pattern times out of mind. While the "Final round. Rolavsky the Russian champion tournament director was speaking he could leading with seven points. -

Chess2vec: Learning Vector Representations for Chess
Chess2vec: Learning Vector Representations for Chess Berk Kapicioglu Ramiz Iqbal∗ Tarik Koc OccamzRazor MD Anderson Cancer Center OccamzRazor [email protected] [email protected] [email protected] Louis Nicolas Andre Katharina Sophia Volz OccamzRazor OccamzRazor [email protected] [email protected] Abstract We conduct the first study of its kind to generate and evaluate vector representations for chess pieces. In particular, we uncover the latent structure of chess pieces and moves, as well as predict chess moves from chess positions. We share preliminary results which anticipate our ongoing work on a neural network architecture that learns these embeddings directly from supervised feedback. 1 Introduction In the last couple of years, advances in machine learning have yielded dramatic improvements in tasks as diverse as visual object classification [9], automatic speech recognition [7], machine translation [18], and natural language processing (NLP) [12]. A common thread among all these tasks is, as diverse as they may seem, they all involve processing input data, such as image, audio, and text, that have not traditionally been amenable to feature engineering. Modern machine learning methods that enabled these breakthroughs did so partly because they shifted the burden away from feature engineering, which is difficult for humans and requires domain expertise, towards designing models that automatically infer feature representations that are relevant for downstream tasks [1]. In this paper, we are interested in learning and studying feature representations of chess positions and pieces. Our work is inspired by how learning vector representation of words [12, 13], also known as word embeddings, yielded improvements in tasks such as syntactic parsing [16] and sentiment analysis [17]. -

Opening Moves - Player Facts
DVD Chess Rules Chess puzzles Classic games Extras - Opening moves - Player facts General Rules The aim in the game of chess is to win by trapping your opponent's king. White always moves first and players take turns moving one game piece at a time. Movement is required every turn. Each type of piece has its own method of movement. A piece may be moved to another position or may capture an opponent's piece. This is done by landing on the appropriate square with the moving piece and removing the defending piece from play. With the exception of the knight, a piece may not move over or through any of the other pieces. When the board is set up it should be positioned so that the letters A-H face both players. When setting up, make sure that the white queen is positioned on a light square and the black queen is situated on a dark square. The two armies should be mirror images of one another. Pawn Movement Each player has eight pawns. They are the least powerful piece on the chess board, but may become equal to the most powerful. Pawns always move straight ahead unless they are capturing another piece. Generally pawns move only one square at a time. The exception is the first time a pawn is moved, it may move forward two squares as long as there are no obstructing pieces. A pawn cannot capture a piece directly in front of him but only one at a forward angle. When a pawn captures another piece the pawn takes that piece’s place on the board, and the captured piece is removed from play If a pawn gets all the way across the board to the opponent’s edge, it is promoted. -

An Introduction to the Danish Gambit Accepted Richard Westbrook, 2006
An Introduction to the Danish Gambit Accepted Richard Westbrook, 2006 The Danish Gambit is a variation of the The popularity of the Danish fell after Center Game and begins with the moves Schlechter's defense was introduced because 1.e4 e5 2.d4 exd4 3.c3. The Danish is closely the resulting positions are not what White related to the Scotch and Goring Gambits, generally desires from a gambit opening. depending on the timing of the development Nevertheless, it is worth learning as a way to of White’s kingside pieces. (It was popular improve your tactical skills and to be aware of with masters of attack including Alekhine, what not to do defensively. Marshall, Blackburne, and Mieses, but when Black's defenses improved it lost favor.) 1.e4 e5 Today it is rarely played at the higher levels. 2.d4 exd4 3.c3 dxc3 White sacrifices one or two pawns for the sake of rapid development and attack. Black Or, 3... Qe7! can accept one or both pawns safely, or 4.Qxd4 Nc6 simply decline the gambit altogether with 1.e4 5.Qe3 Nf6 e5 2.d4 exd4 3.c3, by playing 3...d6!?, or 6.Bd3 Ne5 3...d5, but best is probably the awkward 7.Bc2 d5 =/+. looking 3…Qe7!. Or, 3... d5!? If Black enters the Danish Gambit Accepted 4.Qxd4 Qe7 =. with 3...dxc3, White offers a second pawn with 4.Bc4 which can be safely declined by 4.Bc4 … transposing into the Scotch Gambit. Accepting the pawn allows White's two Alekhine recommended a "half-Danish" bishops to rake the Black kingside after 4.Nxc3 which may transpose into the Scotch 4...cxb2 5.Bxb2. -

Chess Engine Using Deep Reinforcement Learning Kamil Klosowski
Chess Engine Using Deep Reinforcement Learning Kamil Klosowski 916847 May 2019 Abstract Reinforcement learning is one of the most rapidly developing areas of Artificial Intelligence. The goal of this project is to analyse, implement and try to improve on AlphaZero architecture presented by Google DeepMind team. To achieve this I explore different architectures and methods of training neural networks as well as techniques used for development of chess engines. Project Dissertation submitted to Swansea University in Partial Fulfilment for the Degree of Bachelor of Science Department of Computer Science Swansea University Declaration This work has not previously been accepted in substance for any degree and is not being currently submitted for any degree. May 13, 2019 Signed: Statement 1 This dissertation is being submitted in partial fulfilment of the requirements for the degree of a BSc in Computer Science. May 13, 2019 Signed: Statement 2 This dissertation is the result of my own independent work/investigation, except where otherwise stated. Other sources are specifically acknowledged by clear cross referencing to author, work, and pages using the bibliography/references. I understand that fail- ure to do this amounts to plagiarism and will be considered grounds for failure of this dissertation and the degree examination as a whole. May 13, 2019 Signed: Statement 3 I hereby give consent for my dissertation to be available for photocopying and for inter- library loan, and for the title and summary to be made available to outside organisations. May 13, 2019 Signed: 1 Acknowledgment I would like to express my sincere gratitude to Dr Benjamin Mora for supervising this project and his respect and understanding of my preference for largely unsupervised work. -

Chess Openings
Chess Openings PDF generated using the open source mwlib toolkit. See http://code.pediapress.com/ for more information. PDF generated at: Tue, 10 Jun 2014 09:50:30 UTC Contents Articles Overview 1 Chess opening 1 e4 Openings 25 King's Pawn Game 25 Open Game 29 Semi-Open Game 32 e4 Openings – King's Knight Openings 36 King's Knight Opening 36 Ruy Lopez 38 Ruy Lopez, Exchange Variation 57 Italian Game 60 Hungarian Defense 63 Two Knights Defense 65 Fried Liver Attack 71 Giuoco Piano 73 Evans Gambit 78 Italian Gambit 82 Irish Gambit 83 Jerome Gambit 85 Blackburne Shilling Gambit 88 Scotch Game 90 Ponziani Opening 96 Inverted Hungarian Opening 102 Konstantinopolsky Opening 104 Three Knights Opening 105 Four Knights Game 107 Halloween Gambit 111 Philidor Defence 115 Elephant Gambit 119 Damiano Defence 122 Greco Defence 125 Gunderam Defense 127 Latvian Gambit 129 Rousseau Gambit 133 Petrov's Defence 136 e4 Openings – Sicilian Defence 140 Sicilian Defence 140 Sicilian Defence, Alapin Variation 159 Sicilian Defence, Dragon Variation 163 Sicilian Defence, Accelerated Dragon 169 Sicilian, Dragon, Yugoslav attack, 9.Bc4 172 Sicilian Defence, Najdorf Variation 175 Sicilian Defence, Scheveningen Variation 181 Chekhover Sicilian 185 Wing Gambit 187 Smith-Morra Gambit 189 e4 Openings – Other variations 192 Bishop's Opening 192 Portuguese Opening 198 King's Gambit 200 Fischer Defense 206 Falkbeer Countergambit 208 Rice Gambit 210 Center Game 212 Danish Gambit 214 Lopez Opening 218 Napoleon Opening 219 Parham Attack 221 Vienna Game 224 Frankenstein-Dracula Variation 228 Alapin's Opening 231 French Defence 232 Caro-Kann Defence 245 Pirc Defence 256 Pirc Defence, Austrian Attack 261 Balogh Defense 263 Scandinavian Defense 265 Nimzowitsch Defence 269 Alekhine's Defence 271 Modern Defense 279 Monkey's Bum 282 Owen's Defence 285 St. -

Life Cycle Patterns of Cognitive Performance Over the Long
Life cycle patterns of cognitive performance over the long run Anthony Strittmattera,1 , Uwe Sundeb,1,2, and Dainis Zegnersc,1 aCenter for Research in Economics and Statistics (CREST)/Ecole´ nationale de la statistique et de l’administration economique´ Paris (ENSAE), Institut Polytechnique Paris, 91764 Palaiseau Cedex, France; bEconomics Department, Ludwig-Maximilians-Universitat¨ Munchen,¨ 80539 Munchen,¨ Germany; and cRotterdam School of Management, Erasmus University, 3062 PA Rotterdam, The Netherlands Edited by Robert Moffit, John Hopkins University, Baltimore, MD, and accepted by Editorial Board Member Jose A. Scheinkman September 21, 2020 (received for review April 8, 2020) Little is known about how the age pattern in individual perfor- demanding tasks, however, and are limited in terms of compara- mance in cognitively demanding tasks changed over the past bility, technological work environment, labor market institutions, century. The main difficulty for measuring such life cycle per- and demand factors, which all exhibit variation over time and formance patterns and their dynamics over time is related to across skill groups (1, 19). Investigations that account for changes the construction of a reliable measure that is comparable across in skill demand have found evidence for a peak in performance individuals and over time and not affected by changes in technol- potential around ages of 35 to 44 y (20) but are limited to short ogy or other environmental factors. This study presents evidence observation periods that prevent an analysis of the dynamics for the dynamics of life cycle patterns of cognitive performance of the age–performance profile over time and across cohorts. over the past 125 y based on an analysis of data from profes- An additional problem is related to measuring productivity or sional chess tournaments. -

Chess Tests: Basic Suite, Positions 16-20
Chess Tests: Basic Suite, Positions 16-20 (c) Valentin Albillo, 2020 Last update: 14/01/98 See the Notes on Problem Solving 16.- Z. Franco vs. J. Gil FEN: rbb1N1k1/pp1n1ppp/8/2Pp4/3P4/4P3/P1Q2PPq/R1BR1K2/ b Black to play and win: 1. ... Nd7xc5 2. Qc5 Qh1+ 3. Ke2 Bg4+ 4. f3 Results Program CPU/Mhz Hash table Move Value Plys/Max Time Notes Chess Genius 1.0 P100 320 Kb Nd7xc5 +0.39 5/17 00:00:17 sees little value Chess Genius 1.0 P100 320 Kb Nd7xc5 +1.72 7/19 00:04:49 sees to 4. f3 Pentium Pro 200 MHz 24 Mb + 16 Mb Nd7xc5 +2.14 10/19 00:01:20 seen at 14s Crafty 12.6 P6 ? Nd7xc5 +1.181 11/17 00:01:46 see notes Crafty 13.3 Pentium Pro 200 Mhz ? Nd7xc5 +2.46 9 00:03:05 Chess Master 5500 Pentium Pro 200 Mhz 10 Mb Nd7xc5 +2.65 6 00:01:24 seen at 0:00, +0.00 MChess Pro 5.0 Notes: Using Chess Genius 1.0, both searches find the correct Knight's sacrifice. The 5-ply one, however, does not see it's full value, while the 7-ply search, though 16 times slower, correctly predicts the next 6 plies of the actual game, finding the move nearly two pawns worth. Crafty 12.6 finds the correct sacrifice too, though it needs to search to 10 ply, instead of the 7 plies required by CG1.0, but its better hardware makes for the shortest time. -

Draft – Not for Circulation
A Gross Miscarriage of Justice in Computer Chess by Dr. Søren Riis Introduction In June 2011 it was widely reported in the global media that the International Computer Games Association (ICGA) had found chess programmer International Master Vasik Rajlich in breach of the ICGA‟s annual World Computer Chess Championship (WCCC) tournament rule related to program originality. In the ICGA‟s accompanying report it was asserted that Rajlich‟s chess program Rybka contained “plagiarized” code from Fruit, a program authored by Fabien Letouzey of France. Some of the headlines reporting the charges and ruling in the media were “Computer Chess Champion Caught Injecting Performance-Enhancing Code”, “Computer Chess Reels from Biggest Sporting Scandal Since Ben Johnson” and “Czech Mate, Mr. Cheat”, accompanied by a photo of Rajlich and his wife at their wedding. In response, Rajlich claimed complete innocence and made it clear that he found the ICGA‟s investigatory process and conclusions to be biased and unprofessional, and the charges baseless and unworthy. He refused to be drawn into a protracted dispute with his accusers or mount a comprehensive defense. This article re-examines the case. With the support of an extensive technical report by Ed Schröder, author of chess program Rebel (World Computer Chess champion in 1991 and 1992) as well as support in the form of unpublished notes from chess programmer Sven Schüle, I argue that the ICGA‟s findings were misleading and its ruling lacked any sense of proportion. The purpose of this paper is to defend the reputation of Vasik Rajlich, whose innovative and influential program Rybka was in the vanguard of a mid-decade paradigm change within the computer chess community.