Avant Arc Audiometry & Binaural Rem/Lsm in One
Total Page:16
File Type:pdf, Size:1020Kb
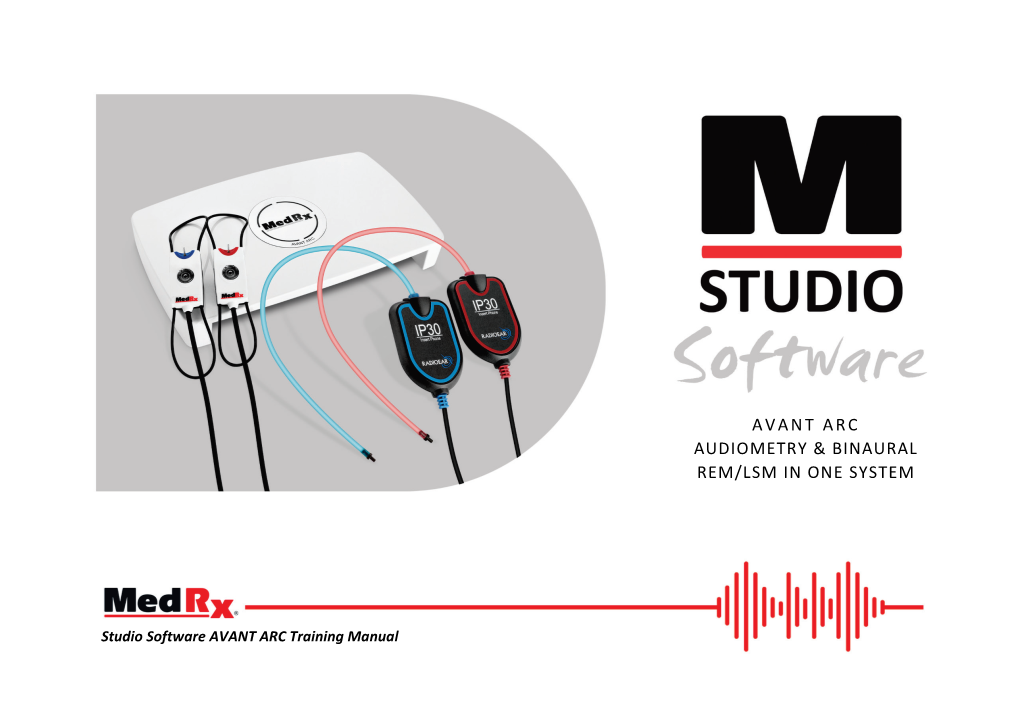
Load more
Recommended publications
-

K-Pop Fandom in Lima,Perú
Wesleyan ♦ University K-POP FANDOM IN LIMA, PERÚ: VIRTUAL AND LIVE CIRCULATION PATTERNS By Stephanie Ho Faculty Advisor: Dr. Mark Slobin A Dissertation submitted to the Faculty of Wesleyan University in partial fulfillment of the requirements for the degree of Master of Arts. Middletown, Connecticut MAY 2015 i Acknowledgements I would like to thank my advisor, Dr. Mark Slobin, for his invaluable guidance and insights during the process of writing this thesis. I am also immensely grateful to Dr. Su Zheng and Dr. Matthew Tremé for acting as members of my thesis committee and for their considered thoughts and comments on my early draft, which contributed greatly to the improvement of my work. I would also like to thank Gabrielle Misiewicz for her help with editing this thesis in its final stages, and most importantly for supporting me throughout our time together as classmates and friends. I thank the Peruvian fans that took the time to help me with my research, as well as Virginia and Violeta Chonn, who accompanied me on fieldwork visits and took the time to share their opinions with me regarding the Limeñan fandom. Thanks to my friends and colleagues at Wesleyan – especially Nicole Arulanantham, Gen Conte, Maho Ishiguro, Ellen Lueck, Joy Lu, and Ender Terwilliger – as well as Deb Shore from the Music Department, and Prof. Ann Wightman of the Latin American Studies Department. From my pre-Wesleyan life, I would like to acknowledge Francesca Zaccone, who introduced me to K-pop in 2009, and has always been up for discussing the K-pop world with me, be it for fun or for the purpose of helping me further my analyses. -

San Diego County Treasurer-Tax Collector 2019-2020 Returned Property Tax Bills
SAN DIEGO COUNTY TREASURER-TAX COLLECTOR 2019-2020 RETURNED PROPERTY TAX BILLS TO SEARCH, PRESS "CTRL + F" CLICK HERE TO CHANGE MAILING ADDRESS PARCEL/BILL OWNER NAME 8579002100 11-11 GIFT TRUST 04-01-96 8579002104 11-11 GIFT TRUST 04-01-96 8579002112 11-11 GIFT TRUST 04-01-96 8679002101 11-11 GIFT TRUST 04-01-96 8679002105 11-11 GIFT TRUST 04-01-96 8679002113 11-11 GIFT TRUST 04-01-96 8779002102 11-11 GIFT TRUST 04-01-96 8779002106 11-11 GIFT TRUST 04-01-96 8779002114 11-11 GIFT TRUST 04-01-96 8879002103 11-11 GIFT TRUST 04-01-96 8879002107 11-11 GIFT TRUST 04-01-96 8879002115 11-11 GIFT TRUST 04-01-96 5331250200 1141 LAGUNA AVE L L C 2224832400 1201 VIA RAFAEL LTD 3172710300 12150 FLINT PLACE LLC 2350405100 1282 PACIFIC OAKS LLC 4891237400 1360 E MADISON AVENUE L L C 1780235100 138 SUN VILLA CT LLC 8894504458 138 SUN VILLA CT LLC 2222400700 1488 SAN PABLO L L C 1300500500 15195 HWY 76 TRUST 04-084 1473500900 152 S MYERS LLC 4230941300 1550 GARNET LLC 2754610900 15632 POMERADO ROAD L L C 1678 COUNTRY CLUB DR ESCONDIDO CA 92029 TRUST 05-07- 2325114700 18 1678 COUNTRY CLUB DR ESCONDIDO CA 92029 TRUST 05-07- 8894616148 18 2542212300 1697A LA COSTA MEADOWS L L C 2542212400 1697A LA COSTA MEADOWS L L C 6461901900 1704 CACTUS ROAD LLC 5333021200 1750 FIFTH AVENUE L L C 2542304001 180 PHOEBE STREET LLC 5392130600 1815-19 GRANADA AVENUE LLC 5392130700 1815-19 GRANADA AVENUE LLC 2643515400 18503 CALLE LA SERRA L L C 2263601300 1991 TRUST 12-02-91 AND W J K FAMILY LTD PARTNERSHIP 5650321400 1998 ENG FAMILY L L C 5683522300 1998 ENG FAMILY L L -

CLEO Conference
Executive Ballroom Executive Ballroom Executive Ballroom Executive Ballroom 210A 210B 210C 210D CLEO: QELS-Fundamental Science 08:00–10:00 08:00–10:00 08:00–10:00 08:00–10:00 FM1A • Quantum Engineering FM1B • Relativistic Laser-Plasma FM1C • Hyperbolic and Epsilon- FM1D • PT Symmetry and Presider: Nicholas Peters; Applied Interactions near-zero Materials Related Phenomena Communication Sciences, USA Presider: Sergei Tochitsky; Univ. Presider: Philippe Tassin; Presider: Matthias Heinrich, Univ. of California Los Angeles, USA Chalmers Univ., Sweden of Central Florida, USA FM1A.1 • 08:00 Tutorial FM1B.1 • 08:00 Invited FM1C.1 • 08:00 FM1D.1 • 08:00 Quantum Optomechanics, Markus Aspel- High energy ion acceleration and neutron Wave Propagation in Magnetized Epsilon- Beyond PT-symmetry: SUSY-mediated real meyer1; 1Universitat Wien, Austria. This production using relativistic transparency Near-Zero Metamaterials, Arthur Davoyan1, spectra in complex refractive index land- 1 1 1 tutorial provides an introduction to the cur- in solids, Markus Roth1, Daniel Jung2, Kat- Nader Engheta ; Univ. of Pennsylvania, USA. scapes, Mohammad-Ali Miri , Matthias Hein- 1 1 1 rent state-of-the-art, the challenges and the erina Falk2, Nevzat Guler2, Vincent Bagnoud3, In this work we theoretically study light propa- rich , Demetrios N. Christodoulides ; CREOL prospects of achieving quantum optical con- Stefan Bedacht1, Oliver Deppert1, Matthew gation in magnetized epsilon-near-zero (ENZ) The College of Optics and Photonics, Univ. of trol over nano-, micro- and macro-mechanical J. Devlin2, Andrea Favalli2, Juan Fernandez2, metamaterials. We reveal novel regimes of Central Florida, USA. In the presence of gain devices, i.e. quantum optomechanics. -

I Love Korea!
I Love Korea! TheThe story story of of why why 33 foreignforeign tourists tourists fellfell in in love love with Korea. Korea. Co-plannedCo-planned by bythe the Visit Visit Korea Korea Committee Committee & & the the Korea Korea JoongAng JoongAng Daily Daily I Love Korea! The story of why 33 foreign tourists fell in love with Korea. Co-planned by the Visit Korea Committee & the Korea JoongAng Daily I Love Korea! This book was co-published by the Visit Korea Committee and the Korea JoongAng Daily newspaper. “The Korea Foreigners Fell in Love With” was a column published from April, 2010 until October, 2012 in the week& section of the Korea JoongAng Daily. Foreigners who visited and saw Korea’s beautiful nature, culture, foods and styles have sent in their experiences with pictures attached. I Love Korea is an honest and heart-warming story of the Korea these people fell in love with. c o n t e n t s 012 Korea 070 Heritage of Korea _ Tradition & History 072 General Yi Sun-sin 016 Nature of Korea _ Mountains, Oceans & Roads General! I get very emotional seeing you standing in the middle of Seoul with a big sword 018 Bicycle Riding in Seoul 076 Panmunjeom & the DMZ The 8 Streams of Seoul, and Chuseok Ah, so heart breaking! 024 Hiking the Baekdudaegan Mountain Range Only a few steps separate the south to the north Yikes! Bang! What?! Hahaha…an unforgettable night 080 Bukchon Hanok Village, Seoul at the Jirisan National Park’s Shelters Jeongdok Public Library, Samcheong Park and the Asian Art Museum, 030 Busan Seoul Bicycle Tour a cluster of -

Assembly Handbook
Concord Assembly No. 53 International Order of the Rainbow for Girls Information Booklet June 2010 Table of Contents WELCOME TO RAINBOW 5 RAINBOW AND ITS HISTORY 6 MEMBERSHIP 9 ATTENDANCE AT MEETINGS 13 DRESS CODE 14 EVENTS, MEETINGS AND ACTIVITIES 17 GENERAL INFORMATION 27 ADULT SUPPORT AND SUPERVISION 31 DUES, FEES AND OTHER EXPENSES 33 OFFICERS 36 MERIT AWARDS 44 PLANNING CALENDAR 49 MY RAINBOW HISTORY 51 INDEX 53 Welcome to Rainbow Welcome to Rainbow!!! The International Order of the Rainbow for Girls is a very special organization that has lots to offer any girl who will participant in its wide variety of activities and opportunities. We hope that you will love Rainbow as much as we do. At first, though, the “wonderful world of Rainbow” can be a little confusing if you don’t understand some terms and traditions. Whether you are a new Rainbow girl, an “old” Rainbow girl, a girl interested in learning more about Rainbow, or a parent, we hope that this booklet will help you understand a little more about Rainbow and our assembly. If you have any questions, the Mother Advisor is there to help you. Give her a call! 5 Rainbow and Its History What is Rainbow? Rainbow is a youth organization for girls between the ages of 11 and 21. It provides its members with the opportunity to make friends, have fun, serve their community, practice leadership skills, and develop their characters. “Rainbow is the quest of girlhood on the journey of life, a hidden gate between reality and enchantment, an ideal made real by enchantment.” Rainbow’s Lessons Rainbow teaches a belief in the existence of a supreme being; The great religious truth's; to seek dignity of character; to strive for the higher things in life; effective leadership; religious affiliation; patriotism; cooperation with equals; love of home, and service to others. -

College Teachers May Walk Durham Staff Team and a DC Teacher, Says 83 Per Cent of Durham Staff Gave the Votes 83 Per Cent Union a Strike Mandate
SERVING PICKERING SINCE 1965 News Advertiser PRESSRUN 48,600 ✦ 36 PAGES ✦ FRIDAY, FEBRUARY 20, 2004 ✦ durhamregion.com ✦ OPTIONAL DELIVERY $6/$1 NEWSSTAND ON ICE MOOSE HUNTING St. Mary off to a good start Hackman, Romano star Sports, 25 Entertainment, 23 College teachers may walk Durham staff team and a DC teacher, says 83 per cent of Durham staff gave the votes 83 per cent union a strike mandate. The in favour of strike president of OPSEU local 354 says roughly eight out of every 10 mandate local members took part in the vote. By Mike Ruta “They’re prepared to go,” he Staff Writer says. “You don’t take that step DURHAM – Durham College fac- lightly and it’s a difficult decision, ulty could walk off the job in less but they’re ready to support the Jason Liebregts/ News Advertiser photo than two weeks. team.” Staff at Ontario’s 24 communi- Mr. McKeracher says a provin- ty colleges on Tuesday voted 74.5 cially-appointed mediator is ex- per cent in favour of a strike that pected to get the two sides to- They have this race in the bag would begin March 3. gether soon, and faculty wants The Ontario Public Service “an appropriate agreement with PICKERING –– Claremont enjoyed non-stop activity once again this year, as guests from all over came out to enjoy the Employees’ Union (OPSEU) rep- management before the dead- community’s annual winter carnival that featured fun and games for the whole family. From left, Eric Mackie, Lee resents roughly 8,500 teachers, line.” Cowie, and Harry Long looked to get an edge in the traditional favourite, a potato sack race. -

42593 26-7 Nationalgovernment
Government Gazette Staatskoerant REPUBLIC OF SOUTH AFRICA REPUBLIEK VAN SUID AFRIKA Regulation Gazette No. 10177 Regulasiekoerant July Vol. 649 26 2019 No. 42593 Julie ISSN 1682-5843 N.B. The Government Printing Works will 42593 not be held responsible for the quality of “Hard Copies” or “Electronic Files” submitted for publication purposes 9 771682 584003 AIDS HELPLINE: 0800-0123-22 Prevention is the cure 2 No. 42593 GOVERNMENT GAZETTE, 26 JULY 2019 IMPORTANT NOTICE OF OFFICE RELOCATION GOVERNMENT PRINTING WORKS PUBLICATIONS SECTION Dear valued customer, We would like to inform you that with effect from the 1st of November 2019, the Publications Section will be relocating to a new facility at the corner of Sophie de Bruyn and Visagie Street, Pretoria. The main telephone and facsimile numbers as well as the e-mail address for the Publications Section will remain unchanged. Our New Address: 88 Visagie Street Pretoria 0001 Should you encounter any difficulties in contacting us via our landlines during the relocation period, please contact: Ms Maureen Toka Assistant Director: Publications Cell: 082 859 4910 Tel: 012 748-6066 We look forward to continue serving you at our new address, see map below for our new location. City of Tshwané ,111111111g J - I , Municipal l 1.71Zer'a""Z'a--' F- I I I - I r t-Íe i- e N '4) ® 4- ® ®- Loreto convent _-Y School, Pretoria fTShwane UMttersi L ® L Techrtolog7 Government Printing Works 9l l Publications _PAl11TG Mintys Tyres Pretori est Star 88 Visagie Street 4 II - li ¡' 4- Visagie St Visagie St 9 VisagieSt F l7 Visagie St Visa! Government Printing Works 0 g National Museum of Cultural- Malas Drive Style Centre II Tshwane 9 The old Fire Station, PretoriaCentral Minnaar St Minnaar st Minnaar J larracks This gazette is also available free online at www.gpwonline.co.za STAATSKOERANT, 26 JULIE 2019 No. -

Phoenix Invitational Old Hickory Country Club Old Hickory , TN 2018 Phoenix Invitational-Women Dates: Mar 26 - Mar 27
Phoenix Invitational Old Hickory Country Club Old Hickory , TN 2018 Phoenix Invitational-Women Dates: Mar 26 - Mar 27 1 2 Team Scores 1 1 Dalton State 300 321 621 +45 2 2 William Carey Univ. 309 319 628 +52 T3 3 Taylor University 322 321 643 +67 5 4 Cumberland U. 326 319 645 +69 6 5 Faulkner University 327 323 650 +74 T3 6 Brenau University 322 330 652 +76 T8 7 Trevecca Nazarene U. 335 327 662 +86 7 8 Bethel, IN 328 350 678 +102 T8 9 Asbury University 335 353 688 +112 10 10 Martin Methodist Co. 367 357 724 +148 11 11 Huntington 368 357 725 +149 12 12 Shawnee State University 385 376 761 +185 GOLFSTAT COLLEGIATE SCORING SYSTEM Mark Laesch - COPYRIGHT © 2018, All Rights Reserved, Golfstat Phoenix Invitational Old Hickory Country Club Old Hickory , TN 2018 Phoenix Invitational-Women Dates: Mar 26 - Mar 27 Start Finish Player Team Scores T1 1 Aleesha Smith William Carey Univ. 74 74 148 +4 T6 T2 Rachael McMahan Trevecca Nazarene U. 76 76 152 +8 T10 T2 Nicole Jung Taylor University 77 75 152 +8 T3 4 Hannah Sager Faulkner University 75 78 153 +9 T10 T5 April Leonard William Carey Univ. 77 77 154 +10 T6 T5 Tia Teiniketo Dalton State 76 78 154 +10 T6 T5 Raquel Romero Valverde Cumberland U. 76 78 154 +10 T3 T8 Hannah Gasaway Dalton State 75 80 155 +11 T12 T8 Maddie Thomas Taylor University 78 77 155 +11 T1 T10 Katie Dalton Dalton State 74 82 156 +12 T19 T10 Lexie Shaw Trevecca Nazarene U. -

In-Personand Virtual
www.gbcc.kr In-person and Virtual Contents 01 Welcome Message 02 About GBCC 03 Conference Overview 04 Organizing Committee of GBCC 10 06 Program at a Glance 07 Plenary Speakers 0 8 Scientific Program 18 Call for Abstract 19 Registration 20 Accommodation 21 Sponsorship & Exhibition Welcome Message Dear Colleagues, It is our greatest pleasure to draw your attention to the 10th Global Breast Cancer Conference (GBCC 10), which will be held from April 8 (Thu) to 10 (Sat), 2021 in Seoul, Korea. As one of the biggest breast cancer conferences in Asia, the GBCC takes place every year to gather people from all walks of life to come up with multi-scientific strategies to effectively diagnose and treat breast cancer, and ultimately to promote women's health. After the careful evaluation of the current global situation regarding the COVID-19 outbreak, we have decided to hold GBCC 10 in a hybrid format combining in-person and virtual programs as we cannot postpone the 10th GBCC any longer. We will make every effort to render GBCC 10 remarkably informative and fruitful with top priority being given to the health and safety of all participants. Every invited speaker will be participating either onsite or virtually as scheduled. We will throw various social events to encourage every participant to actively network with each other, hoping that GBCC 10 will be a rewarding experience for both presenters and attendees. We thank you for your kind understanding on our decision and for your keen interest in the upcoming GBCC. Please stay safe and healthy until we meet at GBCC 10 next year! We sincerely hope to meet every participant face-to-face in the near future. -

The' Domestic Violence' Order of Protection: ~
If you have issues viewing or accessing this file contact us at NCJRS.gov. THE' DOMESTIC VIOLENCE' ORDER OF PROTECTION: CIVI L COURT PRACTICE' o M to ~ LO ~ IlliNOIS COALITION AGAINST DOMESTIC \lIOLENCE NC.Jh~S JUN 7 1995 The Domestic Violence Order of Protection: Civil Court Practice 154630 U.S. Department of Justice National Institute of Justice This document has been reproduced exactly ... 3 received from the person or organization originating it. POints of view or opinions stated in this document are those of the authors and do not necessarily represent the offiCial pOSition or policies of the National Institute of Justice. Permission to reproduce this copyrighted matenal has been granted .by • Illlnols Coalition Against Domestic Violence . By KATHLEEN M. FLAHERTY, J.D. to the National Criminal Justice Reference Service (NCJRS) • for the Further reproduction outside of the NCJRS system requires permiSSion ILLINOIS C04L1TION AGAINST DOMESTIC \lIOLENCE of the copyright owner. 931 South Fourth street Springfield, Illinois 62703 217/789-2830 The Information contained herein was developed from program funds provided through the Illinois Department of Public Aid, the state agency responsible for administration of the illinois Domestic Violence Program. Gregory l. Coler, Director This manual was developed with support from the Chicago Resource Center. This material was printed with funds provided by the illinois Attorney General's Violent Crime Victims' Assistance Program. The views and statements expressed herein do not necessarily reflect the views and opinions of the Attomey General of the state of Illinois or of the Illinois Violent Crime Victims' Assistance Program. Grant No. 85-600. -

FALL 2018 Volume XV No
FALL 2018 Volume XV No. 3 For and about the brain injury and spinal cord injury community. Rainbow Rehabilitation Centers, Inc. RAINBOWrainbowrehab.comVISIONS • PRESIDENT'S CORNER A Look Back in Time–Buzz was ‘all in.’ By Bill Buccalo, President & CEO Rainbow Rehabilitation Centers t was April 1988. I was wrapping up my first busy practice, turned around the finances, and dedicated the Iseason as an auditor with the then accounting firm next 20 years of his life to building Rainbow. He saw the Arthur Andersen. I was to head out and join a team potential for Rainbow to ‘do good’ very early on. working on a brand-new account, Rainbow Tree Center. Below is a portion of a letter co-founder Joyce Doele Upon my arrival, the audit team was gathered in a large wrote to Buzz in June of 2005 after seeing a copy of our conference room combing through multiple check new newsletter (Rainbow Visions). registers. Nothing was making sense. They were trying Hey Buzz… to reconstruct history, as the company Controller had [I was given a copy] of your newest newsletter... walked off the job the night before, noting the company and I must say I was VERY impressed! had severe cash flow problems. It was a bad scene. I can’t tell you how pleased I was to see what direction Buzz Wilson, Rainbow’s long-time leader, had just you have taken the company from a clinical standpoint... taken over as President the year before. However, he was it is so nice to see the professionalism and clinical still running his employee benefits law practice in west expertise that is now a part of your ever expanding Michigan while trying to take the reins of a relatively new company. -

DJ Central Playlist
www.djcentral.tv DJ Central Playlist Aired 14th October 2012 Artist Label Clip / Song Name (or Interview) SNSD (Girls Generation), Secret, BEAST Various The Ultimate K-Pop Mash-up (B2ST), Rainbow, Miss A, After School, Big Bang, Hyori Lee, 2NE1, Wonder Girls, Teen Top, Super Junior, Exo M, Exo K, 2PM, CN Blue, HyunA, Mblaq, TVFXQ, Orange Caramel, F(X) Big Bang YG Entertainment Fantastic Baby Nu-est Loen Music Face Suzanna Lubrano Blue Pie Records Tarde De Mass Dezert Roze Sting Beats Dezert Rose Itz Tiffany Fake London Boy Natz Blazin & Don Angelo Blue Pie Records New Girl Morgan Joanel Devil in the Detail Bobina Xelon Entertainment Angel of the North I Am Sam featuring Sarah McLeod Exelore Entertainment The Real Thing Paul Morrell featuring Mutya Buena Xelon Entertainment Give Me Love Ferry Corsten vs. Armin Van Buuren Xelon Entertainment Xelon Entertainment Ferry Corsten Xelon Entertainment We Belong Ferry Corsten Xelon Entertainment Radio Grash Ferry Corsten Xelon Entertainment Made Of Love Ferry Corsten Xelon Entertainment Ain't No Stoppin' Che Jose Xelon Entertainment I Am Sam vs. Men At Work Blame Xelon Entertainment On My Own Alan Conner Xelon Entertainment Sun Went Down Nathan Ford DJ Central Records Interview: Stoli Vodka DJ Tigerlily DJ Central Records Interview: The Meaning of 'Original' Morgan Joanel DJ Central Records Interview: The Meaning of 'Original Episode 2 – 14th October 2012 Channel 183: The Aurora Foxtel Network Fridays 9:30 PM AEST - Australia If you want to get your videos played on the show, all you have to do is email our music partner Blue Pie Records on [email protected] and send us a link to your clip on youtube or Vimeo and the team will get back to you within 72 hours and let you know if the clip has made the show quality standards.