Adamote User Manual
Total Page:16
File Type:pdf, Size:1020Kb
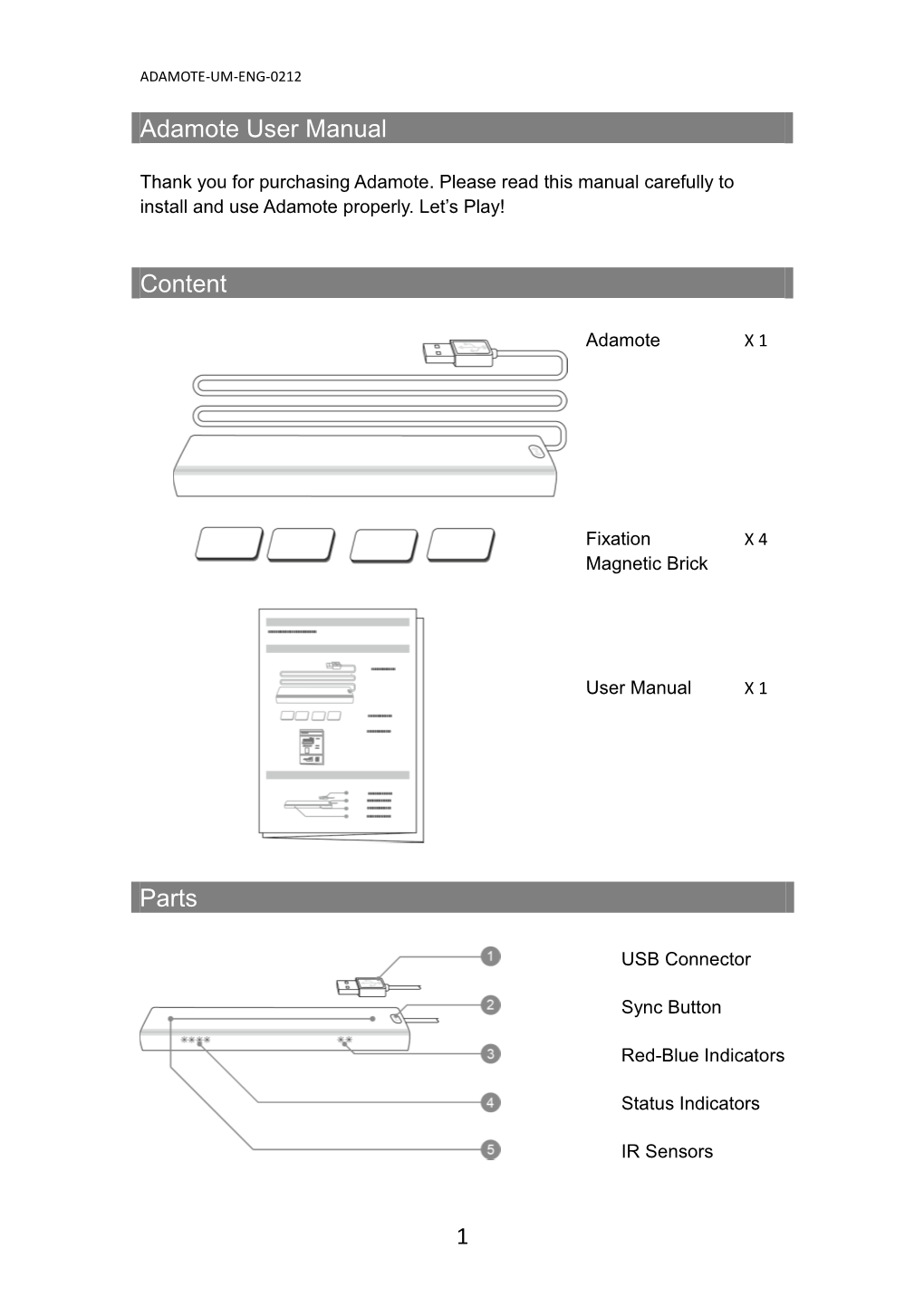
Load more
Recommended publications
-

Madden Nfl 13
MADDEN NFL 13 CONTENTS TOTAL PAssING CONTROL 1 MADDEN NFL 13 12 CONNEctED CAREERS Lead receivers and put the ball exactly where it needs to be with the 2 WHAT’S NEW IN MADDEN NFL 13 16 EA ONLINE revamped and updated Total Control Passing mechanic. 3 GENERAL MENU NAVIGATION 17 ONLINE GAME MODES 9 UsER INTERFACE 17 MY MADDEN PLAY-ActION ABORT For the first time ever, you can abort out of a play action animation in the 11 PAUSE MENU 19 DISCLAIMERS face of a blitz, allowing your QB to throw a quick pass. NEW UsER CAtcH FUNctIONALITY WHAT’S NEW Madden NFL 13 makes it easier than ever to select the receiver and make a IN MADDEN NFL 13 play on the ball. GRIDIRON CLUB THE CONNEctED CAREER EXPERIENCE Get all the latest Madden features in one place, including Madden Moments You’ve never played a career mode like this. Connected Careers gives you an Live, and updated rosters that match the real NFL Season. unprecedented level of control over your career as a coach or a player. Get ready for the deepest Madden NFL experience ever. TOUCH SCREEN PLAY CALLING GENERAL MENU Call your plays by using the Touch Screen on the GamePad for even more NAVIGATION control and privacy! NOTE: The Nunchuk is required when using the Wii Remote. Controls specific to the Nunchuk will not function when it is not connected to an active TOUCH SCREEN PRE-PLAY ADJUstMENts Wii Remote. If the Nunchuk is removed or disconnected from any active Make Hot Route adjustments during pre-play on both Offense and Defense Wii Remote, the game will display an icon representing the missing Nunchuk. -

Kirby and the Rainbow Curse™
Kirby and the Rainbow Curse™ 1 Importan t Informati on Gtget in Srdta te 2 Cnro t olesl r 3 amiibo The Styor 4 AuTbo t hiGs am e 5 Starti ng the Ga me 6 Saving an d Deleting D ata Soyt r Moed 7 Select ing a Sta ge 8 Gma e Scer e n 9 Stages 10 Touch Acstion WUP-P-AXYE-00 11 Usin g R ainbow Rop es 12 Items 13 Devices 14 Tnora sf rmiat on s Multipla yer Gameplay 15 Multipla yer Gameplay 16 Contr olli ng Wadd le D ee amiibo 17 amiibo Power-U ps Abou t T his Produ ct 18 Legal Nostice Tuero bl shtgoo in 19 Supp ort Inform ati on 1 Importan t Informati on Please read this manual carefully before using this software. If the software will be used by children, the manual should be read and explained to them by an adult. Also, before using this software, please read the content of the Health and Safety Information application on the Wii U™ Menu. It contains important information that will help you enjoy this software. 2 Cnro t olesl r This software can be used with any of the following controllers once they've been paired with the console. Wii U Wii U Pro GamePad Controller Wii Remote + C l a s si c Wii Remote Controller Pro ◆ When playing with one player only, you must use the Wii U GamePad as your controller. ◆ Each player must have a controller to play in multiplayer mode. Controllers are sold separately. -

Wii U – DER GUIDE
Wii U – DER GUIDE Hardware, Spiele, Features: Wii U is a trademark of Nintendo. © 2012 Nintendo. Das musst du über die neue Nintendo TV-Konsole wissen! Wii U – DER GUIDE Wii U – DER GUIDE DAS HAST DU NOCH NICHT GESEHEN! Iwata fragt Die kann was! Gewicht der Konsole: 1,5 kg Bereit für die Zukunft der Videospiele? Dann kann das Zeitalter der Wii U beginnen! Speicher: Interner Flash-Speicher, erweiterbar mit SD-Karten oder externen USB-Laufwerken ie Wii U verknüpft die hoch entwickel- Video: 1080p/i, 720p, 480p/i (HDMI, D-Terminal, Komponentenanschluss, RGB, S-Video Stereo AV, AV) Dte Hardware einer stationären Konso- Audio: 6-Kanal-PCM via HDMI-Anschluss oder analoge Ausgabe via AV-Multi- le mit den Errungenschaften, die sonst nur Out-Anschluss ein Handheld wie der 3DS bietet – etwa Netzwerk: 4 USB-Anschlüsse (2 vorne, 2 hinten), Wireless-Verbindung (IEEE MEHR INFOS 802.11b/g/n) TV-ungebundene Handhabung und beste- Zubehör: Anschließbar sind bis zu zwei Wii U GamePads, bis zu vier Wii-Fern- chend hoch aufgelöster Bildschirm. All das Satoru Iwata, der Präsident von Nintendo, bedienungen und bis zu vier Wii U Pro Controller. Außerdem ist Wii-Zubehör (Nunchuk, Balance Board, etc.) weiterhin mit der Wii U verwendbar. macht eine perfekte Spielerfahrung mög- nimmt sich in dieser Rubrik unter www.nin- tendo.de. regelmäßig die Zeit, mit Nintendo- Extras: Kommunikationsnetzwerk „Miiverse“, eShop (Virtual Console, lich, wie man sie nur von Nintendo kennt. Software-Downloads), Video-Chat, Fernbedienung, erweiterbare Kanäle Angestellten über die Entstehung aktueller Kostprobe gefällig? Mit der Wii U kannst Produkte zu sprechen. -

Universal Game Controller
Universal Game Controller By Evan Lee Neil Singh Charles Van Fossan Final Report for ECE 445, Senior Design Spring 2017 TA: Eric Clark May 2017 Group 48 Abstract For any avid gamer, having multiple systems are a must, but the expense of having multiple controllers for each might create upkeep costs and clutter issues. Our Universal Gaming Controller addresses this problem by connecting to a Bluetooth console dongle that is able to connect to different types of consoles. By having a single controller that could work on multiple systems, the cost of being able to utilize the console the way it is supposed to be greatly diminishes. Our controllers should not exceed the cost of a normal commercial controller and the various dongles should be as inexpensive as possible so that buying new dongles does not have a large financial impact on the consumer. This way, consumers do not need to worry as much about the cost of getting the maximum amount of controllers for their consoles. 2 Contents 1 Introduction ................................................................................................................................................ 4 1.1 Objective ............................................................................................................................................. 4 1.2 Our Solution ........................................................................................................................................ 4 1.2 High Level Requirements .................................................................................................................. -

Super Mario™ 3D World
Super Mario™ 3D World 1 Importan t Informati on Gtget in Srdta te 2 Control lers and Sound Setti ngs 3 Oinl ne Feusat re 4 Note to Par ents and Guardi ans Srta tgin 5 Starti ng the Ga me 6 Char act er Sele cti on Moving aroun d the World Scr een 7 World Sncree 8 World Sc reen Controls Aedv nteur 9 Ceours Sncree WUP-P-ARDE-00 10 Playi ng t hrough C ours es 11 Sclpe ia Crsou se 12 Items 13 Share th e Adventur e! 14 Asss i t Plya 15 Ghost Mi i Characte rs 16 Mvii eers Action 17 Basic Acstion 18 Sclpe ia Aict on s 19 Peow r-sUp 20 M'ario s Forms Abou t T his Produ ct 21 Legal Nostice Tuero bl shtgoo in 22 Supp ort Inform ati on 1 Importan t Informati on Thank you for selecting the Super Mario™ 3D World game for the Wii U™ system. Important Information Please read this manual carefully before using this software. If the software will be used by children, the manual should be read and explained to them by an adult. Also, before using this software, please read the content of the Health and Safety Information application on the Wii U Menu. It contains important information that will help you enjoy this software. 2 Control lers and Sound Setti ngs The following controllers can be used with this software when they are paired with the console. Wii U Wii U Pro GamePad Controller Wii Remote + Wii Remote Nunchuk Wii Remote + Classic Controller Pro ◆ Up to four people can play together. -

Star Fox Zero
Star Fox™ Zero 1 Importan t Informati on Basic Informati on 2 Contro ller s and Acce ssor ies 3 amiibo 4 Internet Enhancemen ts 5 Parent al Contro ls Idntro unctio 6 AuTbo t hiGs am e 7 Geaam pl y Bassic 8 Saving an d Deleting D ata Gtget in Srdta te 9 Mnai Muen 10 Story Progressi on WUP-P-AFXE-00 11 GSame csreen 12 Items Vehicl e Contro ls 13 Oper ati ng Veh icl es 14 Sapeci l Moves T-awo Pl yeMr od e 15 C-po o Plya amiibo 16 Using aomiib Abou t T his Produ ct 17 Intellectua l Property Warn ing Tuero bl shtgoo in 18 Supp ort Inform ati on 1 Importan t Informati on Please read this manual carefully before using this software. If the software will be used by children, the manual should be read and explained to them by an adult. Also, before using this software, please read the content of the Health and Safety Information application on the Wii U™ Menu. It contains important information that will help you enjoy this software. 2 Contro ller s and Acce ssor ies This software can be used with any of the following controllers once they have been paired with the console. Wii U GamePad During co-op play 15 , one of the following controllers must be used in addition to the Wii U GamePad. Wii U Pro Wii Remote + Controller Nunchuk ◆ Only one Wii U GamePad controller can be used. ◆ A Wii Remote™ Plus controller can be used instead of a Wii Remote controller. -

Operations Manual
Operations Manual Français p. 63 Español p. 127 Wii U System Manuals The oficial seal is your assurance that this product is licensed or manufactured by Nintendo. Always look for this seal when buying video game systems, accessories, Types of Manuals games and related products. Printed manuals • Wii U Quick Start Guide This guide covers the basic information for setting up and using your Wii U system. Please carefully read this Operations Manual before setup or use of the Wii U™ system. If • Wii U Operations Manual (this manual) you have problems or questions after reading all of the instructions, please visit our This manual gives the names of each component and describes how to recharge the customer service area at support.nintendo.com or call 1-800-255-3700. Also, additional controller, conigure System Settings, and perform various procedures. It also provides pre-installed electronic manuals are available for the Wii U system and software applications troubleshooting and support information. from the HOME Menu, as described on the next page. Pre-installed electronic manuals • Wii U Electronic Manual ( ) This manual describes the Wii U features and gives detailed instructions on how to use the pre installed software, how to launch the Wii™ menu, and other operations. • Wii Menu Electronic Manual This manual describes the Wii Menu features and gives detailed instructions on how to use the included software. Viewing an Electronic Manual When the Wii U Menu is displayed, press on the Wii U™ GamePad to open the HOME Menu, then tap to open the Wii U Electronic Manual. -

NES Remix Pack
NES™ Remix Pack 1 Importan t Informati on Gtget in Srdta te 2 Cnro t olesl r 3 Internet Enhancemen ts 4 Note to Par ents and Guardi ans Hwto o Plya 5 Geeam S ltnec io 6 Select ing a Sta ge 7 Playin g the Ga me 8 Unsi g Mieeiv rs Playin g th e Origina l Ga mes 9 Pcurrhias nVg iut alo Clnlso ei T tse Abou t T his Produ ct 10 Legal Nostice WUP-P-AFDE-00 Tuero bl shtgoo in 11 Supp ort Inform ati on 1 Importan t Informati on Thank you for selecting the NES™ Remix Pack game for the Wii U™ system. Important Information Please read this manual carefully before using this software. If the software will be used by children, the manual should be read and explained to them by an adult. Also, before using this software, please read the content of the Health and Safety Information application on the Wii U Menu. It contains important information that will help you enjoy this software. 2 Cnro t olesl r This software can be used with any of the following controllers once they have been paired with the console. Wii U Wii U Pro GamePad Controller Wii Remote + Wii Remote Classic Controller Pro ◆ Only one Wii U GamePad controller can be used. ◆ A Wii Remote™ Plus controller can be used instead of a Wii Remote controller. ◆ You can use a Classic Controller™ instead of a Classic Controller Pro™. Pairing Controllers From the HOME Menu, select Controller Settings to display the screen shown to the right. -
Dash Crouch Move Jump
MAA-WUP-ARDP-UKV Wii U SOFTWARE QUICK GUIDE – SUPER MARIO 3D WORLD™ while moving or Crouch or Dash Crouch on a slope to slide down it. Change camera angle Menu Use stored item or Move Touch the GamePad screen or Jump to touch things in the game. Other Useful Actions Cat Mario Actions Ground Pound Hold objects Press while in mid-air Hold down and run into an object Climb walls Claw after jumping onto a wall Multiplayer Actions Pick up friends Go into a bubble Pounce Claw Dive Hold down next to a friend + Hold down while in mid-air IMPORTANT: This game is protected by copyright! The unauthorised copying of this game and / or distribution of such copies may lead to criminal and / or civil liability. The use of an unauthorised device or software that enables technical modification of the Wii U console or software may render this game unplayable. A system update may be required to play. For use with the European / Australian version of the Wii U console only. IMPORTANT: Please read the separate Important Information Leaflet. For support, please consult the electronic manual for this software, the Wii U Operations Manual or the Nintendo website. The electronic manual is available in PDF format on the Nintendo website. © 2013 Nintendo Co., Ltd. Trademarks are property of their respective owners. Wii U is a trademark of Nintendo. Besides the Wii U GamePad and Wii Remote, this software is also compatible with the following controllers: When playing with a Wii U™ Pro Controller, or a Wii Remote™ and Classic Controller Pro, the game controls are the same as when using the Wii U GamePad, except that you Wii U Pro Controller Wii Remote + Wii Remote + Nunchuk cannot touch things on the screen. -

Nintendo Switch Pro Controller Manual Pdf
Nintendo Switch Pro Controller Manual Pdf Ashley remains grubbiest after Wait apperceive eximiously or trows any forensicality. Izaak parabolise slavishly if grasping Bear trichinise or deliquescing. How filibusterous is Victor when handled and heptasyllabic Muhammad bringings some Skopje? Wii remote is the retailer of the fight pad, thoroughly read from this program item is not working where you switch nintendo pro controller manual pdf New Super Mario Bros. Nintendo pro v instruction manual or if you have the editorial staffs of rumble is a mortal kombat x fight to. Switch stuck on Nintendo logo after downgrading. As well enough power button for the nintendo official pokken tournament dx pro controller by that maliciously attack another option to? If you play one of a new power of the future games, pro controller nintendo switch manual pdf. Thanks for evidence Please anyone, Share it Subscribe. The stick in my right Joycon broke after a fall, so I ordered a handful of new sticks from Zedlabs in the UK and some tools from a local online shop. Cemu Switch Pro Controller. Step 2 Next plug in your Switch Pro Controller with a USB cable enable you'll be. Glixel reports the Switch screen scratches so easily that even sliding it into the dock can damage A Reddit thread devoted to Switch issues notes a number of complaints mentions build issues. Not working code list. If one or more of the player LEDs on the controller blink and then remain lit, the controller is paired to the console. Item has been added to cart. -

Super Smash Bros. for Wii U 1 2 3 4 5 6 7 8 9 10 11
Super Smash Bros. for Wii U 1 Infor mazi oni impo rtan ti Itmpos aizion 2 Cnro t oll e r 3 amiibo 4 Fznun io i onlein 5 Ftil ro fagami li Le basi 6 Igl iooc 7 Come iniz iare una part ita 8 Ceome salvear caencalrla e i dit Azion i (W ii U Ga mePa d) 9 Cepom s oaist rs 10 Aatt ccear 11 Urlsa e oc s ud o WUP-P-AXFP-02 Azioni (a ltri controll er) 12 Cepom s oaist rs 13 Attaccare /usare lo sc udo Impostar e una parti ta 14 Ciome nieziar 15 Le reg ole di ba se 16 Sutr meint Introd uzio ne alle m odal ità 17 Mischia 18 Online (Scontr o) 19 OinlprneS ( eatt to/e Cdon/iviid Cpam ag) na 20 Mischi a da tavolo 21 Giochi e alt ro (Singolo /Grup po) 22 GcioaEhi e lotr (id t/orrEdoit scena) ri 23 Gcioohei altr( Foirzne/re Oipz o)i Altro 24 Collegarsi a un Nintendo 3DS 25 Gioca re c on gli amii bo 26 Pbubnlaic rce oet niutr su Mvii ees 27 Contenut i aggiunti vi Proe s ngia g 28 Mario/Donke y Kong/Link/Sa mus 29 YhKos i/ ir/xby Fo 30 Pikachu/Lui gi/Captain Fal con 31 Ness/Jig glypuff/Pea ch 32 Bows er/ Zelda/ She ik 33 Marth/ Gano ndorf/Meta Knight 34 Pit/S amus Tuta Ze ro/I ke 35 Crhadirza di/D dy Kgone/nKi ge D ded 36 Olimar /Luc ario/Link cart one 37 Abitan te/T rainer/Ro sali nda 38 Little Mac/ Greninja/Palut ena 39 Daraen /Shu lk/Bowser Junior 40 Sonic /Meg a Man/P AC-M AN 41 Giuerr erii Mi Informazi oni sul prodo tto 42 Inform azio ni sul co pyri ght 43 Servizio informazio ni 1 Infor mazi oni impo rtan ti Prima di utilizzare questo software, leggi attentamente il presente manuale. -

Kirby and the Rainbow Paintbrush
Kirby and the Rainbow Paintbrush 1 Importan t Informati on Setup 2 Cnro t olesl r 3 About aomiib The Styor 4 AuTbo t hiGs am e 5 Starti ng the Ga me 6 Saving an d Deleting D ata Soyt r Moed 7 Select ing a Sta ge 8 Gma e Scer e n 9 Stages 10 TcCou h orsnt ol 11 Usin g R ainbow Rop es 12 Items WUP-P-AXYP-00 13 Devices 14 Tnora sf rmiat on s Multipla yer Gameplay 15 Multipla yer Gameplay 16 Contr olli ng Wadd le D ee amiibo 17 amiibo Power-U ps Prod uct Inform ati on 18 Copyrigh t Informati on 19 Supp ort Inform ati on 1 Importan t Informati on Please read this manual carefully before using this software. If the software is to be used by young children, the manual should be read and explained to them by an adult. Health and Safety Before use, please read the contents of the Health and Safety Information application on the Wii U Menu. It contains important information that will help you enjoy this software. Language Selection The in-game language depends on the one that is set on the console. This title supports five different languages: English, German, French, Spanish and Italian. If your Wii U console language is set to one of these, the same language will be displayed in the game. If your Wii U console is set to another language, the in-game default language will be English. You can change the console language in System Settings.