Published : 2013-10-12 License : None
Total Page:16
File Type:pdf, Size:1020Kb
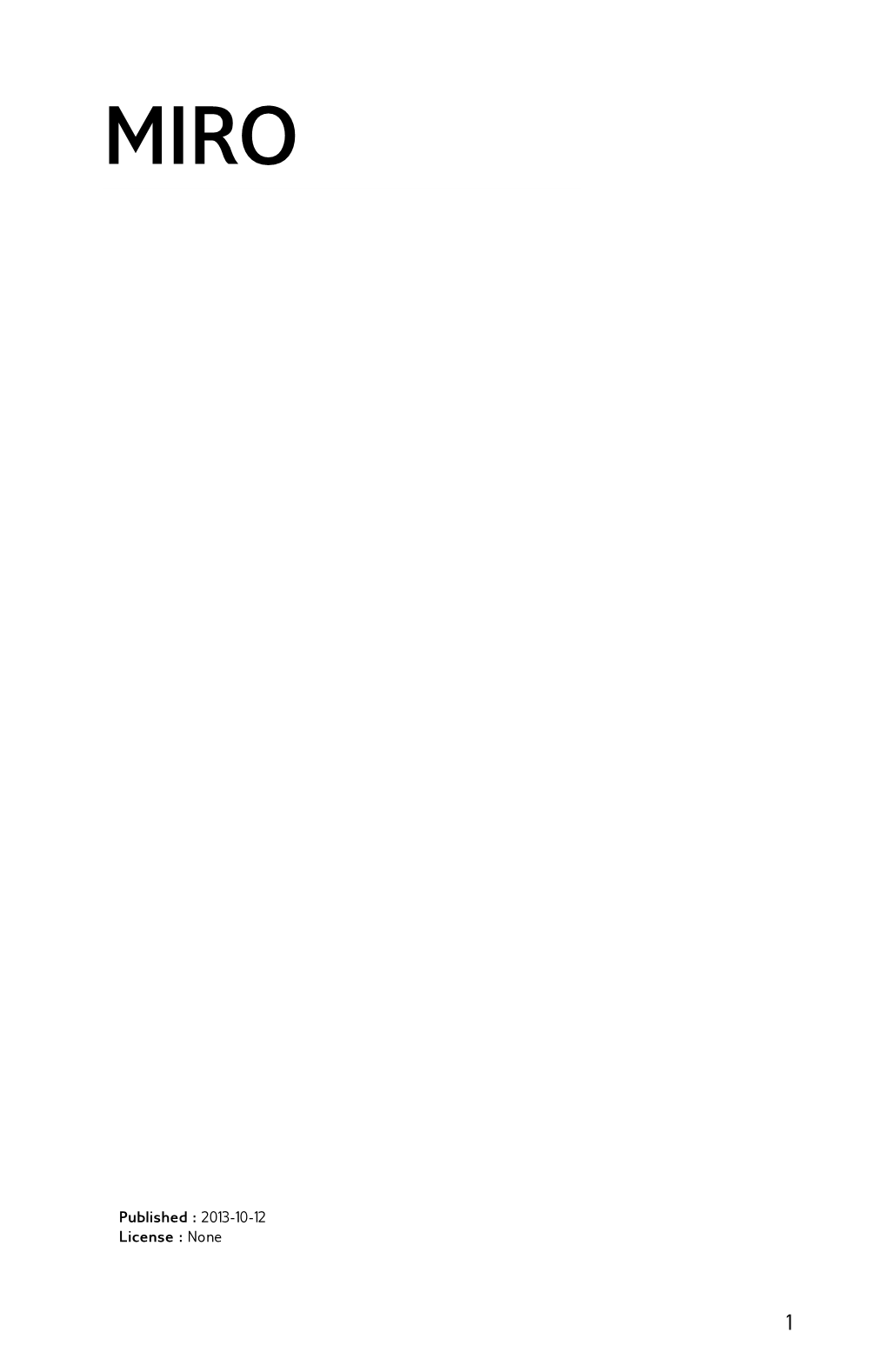
Load more
Recommended publications
-

The Behringer PODCAST & RECORDING
PODCAST & RECORDING QUICK-START GUIDE Welcome to the Behringer PODCAST & RECORDING quick-start guide Thank you for choosing one of our podcast-capable recording products. This top-notch hardware bundle lets you creatively produce professional-sounding podcasts, voice-over sessions, narration, and music projects for online distribution. If you’re a vlogger, you’ll have a superb pack of equipment to dramatically enhance the audio quality of your videos compared to the built-in camera microphone, giving your broadcasts a more professional appeal. Move up to the next step in the evolution of broadcasting and free yourself from the limitations of conventional communication. Podcasting Basics Before you get started, it is important to understand some of the terminology and uses surrounding the emerging field of podcasting. Podcasting is a term derived from the combination of the words “iPod” and “broadcasting,” and is defined as the distribution of audio or video files, such as radio programs or music clips, over the Internet. This is accomplished by using one of two syndication techniques that allow users to access media on such portable media devices as smart phones, tablets, MP3 players, and laptop computers. RSS (Really Simple Syndication) and Atom are Web content syndication formats written in XML that provide either podcast content or summaries that link to content and additional file information. Podcast is a feed of audio or video files placed on the Internet for public access. Anyone can subscribe to the feed and download the media files. This allows you to collect programs from a wide range of sources for listening or viewing media content, either online or offline with your computer or an appropriate portable device. -

Tuto Documentation Release 0.1.0
Tuto Documentation Release 0.1.0 DevOps people 2020-05-09 09H16 CONTENTS 1 Documentation news 3 1.1 Documentation news 2020........................................3 1.1.1 New features of sphinx.ext.autodoc (typing) in sphinx 2.4.0 (2020-02-09)..........3 1.1.2 Hypermodern Python Chapter 5: Documentation (2020-01-29) by https://twitter.com/cjolowicz/..................................3 1.2 Documentation news 2018........................................4 1.2.1 Pratical sphinx (2018-05-12, pycon2018)...........................4 1.2.2 Markdown Descriptions on PyPI (2018-03-16)........................4 1.2.3 Bringing interactive examples to MDN.............................5 1.3 Documentation news 2017........................................5 1.3.1 Autodoc-style extraction into Sphinx for your JS project...................5 1.4 Documentation news 2016........................................5 1.4.1 La documentation linux utilise sphinx.............................5 2 Documentation Advices 7 2.1 You are what you document (Monday, May 5, 2014)..........................8 2.2 Rédaction technique...........................................8 2.2.1 Libérez vos informations de leurs silos.............................8 2.2.2 Intégrer la documentation aux processus de développement..................8 2.3 13 Things People Hate about Your Open Source Docs.........................9 2.4 Beautiful docs.............................................. 10 2.5 Designing Great API Docs (11 Jan 2012)................................ 10 2.6 Docness................................................. -

Digital Fountain Erasure-Recovery in Bittorrent
UNIVERSITÀ DEGLI STUDI DI BERGAMO Facoltà di Ingegneria Corso di Laurea Specialistica in Ingegneria Informatica Classe n. 35/S – Sistemi Informatici Digital Fountain Erasure Recovery in BitTorrent: integration and security issues Relatore: Chiar.mo Prof. Stefano Paraboschi Correlatore: Chiar.mo Prof. Andrea Lorenzo Vitali Tesi di Laurea Specialistica Michele BOLOGNA Matricola n. 56108 ANNO ACCADEMICO 2007 / 2008 This thesis has been written, typeset and prepared using LATEX 2". Printed on December 5, 2008. Alla mia famiglia “Would you tell me, please, which way I ought to go from here?” “That depends a good deal on where you want to get to,” said the Cat. “I don’t much care where —” said Alice. “Then it doesn’t matter which way you go,” said the Cat. “— so long as I get somewhere,” Alice added as an explanation. “Oh, you’re sure to do that,” said the Cat, “if you only walk enough.” Lewis Carroll Alice in Wonderland Acknowledgments (in Italian) Ci sono molte persone che mi hanno aiutato durante lo svolgimento di questo lavoro. Il primo ringraziamento va ai proff. Stefano Paraboschi e Andrea Vitali per la disponibilità, la competenza, i consigli, la pazienza e l’aiuto tecnico che mi hanno saputo dare. Grazie di avermi dato la maggior parte delle idee che sono poi confluite nella mia tesi. Un sentito ringraziamento anche a Andrea Rota e Ruben Villa per l’aiuto e i chiarimenti che mi hanno gentilmente fornito. Vorrei ringraziare STMicroelectronics, ed in particolare il gruppo Advanced System Technology, per avermi offerto le infrastrutture, gli spa- zi e tutto il necessario per svolgere al meglio il mio periodo di tirocinio. -

MARTIN KEAN Open Source Publishing, 'Book Sprints' And
MARTIN KEAN Open source publishing, ‘book sprints’ and possible futures ABSTRACT A number of open source publishing networks and communities facilitate the use of helpful tools for free publishing and collaborative writing that can be adopted or adapted for various uses. One group that has consciously tried to take into account all of the processes necessary to solve problems is FLOSS Manuals. The ecologies of many groups and networks tend to fetishise the digital and neglect other possible solutions. This article examines the many tools available or in development that value print formats and community-sustaining tools and methods, both online and physical. Living in Dunedin, a small city with strong community networks, I work collaboratively with artists, educators and designers, businesses and institutions as a supporter of node gateways to new media open methods, resources and tools. This practice extends to national and international networks, including the non-profit group FLOSS Manuals and its agile book creation process. I came to work with FLOSS Manuals through my involvement within a tiny, inwardly focussed Dunedin subcultural community, and the handful of individuals, who travelled far and cross-pollinated with similar communities in Europe and further. FREE SOFTWARE AND OPEN SOURCE PUBLISHING From the early 1980s open source software was typified by the development and distribution of Richard Stallman’s GNU compiler, the best on Unix systems at the time. However, there were often more software developers willing to volunteer their time than there were technical writers and so there was little or no supportive documentation. It was not until Adam Hyde’s 2006 development of FLOSS Manuals that readily accessible and readable documentation became available1. -

Kde-Guide-De-Developpement.Web.Pdf
KDE Published : 2017-06-26 License : GPLv2+ 1 KDE DU POINT DE VUE D'UN DÉVELOPPEUR 1. AVEZ-VOUS BESOIN DE CE LIVRE ? 2. LA PHILOSOPHIE DE KDE 3. COMMENT OBTENIR DE L'AIDE 2 1. AVEZ-VOUS BESOIN DE CE LIVRE ? Vous devriez lire ce livre si vous voulez développer pour KDE. Nous utilisons le terme développement très largement pour couvrir tout ce qui peut conduire à un changement dans le code source, ce qui inclut : Soumettre une correction de bogue Écrire une nouvelle application optimisée par la technologie KDE Contribuer à un projet existant Ajouter de la fonctionnalité aux bibliothèques de développement de KDE Dans ce livre, nous vous livrerons les bases dont vous avez besoin pour être un développeur productif. Nous décrirons les outils que vous devrez installer, montrer comment lire la documentation (et écrire la vôtre propre, une fois que vous aurez créé la nouvelle fonctionnalité !) et comment obtenir de l'aide par d'autres moyens. Nous vous présenterons la communauté KDE, qui est essentielle pour comprendre KDE parce que nous sommes un projet « open source », libre (gratuit). Les utilisateurs finaux du logiciel n'ont PAS besoin de ce livre ! Cependant, ils pourraient le trouver intéressant pour les aider à comprendre comment les logiciels complexes et riches en fonctionnalités qu'ils utilisent ont vu le jour. 3 2. LA PHILOSOPHIE DE KDE Le succès de KDE repose sur une vue globale, que nous avons trouvée à la fois pratique et motivante. Les éléments de cette philosophie de développement comprennent : L'utilisation des outils disponibles plutôt que de ré-inventer ceux existants : beaucoup des bases dont vous avez besoin pour travailler font déjà partie de KDE, comme les bibliothèques principales ou les « Kparts », et sont tout à fait au point. -

Rand Middle East Research Rand Center for Middle East Public Policy
CENTER FOR MIDDLE EAST PUBLIC POLICY International Programs at RAND RAND MIDDLE EAST RESEARCH RAND CENTER FOR MIDDLE EAST PUBLIC POLICY WWW.RAND.ORG/CMEPP The RAND Center for Middle East Public Policy brings together analytic excellence and regional expertise from across the RAND Corporation to address the most critical political, social, and economic challenges facing the Middle East today. We focus not only on near-term challenges but also on critical long-term trends and solutions. Our goal is to inform policy in order to help improve the security and well-being of people living in the region. Our work in the region helps decisionmakers better understand how to tackle their domestic challenges and build capacity in ways that will make their societies safer, smarter, and more prosperous. WWW.RAND.ORG/CMEPP As part of a nonprofit and nonpartisan organization, RAND’s Middle East experts are committed to high-quality, objective research and analysis. They hold advanced degrees in an array of disciplines and specialize in a uniquely broad range of capabilities, including long-range planning and forecasting, risk assessment, and program evaluation. Many of our Middle East experts have advanced regional language skills and were born or have lived in the region. RAND’s Middle East work is funded by governments, by private foundations, and through the generous philanthropic support of individual donors and the RAND Center for Middle East Public Policy Advisory Board. Many of our publications are available in Arabic at www.rand.org/ar WWW.RAND.ORG/CMEPP PEACE AND PROSPERITY ACROSS THE MIDDLE EAST Reimagining U.S. -

The Top 10 Open Source Music Players Scores of Music Players Are Available in the Open Source World, and Each One Has Something That Is Unique
For U & Me Overview The Top 10 Open Source Music Players Scores of music players are available in the open source world, and each one has something that is unique. Here are the top 10 music players for you to check out. verybody likes to use a music player that is hassle- Amarok free and easy to operate, besides having plenty of Amarok is a part of the KDE project and is the default music Efeatures to enhance the music experience. The open player in Kubuntu. Mark Kretschmann started this project. source community has developed many music players. This The Amarok experience can be enhanced with custom scripts article lists the features of the ten best open source music or by using scripts contributed by other developers. players, which will help you to select the player most Its first release was on June 23, 2003. Amarok has been suited to your musical tastes. The article also helps those developed in C++ using Qt (the toolkit for cross-platform who wish to explore the features and capabilities of open application development). Its tagline, ‘Rediscover your source music players. Music’, is indeed true, considering its long list of features. 98 | FEBRUARY 2014 | OPEN SOURCE FOR YoU | www.LinuxForU.com Overview For U & Me Table 1: Features at a glance iPod sync Track info Smart/ Name/ Fade/ gapless and USB Radio and Remotely Last.fm Playback and lyrics dynamic Feature playback device podcasts controlled integration resume lookup playlist support Amarok Crossfade Both Yes Both Yes Both Yes Yes (Xine), Gapless (Gstreamer) aTunes Fade only -

Airtime 2 for Broadcasters
Airtime 2 for Broadcasters The open radio software for scheduling and remote station management USER GUIDE AIRTIME 2 FOR BROADCASTERS Updated for Airtime 2.1.3 AIRTIME 2 FOR BROADCASTERS THE OPEN RADIO SOFTWARE FOR SCHEDULING AND REMOTE STATION MANAGEMENT PUBLISHED: July 2012 Updated for Airtime 2.1.3 This documentation is free documentation. You can redistribute it and/or modify it under the terms of the GNU General Public License as published by the Free Software Foundation, version 3. This documentation is distributed in the hope that it will be useful, but without any warranty; without even the implied warranty of merchantability or fitness for a particular purpose. See the GNU General Public License for more details. You should have received a copy of the GNU General Public License along with this documentation; if not, write to: Free Software Foundation 51 Franklin Street, Suite 500 Boston, MA 02110-1335 USA Trademarked names may appear in this book. Rather than use a trademark symbol with every occurrence of a trademarked name, we use the names only in an editorial fashion and to the benefit of the trademark owner, with no intention of infringement of the trademark. This manual has been edited and reworked by Daniel James, based on a collaborative effort at FLOSS Manuals. Thanks to all contributors! LEAD EDITOR: Daniel James COVER DESIGN: Till Sperrle, ITF Grafikdesign DOCUMENT CREATION: FLOSS Manuals ISBN: 978-3-9814137-4-8 AIRTIME IS DEVELOPED AND MAINTAINED BY SOURCEFABRIC. COMMENTS AND QUESTIONS CAN BE SENT TO: Sourcefabric o.p.s. -

Discontinued Browsers List
Discontinued Browsers List Look back into history at the fallen windows of yesteryear. Welcome to the dead pool. We include both officially discontinued, as well as those that have not updated. If you are interested in browsers that still work, try our big browser list. All links open in new windows. 1. Abaco (discontinued) http://lab-fgb.com/abaco 2. Acoo (last updated 2009) http://www.acoobrowser.com 3. Amaya (discontinued 2013) https://www.w3.org/Amaya 4. AOL Explorer (discontinued 2006) https://www.aol.com 5. AMosaic (discontinued in 2006) No website 6. Arachne (last updated 2013) http://www.glennmcc.org 7. Arena (discontinued in 1998) https://www.w3.org/Arena 8. Ariadna (discontinued in 1998) http://www.ariadna.ru 9. Arora (discontinued in 2011) https://github.com/Arora/arora 10. AWeb (last updated 2001) http://www.amitrix.com/aweb.html 11. Baidu (discontinued 2019) https://liulanqi.baidu.com 12. Beamrise (last updated 2014) http://www.sien.com 13. Beonex Communicator (discontinued in 2004) https://www.beonex.com 14. BlackHawk (last updated 2015) http://www.netgate.sk/blackhawk 15. Bolt (discontinued 2011) No website 16. Browse3d (last updated 2005) http://www.browse3d.com 17. Browzar (last updated 2013) http://www.browzar.com 18. Camino (discontinued in 2013) http://caminobrowser.org 19. Classilla (last updated 2014) https://www.floodgap.com/software/classilla 20. CometBird (discontinued 2015) http://www.cometbird.com 21. Conkeror (last updated 2016) http://conkeror.org 22. Crazy Browser (last updated 2013) No website 23. Deepnet Explorer (discontinued in 2006) http://www.deepnetexplorer.com 24. Enigma (last updated 2012) No website 25. -

Climbing the Levels of Collaboration
9/9/2009 Climbing the Levels of Collaboration Or, How to Harness the Power of Crowds (or your Coworkers) Anne Gentle STC Webinar, September 2009 My Story Senior technical writer at ASI Blogger at Just Write Click Started researching wikis at BMC Software Working on the FLOSS Manuals wiki and community Photo courtesy http://www.flickr.com/photos/idletype Photo courtesy http://www.flickr.com/photos/seier/ Information Sharing Cooperating Co‐location, email, IM, interviewing Agile development practices : iterations involve retrospectives –what went well? What would you change? The classics of collaboration. Follow the rules. Be on time. Be Crowdsourcing professional. Share. Computer supported (social web enabled) Photo courtesy http://www.flickr.com/photos/7362334@N08/ Photo courtesy http://www.flickr.com/photos/jurvetson/ What’s a wiki? Wiki growth Created in 1995 Enables simultaneous edits Makes web pages quickly Give customer a voice and view point Cross‐platform, cross‐browser Living, breathing, changing documentation 1 9/9/2009 Photo courtesy http://www.flickr.com/photos/peterkaminski/ Collaboration benefits Wiki matching Encourage crowdsourcing Return on investment by reducing customer support calls Scalability goes up and up Sometimes a customer forum isn't enough Online identity Open source products often use wikis Photo courtesy http://www.flickr.com/photos/roland/ Photo courtesy http://www.flickr.com/photos/conanil/ What a wiki can’t do Motivating community contributions Don’t go on wiki suicide missions (Wiki for Dummies) Reputation Reciprocity Don’t put off collaborating with wiki engine research Attachment Efficiency Reputation Reciprocity Will your customers appear expert in your product if they contribute What will customers receive in return? to your wiki? Can you borrow a point system? This type of motivation is especially important to consultants. -

Special Characters A
453 Index ■ ~/Library/Safari/WebpageIcons.db file, Special Characters 112 $(pwd) command, 89–90 ~/Library/Saved Searches directory, 105 $PWD variable, 90 ~/Library/Services directory, 422–423 % (Execute As AppleScript) menu option, ~/Library/Workflow/Applications/Folder 379 Actions folder, 424 ~/ directory, 6, 231 ~/Library/Workflows/Applications/Image ~/bin directory, 6, 64, 291 Capture folder, 426 ~/Documents directory, 281, 290 ~/Movies directory, 323, 348 ~/Documents/Knox directory, 255 ~/Music directory, 108, 323 ~/Downloads option, 221, 225 ~/Music/Automatically Add To iTunes ~/Downloads/Convert For iPhone folder, folder, 424 423–424 ~/Pictures directory, 281 ~/Downloads/MacUpdate ~/.s3conf directory, 291 Desktop/MacUpdate Desktop ~/ted directory, 231 2010-02-20 directory, 16 ~/Templates directory, 60 ~/Downloads/To Read folder, 425 ~/Templates folder, 62 ~/Dropbox directory, 278–282 Torrent program, 236 ~/Library folder, 28 1Password, 31, 135, 239–250 ~/Library/Application 1Password extension button, 247–248 Support/Evom/ffmpeg directory, 1Password.agilekeychain file, 249 338 1PasswordAnywhere tool, 249 ~/Library/Application 1Password.html file, 250 Support/Fluid/SSB/[Your 2D Black option, 52 SSB]/Userstyles/ directory, 190 2D With Transparency Effect option, 52 ~/Library/Application Support/TypeIt4Me/ 2-dimensional, Dock, 52 directory, 376 7digital Music Store extension, 332 ~/Library/Caches/com.apple.Safari/Webp age Previews directory, 115 ~/Library/Internet Plug-Ins directory, 137 ■A ~/Library/LaunchAgents directory, 429, 432 -

Comprehensive Annual Financial Report Fiscal Year Ended June 30, 2015
LOS ANGELES UNIFIED SCHOOL DISTRICT LOS ANGELES, CALIFORNIA COMPREHENSIVE ANNUAL FINANCIAL REPORT FISCAL YEAR ENDED JUNE 30, 2015 MR. RAMON C. CORTINES SUPERINTENDENT OF SCHOOLS (EFFECTIVE OCTOBER 20, 2014) MR. JOHN E. DEASY SUPERINTENDENT OF SCHOOLS (APRIL 18, 2011 – OCTOBER 15, 2014) MS. MEGAN K. REILLY CHIEF FINANCIAL OFFICER MR. V. LUIS BUENDIA CONTROLLER PREPARED BY ACCOUNTING AND DISBURSEMENTS DIVISION 333 S. BEAUDRY AVENUE LOS ANGELES, CALIFORNIA 90017 LOS ANGELES UNIFIED SCHOOL DISTRICT Comprehensive Annual Financial Report Year Ended June 30, 2015 Table of Contents I N T R O D U C T O R Y S E C T I O N Page Letter of Transmittal ………………………………………………………………………………………………….……… i Certificate of Achievement for Excellence in Financial Reporting ………………………………………………………… vi Board of Education and Principal School District Officials ………………………………………………………………… vii Organizational Structure …………………………………………………………………………………………………… viii F I N A N C I A L S E C T I O N Independent Auditor's Report ……………………………………………………………………………………………… 1 Management’s Discussion and Analysis …………………………………………………………………………………… 4 B a s i c F i n a n c i a l S t a t e m e n t s: G o v e r n m e n t - w i d e F i n a n c i al S t a t e m e n t s: Statement of Net Position ……………………………………………………………………………………………… 14 Statement of Activities ………………………………………………………………………………………………… 15 F u n d F i n a n c i a l S t a t e m e n t s: Balance Sheet – Governmental Funds ………………………………………………………………………………… 16 Reconciliation of the Governmental Funds Balance Sheet to the Statement of Net Position