Updated 4/7/20 HOW to LIVESTREAM from OBS - TUTORIAL Sav Buist (The Accidentals) Any Questions: [email protected]
Total Page:16
File Type:pdf, Size:1020Kb
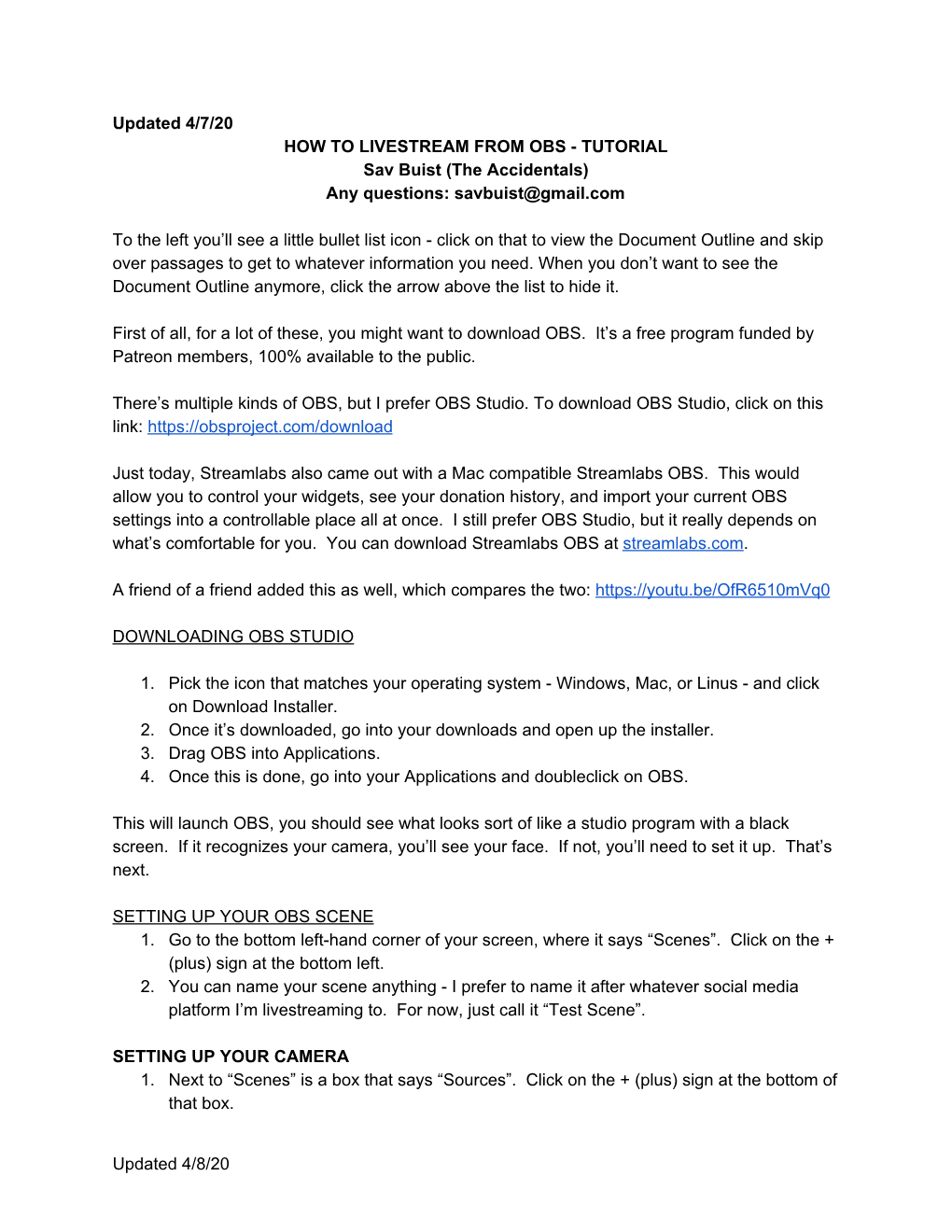
Load more
Recommended publications
-

Media Nations 2019
Media nations: UK 2019 Published 7 August 2019 Overview This is Ofcom’s second annual Media Nations report. It reviews key trends in the television and online video sectors as well as the radio and other audio sectors. Accompanying this narrative report is an interactive report which includes an extensive range of data. There are also separate reports for Northern Ireland, Scotland and Wales. The Media Nations report is a reference publication for industry, policy makers, academics and consumers. This year’s publication is particularly important as it provides evidence to inform discussions around the future of public service broadcasting, supporting the nationwide forum which Ofcom launched in July 2019: Small Screen: Big Debate. We publish this report to support our regulatory goal to research markets and to remain at the forefront of technological understanding. It addresses the requirement to undertake and make public our consumer research (as set out in Sections 14 and 15 of the Communications Act 2003). It also meets the requirements on Ofcom under Section 358 of the Communications Act 2003 to publish an annual factual and statistical report on the TV and radio sector. This year we have structured the findings into four chapters. • The total video chapter looks at trends across all types of video including traditional broadcast TV, video-on-demand services and online video. • In the second chapter, we take a deeper look at public service broadcasting and some wider aspects of broadcast TV. • The third chapter is about online video. This is where we examine in greater depth subscription video on demand and YouTube. -

Schmidt Vocal Competition - 2021 Spring Virtual Details
INSPIRING FUTURE GENERATIONS OF SINGERS VOCAL COMPETITION Schmidt Vocal Competition - 2021 Spring Virtual Details All Spring 2021 competitions will be offered in a modified, virtual format, due to the continuing precautions related to COVID-19. We’re pleased that Schmidt Vocal Arts is able to continue to provide an opportunity for aspiring singers to showcase their talent and earn cash awards and scholarships through our virtual model. Who is Eligible to Compete? Eligibility rules remain the same as our live competitions: • Singers must be high school sophomores, juniors, or seniors who are recommended by their choral directors or vocal teachers. • Singers are allowed to enter only one Schmidt Vocal Competition per competition season, whether live or virtual. • To be eligible for cash awards, contestants must have a U. S. Social Security Number and must be U. S. citizens, Green Card holders, or have DACA approved status. • Participants are required to pay a non-refundable registration fee after submitting an application. • Applications will be considered complete when the fee, both parts of the application form, and teacher recommendation have been received. • To be eligible to win cash awards, singers must be present at the online master class and awards ceremony. • Each virtual submission model competition cohort will be limited to 30 singers. If there are fewer than 15 singers, SVA may combine two location cohorts. How Does the Virtual Competition Work? • Singers need to apply for the virtual competition through the SVA website. • All applications and submissions must be received by the corresponding deadlines. • If singers need a pianist, they must “order” one and upload PDFs of their music to the SVA application portal by the application deadline. -

Youtube 1 Youtube
YouTube 1 YouTube YouTube, LLC Type Subsidiary, limited liability company Founded February 2005 Founder Steve Chen Chad Hurley Jawed Karim Headquarters 901 Cherry Ave, San Bruno, California, United States Area served Worldwide Key people Salar Kamangar, CEO Chad Hurley, Advisor Owner Independent (2005–2006) Google Inc. (2006–present) Slogan Broadcast Yourself Website [youtube.com youtube.com] (see list of localized domain names) [1] Alexa rank 3 (February 2011) Type of site video hosting service Advertising Google AdSense Registration Optional (Only required for certain tasks such as viewing flagged videos, viewing flagged comments and uploading videos) [2] Available in 34 languages available through user interface Launched February 14, 2005 Current status Active YouTube is a video-sharing website on which users can upload, share, and view videos, created by three former PayPal employees in February 2005.[3] The company is based in San Bruno, California, and uses Adobe Flash Video and HTML5[4] technology to display a wide variety of user-generated video content, including movie clips, TV clips, and music videos, as well as amateur content such as video blogging and short original videos. Most of the content on YouTube has been uploaded by individuals, although media corporations including CBS, BBC, Vevo, Hulu and other organizations offer some of their material via the site, as part of the YouTube partnership program.[5] Unregistered users may watch videos, and registered users may upload an unlimited number of videos. Videos that are considered to contain potentially offensive content are available only to registered users 18 years old and older. In November 2006, YouTube, LLC was bought by Google Inc. -

Youtube Yrityksen Markkinoinnin Välineenä
Lassi Tuomikoski Youtube yrityksen markkinoinnin välineenä Metropolia Ammattikorkeakoulu Tradenomi Liiketalouden koulutusohjelma Opinnäytetyö Lokakuu 2014 Tiivistelmä Tekijä Lassi Tuomikoski Otsikko Youtube yrityksen markkinoinnin välineenä Sivumäärä 47 sivua + 2 liitettä Aika 9.11.2014 Tutkinto Tradenomi Koulutusohjelma Liiketalous Suuntautumisvaihtoehto Markkinointi Ohjaaja lehtori Raisa Varsta Tämän opinnäytetyön tarkoituksena oli luoda ohjeistus oman sisällön luomiseen Youtubessa aloittelevalle yritykselle. Työn toisena tavoitteena on osoittaa, miten yritys pystyy hyödyntämään videonjakopalvelu Youtubea omassa liiketoiminnassaan muiden markkinoinnin keinojen avulla. Työn viitekehyksessä käydään läpi keskeisimmät käsitteet ja termit ja esitellään Youtube yrityksenä sekä videonjakopalveluna. Työssä kerrotaan, millä eri tavoin yritys voi näkyä Youtubessa ja Youtube yrityksen markkinoinnissa. Toiminnallisena osana työtä tuotettiin konkreettisten esimerkkien pohjalta ohjeistus Youtuben parissa aloittelevalle yritykselle siitä, kuinka päästä alkuun tehokkaassa ja yritykselle lisäarvoa tuottavassa sisällöntuottamisessa. Mitä asiota oman sisällön luomisessa täytyy ottaa huomioon ja millä keinoilla Youtubessa voidaan menestyä. Opinnäytetyön johtopäätöksenä todettiin, että ennen oman sisällön luomista on yrityksen sisältöstrategian oltava kunnossa. Sisällön tärkeyttä ei voi oman sisällön luomisessa tarpeeksi korostaa. Sisällön on oltava merkityksellistä asiakkaan kannalta. Avainsanat youtube, sisältömarkkinointi, sosiaalinen media Abstract -

Youtube Live Streaming
YouTube Live Presenter Name: Date: Confidential & Proprietary Confidential & Proprietary YouTube has a proud history of live Confidential & Proprietary Live is important Confidential & Proprietary Live lets you connect and engage with your audience in more meaningful ways Authentic New & Fast Community Shared experience Live is raw, unfiltered, and Live can supplement your Live helps viewers and Live lets both creators and genuine existing content creation creators build a closer viewers contribute to what and has minimal community the world sees post-production time Confidential & Proprietary Live has a minimal post Live is in-the-moment and Audiences love to interact, production time unexpected engage on live Live helps your channel grow YouTube viewers watch 4X longer on live streams compared to VOD 1 Channels that live stream weekly or more have seen up to 40% increase in new subscriptions 2 70% Increase in channel watch-time 3 Confidential & Proprietary *Your results may vary Live is growing fast Stream time increased over 130% year over year, and watch time increased by 80% year over year 1 Confidential & Proprietary YouTube is great for live Confidential & Proprietary YouTube is great for live Home for all video Home for all your videos Easy to Insight & Live and video on demand together on one platform use reporting Easy to go live Streamlined mobile experience Fan engagement Reach & Fan Discovery engagement Viewers can chat / interact in real time Insights & data Real-time analytics for all your live streams Monetize Cutting Monetize -

Digital Events Playbook
Digital Events Playbook 2020 YouTube Marketing Welcome YouTube is here to support you when planning digital-first events. This resource will help you produce best-in-class digital events utilising YouTube's products – like YouTube Live and Premieres. We'll start with all the basics, from learning how to set up a channel and uploading videos to how to engage your audience in real time. Plus, we'll walk you through some important resources so that you can get the best out of YouTube for digital events. Let's get started! 1. YouTube basics Table of contents 2. Mechanics of going live on YouTube 3. YouTube Premieres 4. Resources 01 YouTube basics YOUTUBE BASICS Create a channel How to create a YouTube channel - Sign in to YouTube on a computer or using the mobile site - Try uploading a video or creating a playlist First things first. Let's create a YouTube - If you don't have a channel yet, you'll see a prompt to create channel to reach audiences that can no longer a channel attend your event in person. - Check (with your Google Account name and photo) and confirm to create your new channel Learn more With a Google Account you can watch live videos and subscribe to channels. However, without a YouTube channel, you have no public presence on YouTube. You'd need a YouTube channel to upload videos. YOUTUBE BASICS How to create a brand channel Brand Accounts - Sign in to YouTube on a computer or using the mobile site - Go to your channel list - Choose to create a new channel or use an existing Brand Account: Brand Accounts let you support your business - Create a new channel by clicking Create a new channel or brand identity on YouTube without showing - Create a YouTube channel for a Brand Account that you a connection with your personal Google already manage by choosing the Brand Account from the list. -

Broadcast Production Executive and Executive Producer, Salli Frattini
Broadcast Production Executive and Executive Producer, Salli Frattini has forged a successful and enviable career producing Network & Digital premieres of pop culture firsts, live specials, sports & entertainment events, live streams and series for new media and entertainment properties including ABC, MTV, Discovery, YouTube, BritBox/ITV, Disney, BET, Amazon, NBC Sports, Dew Tour, Nickelodeon, & more. She was the first woman to executive produce a Super Bowl half-time show and her unmatched credits include the MTV Video Music Awards, MTV Movie Awards, YouTube Music Awards, BET’s Black Girls Rock franchise, Google’s Project Upgrade Series & for Discovery Networks, Deadliest Catch: The Bait LIVE Special. She’s known for creating engaging content experiences across all platforms and the ability to manage & communicate complex projects. Whether acting as a consultant, show-runner or executive producer, she cultivates a diverse and collaborative environment with company executives, production teams, talent, technology, networks & the various partners involved. In 2008, Frattini launched Sunset Lane Entertainment (SLE) with the production of the first-ever live-streamed entertainment special on YouTube, YouTube Live! The company continues to grow its development slate and the portfolio includes Specials, Series, Award Shows, Sports and Entertainment properties. Recently, Frattini executive produced Discovery’s Gold Rush LIVE and Deadliest Catch, The BAIT taking successful series and creating LIVE Specials to launch premiere seasons. In May 2018 she produced “The Royal Wedding Breakfast” for BritBox/ITV live stream in the US & UK. For Wayfarer Entertainment & Google, a web series about young girls empowered by STEM “Project Upgrade” featuring The Merrell Twins. SLE produced Meredith Corp. -

Twitch and Professional Gaming: Playing Video Games As a Career?
Twitch and professional gaming: Playing video games as a career? Teo Ottelin Bachelor’s Thesis May 2015 Degree Programme in Music and Media Management Business and Services Management Description Author(s) Type of publication Date Ottelin, Teo Joonas Bachelor´s Thesis 08052015 Pages Language 41 English Permission for web publication ( X ) Title Twitch and professional gaming: Playing video games as a career? Degree Programme Degree Programme in Music and Media Management Tutor(s) Hyvärinen, Aimo Assigned by Suomen Elektronisen Urheilun Liitto, SEUL Abstract Streaming is a new trend in the world of video gaming that can make the dream of many video gamer become reality: making money by playing games. Streaming makes it possible to broadcast gameplay in real-time for everyone to see and comment on. Twitch.tv is the largest video game streaming service in the world and the service has over 20 million monthly visitors. In 2011, Twitch launched Twitch Partner Program that gives the popular streamers a chance to earn salary from the service. This research described the world and history of video game streaming and what it takes to become part of Twitch Partner Program. All the steps from creating, maintaining and evolving a Twitch channel were carefully explored in the two-month-long practical research process. For this practical research, a Twitch channel was created from the beginning and the author recorded all the results. A case study approach was chosen to demonstrate all the challenges that the new streamers would face and how much work must be done before applying for Twitch Partner Program becomes a possibility. -

Easy Setup for Youtube Live GY-HC550 /GY-HC500
NEW PRODUCT NEWS Easy Setup for YouTube Live GY-HC550 / GY-HC500/GY-HM250 GY-HC550 / 500 / GY-HM250 offers Easy Setup for YouTube Live directly, and can share the reality of the place, sports, concerts, worship. shopping…etc GY-HM250 shown with optional microphone GY-HC550 shown with optional microphone Easy Setup for YouTube Live GY-HC550 / GY-HC500/GY-HM250 New menu setting The menu screen is GY-HC550/500. ● GY-HC550/500, GY-HM250 provide “YouTube Live” menu setting. ● Only put into digit code on YouTube account for device pairing. ● Equipped with the following two streaming method. A:Quick Start (Distribute Now) B:Scheduled Streaming Streaming GY-HC550/GY-HC500 GY-HM250 Encode codec H.264 H.264 Protocol RTMP RTMP Resolution 1920x1080, 1280x720, 640x360, 606x1080, 1080x1080, 404x720, 720x720 1280x720, 640x360, 404x720, 720x720 Frame rate 60p, 50p, 30p, 25p 60p, 50p, 30p, 25p Bit rate 8Mbps, 5Mbps, 3Mbps, 1.5Mbps, 0.8Mbps 5Mbps, 3Mbps, 1.5Mbps, 0.8Mbps SNS Vertical / Square video streaming ● You can select Vertical or Square video streaming for applicable Social Networks. ● White guideline is displayed in the LCD/Viewfinder. ● GY-HM250 Cropping position can be set to the left, center or right. The position cannot be changed during streaming. Operation Manual Preparation To use YouTube live streaming function, you need to register a YouTube (Google) account and make various Settings for distribution. And if you are new to live streaming, please prepare a phone number that allows Account authentication by voice guidance or SMS massage. For details, please refer to the below URL. -

Playbook Digital Event Solutions
Playbook Digital Event Solutions Table of Contents 1. About this document 2. YouTube Basics a. Creating an official channel for your event b. Channel branding c. Uploading videos d. Customize your video 3. Live Events a. Basics of live streaming: The mechanics of going live b. Content strategy for live events c. Community engagement d. Monetizing your live streams through ads & alternative monetization e. Working with YouTube’s Live Solutions team 4. YouTube Premieres 5. Resources 1 A bout this document A growing number of events are being canceled or postponed amid travel restrictions and increasing health warnings. This playbook aims to help you successfully produce best-in-class digital events utilizing YouTube’s products, e.g; Livestreams and Premieres. We’ll start with all the basics, from learning how to set up a channel for your event, uploading videos, to how you can reach your audience in real time with YouTube Live and Premieres. Plus, we’ll walk you through some important resources so you can get the best out of YouTube for your next event. 2 Y ouTube Basics C reating an official channel for your event First things first. Let’s create a YouTube channel so you can reach audiences that can no longer attend your events in person. Follow the steps below to get your channel up and running. With a Google Account, you can watch and like videos and subscribe to channels. However, without a YouTube channel, you have no public presence on YouTube. Even if you have a Google Account, you need to create a YouTube channel to upload videos, comment, or make playlists. -

Competitive Dynamics in the Online Video Streaming Industry
STREAMING WARS: COMPETITIVE DYNAMICS IN THE ONLINE VIDEO STREAMING INDUSTRY Jyväskylä University School of Business and Economics Master’s thesis 2020 Authors: Korhonen Aleksi & Rajala Janne International Business & Entrepreneurship Supervisor: Lamberg Juha-Antti ABSTRACT Authors Korhonen, Aleksi & Rajala, Janne Title of thesis Streaming Wars: Competitive Dynamics in the Online Video Streaming Industry Discipline Type of work International Business & Entrepreneurship Master’s thesis Time (month/year) Number of pages 06/2020 118+3 Abstract Digitalization and advances in technologies have changed the world in the past few dec- ades. This has affected consumer behaviour and developed new, more dynamic, indus- tries as well. As a result, competition is fiercer than ever, and competitive advantages are only temporary. This thesis builds on the literature of strategic management and compet- itive dynamics by exploring the competitive interaction of companies in the Subscription Video-on-Demand industry. We seek answers to how competitive advantages are pur- sued within the industry and how the strategic decisions of the companies differ from more traditional industries. To answer this, the press releases of several publicly listed U.S. based SVoD companies were collected and analysed through qualitative content analysis. After that, the connec- tions between the competitive actions were linked through event structure analysis to un- derstand how rivalry affects the companies within the industry. The results show that in contrast to traditional industries, competition in the growing SVoD industry revolves around content, which is enforced through resource building, co- creation, and to some extent, market expansion. The nature of competition is a defensive race to outperform others in the long run as big established companies are also entering the market. -

The Youtube Effect: How Youtube Has Provided New Ways to Consume, Create, and Share Music
International Journal of Education & the Arts Editors Margaret Macintyre Latta University of Nebraska-Lincoln, U.S.A. Christine Marmé Thompson Pennsylvania State University, U.S.A. http://www.ijea.org/ ISSN 1529-8094 Volume 12 Number 6 July 8, 2011 The YouTube Effect: How YouTube Has Provided New Ways to Consume, Create, and Share Music Christopher Cayari Johns Hill Magnet School, U.S.A. Citation: Cayari, C. (2011). The YouTube effect: How YouTube has provided new ways to consume, create, and share music. International Journal of Education & the Arts, 12(6). Retrieved [date] from http://www.ijea.org/v12n6/. Abstract This case study about a teenage musician, Wade Johnston, suggests how YouTube has affected music consumption, creation, and sharing. A literature review connects education, technology, and media. Informal learning, digital literacy, and twenty-first century technology are also connected in the review. Data reveals how Wade started his channel, gained popularity, interacted with others, and promoted his musical career through YouTube. Original songs, covers, collaborations, documentaries, self- interviews, video blogs (vlogs), and live performances are observed by the researcher. Interviews with the subject, key actors in his life, fans, and first time listeners were transcribed and results were used to triangulate. Previous musical media research is expanded upon to include YouTube and video sharing. The idea of amateur and professional musician, musical venue, and audience member are being changed through YouTube. Current practices of how YouTube is used in the classroom are discussed, and future research is suggested. IJEA Vol. 12 No. 6 - http://www.ijea.org/v12n6/ 2 Background Teens evidently don’t see computers as technology.