Overview of MECCA 2000 Welcome to Amgraf's MECCA 2000 System
Total Page:16
File Type:pdf, Size:1020Kb
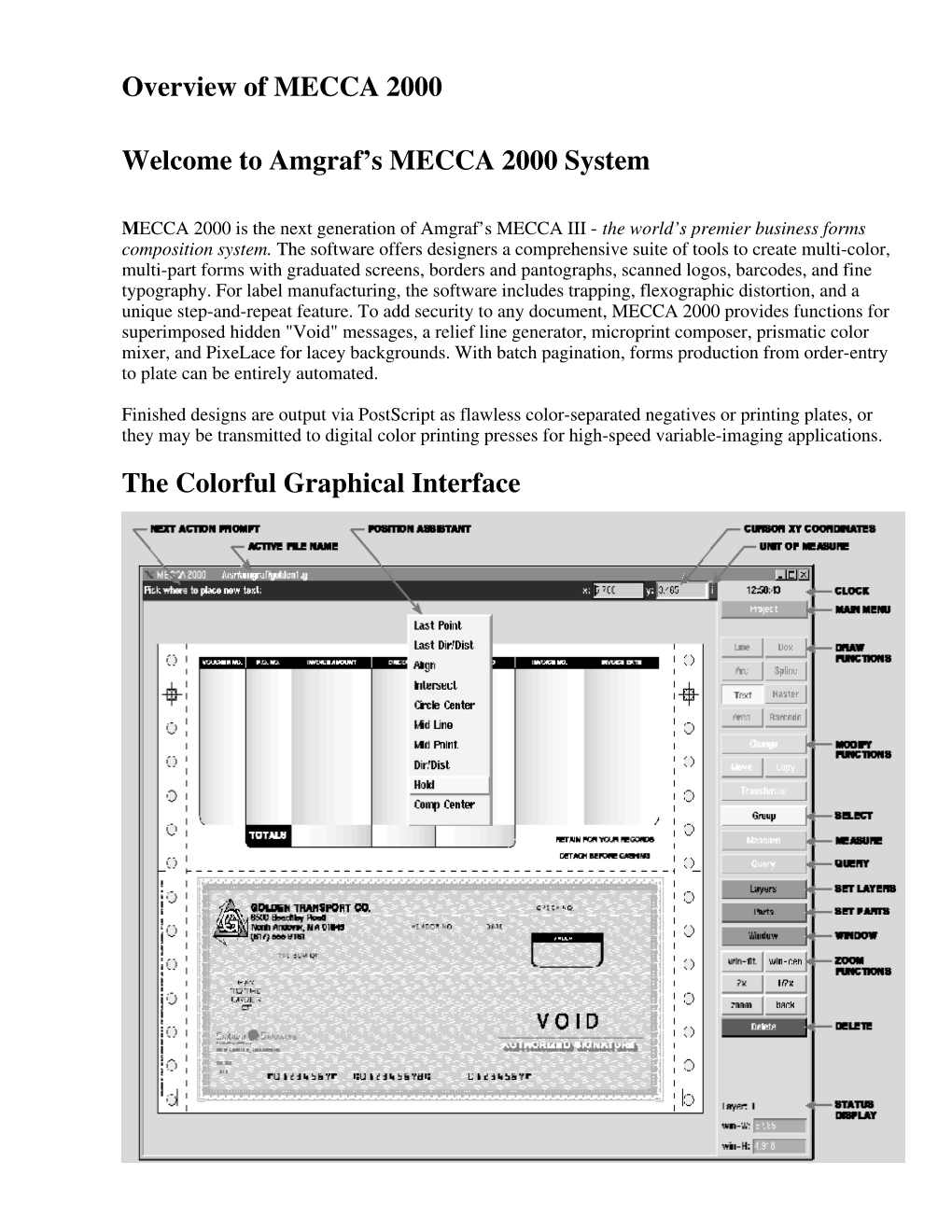
Load more
Recommended publications
-

Copyrighted Material
33_754935 bindex.qxp 11/7/05 10:09 PM Page 345 Index Applications Menu, 42–43, 68–71 • Symbols • Applixware Office package, 15 appointments, tracking, 210 * (asterisk), 249, 251 archives, packing and unpacking (tar), 20, \ (backslash), 248 337–338 - (dash), 94 arguments, command line, 247 . (dot), 92 asterisk (*), 249, 251 ! (exclamation point), 252–253 Asymmetric DSL (ADSL), 108–109 / (forward slash), 79, 81 attachments, e-mail, 154 > (greater-than sign), 249 audio CDs, playing, 221–223 - (hyphen), 95 authentication, 292 < (less-than sign), 249 automatic command completion, 250 . (period), 96 automatic login, 40, 318–319, 325 | (pipe), 248 ? (question mark), 251 " (quotation marks), 247 ; (semicolon), 248 • B • [] (square brackets), 252 backdoor, 292 .. (two dots or dot-dot), 92 background, desktop, 73–74, 75–76 backing up files, 20 backslash (\), 248 • A • base station, 129 bash (Bourne Again Shell) access point, wireless LAN, 129, 131 automatic command completion, 250 Adobe Portable Document Format. See PDF combining commands, 248 ADSL (Asymmetric DSL), 108–109 described, 47–48, 246 AES (Advanced Encryption Standard), 129 error messages, saving to file, 249–250 aggregator, RSS, 185 file, command input from, 249 AIM (America Online instant messaging output, saving to file, 249 service), 54, 161–162 repeating previously typed commands, Akregator news reader, 54, 185–186 252–253 amaroK music player, 224 syntax, 247–248 Apache Web server, 16 wildcards, 251–252 applets, 68, 75 bastion host, 293 application gateway, 292 bit bucket, 250 applications Blam RSS reader, 54 controlling, 18–19 block device, 94 development, 17 Bluetooth wireless, 20, 271 e-mail, 152–153 bookmark field, 200 GNOME Desktop, illustrated,COPYRIGHTED 64 boot menu MATERIAL items, installing, 27–28 GNU, 343 boot process, starting and stopping services, installing at setup, 32 263–264 KDE Desktop, illustrated, 64 booting, 26–27, 39–40 Linux packages, 11 Bourne Again Shell. -

Linux on the Road
Linux on the Road Linux with Laptops, Notebooks, PDAs, Mobile Phones and Other Portable Devices Werner Heuser <wehe[AT]tuxmobil.org> Linux Mobile Edition Edition Version 3.22 TuxMobil Berlin Copyright © 2000-2011 Werner Heuser 2011-12-12 Revision History Revision 3.22 2011-12-12 Revised by: wh The address of the opensuse-mobile mailing list has been added, a section power management for graphics cards has been added, a short description of Intel's LinuxPowerTop project has been added, all references to Suspend2 have been changed to TuxOnIce, links to OpenSync and Funambol syncronization packages have been added, some notes about SSDs have been added, many URLs have been checked and some minor improvements have been made. Revision 3.21 2005-11-14 Revised by: wh Some more typos have been fixed. Revision 3.20 2005-11-14 Revised by: wh Some typos have been fixed. Revision 3.19 2005-11-14 Revised by: wh A link to keytouch has been added, minor changes have been made. Revision 3.18 2005-10-10 Revised by: wh Some URLs have been updated, spelling has been corrected, minor changes have been made. Revision 3.17.1 2005-09-28 Revised by: sh A technical and a language review have been performed by Sebastian Henschel. Numerous bugs have been fixed and many URLs have been updated. Revision 3.17 2005-08-28 Revised by: wh Some more tools added to external monitor/projector section, link to Zaurus Development with Damn Small Linux added to cross-compile section, some additions about acoustic management for hard disks added, references to X.org added to X11 sections, link to laptop-mode-tools added, some URLs updated, spelling cleaned, minor changes. -

1 What Is Gimp? 3 2 Default Short Cuts and Dynamic Keybinding 9
GUM The Gimp User Manual version 1.0.0 Karin Kylander & Olof S Kylander legalities Legalities The Gimp user manual may be reproduced and distributed, subject to the fol- lowing conditions: Copyright © 1997 1998 by Karin Kylander Copyright © 1998 by Olof S Kylander E-mail: [email protected] (summer 98 [email protected]) The Gimp User Manual is an open document; you may reproduce it under the terms of the Graphic Documentation Project Copying Licence (aka GDPL) as published by Frozenriver. This document is distributed in the hope that it will be useful, but WITHOUT ANY WARRANTY; without even the implied warranty of MERCHANT- ABILITY or FITNESS FOR A PARTICULAR PURPOSE. See the Graphic Documentation Project Copying License for more details. GRAPHIC DOCUMENTATION PROJECT COPYING LICENSE The following copyright license applies to all works by the Graphic Docu- mentation Project. Please read the license carefully---it is similar to the GNU General Public License, but there are several conditions in it that differ from what you may be used to. The Graphic Documentation Project manuals may be reproduced and distrib- uted in whole, subject to the following conditions: The Gimp User Manual Page i Legalities All Graphic Documentation Project manuals are copyrighted by their respective authors. THEY ARE NOT IN THE PUBLIC DOMAIN. • The copyright notice above and this permission notice must be preserved complete. • All work done under the Graphic Documentation Project Copying License must be available in source code for anyone who wants to obtain it. The source code for a work means the preferred form of the work for making modifications to it. -

MX-18.3 Users Manual
MX-18.3 Users Manual v. 20190614 manual AT mxlinux DOT org Ctrl-F = Search this Manual Ctrl+Home = Return to top Table of Contents 1 Introduction................................................................................2 2 Installation..................................................................................8 3 Configuration...........................................................................37 4 Basic use..................................................................................93 5 Software Management...........................................................126 6 Advanced use.........................................................................141 7 Under the hood.......................................................................164 8 Glossary.................................................................................178 1 Introduction 1.1 About MX Linux MX Linux is a cooperative venture between the antiX and former MEPIS communities, using the best tools and talents from each distro and including work and ideas originally created by Warren Woodford. It is a midweight OS designed to combine an elegant and efficient desktop with simple configuration, high stability, solid performance and medium-sized footprint. Relying on the excellent upstream work by Linux and the open-source community, we deploy Xfce 4.12 as Desktop Environment on top of a Debian Stable base, drawing from the core antiX system. Ongoing backports and outside additions to our Repos serve to keep components current with developments. -

MX-19.2 Users Manual
MX-19.2 Users Manual v. 20200801 manual AT mxlinux DOT org Ctrl-F = Search this Manual Ctrl+Home = Return to top Table of Contents 1 Introduction...................................................................................................................................4 1.1 About MX Linux................................................................................................................4 1.2 About this Manual..............................................................................................................4 1.3 System requirements..........................................................................................................5 1.4 Support and EOL................................................................................................................6 1.5 Bugs, issues and requests...................................................................................................6 1.6 Migration............................................................................................................................7 1.7 Our positions......................................................................................................................8 1.8 Notes for Translators.............................................................................................................8 2 Installation...................................................................................................................................10 2.1 Introduction......................................................................................................................10 -

OSS Alphabetical List and Software Identification
Annex: OSS Alphabetical list and Software identification Software Short description Page A2ps a2ps formats files for printing on a PostScript printer. 149 AbiWord Open source word processor. 122 AIDE Advanced Intrusion Detection Environment. Free replacement for Tripwire(tm). It does the same 53 things are Tripwire(tm) and more. Alliance Complete set of CAD tools for the specification, design and validation of digital VLSI circuits. 114 Amanda Backup utility. 134 Apache Free HTTP (Web) server which is used by over 50% of all web servers worldwide. 106 Balsa Balsa is the official GNOME mail client. 96 Bash The Bourne Again Shell. It's compatible with the Unix `sh' and offers many extensions found in 147 `csh' and `ksh'. Bayonne Multi-line voice telephony server. 58 Bind BIND "Berkeley Internet Name Daemon", and is the Internet de-facto standard program for 95 turning host names into IP addresses. Bison General-purpose parser generator. 77 BSD operating FreeBSD is an advanced BSD UNIX operating system. 144 systems C Library The GNU C library is used as the C library in the GNU system and most newer systems with the 68 Linux kernel. CAPA Computer Aided Personal Approach. Network system for learning, teaching, assessment and 131 administration. CVS A version control system keeps a history of the changes made to a set of files. 78 DDD DDD is a graphical front-end for GDB and other command-line debuggers. 79 Diald Diald is an intelligent link management tool originally named for its ability to control dial-on- 50 demand network connections. Dosemu DOSEMU stands for DOS Emulation, and is a linux application that enables the Linux OS to run 138 many DOS programs - including some Electric Sophisticated electrical CAD system that can handle many forms of circuit design. -

Abkürzungs-Liste ABKLEX
Abkürzungs-Liste ABKLEX (Informatik, Telekommunikation) W. Alex 1. Juli 2021 Karlsruhe Copyright W. Alex, Karlsruhe, 1994 – 2018. Die Liste darf unentgeltlich benutzt und weitergegeben werden. The list may be used or copied free of any charge. Original Point of Distribution: http://www.abklex.de/abklex/ An authorized Czechian version is published on: http://www.sochorek.cz/archiv/slovniky/abklex.htm Author’s Email address: [email protected] 2 Kapitel 1 Abkürzungen Gehen wir von 30 Zeichen aus, aus denen Abkürzungen gebildet werden, und nehmen wir eine größte Länge von 5 Zeichen an, so lassen sich 25.137.930 verschiedene Abkür- zungen bilden (Kombinationen mit Wiederholung und Berücksichtigung der Reihenfol- ge). Es folgt eine Auswahl von rund 16000 Abkürzungen aus den Bereichen Informatik und Telekommunikation. Die Abkürzungen werden hier durchgehend groß geschrieben, Akzente, Bindestriche und dergleichen wurden weggelassen. Einige Abkürzungen sind geschützte Namen; diese sind nicht gekennzeichnet. Die Liste beschreibt nur den Ge- brauch, sie legt nicht eine Definition fest. 100GE 100 GBit/s Ethernet 16CIF 16 times Common Intermediate Format (Picture Format) 16QAM 16-state Quadrature Amplitude Modulation 1GFC 1 Gigabaud Fiber Channel (2, 4, 8, 10, 20GFC) 1GL 1st Generation Language (Maschinencode) 1TBS One True Brace Style (C) 1TR6 (ISDN-Protokoll D-Kanal, national) 247 24/7: 24 hours per day, 7 days per week 2D 2-dimensional 2FA Zwei-Faktor-Authentifizierung 2GL 2nd Generation Language (Assembler) 2L8 Too Late (Slang) 2MS Strukturierte -

Copyrighted Material
41_038993 bindex.qxp 11/22/06 9:39 AM Page 871 AbiWord, 43 SYMBOLS AND NUMBERS About GNOME menu entry, 116 * (asterisk), wildcard, 173–174 About Ubuntu menu entry, 116 @ (at symbol), link indicator, 153 ABR (Average Bit Rate), 366 ^ (caret) access control, CUPS print server, 832. See also command, 186 file sharing with ACLs. Ctrl key shortcut, 198 access.conf file, 632 - (dash), command-line options, 153 accessibility, 8. See also assistive technologies. -- (dashes), command-line options, 153 Accessories menu entry, 114 $ (dollar sign), command prompt, 150, 186 ACLs (Access Control Lists). See file sharing with ACLs. “ (double quotes), comment indicator, 192 ad hoc wireless networks, 736 ! (exclamation point), in command history, 172 Add to Panel dialog, 129–132 # (hash mark), comment indicator adding (mathematics). See summing. Bash shell, 177 Add/Remove Applications menu entry, 114, 118–119 PAMs (Pluggable Authentication Modules), 628 adept tool, 569 repositories, 572 Administration menu entry, 115 sudo command, 634 Advanced button, 118 % (percent symbol), job control, 176 Advanced Shell Scripting Guide, 177 ? (question mark) afps utility, 95 search backward command, 188 AIFF (Audio Interchange File Format), 366 wildcard, 173–174 AisleRiot solitaire, 410–411 ‘ (single quote), function names, 204 Aitchison, Ron, 806 / (slash) ALAC (Apple Lossless Audio Codec), 366 in file and directory names, 90 Albitz, Paul, 806 search forward command, 188 aliases, Bash shell commands, 179 top level directory, 91 aliasing, 344 { } (curly brackets), wildcards, 173–174 Allman, Eric, 770 [ ] (square brackets), wildcards, 173–174 Almquist shell, 157 { (left curly bracket) command, 186 Alt (Alternate) key, 197–198 ( (left paren) command, 186 Alternate Install CD, 13, 82–83, 85. -

Linux All-In-One for Dummies, 4Th Edition
spine=1.2960” Operating Systems/Linux Ubuntu, Fedora, ™ and more 4th Edition New to Linux? Get started now — on DVD! Making Everything Easier! this handy how-to guide 4th Edition makes learning Linux easy! Open the book and find: No doubt about it, Linux is cool — and free! You can use it ® • Help navigating the GNOME® to set up a Web server or rejuvenate an old computer. Or use and KDE® desktops Linux Linux as your desktop OS along with great applications such as OpenOffice.org. This ready reference gives you everything • Linux troubleshooting tips you need to know about installing, configuring, and using • How to set up a LAN ALL-IN-ONE Linux, while the DVD gives you five Linux flavors to sample. • Secrets of using Linux to send Linux ALL-IN-ONE • It’s a do-it-yourself thing — learn the essentials of installing and instant messages and e-mail using Linux by checking out Books I and II • System administration basics • All about access — connect to the Internet, configure and manage • Advice on securing Linux TCP/IP networks, and set up e-mail, newsgroups, and Web surfing • Administrative stuff — manage user accounts, install • How to run mail, news, and applications, work with peripherals, and upgrade or customize FTP servers ® the Linux kernel • All about shell scripting • Safety first — secure the network and the host, and perform regular security audits • Serve it up — configure an Apache Web server, set up an FTP server or a Windows® server, and explore Linux programming Bonus DVD Includes BOOKS ISO image files for five major Linux distributions you IN can try: Ubuntu Desktop, OpenSUSE, Mint 8, Fedora 12, Go to Dummies.com® and Mandriva Linux 2010 for videos, step-by-step examples, 8 how-to articles, or to shop! Complete instructions for installing and using each distribution • Linux Basics1 Please see the DVD appendix for complete system requirements. -
![Developersguide-JSANE.Pdf [400K, 21Pp]](https://docslib.b-cdn.net/cover/4408/developersguide-jsane-pdf-400k-21pp-3044408.webp)
Developersguide-JSANE.Pdf [400K, 21Pp]
The Java Developer's Guide to Asprise JSANE Version 2.1 Single Developer Version Document Version: 2.1 [Last updated on September 9, 2005] All Rights Reserved. LAB Asprise! © 1998-2005. http://www.asprise.com/product/jsane [Page: 1] Table of Contents 1. INTRODUCTION.....................................................................................3 About SANE.................................................................................................................3 About JSANE...............................................................................................................3 Components of JSANE..................................................................................................3 JSANE SDK Installation..............................................................................................3 File Organization ..........................................................................................................4 Development Environment Setup.................................................................................4 SANE Setup..................................................................................................................4 Compatibility................................................................................................................5 2. IMAGE ACQUISITION WITH JSANE ....................................................6 Acquiring Images with JSaneDialog..............................................................................6 Acquiring Images with JSaneDevice..............................................................................8 -

Introduction to Linux
Introduction to Linux A Hands on Guide Machtelt Garrels CoreSequence.com <[email protected]> Version 1.8 Last updated 20030916 Edition Introduction to Linux Table of Contents Introduction.........................................................................................................................................................1 1. Why this guide?...................................................................................................................................1 2. Who should read this book?.................................................................................................................1 3. New versions of this guide...................................................................................................................1 4. Revision History..................................................................................................................................1 5. Contributions.......................................................................................................................................2 6. Feedback..............................................................................................................................................2 7. Copyright information.........................................................................................................................3 8. What do you need?...............................................................................................................................3 9. Conventions used -

PDF 文件使用"Pdffactory Pro" 试用版本创建
Linux 下玩转扫描仪 作者:曹江华 扫描仪是现代办公的重要外设。Linux 对扫描仪的支持是通过 SANE(Acanner Access Now Easy) 软件包进行的。查询如何在 Linux 下使用扫描仪,那 SANE (Scanner Access Now Easy)站点就可以 告诉你该怎么办了。况且,该站点不仅有最流行的 Linux 扫描仪软件,而且还以兼容硬件的数据库 而颇具特色。这时可以连线到:http://www.sane-project.org/sane-supported-devices.html , 进行查询。 通常会得到六个查询结果: 1、 complete(完全支持 Linux 下使用扫描仪,并且可以使用扫描仪的所有功能和分辨率)。 2 、 good(大部分功能支持 Linux 下使用,但是可能有一些小缺陷)。 3 、 basic (基本上支持 Linux 下使用,许多功能不能实现) 。 4、 minimal (最小程度上支持 Linux 下使用,但是工作质量不理想)。 5 、 untested(没有经过测试可能可以使用)。 6 、 unsupported(不能使用)。 Linux 对 SANE 的支持包括两个方面:1、对底层接口设备的支持(SCSI 和 USB 等), 2 、对一个 具体型号的支持。SANE 是一个应用程序接口;它包含三个部分,使用命令查询: rpm -qa|grep sane sane-frontends-1.0.9-2 #实现API的库(中间件) sane-backends-1.0.9-5 #访问扫描以的驱动程序(后端程序) xsane-gimp-0.89-3 #gimp的扫描仪插件 sane-backends-devel-1.0.9-5 xsane-0.89-3 #调用 API 的程序(前端程序) SANE 的配置文件是:/etc/sane.d/dll.conf 和/etc/sane.d/目录下的其他文件。 /etc/sane.d/dll.conf:本身包含许多后端程序列表。它们通常以扫描仪制造商命名。SANE 调用时会搜索这个列表。 特定扫描仪配置文件:除了/etc/sane.d/dll.conf 之外,/etc/sane.d/还包含一些其他特定 扫描仪的配置文件,这些文件是工具后端程序命名的,后缀是.conf。 一、设备检测 通常有两个命令可以查询扫描仪的情况,sane-find-scanner 和 scanimage 。 sane-find-scanner 用来搜索本地扫描仪的接口: sane-find-scanner # No SCSI scanners found. If you expected something different, make sure that # you have loaded a SCSI driver for your SCSI adapter. found USB scanner (vendor=0x04a5, product=0x2060) at /dev/usb/scanner0 found USB scanner (vendor=0x04a5 [Color], product=0x2060 [ FlatbedScanner 13]) at libusb:002:002 # A USB device was detected. This program can't be sure if it's really # a scanner. If it is your scanner, it may or may not be supported by # SANE.