Expanding Your Raspberry Pi Storage, Printing, Peripherals, and Network Connections for Your Raspberry Pi — Mark Edward Soper
Total Page:16
File Type:pdf, Size:1020Kb
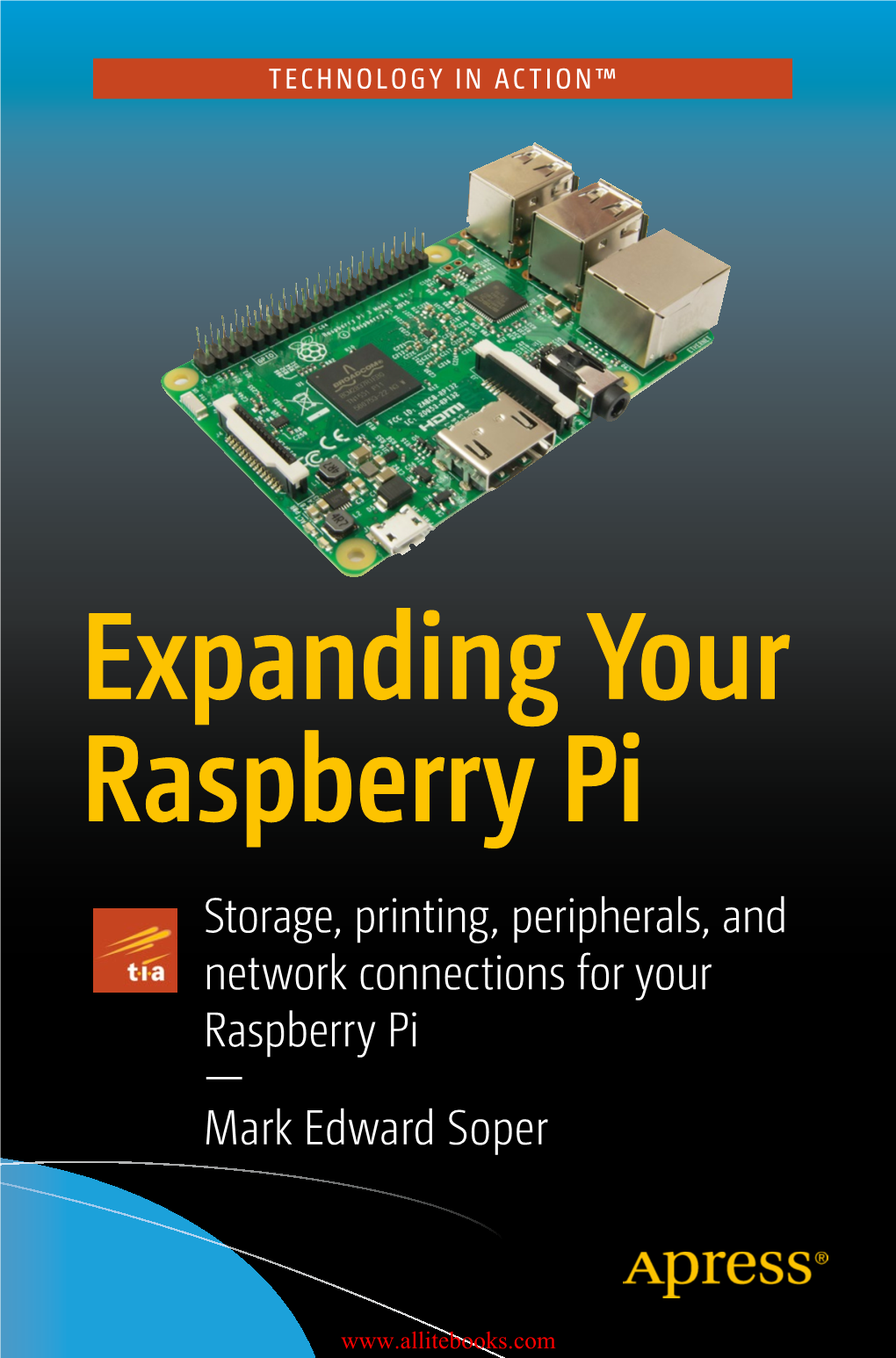
Load more
Recommended publications
-

Copyrighted Material
33_754935 bindex.qxp 11/7/05 10:09 PM Page 345 Index Applications Menu, 42–43, 68–71 • Symbols • Applixware Office package, 15 appointments, tracking, 210 * (asterisk), 249, 251 archives, packing and unpacking (tar), 20, \ (backslash), 248 337–338 - (dash), 94 arguments, command line, 247 . (dot), 92 asterisk (*), 249, 251 ! (exclamation point), 252–253 Asymmetric DSL (ADSL), 108–109 / (forward slash), 79, 81 attachments, e-mail, 154 > (greater-than sign), 249 audio CDs, playing, 221–223 - (hyphen), 95 authentication, 292 < (less-than sign), 249 automatic command completion, 250 . (period), 96 automatic login, 40, 318–319, 325 | (pipe), 248 ? (question mark), 251 " (quotation marks), 247 ; (semicolon), 248 • B • [] (square brackets), 252 backdoor, 292 .. (two dots or dot-dot), 92 background, desktop, 73–74, 75–76 backing up files, 20 backslash (\), 248 • A • base station, 129 bash (Bourne Again Shell) access point, wireless LAN, 129, 131 automatic command completion, 250 Adobe Portable Document Format. See PDF combining commands, 248 ADSL (Asymmetric DSL), 108–109 described, 47–48, 246 AES (Advanced Encryption Standard), 129 error messages, saving to file, 249–250 aggregator, RSS, 185 file, command input from, 249 AIM (America Online instant messaging output, saving to file, 249 service), 54, 161–162 repeating previously typed commands, Akregator news reader, 54, 185–186 252–253 amaroK music player, 224 syntax, 247–248 Apache Web server, 16 wildcards, 251–252 applets, 68, 75 bastion host, 293 application gateway, 292 bit bucket, 250 applications Blam RSS reader, 54 controlling, 18–19 block device, 94 development, 17 Bluetooth wireless, 20, 271 e-mail, 152–153 bookmark field, 200 GNOME Desktop, illustrated,COPYRIGHTED 64 boot menu MATERIAL items, installing, 27–28 GNU, 343 boot process, starting and stopping services, installing at setup, 32 263–264 KDE Desktop, illustrated, 64 booting, 26–27, 39–40 Linux packages, 11 Bourne Again Shell. -

Resurrect Your Old PC
Resurrect your old PCs Resurrect your old PC Nostalgic for your old beige boxes? Don’t let them gather dust! Proprietary OSes force users to upgrade hardware much sooner than necessary: Neil Bothwick highlights some great ways to make your pensioned-off PCs earn their keep. ardware performance is constantly improving, and it is only natural to want the best, so we upgrade our H system from time to time and leave the old ones behind, considering them obsolete. But you don’t usually need the latest and greatest, it was only a few years ago that people were running perfectly usable systems on 500MHz CPUs and drooling over the prospect that a 1GHz CPU might actually be available quite soon. I can imagine someone writing a similar article, ten years from now, about what to do with that slow, old 4GHz eight-core system that is now gathering dust. That’s what we aim to do here, show you how you can put that old hardware to good use instead of consigning it to the scrapheap. So what are we talking about when we say older computers? The sort of spec that was popular around the turn of the century. OK, while that may be true, it does make it seem like we are talking about really old hardware. A typical entry-level machine from six or seven years ago would have had something like an 800MHz processor, Pentium 3 or similar, 128MB of RAM and a 20- 30GB hard disk. The test rig used for testing most of the software we will discuss is actually slightly lower spec, it has a 700MHz Celeron processor, because that’s what I found in the pile of computer gear I never throw away in my loft, right next to my faithful old – but non-functioning – Amiga 4000. -

Ubuntu Kung Fu
Prepared exclusively for Alison Tyler Download at Boykma.Com What readers are saying about Ubuntu Kung Fu Ubuntu Kung Fu is excellent. The tips are fun and the hope of discov- ering hidden gems makes it a worthwhile task. John Southern Former editor of Linux Magazine I enjoyed Ubuntu Kung Fu and learned some new things. I would rec- ommend this book—nice tips and a lot of fun to be had. Carthik Sharma Creator of the Ubuntu Blog (http://ubuntu.wordpress.com) Wow! There are some great tips here! I have used Ubuntu since April 2005, starting with version 5.04. I found much in this book to inspire me and to teach me, and it answered lingering questions I didn’t know I had. The book is a good resource that I will gladly recommend to both newcomers and veteran users. Matthew Helmke Administrator, Ubuntu Forums Ubuntu Kung Fu is a fantastic compendium of useful, uncommon Ubuntu knowledge. Eric Hewitt Consultant, LiveLogic, LLC Prepared exclusively for Alison Tyler Download at Boykma.Com Ubuntu Kung Fu Tips, Tricks, Hints, and Hacks Keir Thomas The Pragmatic Bookshelf Raleigh, North Carolina Dallas, Texas Prepared exclusively for Alison Tyler Download at Boykma.Com Many of the designations used by manufacturers and sellers to distinguish their prod- ucts are claimed as trademarks. Where those designations appear in this book, and The Pragmatic Programmers, LLC was aware of a trademark claim, the designations have been printed in initial capital letters or in all capitals. The Pragmatic Starter Kit, The Pragmatic Programmer, Pragmatic Programming, Pragmatic Bookshelf and the linking g device are trademarks of The Pragmatic Programmers, LLC. -

Linux on the Road
Linux on the Road Linux with Laptops, Notebooks, PDAs, Mobile Phones and Other Portable Devices Werner Heuser <wehe[AT]tuxmobil.org> Linux Mobile Edition Edition Version 3.22 TuxMobil Berlin Copyright © 2000-2011 Werner Heuser 2011-12-12 Revision History Revision 3.22 2011-12-12 Revised by: wh The address of the opensuse-mobile mailing list has been added, a section power management for graphics cards has been added, a short description of Intel's LinuxPowerTop project has been added, all references to Suspend2 have been changed to TuxOnIce, links to OpenSync and Funambol syncronization packages have been added, some notes about SSDs have been added, many URLs have been checked and some minor improvements have been made. Revision 3.21 2005-11-14 Revised by: wh Some more typos have been fixed. Revision 3.20 2005-11-14 Revised by: wh Some typos have been fixed. Revision 3.19 2005-11-14 Revised by: wh A link to keytouch has been added, minor changes have been made. Revision 3.18 2005-10-10 Revised by: wh Some URLs have been updated, spelling has been corrected, minor changes have been made. Revision 3.17.1 2005-09-28 Revised by: sh A technical and a language review have been performed by Sebastian Henschel. Numerous bugs have been fixed and many URLs have been updated. Revision 3.17 2005-08-28 Revised by: wh Some more tools added to external monitor/projector section, link to Zaurus Development with Damn Small Linux added to cross-compile section, some additions about acoustic management for hard disks added, references to X.org added to X11 sections, link to laptop-mode-tools added, some URLs updated, spelling cleaned, minor changes. -

18 Free Ways to Download Any Video Off the Internet Posted on October 2, 2007 by Aseem Kishore Ads by Google
http://www.makeuseof.com/tag/18-free-ways-to-download-any-video-off-the-internet/ 18 Free Ways To Download Any Video off the Internet posted on October 2, 2007 by Aseem Kishore Ads by Google Download Videos Now download.cnet.com Get RealPlayer® & Download Videos from the web. 100% Secure Download. Full Movies For Free www.YouTube.com/BoxOffice Watch Full Length Movies on YouTube Box Office. Absolutely Free! HD Video Players from US www.20north.com/ Coby, TV, WD live, TiVo and more. Shipped from US to India Video Downloading www.VideoScavenger.com 100s of Video Clips with 1 Toolbar. Download Video Scavenger Today! It seems like everyone these days is downloading, watching, and sharing videos from video-sharing sites like YouTube, Google Video, MetaCafe, DailyMotion, Veoh, Break, and a ton of other similar sites. Whether you want to watch the video on your iPod while working out, insert it into a PowerPoint presentation to add some spice, or simply download a video before it’s removed, it’s quite essential to know how to download, convert, and play these videos. There are basically two ways to download videos off the Internet and that’s how I’ll split up this post: either via a web app or via a desktop application. Personally, I like the web applications better simply because you don’t have to clutter up and slow down your computer with all kinds of software! UPDATE: MakeUseOf put together an excellent list of the best websites for watching movies, TV shows, documentaries and standups online. -

Volume 51 April, 2011
Volume 51 April, 2011 e17: Create Your Own Custom Themes e17: Running Ecomorph, Part 2: Settings e17: Tips & Tricks Video: Part 3 Converting Files With MyMencoder Video: Part 4 MyMencoderDVD Removing A Logo With Avidemux Using Scribus, Part 4: Layers Game Zone: Pipewalker Plus Rudge's Rain: Making Music More With PCLinuxOS Inside! WindowMaker on PCLinuxOS: Working With Icons Burning CDs Over The Internet With Or Without An ISO Alternate OS: Icaros, Part 2 Firefox Addon: Video DownloadHelper Learning rtmpdump Through Examples TTaabbllee OOff CCoonntteennttss by Paul Arnote (parnote) 3 Welcome From The Chief Editor 4 e17: Running Ecomorph, Part 2 Settings The holidays have finally come and gone, the 6 Using Scribus, Part 4: Layers packages have all been unwrapped, the Christmas tree and other holiday decorations are coming down, 7 Screenshot Showcase and a new year is upon us. Texstar and the The PCLinuxOS name, logo and colors are the trademark of 8 Video: Part 3 Converting Files With MyMencoder PTCexLsitnaru. xOS Packaging Crew are busy putting the 12 ms_meme's Nook: Top Of My Desktop new tool chain to good use, working on getting the PTChLeiNnEuWxOPSCL2in0u1x0OSreMleagaaszeinneeisaaremrotnothclyoomnlpinle tion. The 13 Double Take & Mark's Quick Gimp Tip upudbalicteatsiocnocnontitnaiuneingtoPCroLlilnuoxuOtSartealanteadmmatzeirniagls.pIat icse, with 14 e17: Create Your Own Custom Themes litpeurbalisllhyehdupnrimdraeridlysfoorfmneemwbearsnodf tuhpedPaCtLeindupxOaSckages community. The Magazine staff is comprised of volunteers 20 Screenshot Showcase bferocmomtheinPgCaLvinauixlOabSlecoemvmeurnyityw. eek. 21 Video: Part 4 MyMencoderDVD TVhisisit musoonntlihne'samt hattgp:a//zwiwnwe.pccolovsemrafge.caotmures snow covered 25 Screenshot Showcase photos from ms_meme. On the inside, the contents This release was made possible by the following volunteers: 26 Alternate OS: Icaros, Part 2 are hot enough to melt that snow. -

Lightweight Distros on Test
GROUP TEST LIGHTWEIGHT DISTROS LIGHTWEIGHT DISTROS GROUP TEST Mayank Sharma is on the lookout for distros tailor made to infuse life into his ageing computers. On Test Lightweight distros here has always been a some text editing, and watch some Linux Lite demand for lightweight videos. These users don’t need URL www.linuxliteos.com Talternatives both for the latest multi-core machines VERSION 2.0 individual apps and for complete loaded with several gigabytes of DESKTOP Xfce distributions. But the recent advent RAM or even a dedicated graphics Does the second version of the distro of feature-rich resource-hungry card. However, chances are their does enough to justify its title? software has reinvigorated efforts hardware isn’t supported by the to put those old, otherwise obsolete latest kernel, which keeps dropping WattOS machines to good use. support for older hardware that is URL www.planetwatt.com For a long time the primary no longer in vogue, such as dial-up VERSION R8 migrators to Linux were people modems. Back in 2012, support DESKTOP LXDE, Mate, Openbox who had fallen prey to the easily for the i386 chip was dropped from Has switching the base distro from exploitable nature of proprietary the kernel and some distros, like Ubuntu to Debian made any difference? operating systems. Of late though CentOS, have gone one step ahead we’re getting a whole new set of and dropped support for the 32-bit SparkyLinux users who come along with their architecture entirely. healthy and functional computers URL www.sparkylinux.org that just can’t power the newer VERSION 3.5 New life DESKTOP LXDE, Mate, Xfce and others release of Windows. -

Leafpad Download
Leafpad download LINK TO DOWNLOAD Download Leafpad Latest Version for Linux – The last but not least software you can take as an option for a text editor is Leafpad. Have you ever heard about it before? If not, let’s come to define it based on Wikipedia. Well, it is stated that Leafpad is an open source . Download Leafpad for Linux - Leafpad is a GTK based simple text editor. 11/5/ · I n this article, we are going to learn How to install Leafpad Linux text editor in Ubuntu. Leafpad is a nice open-source text editor for Linux. It’s not an advanced text editor like vi but a simple lightweight GTK+ based user-friendly text editor application comes with some basic features mentioned below.. Print documents. Search for any phrase or word & replace it. The Leafpad program tool can be installed in such operational systems, as Linux, FreeBSD and Maemo. Among the disadvantages of the utility is the absence of syntax highlight and the capability of non- printed (system) symbols display. For close acquaintance with the app abilities, just download Leafpad for free from the official web-resource. Leafpad - posted in Linux How-To and Tutorial Section: Leafpad is a basic text renuzap.podarokideal.rues: Display line numbers - Limitless undo/redo Installation instructions are provided below by. Leafpad is not available for Windows but there are plenty of alternatives that runs on Windows with similar functionality. The most popular Windows alternative is Notepad++, which is both free and Open renuzap.podarokideal.ru that doesn't suit you, our users have ranked more than 50 alternatives to Leafpad and loads of them are available for Windows so hopefully you can find a suitable replacement. -

Accesso Alle Macchine Virtuali in Lab Vela
Accesso alle Macchine Virtuali in Lab In tutti i Lab del camous esiste la possibilita' di usare: 1. Una macchina virtuale Linux Light Ubuntu 20.04.03, che sfrutta il disco locale del PC ed espone un solo utente: studente con password studente. Percio' tutti gli studenti che accedono ad un certo PC ed usano quella macchina virtuale hanno la stessa home directory e scrivono sugli stessi file che rimangono solo su quel PC. L'utente PUO' usare i diritti di amministratore di sistema mediante il comando sudo. 2. Una macchina virtuale Linux Light Ubuntu 20.04.03 personalizzata per ciascuno studente e la cui immagine e' salvata su un server di storage remoto. Quando un utente autenticato ([email protected]) fa partire questa macchina Virtuale LUbuntu, viene caricata dallo storage centrale un immagine del disco esclusivamente per quell'utente specifico. I file modificati dall'utente vengono salvati nella sua immagine sullo storage centrale. L'immagine per quell'utente viene utilizzata anche se l'utente usa un PC diverso. L'utente nella VM è studente con password studente ed HA i diritti di amministratore di sistema mediante il comando sudo. Entrambe le macchine virtuali usano, per ora, l'hypervisor vmware. • All'inizio useremo la macchina virtuale LUbuntu che salva i file sul disco locale, per poterla usare qualora accadesse un fault delle macchine virtuali personalizzate. • Dalla prossima lezione useremo la macchina virtuale LUbuntu che salva le immagini personalizzate in un server remoto. Avviare VM LUBUNTU in Locale (1) Se la macchina fisica è spenta occorre accenderla. Fatto il boot di windows occorre loggarsi sulla macchina fisica Windows usando la propria account istituzionale [email protected] Nel desktop Windows, aprire il File esplorer ed andare nella cartella C:\VM\LUbuntu Nella directory vedete un file LUbuntu.vmx Probabilmente l'estensione vmx non è visibile e ci sono molti file con lo stesso nome LUbuntu. -

1 What Is Gimp? 3 2 Default Short Cuts and Dynamic Keybinding 9
GUM The Gimp User Manual version 1.0.0 Karin Kylander & Olof S Kylander legalities Legalities The Gimp user manual may be reproduced and distributed, subject to the fol- lowing conditions: Copyright © 1997 1998 by Karin Kylander Copyright © 1998 by Olof S Kylander E-mail: [email protected] (summer 98 [email protected]) The Gimp User Manual is an open document; you may reproduce it under the terms of the Graphic Documentation Project Copying Licence (aka GDPL) as published by Frozenriver. This document is distributed in the hope that it will be useful, but WITHOUT ANY WARRANTY; without even the implied warranty of MERCHANT- ABILITY or FITNESS FOR A PARTICULAR PURPOSE. See the Graphic Documentation Project Copying License for more details. GRAPHIC DOCUMENTATION PROJECT COPYING LICENSE The following copyright license applies to all works by the Graphic Docu- mentation Project. Please read the license carefully---it is similar to the GNU General Public License, but there are several conditions in it that differ from what you may be used to. The Graphic Documentation Project manuals may be reproduced and distrib- uted in whole, subject to the following conditions: The Gimp User Manual Page i Legalities All Graphic Documentation Project manuals are copyrighted by their respective authors. THEY ARE NOT IN THE PUBLIC DOMAIN. • The copyright notice above and this permission notice must be preserved complete. • All work done under the Graphic Documentation Project Copying License must be available in source code for anyone who wants to obtain it. The source code for a work means the preferred form of the work for making modifications to it. -

I Know What You Streamed Last Night: on the Security and Privacy of Streaming
Digital Investigation xxx (2018) 1e12 Contents lists available at ScienceDirect Digital Investigation journal homepage: www.elsevier.com/locate/diin DFRWS 2018 Europe d Proceedings of the Fifth Annual DFRWS Europe I know what you streamed last night: On the security and privacy of streaming * Alexios Nikas a, Efthimios Alepis b, Constantinos Patsakis b, a University College London, Gower Street, WC1E 6BT, London, UK b Department of Informatics, University of Piraeus, 80 Karaoli & Dimitriou Str, 18534 Piraeus, Greece article info abstract Article history: Streaming media are currently conquering traditional multimedia by means of services like Netflix, Received 3 January 2018 Amazon Prime and Hulu which provide to millions of users worldwide with paid subscriptions in order Received in revised form to watch the desired content on-demand. Simultaneously, numerous applications and services infringing 15 February 2018 this content by sharing it for free have emerged. The latter has given ground to a new market based on Accepted 12 March 2018 illegal downloads which monetizes from ads and custom hardware, often aggregating peers to maximize Available online xxx multimedia content sharing. Regardless of the ethical and legal issues involved, the users of such streaming services are millions and they are severely exposed to various threats, mainly due to poor Keywords: fi Security hardware and software con gurations. Recent attacks have also shown that they may, in turn, endanger Privacy others as well. This work details these threats and presents new attacks on these systems as well as Streaming forensic evidence that can be collected in specific cases. Malware © 2018 Elsevier Ltd. All rights reserved. -

Primaria Digital. Aulas Digitales Móviles. Manual General Introductorio 1
ARGENTINA Primaria Digital. Aulas Digitales Móviles. Manual General Introductorio 1 Dirección de Gestión Educativa; Dirección de Educación Primaria Presenta los lineamientos del Plan Primaria Digital y cuenta con tres partes. En ellas se detallan la política de integración del país, sus objetivos, y una propuesta pedagógica para llevarla a cabo. También se trata la importancia de las Aulas Digitales móviles en la escuela primaria, sus ventajas e interacción, y se brinda una orientación para su uso. 01/08/2018 AULAS DIGITALES MÓVILES Instructivo técnico Equipo Técnico Jurisccional - Dirección Provincial de Tecnologías Educativas Ministerio de Educación Autoridades Presidente de la Nación Ing. Mauricio Macri Ministro de Educación y Deportes Lic. Esteban Bullrich Jefe de Gabinete Dr. Diego Sebastián Marías Secretario de Gestión Educativa Lic. Maximiliano Gulmanelli Secretaria de Innovación y Calidad Educativa Lic. María de las Mercedes Miguel Subsecretario de Coordinación Administrativa Sr. Félix Lacroze Gerente general Educ.ar S.E. Lic. Guillermo Fretes Directora de Educación Digital y Contenidos Multiplataforma Lic. María Florencia Ripani Director en Gestión de programas Ing. Mauro Iván Nunes Equipo Técnico Jurisccional - Dirección Provincial de Tecnologías Educativas Ministerio de Educación Argentina. Ministerio de Educación de la Nación Manual de primaria digital : instructivo técnico. - 1.a ed. - Ciudad Autónoma de Buenos Aires : Ministerio de Educación de la Nación, 2016. 39 p. : il. ; 28x20 cm. ISBN 978-950-00-1120-4 1. Formación