Turbo Button Pc Download Download
Total Page:16
File Type:pdf, Size:1020Kb
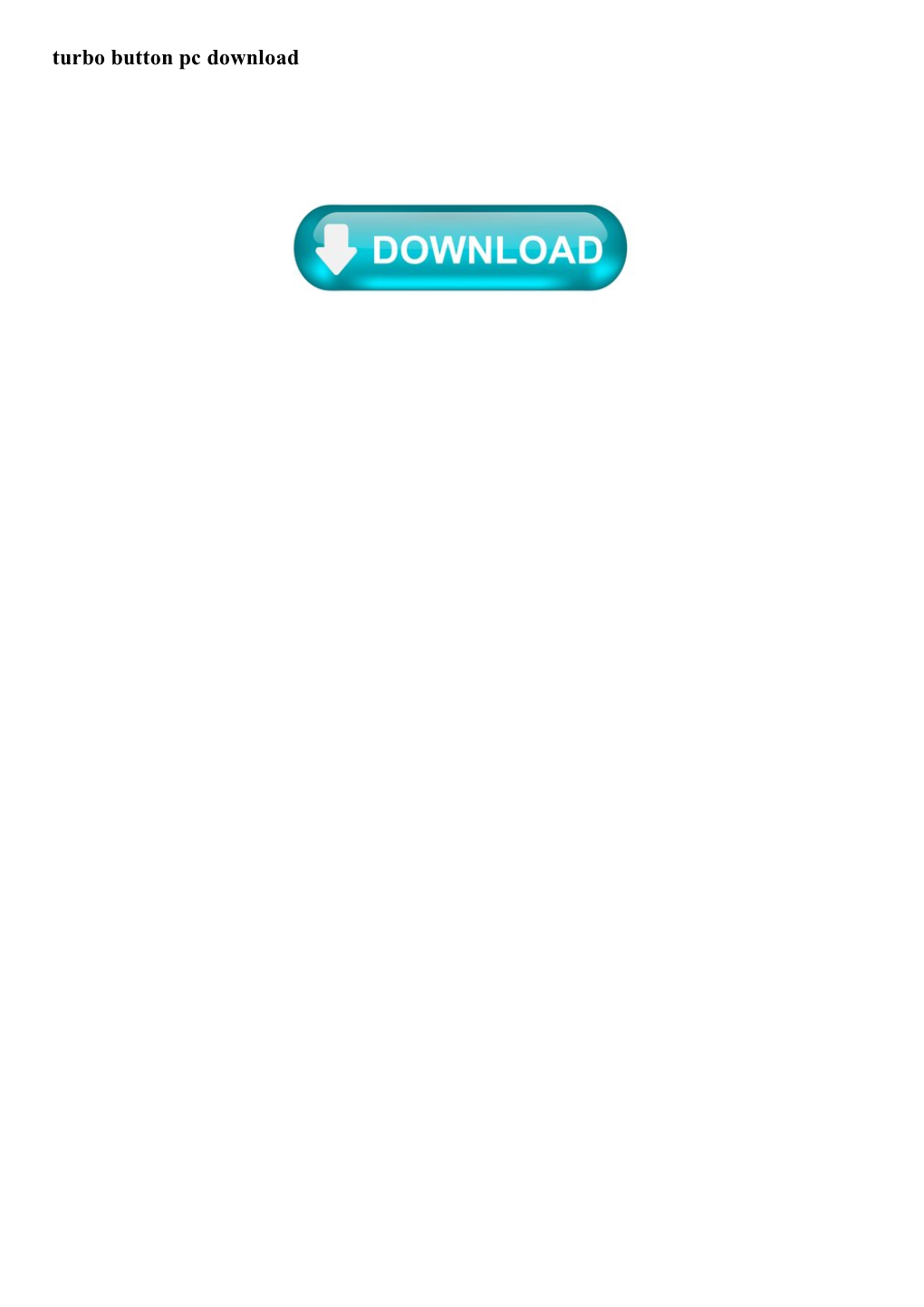
Load more
Recommended publications
-

A History of the Personal Computer Index/11
A History of the Personal Computer 6100 CPU. See Intersil Index 6501 and 6502 microprocessor. See MOS Legend: Chap.#/Page# of Chap. 6502 BASIC. See Microsoft/Prog. Languages -- Numerals -- 7000 copier. See Xerox/Misc. 3 E-Z Pieces software, 13/20 8000 microprocessors. See 3-Plus-1 software. See Intel/Microprocessors Commodore 8010 “Star” Information 3Com Corporation, 12/15, System. See Xerox/Comp. 12/27, 16/17, 17/18, 17/20 8080 and 8086 BASIC. See 3M company, 17/5, 17/22 Microsoft/Prog. Languages 3P+S board. See Processor 8514/A standard, 20/6 Technology 9700 laser printing system. 4K BASIC. See Microsoft/Prog. See Xerox/Misc. Languages 16032 and 32032 micro/p. See 4th Dimension. See ACI National Semiconductor 8/16 magazine, 18/5 65802 and 65816 micro/p. See 8/16-Central, 18/5 Western Design Center 8K BASIC. See Microsoft/Prog. 68000 series of micro/p. See Languages Motorola 20SC hard drive. See Apple 80000 series of micro/p. See Computer/Accessories Intel/Microprocessors 64 computer. See Commodore 88000 micro/p. See Motorola 80 Microcomputing magazine, 18/4 --A-- 80-103A modem. See Hayes A Programming lang. See APL 86-DOS. See Seattle Computer A+ magazine, 18/5 128EX/2 computer. See Video A.P.P.L.E. (Apple Pugetsound Technology Program Library Exchange) 386i personal computer. See user group, 18/4, 19/17 Sun Microsystems Call-A.P.P.L.E. magazine, 432 microprocessor. See 18/4 Intel/Microprocessors A2-Central newsletter, 18/5 603/4 Electronic Multiplier. Abacus magazine, 18/8 See IBM/Computer (mainframe) ABC (Atanasoff-Berry 660 computer. -

Software Applications Catalog Eagle PC and Eagle 1600 April 1983
Software Applications Catalog Eagle PC And Eagle 1600 April 1983 TABLE OF <mIDlJ.1S SECl'IOO INTRODUcrION • i GENERAL BUSINESS I ACCDUNI':W; AND INVEN'IDRY • II SPREADSHEETS/FINANCIAL • III JOB AND INDUSTRY • DATA NANAGEMENT v WORD PROCFSSI~ AND TEXT EDITI~ • VI GRAPHICS • VII DATA COMMUNICATIONS • VIII IX INDEX X This Software Application Catalog is a listing of most of the MS-DOS and CP/M-86 software offerings, known to Eagle computer as of this printing, which are available for use on the Eagle Computer models 1620, 1630 and the Eagle PC. This catalog is divided into nine categories; General Business, Accounting and Inventory, Spreadsheets/Financial, Job and Industry, Data Management, Word Processing and Text Editing, Graphics, Data Communications and Languages. However, same programs from one category may be applicable in another area. We, therefore, suggest that you carefully review each of the different categories. We have included the program name, author and a brief description. Programs included in the catalog are for informational purposes only. Inclusion does not constitute an endorsement of the product. Responsibility lies with the user in determining whether or not a program will function with his particular equipment. The purchaser is strongly urged to seek this information from the vendor and to specify his specific equipment before any purchase is made. DIS<LAI.MER Eagle Computer makes no warranties, either express or implied, with respect to the programs included herein, their quality, performance, merchantability, or fitness for any particular purpose. In no event will Eagle be liable for direct, indirect, incidental or consequential damages resulting fram any defect in the programs even if it has been advised of the possibility of such damages. -
1600 Series Training Notes Overall Theory Of
1600 SERIES TRAINING NOTES OVERALL THEORY OF OPERATION The Eagle 1600 Series Systems are built around a single system processor board to make system troubleshooting and repair as easy as possible. The system processor board contains the Intel 8086- 2 microprocessor and its associated circuits. It also contains the EPROMs, the dynamic RAM and connectors for the interface boards. The system processor board, along with the interface boards, the Xebec controller, the disk drives, power supply and fan, are contained in the Main System Enclosure. There are two other modules, the video monitor and the keyboard. These are completely separate and should a problem arise in one of the modules they are simply removed and replaced. The following paragraphs are intended to give a brief outline of the components shown in the basic block diagram (Figure 1). A more detailed description can be obtained in ·Circuit Board Description" on page 5 and in Section 4: Maintenance. The basic block diagram shows a standard model Eagle 1630. What will change in other models, and with options added, are the disk configurations, the interface boards and the available RAM. SYSTEM PROCESSOR BOARD Referring to Figure 1, the Intel 8086-2 microprocessor is operating at 8Mhz and provides for 16-bit data and 20-bit addressing (accesses up to 1 Mbyte of memory). An 8087 can be added, as an option, to function as a co-processor. The bus controller chip, an 8288, and its associated transceiver circuits are shown controlling the I/O read/write operations between the 16-bit data buses and the 8-bit data bus. -

Digital Research Isv Forum
DIGITAL RESEARCH ISV FORUM Vol. 3, No. 2 A quarterly newsletter for Independent Software Vendors May 1983 DRI announces techilica I sup porlt fi)r 1ISV S ^ igital Research now offers tronic bulletin board service, provid tion notes, programming tips, known ■ a technical support pro- ing helpful Digital Research bugs and workarounds, plus other gram for ISVs that will allow addresses and phone numbers, DRI technical information. them to improve on current and future product overviews, retail price lists, a In addition, a toll-free 800 number products by staying fully aware of all description of the overall technical will be available on an “ unlimited, but the latest information on our software support program, a referral list for reasonable” basis, according to Hug. and help them solve any problems Additional phone lines will be dedi they encounter with our software or cated to the exclusive use of ISVs. documentation," said Nancy Hug, “We have been planning this These phones, open to ISVs from 7 manager of the Technical Support program for a long time and a.m. to 5 p.m. PST, will be manned by Department at DRI. software specialists with a high "We have been planning this pro we think now we have just degree of knowledge and experience gram for a long time and we think what ISVs want.” with all DRI products. A staff of nine now we have just what ISVs want. By technical specialists, all experienced July 15, they will be able to receive software engineers, are ready to fast response telephone support, answers to possible later questions respond to queries from ISVs. -

The New Multimodempc
I n•,1,- .Mn•n• MM.A'f...7 • •••••n..." *Jr.- Et110 NOES 'IV I -11111,111W 111-11r The New MultiModemPC 1200/300 BPS Intelligent Modem Card and Software for the IBM PCTM At office, lab, home, and school, your IBM PC can be more than just a very good personal computer. The new MultiModem PC, from Multi-Tech Systems, connects your IBM PC to the phone lines. And connects you to new worlds of information. With the MultiModem PC, MultiCom PC software, and your IBM PC, you can go on-line with the popular information utilities. You can access hundreds of data- bases and services covering business, law, finance, education, engineering, news, shopping, travel. You can download data from the corporate mainframe to the IBM PC at your own desk. You can send or receive memos, letters, files, sales orders. Included with the MultiModem The MultiModem PC is techni- PC is your own MultiCom PC soft- cally advanced but easy to use. ware. It will help you out with Just slip the plug-in modem card messages, prompts, and easy-to- into an expansion slot inside your understand menu selections. So IBM PC. No serial card or addi- you can make or break a data- tional software is needed. There's comm connection, or take a call no desktop clutter. And since you from another modem. So you can dial from the keyboard of your send information to another computer, you don't even need a computer. Or receive it. telephone. Automatically. MultiTne-; 41J= Intelligent Operation. So Smart. -

Oral History of Laurence "Larry" Boucher
...... Computer .- • History Museum Oral History of Laurence “Larry” Boucher Moderated by: Tom Burniece Recorded: January 27, 2015 Mountain View, California CHM Reference number: X7398.2015 © 2016 Computer History Museum Oral History of Laurence “Larry” Boucher Tom Burniece: I’m Tom Burniece, a volunteer at the Computer History Museum. I happen to be the chairman of the Storage Special Interest group and I’m here today to interview Larry Boucher. Larry is an ex-IBM’er who was a founder of Adaptec, Auspex and Alacritech, three very famous companies, all started with an ‘A’, and I’ll end up talking about that. Larry – please introduce yourself by talking about your family background, where you were born, where you grew up, where you went to school and we’ll go from there. Laurence “Larry” Boucher: Thanks, Tom. I was born right here in San Mateo at Mills Hospital and grew up in San Carlos, went all the way through high school in San Carlos and then joined the US Navy. The Navy sent me to college. Originally, I was planning on going to Berkeley but when I was going through the review process of front of a chaplain, a general in the Marine Corps and an undersecretary of the Navy, the Marine Corps guy asked me where I’d been accepted and I said, “Well, Oregon State so far but I’m waiting for Berkeley.” He said, “Are you interested in going to Berkeley or are you interested in being in the Navy?” and so I wound up at Oregon State. <laughs> Burniece: You’re saying you chose the Navy over Cal Berkeley! Boucher: Well, I was already in the Navy; I’d enlisted in the Navy <laughs> and they were bothering to send me to school so I figured if they want to send me to school and they figured that Oregon State is good enough then that’s where I’d go so— Burniece: You were actually drafted into the Navy? Boucher: Actually, I went in before they started the draft. -

Core Magazine May 2006
5.1 CA PUBLICATIONo OF THEre COMPUTER HISTORY MUSEUM ⁄⁄ MAY 2006 C OM P U T E R CHESS NEW EXHIBIT SHOWCASES GAME’S PAST AND MUSEUM’S FUTURE PDP-1 RESTORATION SECRETS UNVEILED ⁄⁄ THE FASCINATING WORLD OF TECH MARKETING ⁄⁄ HOW AMERICANS HELPED BUILD THE SOVIET SILICON VALLEY ⁄⁄ EXPLORE MUSEUM ARTIFACTS >> PUBLISHER Karen M. Tucker ASSISTANT PUBLISHER DIG DEEPER! Robert S. Stetson A PUBLICATION OF THE COMPUTER HISTORY MUSEUM ⁄⁄ MAY 2006 Kirsten Tashev Visit the expanded Core website. EXECUTIVE EDITOR Leonard J. Shustek This entire issue is now online at: www.computerhistory.org/core EDITOR Karyn Wolf Lynn It’s a great way to enjoy Core all over again or share it with a friend NEW EXHIBIT EXPLORE THE COLLECTION TECHNICAL EDITOR (please do!). 3 ⁄⁄ The Quest to Build a Thinking 13 ⁄⁄ O B J E C T : Dag Spicer Machine: A History of Computer Chess Google corkboard server rack Why did computer chess capture the The computer that launched Google. ASSISTANT EDITOR attention of a generation of computer By Chris Garcia Chris Garcia scientists and what does building a computer that plays chess tell us about 14 ⁄⁄ S O F T W A R E : DESIGN the nature of machine intelligence? To Micro-Soft BASIC Code with notations Ed Anderson / Skout explore these questions, the museum has Rare handwritten notes on this early code unveiled the “Mastering the Game: A from 1976. CORE ONLINE History of Computer Chess” exhibition By Chris Garcia Grace Chen and online counterpart. Karyn Wolf Lynn By Dag Spicer and Kirsten Tashev 15 ⁄⁄ D O C U M E N T : Mike Walton News release, Software AG of North INDUSTRY TALES America www.computerhistory.org/core 16 ⁄⁄ Selling the Computer Revolution A 1982 document sheds light on The marketing of computers over the international attempts to acquire © 2006 Computer History Museum.