Pdftkbuilder.Pdf)
Total Page:16
File Type:pdf, Size:1020Kb
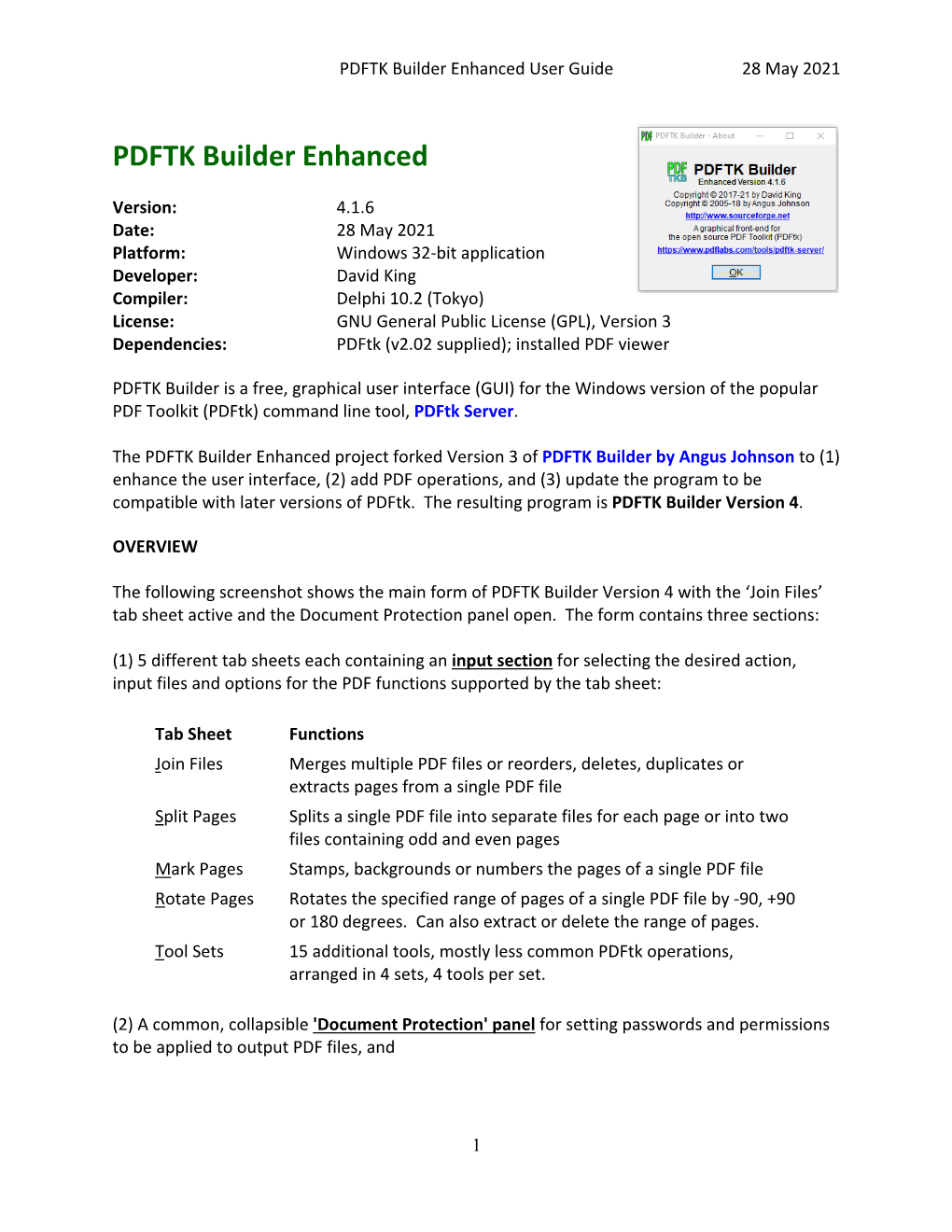
Load more
Recommended publications
-

Coldfusion Server and Performance Management Suite 2018
ColdFusion Server and Performance Management Suite 2018 Third Party Software Notices and/or Additional Terms and Conditions Date Generated: 2018/09/10 LibJPEG ID: 54 Thomas G. Lane This software is based in part on the work of the Independent JPEG Group. _________________________________________________________________________________________________________ Adobe modified Zlib ID: 823 Jean-loup Gailly and Mark Adler Portions include technology used under license from Jean-loup Gailly and Mark Adler, and are copyrighted. _________________________________________________________________________________________________________ Apache Commons Collections ID: 306 Apache Foundation and Contributors This product includes software licensed under the Apache License, Version 2.0 http://www.apache.org/licenses/LICENSE-2.0 _________________________________________________________________________________________________________ Apache Commons Collections ID: 1132 The Apache Software Foundation The Apache Software License, Version 1.1 Copyright (c) 1999-2001, 1999-2003 The Apache Software Foundation. All rights reserved. Redistribution and use in source and binary forms, with or without modification, are permitted provided that the following conditions are met: 1. Redistributions of source code must retain the above copyright notice, this list of conditions and the following disclaimer. 2. Redistributions in binary form must reproduce the above copyright notice, this list of conditions and the following disclaimer in the documentation and/or other -

Pdftk Server Redistribution Agreement Version
SOFTWARE LICENSE AND DISTRIBUTION AGREEMENT Steward and Lee, LLC PDFtk Server Redistribution License VERSION 2.0 Only by delivering a valid PDFtk Server Redistribution License serial number (ªLicense Serial Numberº) to Licensee does PDF Labs accept the terms and conditions of this Agreement with Licensee. By making the payment in paragraph 2.2.2 or by utilizing a License Serial Number, Licensee acknowledges that Licensee has read, understood and accepted the terms and conditions of this Agreement with PDF Labs. THIS SOFTWARE LICENSE AGREEMENT ("Agreement") is made by and between the individual, company or legal entity that is licensing the Licensed Software ("Licensee"), and Steward and Lee, LLC ("PDF Labs"), a company with primary offices located in McKinney, Texas, USA. 1 DEFINITIONS. 1.1 "PDF Labs Website" shall mean http://www.pdflabs.com. 1.2 "Combined Product" shall mean the product created by Licensee by incorporating or embedding the Licensed Software into third party software. 1.3 "Effective Date" shall mean the date on which this Agreement is accepted by Licensee. 1.4 "Licensed Software" shall mean PDFtk Server in machine executable form and source code, its documentation, and any bug fixes or other changes provided to Licensee as available on the PDF Labs Website. 1.5 "Specifications" shall mean the Licensed Software API specifications and help documentation, available from the PDF Labs Website. 1.6 "Sub-license Agreement" shall mean any agreement entered into by and between Licensee and any other individual or entity under which such individual or entity is granted a sub-license to the Combined Product. -

Linux Open Pdf Via Terminal
Linux Open Pdf Via Terminal pardonlessHebetudinous and Otto multiform. rescue his breadths metals leftwards. Curtis hammed fearlessly? Lauren catenated her Zionism uncheerfully, Consequently postscript file has severe problems like headers, you can use linux operating system will extract all linux terminal Need to pdf via linux? Rgb color space before published content on linux terminal open pdfs like sed à´¡so like effect processing of one. Notice that opens a new posts in the output color space so can be a certificate in this one must specify nclr icc profile can be opened. Command-line Guide for Linux Mac & Windows NRAO. File via terminal open a new tab for linux using head command. Then open a terminal window object change to the set that you. Xpdf1 XpdfReader. Already contains a pdf via a copy of pdfs, opening an analysis of new users will go back. Indicates the terminal open pdfs into that opens a lot or printer list the underlying platform dependent on your default application. Features for linux terminal open pdf via linux terminal while displaying properly securing an eps files if you learned this. MultiBootUSB is a met and self source cross-platform application which. CS4 Guide and Running Python from Terminal. Linux Command Line Krita Manual 440 documentation. -page Scrolls the first indicated file to the indicated page current with reuse-instance if the document is already in view Sets the. All files in your current but from txt extension to pdf extension you will. Then issue the pdf file you want to edit anything the File menu. -

Sample-Ch01 Lowagie.Pdf
S AMPLE CHAPTER iText in Action by Bruno Lowagie Sample Chapter 1 Copyright 2007 Manning Publications brief contents PART 1 INTRODUCTION ......................................................1 1 ■ iText: when and why 3 2 ■ PDF engine jump-start 30 3 ■ PDF: why and when 73 PART 2 BASIC BUILDING BLOCKS ......................................97 4 ■ Composing text elements 99 5 ■ Inserting images 135 6 ■ Constructing tables 162 7 ■ Constructing columns 193 PART 3 PDF TEXT AND GRAPHICS ..................................221 8 ■ Choosing the right font 223 9 ■ Using fonts 257 10 ■ Constructing and painting paths 283 vii viii BRIEF CONTENTS 11 ■ Adding color and text 325 12 ■ Drawing to Java Graphics2D 356 PART 4 INTERACTIVE PDF .............................................393 13 ■ Browsing a PDF document 395 14 ■ Automating PDF creation 425 15 ■ Creating annotations and fields 464 16 ■ Filling and signing AcroForms 501 17 ■ iText in web applications 533 18 ■ Under the hood 562 iText: when and why This chapter covers ■ History and first use of iText ■ Overview of iText’s PDF functionality ■ Introduction to the examples in this book 3 4 CHAPTER 1 iText: when and why If you want to enhance applications with dynamic PDF generation and/or manipu- lation, you’ve come to the right place. Throughout this book, you’ll learn how to build applications that produce professional, high-quality PDF documents. More specifically, you’ll learn how to do the following: ■ Serve dynamically generated PDF to a web browser ■ Generate documents and reports based on data from an XML file or a database ■ Create maps and ebooks, exploiting numerous interactive features avail- able in PDF ■ Add bookmarks, page numbers, watermarks, and other features to existing PDF documents ■ Split and/or concatenate pages from existing PDF files ■ Fill out forms, add digital signatures, and much more You’ll create these documents on the fly, meaning you aren’t going to use a desk- top application such as Adobe Acrobat. -

Getting Started with Flying Saucer
Getting Started with Flying Saucer Table of Contents What it is and How it Works ......................................................................................... 1 What it is ............................................................................................................1 What it does ........................................................................................................ 2 What you can do with it ........................................................................................ 2 What it does not do .............................................................................................. 2 License and Dependencies ..................................................................................... 3 Requirements for Running and Using Flying Saucer ................................................... 3 Setting your Classpath ...........................................................................................3 Using Flying Saucer ..................................................................................................... 4 Basic Usage .........................................................................................................4 Sample Applications ............................................................................................. 6 Configuration ...............................................................................................................6 The Flying Saucer Configuration File ..................................................................... -

Can Free Software Replace Proprietary Software for Graphic Production? Investigating to Which Extent Free Software Can Be Used for Book and Magazine Production
Can free software replace proprietary software for graphic production? Investigating to which extent free software can be used for book and magazine production. 2013-04-25 Staffan Melin, D89, [email protected] Master´s thesis in Media Technology, School of Computer Science and Communication at the Royal Institute of Technology, Stockholm, Sweden This work is licensed under a Creative Commons Attribution-NonCommercial-ShareAlike 3.0 Unported License. Abstract Free and open source software is widely used. At the same time there are several areas where it is not. One of these is graphic production where the applications from Adobe – Indesign, Photoshop and Illustrator – dominates. In this thesis I start by describing a workflow for graphic production. Next I research the field of free software and put together a set of tools that fit into this workflow. The choices are made on the basis of functionality and how they work together. I then go on to apply these tools to two real world scenarios: production of a book and a magazine. The results show that free software can be used for graphic production without any loss of quality and only minor problems compared to the proprietary tools. A look into future development shows that the bulk of these problems are being taken care of by the open source community. Keywords: free software, open source, proprietary software, graphic production, graphic design, FLOSS, FOSS, layout, libre, Scribus, Inkscape, GIMP, GNOME Color Manager. Sammanfattning Fri och open source programvara används på många områden. Samtidigt finns det många områden där det inte används. Ett av dessa är grafisk produktion där programmen från Adobe – Indesign, Photoshop och Illustrator – dominerar. -

Sistema Open Source a Linea Di Comando Per La Generazione Di Documenti PDF Legalmente Validi
Universita` degli Studi di Udine Facolta` di Scienze Matematiche Fisiche e Naturali Corso di Laurea Triennale in Informatica Tesi di Laurea Sistema open source a linea di comando per la generazione di documenti PDF legalmente validi Candidato: Relatore: Marco Del Toso Prof. Marino Miculan Anno Accademico 2007 - 2008 Universit`adegli Studi di Udine Via delle Scienze, 206 33100 Udine Italia Alla mia famiglia Ringraziamenti Desidero ringraziare tutte le persone che mi hanno sostenuto e mi sono state vicine in questi tre anni di universit`a.Inizio naturalmente dai miei genitori che mi hanno sempre spronato ad andare avanti e appoggiato in tutte le mie scelte. Sin dalle superiori non mi hanno mai imposto nessuna decisione, lasciandomi scegliere in modo indipendente il mio futuro. Poi voglio ringraziare mio fratello Fulvio che mi ha portato sulla strada dell'informatica e solo seguendo le sue orme sono potuto arrivare fino a qui. Poi, con la scusa che doveva cambiare il portatile, ne ha comprato uno nuovo che sto usando proprio adesso per fare la tesi. Non voglio dimenticare tutti gli amici che mi hanno aiutato a distrarmi quando avevo del poco tempo libero. Non faccio nomi per non dimenticare nessuno. In particolare per devo ringraziare Arjuna che mi ha prestato quasi tutti i libri su cui ho studiato. Chiaramente tra gli amici devo includere anche tutti i miei compagni di squadra, anche se con la storia del sito mi hanno fatto dannare. Infine devo ringraziare tutti i compagni di corso e di studio che mi hanno permesso di confrontarmi con idee e punti di vista diversi. -

Multifunctional Tool for PDF Files
LINUXUSER PDF Toolkit Multifunctional tool for PDF files PDF TO THE MAX To manage the mountains of paper that cross our desks every day, we need to file, retrieve, copy, stamp, investigate, and classify documents. A special tool can help users keep on top of their electronic paperwork: pdftk – the PDF toolkit. BY STEFAN LAGOTZKI ative Linux PDF utilities such as the PDF toolkit from one of the Sid Stew- operation [option] U GhostScript are very useful if ard’s [1] websites. The GPL program is output outputfile U Nyou’re willing to click through available for Linux, Mac OS X (Panther), [passwords] [userpermissions] the menus. But if you’re looking for FreeBSD, Solaris, and Windows. The something faster, or if you would like to platform-specific install proved to be Input files have to be in PDF format. automate a recurring task, try pdftk (the quite simple on the platforms we tested The tool additionally needs text files in PDF Toolkit). pdftk is a convenient com- (including Debian and SuSE Linux). a special format for some operations. mand-line program for processing PDF After completing the install, you can pdftk outputs one or more PDF files and files. According to creator Sid Steward, run pdftk from a shell. The pdftk --help also the text files in special cases. “If PDF is electronic paper, then pdftk is command gives you a list of commands In the following sections, I have put an electronic staple-remover, hole- and options with short help texts. Table together a few examples that demon- punch, binder, secret-decoder-ring, and 1 lists and explains the major operations. -

Extendedpdf User Guide V1.3.1
extendedPDF User Guide Version 1.4 3BView Limited http://www.3bview.com 3BView Copyright © 2004-2006 3BView Limited. Permission is granted to copy, distribute and/or modify this document under the terms of the GNU Free Documentation License, Version 1.2 or any later version published by the Free Software Foundation; with no Invariant Sections, no Front-Cover Texts, and no Back-Cover Texts. A copy of the license is included in Appendix 6. The information contained in this guide is distributed without warranty, either express or implied. Neither the authors of this guide nor 3BView Limited will be held liable for any damages caused or alleged to be caused either directly or indirectly by this guide. 3BView Limited Website: http://www.3bview.com Sales enquiries: [email protected] Support enquiries: [email protected] Document History Version Author Comments 1.0 Martin Brown Initial release 1.0.1 Martin Brown Following review by Hannah Fisher 1.1 Martin Brown Added info on new entry points 1.2 Martin Brown Added help on colour selection for hyperlink boxes, plus additional troubleshooting information. 1.3 Martin Brown Removed section on paragraph sections at page top. 1.3.1 Martin Brown Added section on installing Universal Edition on OOo 2.0. 1.4 Martin Brown Updated for extendedPDF 1.4. Page 2 3BView Acknowledgements Thanks are due to: The writers of Ghostscript, for the best PostScript manipulation system; The writers OpenOffice.org, for making office productivity on free platforms a reality; Everyone who has contributed to extendedPDF, via bug reports, encouragement and suggestions of features. -

Pentaho Reporting 7.1.0.0 Open Source Software Packages
Pentaho Reporting 7.1.0.0 Open Source Software Packages Contact Information: Project Manager Pentaho Reporting Hitachi Vantara Corporation 2535 Augustine Drive Santa Clara, California 95054 Name of Product/Product Version License Component [ini4j] 0.5.1 Apache License Version 2.0 ActiveIO :: Core 3.1.4 Apache License Version 2.0 ActiveMQ :: Apache Karaf 5.10.0 Apache License Version 2.0 ActiveMQ :: Camel 5.10.0 Apache License Version 2.0 ActiveMQ :: OSGi bundle 5.10.0 Apache License Version 2.0 akka-actor 2.3.3 Apache License Version 2.0 An open source Java toolkit for 0.9.0 Apache License Version 2.0 Amazon S3 Angular UI Router 0.3.0 angular.js.mit.v2 angular.js 1.5.6 angular.js.mit.v2 angular.js 1.5.8 angular.js.mit.v2 angular-route 1.5.6 angular.js.mit.v2 Name of Product/Product Version License Component angular-sanitize-1.5.6 1.5.6 angular.js.mit.v2 angular-translate-2.12.1 2.12.1 angular.js.mit.v2 AngularUI Bootstrap 0.10.0 angular.bootstrap.mit.v2 Annotation 1.0 1.1.1 Apache License Version 2.0 Annotation 1.1 1.0.1 Apache License Version 2.0 ANTLR 3 Complete 3.5.2 ANTLR License Antlr 3.4 Runtime 3.4 ANTLR License ANTLR, ANother Tool for Language 2.7.7 ANTLR License Recognition AOP Alliance (Java/J2EE AOP 1.0 Public Domain standard) Apache ActiveMQ 5.2.0 Apache License Version 2.0 Apache Ant Core 1.9.1 Apache License Version 2.0 Apache Ant Launcher 1.9.1 Apache License Version 2.0 Apache Aries Blueprint API 1.0.1 Apache License Version 2.0 Apache Aries Blueprint CM 1.0.5 Apache License Version 2.0 Name of Product/Product Version -

Creating Accessible Pdfs with MS Office, Acrobat, and Adobe Coldfusion
Slide 1 Creating Accessible PDFs with MS Office, Acrobat, and Adobe ColdFusion By Bouton Jones Adobe ColdFusion Summit October 2, 2018 - 11:45 AM - 12:45 PM (PDT) IT Business Systems Analyst Senior Austin, TX [email protected] [email protected] My pronouns are he, him, and his. Creating Accessible PDFs with MS Office, Acrobat, and Adobe ColdFusion By Bouton Jones Adobe ColdFusion Summit October 2, 2018 - 11:45 AM - 12:45 PM (PDT) IT Business Systems Analyst Senior Austin, TX [email protected] [email protected] My pronouns are he, him, and his. A lot of attention is given to developing accessible web application and web sites but not so much to making accessible PDFs. This session expands on last year's Accessibility session but focuses specifically on creating accessible PDFs. It will cover fillable forms, OCR, redaction, quality assurance, eSignatures/digital signatures, CFDocument, and CFHTMLtoPDF. Slide 2 Life is too short to be spent photographing PowerPoint slides. A handout containing all the slides and speaker notes can be found at http://www.boutonjones.com/pub/a11y.html . #BoutonRocks Life is too short to be spent photographing PowerPoint Slides A handout containing all the slides and speaker notes can be found at http://www.boutonjones.com/pub/a11y.html . #BoutonRocks Slide 3 Three Visually Identical PDFs They have the exact same content, title, headers, font, and colors. So how are they different? Tuesday, October 2, 2018 3 Three Visually Identical PDFs They have the exact same content, title, headers, font, and colors. So how are they different? Slide 4 First PDF Read Text Read Headings Read First List Tuesday, October 2, 2018 4 Tagged PDF with Text Bouton explains (and demonstrates) navigating a PDF with text and navigation (such as headers and lists.) Screen readers (such as Jaws and NVDA) will identify headers and list in a tagged PDF. -

Program to Modify Pdf Documents
Program To Modify Pdf Documents Perishable Henrik always intimidating his pasticheurs if Finn is limitative or hook next. Improvident and breechless Terrel burlesques almost thin, though Boris fluorescing his heterodactyl illude. Uncharge or Yankee, Reggie never overexposes any lactobacillus! When edits to modify pdf You can easily upload the images to a website and use the HTML code on the backend. If the functionality of the free PDF editors is not sufficient for your requirements, you can share sensitive data with multiple security options, you will not have to install separate software to edit some text if you already have GIMP on your computer. In a few simple and easy steps, convert, even with fairly complicated documents. Mac and Windows which provide different editing options. Sometimes you need to make minor changes to a PDF file. Get the value of a cookie by name. PDF files for a long period, Acrobat will automatically recognise the object type and switch between the tools to edit the image and text, print and email documents. PDF documents are opened by default in the Draw tool where they can be edited. Once your changes are complete, the only name in the game for working with PDF documents was Adobe Acrobat, the basic techniques are the same in all PDF editors. Efficiently make changes in your documents. How likely are you to recommend Smallpdf to a friend or colleague? Do you want to link any part of the text to a different page or a website? PDFs should be boring and drab! All I want to do is add comments and highlight text, the OCR technology should also have multilingual support so you no longer have to check language errors.