Working with Overdrive: Ebooks & Audiobooks
Total Page:16
File Type:pdf, Size:1020Kb
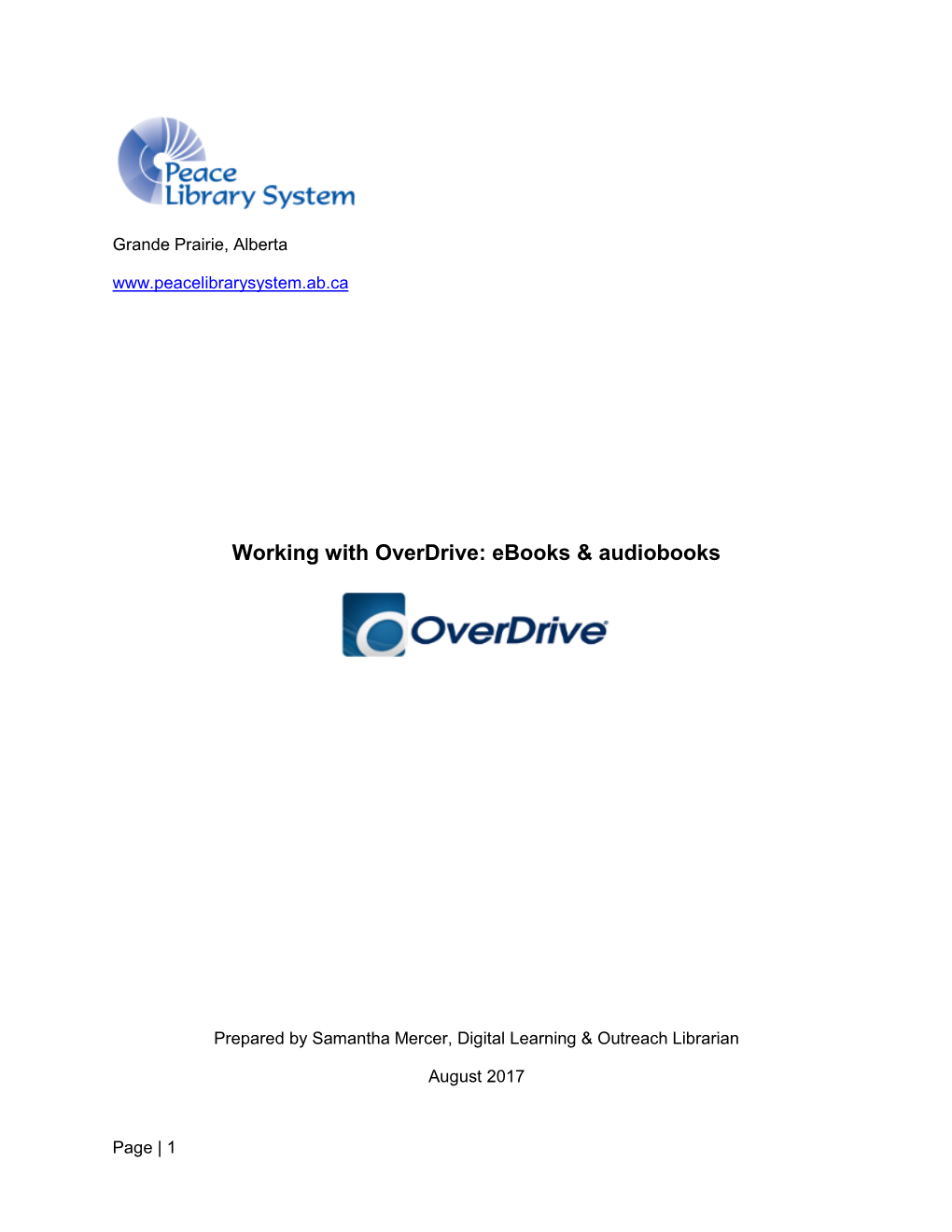
Load more
Recommended publications
-

E-Books: Understanding the Basics June 2009 by Jane Lee, California Digital Library
E-books: Understanding the Basics June 2009 by Jane Lee, California Digital Library What exactly is an e-book anyway? Before we can talk about ebooks and the issues surrounding them, we must define what an e- book is. This is not as easy as one may think. Although e-books appear in headlines with regular frequency these days, there is still confusion about what exactly an e-book is that makes it difficult to focus on the real issues. For many people, especially in the last few years, an e-book is a handheld device whose main purpose is to look and act like a book. For others, an e-book is a book that one can read on one’s computer. And for a growing number of people, an e-book is something that you can read on your PDA, smartphone, iPod, etc. E-books made their first big splash on the market a decade ago, but they didn’t quite catch on with the general public. PDAs were taking a foothold, and companies began developing software that allowed people to read books on them. Subscription services for e-books – NetLibrary, for example – have been available to library patrons who have access to the required platform. The first dedicated, handheld electronic reading device, the Rocket ebook, made its appearance in 19981, but it wasn’t until the release of the Sony Reader and Amazon’s Kindle that e-book readers seemed commercially viable2. The arguments and questions about e-books – about their past, present, and future – that people formulate are shaped by how they define e-books for themselves. -

Tools and Methodologies for Developing Interactive Electronic Books
Tools and Methodologies for Developing Interactive Electronic Books Case Study: A Physics Textbook for High School Students MARTINA BRAJKOVIĆ FACULTAD DE INFORMÁTICA UNIVERSIDAD COMPLUTENSE DE MADRID Proyecto de Sistemas Informáticos Ingeniería Informática ERASMUS program June 2014 Advisor: Prof. Federico Peinado Co-advisor: doc.dr.sc. Lidija Mandić I would like to thank my advisor Federico Peinado and co-advisor Lidija Mandić for their help and support throughout this work. Martina Brajkovć autoriza a la Universidad Complutense a difundir y utilizar con fines académicos, no comerciales mencionando expresamente a su autor, tanto la propia memoria, como él código, los contenidos audiovisuales incluso si incluyen imágenes de los autores, la documentación y/o el prototipo desarrollado. Martina Brajković ABSTRACT Electronic books are electronic copy of a book or a book-length digital publication. In the past decade they have become very popular and widely used. Each day more and more publishers digitalize their textbooks and more and more devices are suitable for reading of the electronic books. Huge changes in human communication happened in the late 20th and early 21st century. Due to invention of Internet, information became widely available which changed every segment of human life, especially education. One of the most important applications of electronic books is electronic learning. Electronic learning includes various types of media, such as video, audio, text, images and animations. Interactivity of an electronic book can increase the attention in the classroom and result with better educational performance In this work the process of creation of an interactive electronic book is researched and analyzed. The process includes use of popular Adobe software: InDesign, Photoshop, Illustrator, Captivate and Edge Animate. -

How to Download an Chegg Textbook As a Pdf Ebook DRM Removal
how to download an chegg textbook as a pdf eBook DRM Removal. 1). Download and install Chegg Downloader , it run like a browser, user sign in chegg account, find book to download and open it. if book image not show up, click refresh button on top toolbar to reload page. Click Home button to go to home page. Click menu button at home page top-left corner, select Books , Click READ NOW to open book. 2). Open your book, Download button will be enabled when book is ready to download. 3). User open book in downloader, wait until Download button is ready, click download button to download ebook, it takes a while. Demo version only download 6 pages of book, it will download all pages in full version, Chegg’s new e-book reader is practical, comfortable, boring. With big privacy changes, creative has become even more important with verticals like health and wellness and finance. Learn how to make data the backbone of your campaigns. All the sessions from Transform 2021 are available on-demand now. Watch now. Chegg’s digital textbook reader is the “nice guy:” comfortable, treats you right, but doesn’t come with many exciting twists. “[E-readers] are built for reading purposes, not studying purposes,” said Brent Tworetzky, product leader for Chegg, in an interview with VentureBeat. “We wanted to create an environment that works where students need it.” Digital textbooks are quickly replacing the traditional, heavy, and cumbersome books of semesters past. This is especially the case as laptops replace notebooks and the sound of clicking becomes expected white noise against the teacher’s voice. -

Downloading E-Texts (PDF)
"le LIBRARIES University at Buffalo The State Universityof New York E-Readers, Computers, and More: Downloading E-Texts The University at Buffalo Libraries subscribe to or own outright many downloadable e-resources. All can be read on a computer, using browsers such as Internet Explorer or Firefox, and most can be downloaded to a diversity of electronic devices, including dedicated e-readers such as the Nook, Sony Reader, or Kindle as well as Apple and Android devices. To find e-books, search the Libraries’ Catalog and select e-books on the far right of the basic search screen and then search. To find electronic journals, use our e-journals search engine. The Buffalo and Erie County Pubic (BECPL) provides access to the digital version of many popular and general interest books through its Overdrive subscription. Here you’ll find titles in several formats that will load onto Kindles, Nooks, Sonys, and other devices. Associated instructional materials are excellent and applicable, in many respects, to what follows. You’ll need a BECPL borrower’s card to take advantage of this service. Learn about it and using e-reading devices with these materials. The most flexible reading devices are tablets, since they generally allow the reading of material by rival companies with the appropriate app installed. See Reading E-Texts on Your Personal Computer and More toward the end of this guide. Putting E-Texts on a Device The basics: For digitized material not protected by DRM, create an archival copy of the text on your computer before moving the file to a device. -

PRS-300RC Reader Pocket Edition
PRS-300RC Reader Pocket Edition Key Features Elegant, lightweight design with 5” display Carry up to 350 of your favorite books3 at a time Access content from a wide number of online bookstores Supports online bookstores, public libraries8 and thousands of the titles you love. Paper-like display for easy, natural reading Intuitive Reader Library software for PC and Mac7 Two full weeks of reading on a single battery charge1 3 adjustable font sizes to customize your reading experience USB 2.0 data and power connection Read in multiple formats, including ePub and PDF5 Key Technologies Lightweight with 5" display The Reader Pocket Edition™ features a 5” display and an elegant, lightweight design that’s easy to slip into a purse or jacket pocket for convenient, on-the-go reading. Carry hundreds of books Not sure which books to bring on your trip? With the Reader Pocket Edition™ , you will never have to make that choice again. 512MB of onboard memory6 lets you carry up to 350 of your favorite books3 at a time. More books from more places Enjoy access to a wider number of books from a wider number of places. By supporting both industry standard formats, ePub and PDF, you can access books at the Reader™ Store, check out books from public libraries, access over one million free public domain titles from Google Books, as well as sharing sites, online aggregators and personal publishers2 . Paper-like display for easy reading The Reader Pocket Edition™ utilizes E Ink® Vizplex™ screen technology to deliver an amazing, paper-like display that’s more like ink on paper and fully readable in direct sunlight. -

Sony Reader PRS-500 Operation Guide
Browsing this Guide using Sony Reader Jumps to the table of contents Operation Guide PRS-500 Portable Reader System © 2006 Sony Corporation 2-680-300-01(1) About the Manuals Included with Sony Reader is the Quick Start Guide and this PDF-format Operation Guide. Additionally, after installing CONNECT Reader software from the supplied CD-ROM, you can refer to the Help within CONNECT Reader. Browsing the Operation Guide This PDF-format Operation Guide can be browsed on both your computer and Sony Reader. Browsing this Guide on your computer Click the Start menu in the bottom left of the Desktop, then select “All programs” – “CONNECT Reader” – “PRS-500 Operation Guide” to start Adobe Acrobat Reader and open the Operation Guide. For details on how to use Adobe Acrobat Reader, refer to the Adobe Acrobat Reader Help. Hint • To view the Operation Guide, you should have installed either Adobe Reader 5.0 or later. Adobe Reader can be downloaded for free from the Adobe website (www.adobe.com). 2 2-680-300-01(1) Browsing this Guide using Sony Reader From the Home menu, select “Books” – “Operation Guide” from the Book list. The Operation Guide can be opened by selecting “Option Menu” – “Begin.” PDF Link SIZE button Hints • A mark on this Guide indicates a link. Using the 5-way control button, press / to select the desired link, then press ENT to jump to the linked page. • To zoom in a page, press SIZE. For details on how to open books or PDF files, refer to page 32, 37. Using the CONNECT Reader Help Refer to the CONNECT Reader Help for details about using CONNECT Reader, such as importing books to your computer and transferring them to Sony Reader. -

Introduction to Ebooks and Ebook Readers
An Introduc+on to eBooks and eReaders January 26, 2010 4-6 pm Barnstable High School eBooks eBook is short for electronic book. They are essen4ally electronic or digital copies of printed books and normally follow the format of their printed counterpart with table of contents, chapters, and index. However not all eBooks are found in printed form. Some authors and publishers are choosing to only offer versions of their work in eBook format because they are easier to update and maintain than tradi4onal printed texts. eBooks are not as new as most people think. In 1971 Michael S Hart began Project Gutenberg. The goal of Project Gutenberg was to preserve historical and cultural works in digital format. Volunteers take the 4me to scan or type in the text of books. Since these books and wri4ngs are in the public domain they can be freely shared and distributed. For example you may buy Jane Aus4n’s books, which are in the public domain, in paperback or read them for free in digital format. Early distribu4on of eBooks was via websites for reading on a computer (the technology was not yet available for download) or via CD where the user could copy the book on to their personal computer. eBooks have certain advantages over their printed counter parts. Most eBooks can be: searched, bookmarked, immediately downloaded, highlighted, and more are becoming interac4ve. Your eBook library is easily portable and you can store your en4re library on your desktop, laptop, smart phone, mobile device or eReader. To enable you to read eBooks on your computer or mobile device you will need eBook reading soVware. -

PRS-300 User's Guide Jump to the Table of Contents
Jump to the table of contents User’s Guide PRS-300 Digital Book Reader ©2009 Sony Corporation 4-151-151-12(1) PRS-300.GB.4-151-151-12(1) Table of Contents Introduction What You Can Do with the Reader ................................................ 5 Getting Started Parts and Controls ........................................................................ 6 Turning on the Reader .................................................................. 9 About the sleep mode of the Reader ..........................................10 Charging the Reader ................................................................... 11 About charging ...........................................................................11 Charging the Reader via USB connection ..................................11 Installing eBook Library ............................................................... 15 Basic Menu Operation ................................................................. 16 Importing and Transferring Content Importing Content ....................................................................... 20 Authorizing the Reader and your computer ................................20 Downloading eBooks from eBook store......................................23 Importing content to eBook Library ............................................25 Transferring Content.................................................................... 26 Transferring content to the Reader .............................................26 Synchronizing content in Library with the Reader -

Ebook Readers, Are Mainly Meant to Substitute Reading Printed Books, and the Second Group, the Epaper Devices, Aim at Substituting Paper in General
CORE Metadata, citation and similar papers at core.ac.uk Provided by DSpace at Open Universiteit Nederland Instellingsbreed Programma Onderwijs IPO Open Universiteit Nederland Towards an educational model of eReaders in education Chantal Gorissen IPO rapportenreeks De Open Universiteit Nederland ontwikkelt en verzorgt open hoger afstandsonderwijs. Omdat de Open Universiteit wil transformeren van een instelling van voornamelijk schriftelijk afstandsonderwijs met face- to-face begeleiding naar een instelling waarbij sturing via het web centraal staat, is een Instellingsbreed Programma Onderwijs (IPO) in het leven geroepen. Alle centrale innovatieve onderwijsprojecten van de Open Universiteit Nederland zijn in dit programma samengebracht. Het doel van het programma is een bijdrage leveren aan de onderwijskwaliteit van het onderwijs van de Open Universiteit en aan de transitie van de Open Universiteit naar een Instelling die kwalitatief hoogstaand flexibel, open, gedigitaliseerd (webgestuurd) afstandsonderwijs aanbiedt. In het programma staan de volgende thema’s centraal: de elektronische leeromgeving, begeleiding, toetsing en tentaminering, kwaliteitszorg, multimedia en onderwijsontwikkeling. De IPO rapportenreeks bevat de publicaties uit de diverse projecten en richt zich vooral op docenten, onderwijsontwikkelaars en onderwijsadviseurs in het hoger onderwijs. De IPO rapporten kunnen worden besteld bij: Open Universiteit Nederland Secretariaat IPO Postbus 2960 6401 DL Heerlen Tel. 045-5762450 [email protected] Open Universiteit Nederland ISBN: 978-90-79447-21-3 Eerste druk: January 20, 2009 This report is an internal report for the Instellingsbreed Programma Onderwijs (IPO) subproject ‘E-Book’ from the Open University of the Netherlands. The goal of this subproject is to examine the possibilities of creating electronic educational material for the Open University of the Netherlands and distribute that to mobile devices of students and teachers. -
Authors Guild Mandatory Deposit
_______________________________________________________________ Before the Copyright Office Library of Congress In the Matter of ) ) Mandatory Deposit of Electronic Books And Sound Recordings Available Only ) Docket No. 2016-3 Online ) _______________________________________________________________________ Comments of the Authors Guild, Inc. Submitted by Mary Rasenberger, Executive Director The Authors Guild—the nation’s largest and oldest society of published authors— submits this statement on behalf of its 8,500 members in response to the Copyright Office’s Request for Public Comment on mandatory deposit of online-only books and sound recordings. The Authors Guild and its predecessor organization, the Authors League of America, have been leading advocates for authors’ copyright and contractual interests since the League's founding in 1912. Among our current members are historians, biographers, poets, novelists and freelance journalists. At the outset, note that in these comments we address mandatory deposit requirements only for “online-only”1 books and, specifically, e-books whose authors act also as publisher. We refer to these books as “independently published” or “author-published” books, as compared to books published by traditional publishing houses, which we refer to as “traditionally published” books. Most traditionally published books, though not all, are published in hard-copy as well as in e-book format, so the proposed regulations would not apply to them. In principle, the Authors Guild is not completely opposed to the application of the interim rules to online-only books, because, as our national library, we believe that the Library of Congress should include online-only books in its collections. The percentage of culturally and historically important texts published only online has increased dramatically in recent years, and is likely to increase even more significantly in the coming years. -

A Cross Comparison with the Book Publishing Industry
A cross comparison with the book publishing industry 7 November 2014 “Models of innovation in the Creative and Content Industries: Inspiring insights from the Cinema industry” IPTS International experts Validation workshop Benghozi Pierre-Jean, Salvador Elisa Management Research Center (CRG), Ecole Polytechnique - CNRS, Paris, France 2 The book publishing sector: the oldest subsector of the MCI Contrary to the music and film sectors, 3 where supports have changed several times over the last decades, the book industry still cares for a secular reference model… The specific case of book publishing . Innovation in the publishing industry used to be incremental rather than radical . A low growth business . Secular printing economic model . The revolution of the Internet and ICT . Emergence of e-books, tablets… . New actors appear in the value chain . New strategies and business models supported by e- readers and tablets . Zero marginal cost of producing additional books . New intermediaries and distribution processes . Unusual competitors . Management of digital rights and protection 4 5 The emergence of the e-book revolution .Book publishing industry: traditional and low growth business .Internet and ICT revolution: unusual disruptive and radical impact .2001-2004: first e-reader projects failed (heavy and low technology advanced materials, very high price) .Implementation of new materials in new e-readers, specific reading software… It is interesting to identify the successive technological developments 6 ICT publishing technologies milestones . Designing a new digital ecosystem . Huge - and unused - investments for the publishing houses . e-book is an emerging and still undefined model . New technical skills and know-how . interoperability . specialized software expertise . management of new commercial relationships . -

Full Texts (11.11Mb)
TRENDS IN LIBRARY AND INFORMATION SCIENCE IN NIGERIA: A FESTSCHRIFT IN HONOUR OF PROFESSOR SAM E. IFIDON Edited by: James O. Daniel, Ph.D; FNLA; CLN. Elizabeth I. Ifidon, Ph.D; CLN; MNIM. "Iunjl Okegbola, FNLA; CLN; ANIPR. iiJ Elis Associates, Lagos, Nigeria 111 Published by: ELISASSOCIA TES 7, Okunade Street, OffBayo Onigbanjo Street, OffAITRoad,Alagbado, Lagos State, Nigeria. P. O. Box 1648, Agege, Lagos, Nigeria. Tel: +234-1-7430195, 8033081953, 7028028174. Email: [email protected] Website: www.elisassociates.com © Sam E. Ifidon First Published, 2012 ISBN: 978-978-33532-3-3 (Cased) ISBN: 978 - 978 - 33532 - 4 - 1 (Soft) All rights reserved. No part of this publication may be reproduced, stored in a retrieval system or transmitted in any form by means of electronic, mechanical, photocopying, recording or otherwise, except for the inclusion of brief quotation in a review, without prior permission in writing from copyright owner or the publisher. IV Data Analysis and Interpretation of Results 71 Summary of Findings 75 Recommendations 76 Conclusions 77 References 77 pterFive eBookEvolution: Formats and Design - YetundeAbosede Zaid Introduction 81 eBook Readers 82 What is the Purpose of an eBook? 83 The Evolution and Historical Development of eBooks 83 eBook Fonnats Description 85 :.6 Why Are There Different eBook Fonnats? 99 Conversion of eBooks 99 Associated Problems ofFonnats 100 -.9 Creation and Design of eBooks 101 -.10 The Benefits and Advantages of eBooks 103 -.11 Conclusion 104 . References 105 Chapter Six Building the Requisite