The Garmin G1000W (WAAS Version) a Pilot-Friendly Manual
Total Page:16
File Type:pdf, Size:1020Kb
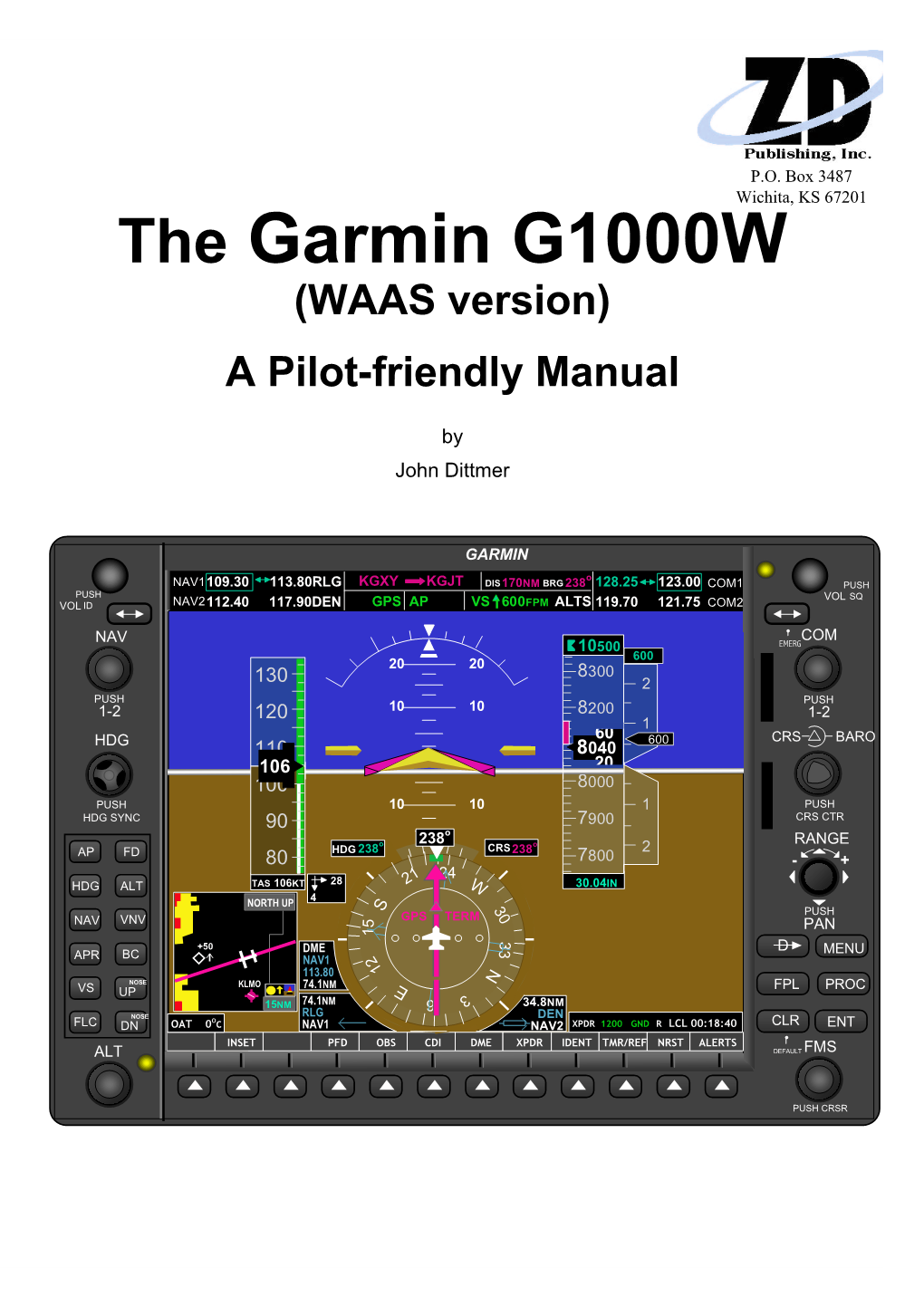
Load more
Recommended publications
-

GFC 700 AFCS Supplement
GFC 700 AFCS Supplement GFC 700 AFCS Supplement Autopilot Basics Flight Director vs. Autopilot Controls Activating the System Modes Mode Awareness What the GFC 700 Does Not Control Other Training Resources Automation Philosophy Limitations Modes Quick Reference Tables Lateral Modes Vertical Modes Lateral Modes Roll Hold Heading Select (HDG) Navigation (NAV) Approach (APR) Backcourse Vertical Modes Pitch Hold Altitude Hold (ALT) Glidepath (GP) Glideslope (GS) Go Around (GA) Selected Altitude Capture (ALTS) Autopilot Procedures Preflight Takeoff / Departure En Route Arrival/Approach Approaches Without Vertical Guidance Approaches With Vertical Guidance Revised: 02/08/2021 Missed Approach Autopilot Malfunctions/Emergencies Annunciations Cautions (Yellow) Warnings (Red) Emergency Procedures Manual Electric Trim Control Wheel Steering C172 w/ GFC700 Autopilot Checklist Piper Archer w/ GFC700 Autopilot Checklist Supplement Profile Addenda Autopilot Basics Flight Director vs. Autopilot ATP’s newer Cessna 172s and Piper Archers come factory-equipped with the GFC 700 Automatic Flight Control System (AFCS). The GFC 700 AFCS, like most autoflight systems, includes both a flight director (FD) and an autopilot (AP). The FD calculates the pitch and bank angles needed to fly the desired course, heading, altitude, speed, etc., that the pilot has programmed. It then displays these angles on the primary flight display (PFD) using magenta command bars. The pilot can follow the desired flight path by manipulating the control wheel to align the yellow aircraft symbol with the command bars. Alternately, the pilot can activate the AP, which uses servos to adjust the elevators, ailerons, and elevator trim as necessary to follow the command bars. Controls The AFCS is activated and programmed using buttons on the left bezel of the PFD and the multifunction display (MFD). -

Flight Deck Solutions and Technologies Moving the Industry Forward
FLIGHT DECK SOLUTIONS AND TECHNOLOGIES MOVING THE INDUSTRY FORWARD GARMIN INTERNATIONAL, INC. Garmin.com 1200 East 151st Street, Olathe, KS 66062 GARMIN (EUROPE) LTD. GARMIN SINGAPORE PTE. LTD. p: 866.739.5687 f: 913.397.8282 Liberty House, Hounsdown Business Park 46 East Coast Road #05-06, Singapore 428766 Southampton, Hampshire, SO40 9LR, U.K. p: 65.63480378 f: 65.63480278 p: +44 (0)87.0850.1243 f: +44 (0)23.8052.4004 e: [email protected] ©2018 Garmin Ltd. or its subsidiaries. All rights reserved. Specifications and descriptions are preliminary and subject to change without notice. The Bluetooth word mark and logos are registered trademarks owned by Bluetooth SIG, Inc. and any use of such marks by Garmin is under license. iPad, iPhone and Apple are trademarks of Apple Inc., registered in the U.S. and other countries. Android™ is a trademark of Google Inc® GARMIN INTEGRATED FLIGHT SYSTEMS: SOLUTIONS SCALED FOR ANY SIZE AIRCRAFT Whether you fly a large business jet, a hard-working helicopter, a light jet, a turboprop, piston twin or single-engine aircraft – whatever size or shape your cockpit takes, you can be sure there’s a Garmin glass flight deck solution perfectly scaled to fit. No other leading avionics manufacturer offers such breadth of capability – or such versatile configurability – in its lineup of glass-integrated suites for new aircraft and aftermarket installation. Designed to help pilots make better decisions faster, each of these Garmin glass systems seamlessly integrates control and presentation of virtually all “big picture” flight references used in the cockpit. Information once scattered across myriad instruments and gauges is now consolidated for easy viewing on a pilot’s primary flight display (PFD) and multifunction display (MFD). -

Garmin Reveals Autoland Feature Rotorcraft Industry Slams Possible by Matt Thurber NYC Helo Ban Page 45
PUBLICATIONS Vol.50 | No.12 $9.00 DECEMBER 2019 | ainonline.com Flying Short-field landings in the Falcon 8X page 24 Regulations UK Labour calls for bizjet ban page 14 Industry Forecast sees deliveries rise in 2020 page 36 Gratitude for Service Honor flight brings vets to D.C. page 41 Air Transport Lion Air report cites multiple failures page 51 Rotorcraft Garmin reveals Autoland feature Industry slams possible by Matt Thurber NYC helo ban page 45 For the past eight years, Garmin has secretly Mode. The Autoland system is designed to Autoland and how it works, I visited been working on a fascinating new capabil- safely fly an airplane from cruising altitude Garmin’s Olathe, Kansas, headquarters for ity, an autoland function that can rescue an to a suitable runway, then land the airplane, a briefing and demo flight in the M600 with airplane with an incapacitated pilot or save apply brakes, and stop the engine. Autoland flight test pilot and engineer Eric Sargent. a pilot when weather conditions present can even switch on anti-/deicing systems if The project began in 2011 with a Garmin no other safe option. Autoland should soon necessary. engineer testing some algorithms that could receive its first FAA approval, with certifi- Autoland is available for aircraft manu- make an autolanding possible, and in 2014 cation expected shortly in the Piper M600, facturers to incorporate in their airplanes Garmin accomplished a first autolanding in followed by the Cirrus Vision Jet. equipped with Garmin G3000 avionics and a Columbia 400 piston single. In September The Garmin Autoland system is part of autothrottle. -

Flight Deck Solutions, Technologies and Services Moving the Industry Forward Garmin Innovation Brings Full Integration to Business Flight Operations and Support
FLIGHT DECK SOLUTIONS, TECHNOLOGIES AND SERVICES MOVING THE INDUSTRY FORWARD GARMIN INNOVATION BRINGS FULL INTEGRATION TO BUSINESS FLIGHT OPERATIONS AND SUPPORT From web-based flight planning, fleet scheduling and tracking services to integrated flight display technology, head-up displays, advanced RNP navigation, onboard weather radar, Data Comm datalinks and much more — Garmin offers an unrivaled range of options to help make flying as smooth, safe, seamless and reliable as it can possibly be. Whether you operate a business jet, turboprop or hard-working helicopter, you can look to Garmin for industry-leading solutions scaled to fit your needs and your cockpit. The fact is, no other leading avionics manufacturer offers such breadth of capability — or such versatile configurability — in its lineup of flight deck solutions for aircraft manufacturers and aftermarket upgrades. When it comes to bringing out the best in your aircraft, Garmin innovation makes all the difference. CREATING A VIRTUAL REVOLUTION IN GLASS FLIGHT DECK SOLUTIONS By presenting key aircraft performance, navigation, weather, terrain routings and so on. The map function is designed to interface with a and traffic information, in context, on large high-resolution color variety of sensor inputs, so it’s easy to overlay weather, lightning, traffic, displays, today’s Garmin glass systems bring a whole new level of terrain, towers, powerlines and other avoidance system advisories, as clarity and simplicity to flight. The screens offer wide viewing angles, desired. These display inputs are selectable, allowing the pilot to add advanced backlighting and crystal-sharp readability, even in bright or deselect overlays to “build at will” the map view he or she prefers for sunlight. -

Single Engine | Pressurized Turboprop Avionics Enhanced Automatic Flight Control System (Afcs)
CABIN CLASS | SINGLE ENGINE | PRESSURIZED TURBOPROP AVIONICS ENHANCED AUTOMATIC FLIGHT CONTROL SYSTEM (AFCS) GARMIN G1000 NXi IS THE NEXT GENERATION OF GLASS COCKPITS No pilot help The G1000 NXi system takes the legacy G1000 glass flight deck platform to a higher level of performance and capability. It combines added processing power Light righting force with brighter, smoother high resolution displays and enhanced optional features including; SurfaceWatch runway identification and alerting technology, Connext Stronger righting force (Flight Stream 510) wireless cockpit connectivity, HSI mapping on your primary flight display, animated NEXRAD datalink weather and autopilot coupled visual Electronic Stability Automatic Level Mode Protection (ESP) (Optional) (Blue Button) approaches down to pilot selectable minimums. Any pilot who’s ever been startled Level Mode will return the aircraft to a to attention by a stall warning horn wings level attitude with zero vertical in a busy cockpit will appreciate the speed with the push of a button. It M500 G1000 NXi SHOWN *Shown with Aspen EFD1000 Standby Flight. Garmin GI-275 now standard. proactive stability augmentation of automatically engages the autopilot to the ESP monitoring technology. This return the aircraft to straight and level CONNECTED AIRCRAFT downloading to your mobile device — Flight Stream 510 (Optional) feature functions independently of the flight in case of pilot disorientation. G1000 NXi’s ability to simplify and then transfer the data to your aircraft Assemble all flight information on your mobile autopilot system ó although it uses the streamline your piloting workload when you get to the airport. device in advance, then wirelessly sync with HSI MAPPING NEXRAD DATALINK WEATHER same control servos to gently nudge the Approach and Landing starts even before you climb into the the cockpit once you get to the airport. -

GARMIN LTD. (Exact Name of Registrant As Specified in Its Charter)
UNITED STATES SECURITIES AND EXCHANGE COMMISSION Washington, D.C. 20549 FORM 10‐K [X] ANNUAL REPORT PURSUANT TO SECTION 13 OR 15(d) OF THE SECURITIES EXCHANGE ACT OF 1934 For the fiscal year ended December 25, 2010 or [ ] TRANSITION REPORT PURSUANT TO SECTION 13 OR 15(d) OF THE SECURITIES EXCHANGE ACT OF 1934 For the transition period from to Commission file number 0‐31983 GARMIN LTD. (Exact name of registrant as specified in its charter) Switzerland 98‐0229227 (State or other jurisdiction (I.R.S. Employer Identification No.) of incorporation or organization) Vorstadt 40/42 8200 Schaffhausen N/A Switzerland (Zip Code) (Address of principal executive offices) Registrant’s telephone number, including area code: +41 52 620 1401 Securities registered pursuant to Section 12(b) of the Act: Registered Shares, CHF 10.00 Per Share Par Value NASDAQ Global Select Market (Title of each class) (Name of each exchange on which registered) Securities registered pursuant to Section 12(g) of the Act: None Indicate by check mark if the registrant is a well‐known seasoned issuer, as defined in Rule 405 of the Securities Act. YES [√] NO [ ] Indicate by check mark if the registrant is not required to file reports pursuant to Section 13 or Section 15(d) of the Act. YES [ ] NO [√ ] Indicate by check mark whether the registrant (1) has filed all reports required to be filed by Section 13 or 15(d) of the Securities Exchange Act of 1934 during the preceding 12 months (or for such shorter period that the registrant was required to file such reports), and (2) has been subject to such filing requirements for the past 90 days. -

G1000 Nxi Cockpit Reference Guide for the Cessna NAV III Skywatch® and Stormscope® Are Registered Trademarks of L-3 Communications
® Cockpit Reference Guide Cessna NAV III FLIGHT INSTRUMENTS ENGINE INDICATION SYSTEM (EIS) NAV/COM/TRANSPONDER/AUDIO PANEL FLIGHT MANAGEMENT SYSTEM HAZARD AVOIDANCE AUTOMATIC FLIGHT CONTROL SYSTEM ADDITIONAL FEATURES ANNUNCIATIONS & ALERTS ABNORMAL OPERATION APPENDIX INDEX Copyright © 2016 Garmin Ltd. or its subsidiaries. All rights reserved. This manual reflects the operation of System Software version 2501.00 or later for the Cessna Nav III. Some differences in operation may be observed when comparing the information in this manual to earlier or later software versions. Garmin International, Inc., 1200 East 151st Street, Olathe, Kansas 66062, U.S.A. Tel: 913.397.8200 Fax: 913.397.8282 Aircraft On Ground (AOG) Hotline: 913.397.0836 Aviation Dealer Technical Support: 888.606.5482 Garmin AT, Inc., 2345 Turner Road SE, Salem, OR 97302, U.S.A. Tel: 503.581.8101 Fax 503.364.2138 Garmin (Europe) Ltd. Liberty House, Hounsdown Business Park, Southampton, Hampshire SO40 9LR U.K. Tel: +44 (0) 238 052 4000 Fax: +44 (0) 238 052 4004 Aviation Support: +44 (0) 370 850 1243 Garmin Corporation, No. 68, Zhangshu 2nd Road, Xizhi District, New Taipei City, Taiwan Tel: 34-93-357-2608 Fax: 34-93-429-4484 Web Site Address: www.garmin.com Except as expressly provided herein, no part of this manual may be reproduced, copied, transmitted, disseminated, downloaded or stored in any storage medium, for any purpose without the express written permission of Garmin. Garmin hereby grants permission to download a single copy of this manual and of any revision to this manual onto a hard drive or other electronic storage medium to be viewed for personal use, provided that such electronic or printed copy of this manual or revision must contain the complete text of this copyright notice and provided further that any unauthorized commercial distribution of this manual or any revision hereto is strictly prohibited. -

Garmin Goes Part 25
INDUSTRY GARMIN GOES PART25 Wide-Screen Panels Come to Business Aviation 24 avionics news • january 2011 STORY BY DAVE HIGDON o one could say it wasn’t expected, and few seemed shocked at the news. Garmin, a major supplier of avionics and integrat- ...Garmin’s new Ned fl ight decks for everything from light sport aircraft to light business jets, launched an assault on the new territory: The market for G5000 will, when “large” aircraft — planes weighing more than 12,500 pounds at take off — extends upward from the upper end of the light jet segment and, certifi cated and as such, must be certifi cated under Part 25. With certifi cation rules considered signifi cantly more demanding than Part 23 — where the company heretofore focused its aviation en- in service in 2012, ergies — Garmin’s new G5000 will, when certifi cated and in service in 2012, complete Garmin’s expansion into every segment of aviation. complete Garmin’s If 2012 seems particularly ambitious or sudden, it’s worth noting the company said it was already about halfway through development and expansion into certifi cation. Garmin executives conceded the company is not pausing its pursuit every segment of new markets — and the Part 25 segment is both new and potentially lucrative. of aviation. After two decades of building itself into a dominant player in gen- eral aviation avionics for Part 23 aircraft, the company that GPS built is expanding its scope into territory long dominated by two avionics giants: Rockwell Collins, which long ago withdrew from producing products for piston singles and twins; and Honeywell, which already competes head-on with Garmin in the Part 23 market, right down to the LSA segment. -

Garmin G1000®
piper.com | 1.772.299.2403 M 350 | M 500 | M600 M-CLASS Garmin® is a registered trademark of Garmin Ltd. or its subsidiaries and G1000® and G3000® are registered trademarks of Garmin Ltd. or its subsidiaries. These trademarks may not be used without the express permission of Garmin. M500 M350 M600 NOW LEAVING THE LIMITS. Your four-seater has served you well, but you need more. More space, flexibility and comfort. Time to make an easy, affordable – and significant – step up. The 350 roomiest single engine piston on the market, seating six in cabin-class comfort, with a ceiling that equals the turboprops’, driven by a twin turbocharged M Lycoming TIO-540 engine. The capability is undeniable. Say there’s weather ahead, and it’s topping out at 18,000 ft. To deviate around it would add 200 nm to your trip. But with the M350, you just power up and pitch up. Climb easily up to 25,000 ft in the comfort only a pressurized cabin can provide. Better tailwind down PIPER PIPER below? Go for it, while knowing you are burning the same 19 gph you did at 25,000 ft. Sit back, relax and enjoy the only pressurized piston aircraft built today. M350 EASY FLYING TO HIGHER VALUE. The M500 was designed with the focus on making turbine operations simple. For one thing. There’s no prop lever on the pedestal. With the engine spooled up, the prop turns at 2,000 rpm at all times, leaving only the throttle to control the power. The condition TURBOPROP lever is a simple two-position fuel control, either in the on or off position. -

Gpsbabel Documentation Gpsbabel Documentation Table of Contents
GPSBabel Documentation GPSBabel Documentation Table of Contents Introduction to GPSBabel .................................................................................................. xix The Problem: Too many incompatible GPS file formats .................................................. xix The Solution ........................................................................................................... xix 1. Getting or Building GPSBabel .......................................................................................... 1 Downloading - the easy way. ....................................................................................... 1 Building from source. .................................................................................................. 1 2. Usage ........................................................................................................................... 3 Invocation ................................................................................................................. 3 Suboptions ................................................................................................................ 4 Advanced Usage ........................................................................................................ 4 Route and Track Modes .............................................................................................. 5 Working with predefined options .................................................................................. 6 Realtime tracking ...................................................................................................... -

Aviation Human-In-The-Loop Simulation Studies: Experimental Planning, Design, and Data Management Kevin W
Federal Aviation Administration DOT/FAA/AM-14/1 Office of Aerospace Medicine Washington, DC 20591 Aviation Human-in-the-Loop Simulation Studies: Experimental Planning, Design, and Data Management Kevin W. Williams1 Bonny Christopher2 Gena Drechsler1 Shawn Pruchnicki2 Jason A. Rogers1 Evan Silverman2 Kevin M. Gildea1 Barbara K. Burian3 Samuel Cotton2 1Civil Aerospace Medical Institute Federal Aviation Administration Oklahoma City, OK 73125 2San Jose State University San Jose, CA 95192 3NASA Ames Research Center Mountain View, CA 94035 January 2014 Final Report NOTICE This document is disseminated under the sponsorship of the U.S. Department of Transportation in the interest of information exchange. The United States Government assumes no liability for the contents thereof. ___________ This publication and all Office of Aerospace Medicine technical reports are available in full-text from the Civil Aerospace Medical Institute’s publications website: www.faa.gov/go/oamtechreports Technical Report Documentation Page 1. Report No. 2. Government Accession No. 3. Recipient's Catalog No. DOT/FAA/AM-14/1 4. Title and Subtitle 5. Report Date Aviation Human-in-the-Loop Simulation Studies: Experimental January 2014 Planning, Design, and Data Management 6. Performing Organization Code 7. Author(s) 8. Performing Organization Report No. Williams K,1 Christopher B,2 Drechsler G,1 Pruchnicki S,2 Rogers J,1 Silverman E,2 Gildea K,1 Burian B,3 Cotton S2 9. Performing Organization Name and Address 10. Work Unit No. (TRAIS) 1FAA Civil Aerospace Medical Institute, P.O. Box 25082 Oklahoma City, OK 73125 11. Contract or Grant No. 2San Jose State University, San Jose, CA 95112 3NASA Ames Research Center, Moffett Field, CA 94035 12. -

GARMIN LTD. (Exact Name of Registrant As Specified in Its Charter)
UNITED STATES SECURITIES AND EXCHANGE COMMISSION Washington, D.C. 20549 FORM 10-K [X] ANNUAL REPORT PURSUANT TO SECTION 13 OR 15(d) OF THE SECURITIES EXCHANGE ACT OF 1934 For the fiscal year ended December 29, 2007 or [ ] TRANSITION REPORT PURSUANT TO SECTION 13 OR 15(d) OF THE SECURITIES EXCHANGE ACT OF 1934 For the transition period from to Commission file number 0-31983 GARMIN LTD. (Exact name of registrant as specified in its charter) Cayman Islands 98-0229227 (State or other jurisdiction (I.R.S. Employer Identification No.) of incorporation or organization) P.O. Box 10670, Grand Cayman KY1-1006 Suite 3206B, 45 Market Street, Gardenia Court N/A Camana Bay, Cayman Islands (Zip Code) (Address of principal executive offices) Registrant’s telephone number, including area code: (345) 640-9050 Securities registered pursuant to Section 12(b) of the Act: Common Shares, $0.005 Per Share Par Value NASDAQ Global Select Market (Title of each class) (Name of each exchange on which registered) Securities registered pursuant to Section 12(g) of the Act: None Indicate by check mark if the registrant is a well-known seasoned issuer, as defined in Rule 405 of the Securities Act. YES [√] NO [ ] Indicate by check mark if the registrant is not required to file reports pursuant to Section 13 or Section 15(d) of the Act. YES [ ] NO [√ ] Indicate by check mark whether the registrant (1) has filed all reports required to be filed by Section 13 or 15(d) of the Securities Exchange Act of 1934 during the preceding 12 months (or for such shorter period that the registrant was required to file such reports), and (2) has been subject to such filing requirements for the past 90 days.