Mysuccess Website Designer Associate Version 2.0
Total Page:16
File Type:pdf, Size:1020Kb
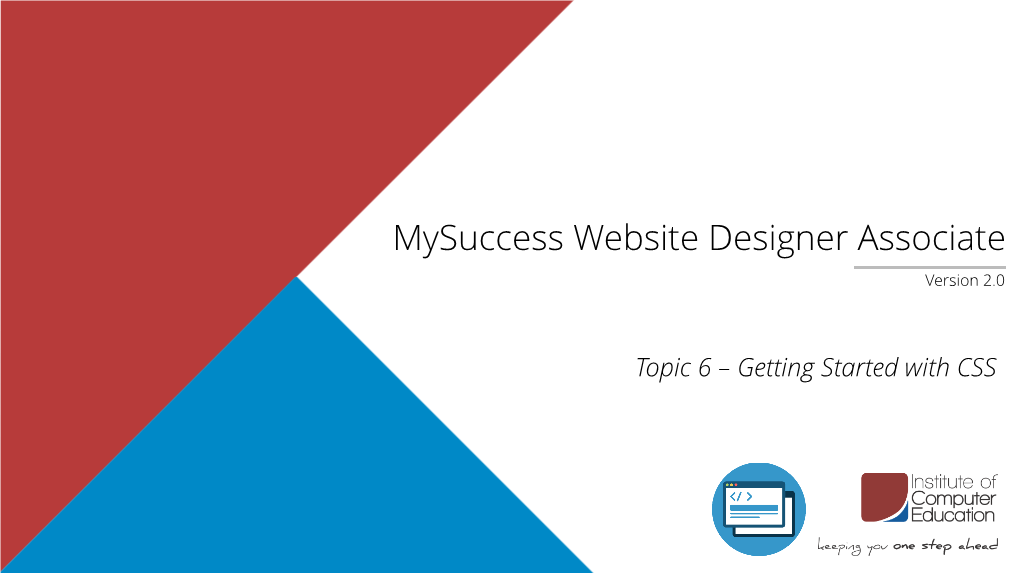
Load more
Recommended publications
-

Cloud Fonts in Microsoft Office
APRIL 2019 Guide to Cloud Fonts in Microsoft® Office 365® Cloud fonts are available to Office 365 subscribers on all platforms and devices. Documents that use cloud fonts will render correctly in Office 2019. Embed cloud fonts for use with older versions of Office. Reference article from Microsoft: Cloud fonts in Office DESIGN TO PRESENT Terberg Design, LLC Index MICROSOFT OFFICE CLOUD FONTS A B C D E Legend: Good choice for theme body fonts F G H I J Okay choice for theme body fonts Includes serif typefaces, K L M N O non-lining figures, and those missing italic and/or bold styles P R S T U Present with most older versions of Office, embedding not required V W Symbol fonts Language-specific fonts MICROSOFT OFFICE CLOUD FONTS Abadi NEW ABCDEFGHIJKLMNOPQRSTUVWXYZ abcdefghijklmnopqrstuvwxyz 01234567890 Abadi Extra Light ABCDEFGHIJKLMNOPQRSTUVWXYZ abcdefghijklmnopqrstuvwxyz 01234567890 Note: No italic or bold styles provided. Agency FB MICROSOFT OFFICE CLOUD FONTS ABCDEFGHIJKLMNOPQRSTUVWXYZ abcdefghijklmnopqrstuvwxyz 01234567890 Agency FB Bold ABCDEFGHIJKLMNOPQRSTUVWXYZ abcdefghijklmnopqrstuvwxyz 01234567890 Note: No italic style provided Algerian MICROSOFT OFFICE CLOUD FONTS ABCDEFGHIJKLMNOPQRSTUVWXYZ 01234567890 Note: Uppercase only. No other styles provided. Arial MICROSOFT OFFICE CLOUD FONTS ABCDEFGHIJKLMNOPQRSTUVWXYZ abcdefghijklmnopqrstuvwxyz 01234567890 Arial Italic ABCDEFGHIJKLMNOPQRSTUVWXYZ abcdefghijklmnopqrstuvwxyz 01234567890 Arial Bold ABCDEFGHIJKLMNOPQRSTUVWXYZ abcdefghijklmnopqrstuvwxyz 01234567890 Arial Bold Italic ABCDEFGHIJKLMNOPQRSTUVWXYZ -

Lushootseed Unicode Keyboard Help
Lushootseed Unicode Keyboard 1.1 Overview Design This Keyman keyboard is designed for Lushootseed, a language of the Pacific Northwest spoken in Washington state. The arrangement of Lushootseed letters on this keyboard closely follow the arrangement of keys in a standard English QWERTY keyboard. On Screen Keyboard This keyboard includes an On Screen Keyboard view for easy reference. The On Screen Keyboard works best when associated with a QWERTY US layout. Fonts This is a Unicode keyboard and works with any Unicode font which has support for Lushootseed characters. Common fonts which work with Lushootseed are: Arial Consolas Arial Unicode MS Courier New Calibri Tahoma Cambria Times New Roman This keyboard also includes the following fonts which work well with Lushootseed: Lushootseed Sulad Gentium Plus Lushootseed School Keyboard Layout Lushootseed Unicode: Unshifted ` 1 2 3 4 5 6 7 8 9 0 - = Backspace © 1 2 3 4 5 6 7 8 9 0 - = Tab q w e r t y u i o p [ ] \ q w ə š t y u i ʷ p [ ] \ Caps Lock a s d f g h j k l ; ' Enter a s d ʔ g h ǰ k l ɬ ' Shift z x c v b n m , . / Shift & x c č b n m , . / Ctrl Alt Alt Ctrl Lushootseed Unicode: Shifted ~ ! @ # $ % ^ & * ( ) _ + Backspace © ! @ # $ % ^ & * ( ) _ + Tab Q W E R T Y U I O P { } ¦ ; < ;ʷ = > kʷ ? { } ¦ Caps Lock A S D F G H J K L : " Enter qʷ dᶻ gʷ Aʷ A B C " Shift Z X C V B N M < > ? Shift &ʷ xʷ E F G H I < > ? Ctrl Alt Alt Ctrl Keyboard Details You can find most keys on the Lushootseed keyboard by thinking of a similar letter in English. -

Suitcase Fusion 8 Getting Started
Copyright © 2014–2018 Celartem, Inc., doing business as Extensis. This document and the software described in it are copyrighted with all rights reserved. This document or the software described may not be copied, in whole or part, without the written consent of Extensis, except in the normal use of the software, or to make a backup copy of the software. This exception does not allow copies to be made for others. Licensed under U.S. patents issued and pending. Celartem, Extensis, LizardTech, MrSID, NetPublish, Portfolio, Portfolio Flow, Portfolio NetPublish, Portfolio Server, Suitcase Fusion, Type Server, TurboSync, TeamSync, and Universal Type Server are registered trademarks of Celartem, Inc. The Celartem logo, Extensis logos, LizardTech logos, Extensis Portfolio, Font Sense, Font Vault, FontLink, QuickComp, QuickFind, QuickMatch, QuickType, Suitcase, Suitcase Attaché, Universal Type, Universal Type Client, and Universal Type Core are trademarks of Celartem, Inc. Adobe, Acrobat, After Effects, Creative Cloud, Creative Suite, Illustrator, InCopy, InDesign, Photoshop, PostScript, Typekit and XMP are either registered trademarks or trademarks of Adobe Systems Incorporated in the United States and/or other countries. Apache Tika, Apache Tomcat and Tomcat are trademarks of the Apache Software Foundation. Apple, Bonjour, the Bonjour logo, Finder, iBooks, iPhone, Mac, the Mac logo, Mac OS, OS X, Safari, and TrueType are trademarks of Apple Inc., registered in the U.S. and other countries. macOS is a trademark of Apple Inc. App Store is a service mark of Apple Inc. IOS is a trademark or registered trademark of Cisco in the U.S. and other countries and is used under license. Elasticsearch is a trademark of Elasticsearch BV, registered in the U.S. -

Vision Performance Institute
Vision Performance Institute Technical Report Individual character legibility James E. Sheedy, OD, PhD Yu-Chi Tai, PhD John Hayes, PhD The purpose of this study was to investigate the factors that influence the legibility of individual characters. Previous work in our lab [2], including the first study in this sequence, has studied the relative legibility of fonts with different anti- aliasing techniques or other presentation medias, such as paper. These studies have tested the relative legibility of a set of characters configured with the tested conditions. However the relative legibility of individual characters within the character set has not been studied. While many factors seem to affect the legibility of a character (e.g., character typeface, character size, image contrast, character rendering, the type of presentation media, the amount of text presented, viewing distance, etc.), it is not clear what makes a character more legible when presenting in one way than in another. In addition, the importance of those different factors to the legibility of one character may not be held when the same set of factors was presented in another character. Some characters may be more legible in one typeface and others more legible in another typeface. What are the character features that affect legibility? For example, some characters have wider openings (e.g., the opening of “c” in Calibri is wider than the character “c” in Helvetica); some letter g’s have double bowls while some have single (e.g., “g” in Batang vs. “g” in Verdana); some have longer ascenders or descenders (e.g., “b” in Constantia vs. -

Annual Report
[Credits] Licensed under Creative Commons Attribution license (CC BY 4.0). All text by John Hsieh and Georgia Young, except the Letter from the Executive Director, which is by John Sullivan. Images (name, license, and page location): Wouter Velhelst: cover image; Kori Feener, CC BY-SA 4.0: inside front cover, 2-4, 8, 14-15, 20-21, 23-25, 27-29, 32-33, 36, 40-41; Michele Kowal: 5; Anonymous, CC BY 3.0: 7, 16, 17; Ruben Rodriguez, CC BY-SA 4.0: 10, 13, 34-35; Anonymous, All rights reserved: 16 (top left); Pablo Marinero & Cecilia e. Camero, CC BY 3.0: 17; Free This report highlights activities Software Foundation, CC BY-SA 4.0: 18-19; Tracey Hughes, CC BY-SA 4.0: 30; Jose Cleto Hernandez Munoz, CC BY-SA 3.0: 31, Pixabay/stevepb, CC0: 37. and detailed financials for Fiscal Year 2016 Fonts: Letter Gothic by Roger Roberson; Orator by John Scheppler; Oswald by (October 1, 2015 - September 30, 2016) Vernon Adams, under the OFL; Seravek by Eric Olson; Jura by Daniel Johnson. Created using Inkscape, GIMP, and PDFsam. Designer: Tammy from Creative Joe. 1] LETTER FROM THE EXECUTIVE DIRECTOR 2] OUR MISSION 3] TECH 4] CAMPAIGNS 5] LIBREPLANET 2016 6] LICENSING & COMPLIANCE 7] CONFERENCES & EVENTS 7 8] LEADERSHIP & STAFF [CONTENTS] 9] FINANCIALS 9 10] OUR DONORS CONTENTS our most important [1] measure of success is support for the ideals of LETTER FROM free software... THE EXECUTIVE we have momentum DIRECTOR on our side. LETTER FROM THE 2016 EXECUTIVE DIRECTOR DEAR SUPPORTERS For almost 32 years, the FSF has inspired people around the Charity Navigator gave the FSF its highest rating — four stars — world to be passionate about computer user freedom as an ethical with an overall score of 99.57/100 and a perfect 100 in the issue, and provided vital tools to make the world a better place. -

Table of Contents
CentralNET Business User Guide Table of Contents Federal Reserve Holiday Schedules.............................................................................. 3 About CentralNET Business ......................................................................................... 4 First Time Sign-on to CentralNET Business ................................................................. 4 Navigation ..................................................................................................................... 5 Home ............................................................................................................................. 5 Balances ........................................................................................................................ 5 Balance Inquiry Terms and Features ........................................................................ 5 Account & Transaction Inquiries .................................................................................. 6 Performing an Inquiry from the Home Screen ......................................................... 6 Initiating Transfers & Loan Payments .......................................................................... 7 Transfer Verification ................................................................................................. 8 Reporting....................................................................................................................... 8 Setup (User Setup) ....................................................................................................... -

Loopagroup - Travel Network Logo and Website
Loopagroup - Travel Network Logo and Website By Erica Dang Department of Art & Design College of Liberal Arts Cal Poly, San Luis Obispo March 2009 Abstract This report contains information on working with a client and the internet, designing a travel network’s logo and website look and feel. Table of Contents Chapter 1: Introduction . 1 Statement of Problem Purpose or Objective of Study Limitations of the Study Chapter 2: Review of Research . 3 Chapter 3: Procedures and Results . 5 Chapter 4: Summary and Recommendations . 26 Bibliography . 28 i Chapter 1 – Introduction Statement of Problem: Level Studios in San Luis Obispo is looking to create a travel network logo and web site. Purpose or Objective of the Study: When it was time to choose a senior project, I examined my portfolio and looked for areas of graphic design that were missing, such as web design. This project will show that I am a well rounded designer. Many companies are now looking for web designers and knowing how the web works is helpful. Limitations of the Study: Some limitations were lack of time, travel issues, conflicting schedules for meetings and consultations, and limited web font selections. For example, most of the meetings took place Monday nights. However, sometimes the clients had to stay late at work and could not make it to some meetings. When there was a Monday holiday, some members of the group were out of town and could not meet. Regarding typography, the client saw all serif fonts fit for the web appeared the same. Common fonts to all versions of Windows and Mac equivalents are: Arial, Arial Black, Helvetica, Gadget, Comic Sans, Courier New, Georgia, Impact, Lucida Console, Lucida Sans Unicode, Lucida Grande, Monaco, Palatino, Book Antiqua, Tahoma, Trebuchet, Verdana, Symbol, and Webdngs. -

Fonts Installed with Each Windows OS
FONTS INSTALLED WITH EACH WINDOWS OPERATING SYSTEM WINDOWS95 WINDOWS98 WINDOWS2000 WINDOWSXP WINDOWSVista WINDOWS7 Fonts New Fonts New Fonts New Fonts New Fonts New Fonts Arial Abadi MT Condensed Light Comic Sans MS Estrangelo Edessa Cambria Gabriola Arial Bold Aharoni Bold Comic Sans MS Bold Franklin Gothic Medium Calibri Segoe Print Arial Bold Italic Arial Black Georgia Franklin Gothic Med. Italic Candara Segoe Print Bold Georgia Bold Arial Italic Book Antiqua Gautami Consolas Segoe Script Georgia Bold Italic Courier Calisto MT Kartika Constantina Segoe Script Bold Georgia Italic Courier New Century Gothic Impact Latha Corbel Segoe UI Light Courier New Bold Century Gothic Bold Mangal Lucida Console Nyala Segoe UI Semibold Courier New Bold Italic Century Gothic Bold Italic Microsoft Sans Serif Lucida Sans Demibold Segoe UI Segoe UI Symbol Courier New Italic Century Gothic Italic Palatino Linotype Lucida Sans Demibold Italic Modern Comic San MS Palatino Linotype Bold Lucida Sans Unicode MS Sans Serif Comic San MS Bold Palatino Linotype Bld Italic Modern MS Serif Copperplate Gothic Bold Palatino Linotype Italic Mv Boli Roman Small Fonts Copperplate Gothic Light Plantagenet Cherokee Script Symbol Impact Raavi NOTE: Trebuchet MS The new Vista fonts are the Times New Roman Lucida Console Trebuchet MS Bold Script newer cleartype format Times New Roman Bold Lucida Handwriting Italic Trebuchet MS Bold Italic Shruti designed for the new Vista Times New Roman Italic Lucida Sans Italic Trebuchet MS Italic Sylfaen display technology. Microsoft Times -

Frequently Asked Questions
AfterThoughts is an occasional publication of After Hours Macintosh Consulting. An inde- pendent Apple Macintosh™ service firm in North Carolina’s Triangle (Raleigh, Durham, Chapel Hill). For subscription information via email: [email protected] http://home.att.net/~afterhoursconsulting/ (919-271-7479 voice, 919-788-0099 fax) ©1999 After Hours, all rights reserved. Volume 1, Number 4, July 1999 Bits & Pieces proved so popular last month that we’ve run a follow-up here. Update news: Iomega has yet another Tools update available on their website for download. • Adobe announced in May that there are several document- ed problems with PageMaker 6.5.2 and Apple’s OS 8.6. Printing seems to be the biggest headache, with Type 1 & 2 errors, PostScript errors and other headaches all too reproduceable with that combination of software. Adobe recommends that users of PageMaker DO NOT update to OS 8.6 until the matter is resolved. There are some workarounds: Printing EPS seems to be a major culprit -- so convert EPS to text prior to printing. Don’t place Illustrator files directly into PM; instead, save the Illustrator file into some other format, then place. Placing ASCII text is a no-go, instead -- cut and paste your text into PM. PDFs will not place (no way around that devil for now). There’s more, so do some homework. Visit our website for links to Adobe’s site. • Netscape has released Communicator 4.6. No major changes, and lots of minor bug fixes make using it less frustrating than ever. We feel Netscape still has a way to go to properly handle file downloads, but they are getting there. -

Standard Fonts List Used for Poster Creation
Standard Fonts List used for Poster Creation Please use any of the fonts listed below when designing your poster. These are the standard fonts. Failure to comply with using a standard font, will result in your poster not printing correctly. 13 Misa Arial Rounded MT Bold Bodoni MT 2 Tech Arial Unicode MS Bodoni MT Black 39 Smooth Arno Pro Bodoni MT Condensed 4 My Lover Arno Pro Caption Bodoni Poster MT Poster Compressed Abadi Condensed Light Arno Pro Display Book Antiqua ABCTech Bodoni Cactus Arno Pro Light Display Bookman Old Style ABSOLOM Arno Pro Smdb Bookshelf Symbol 7 Adobe Calson Pro Arno Pro Smdb Caption Bradley Hand ITC Adobe Calson Pro Bold Arno Pro Smdb Display Britannic Bold Adobe Fangsong Std R Arno Pro Smdb SmText Broadway Adobe Garamond Pro Arno Pro Smdb Subhead Brush Script MT Adobe Garamond Pro Bold Arno Pro SmTest Brush Script Std Adobe Heiti Std R Arno Pro Subhead Calibri Adobe Kaiti Std R Baskerville Old Face Californian FB Adobe Ming Std L Bauhous 93 Calisto MT Adobe Myungjo Std M Bell Gothic Std Black Cambria Adobe Song Std L Bell Gothic Std Light Cambria Math Agency FB Bell MT Candara Albertus Extra Bold Berlin Sans FB Castellar Albertus Medium Berlin Sans FB Demi Centaur Algerian Bernard MT Condensed Century AlphabetTrain Bickham Script Pro Regular Century Gothic Antique Olive Bickham Script Pro Semibold Century Schoolbook Arial Birch Std CG Omega Arial Black Blackadder ITC CG Times Arial Narrow Blackoak Std 1 Standard Fonts List used for Poster Creation Please use any of the fonts listed below when designing your poster. -

Webtypogrphy Inforgraphic.Graffle
THE NEW WEB TYPOGRAPHY #1 WHAT IS A WEBFONT? + Although it is estimated that there are more than one hundred fifty thousand different digital fonts, that does not mean you can 150,000 legally use them in your web designs as webfonts. Fonts are small pieces of software subject to End User License Agreements (EULAs) which control what you can and can not legally do with them. Most fonts do not include the right to use the font with ✗ALL DIGITAL FONTS@font-face, so you should not use them. If in doubt, check with the font manufacturer before using as a webfont. f f 10! 182! 40,000@+ ! ✔CORE WEB FONTS ✔WEB SAFE FONTS ✔WEBFONTS Microsoft licensed ten typefaces to be installed on all PCs. Both Mac and Windows computers have a list of fonts that Webfonts are downloadable font file that can be used by a Apple also provided the same fonts, making them the most are always installed. Additionally, commonly installed Web browser to display text. Webfonts come in different commonly available typefaces, and thus the default choice software such as Microsoft Office and Apple iLife include formats which are supported by different browsers, but for most designers. The list originally included 11 typeface, more fonts. From this, we can derive a list of one-hundred virtually all browsers support Webfonts now, including but Microsoft no longer includes Andale Mono. eighty-two additional fonts that are commonly installed on Internet Explorer. Of the 100K digital fonts, around forty most computers. For the full list, visit http://bit.ly/web- thousand have been licensed for @font-face usage and the safe-fonts . -

Proquest Dissertations
TYPEFACE PERSONALITY TRAITS AND THEIR DESIGN CHARACTERISTICS Ying Li A Thesis In The Department of Computer Science and Software Engineering Presented in Partial Fulfillment of the Requirements For the Degree of Master of Computer Science at Concordia University Montreal, Quebec, Canada November 2009 © Ying Li, 2009 Library and Archives Bibliothèque et 1*1 Canada Archives Canada Published Heritage Direction du Branch Patrimoine de l'édition 395 Wellington Street 395, rue Wellington Ottawa ON K1A 0N4 Ottawa ON K1A 0N4 Canada Canada Your file Votre référence ISBN: 978-0-494-71016-6 Our file Notre référence ISBN: 978-0-494-7 1 0 1 6-6 NOTICE: AVIS: The author has granted a non- L'auteur a accordé une licence non exclusive exclusive license allowing Library and permettant à la Bibliothèque et Archives Archives Canada to reproduce, Canada de reproduire, publier, archiver, publish, archive, preserve, conserve, sauvegarder, conserver, transmettre au public communicate to the public by par télécommunication ou par l'Internet, prêter, telecommunication or on the Internet, distribuer et vendre des thèses partout dans le loan, distribute and sell theses monde, à des fins commerciales ou autres, sur worldwide, for commercial or non- support microforme, papier, électronique et/ou commercial purposes, in microform, autres formats. paper, electronic and/or any other formats. The author retains copyright L'auteur conserve la propriété du droit d'auteur ownership and moral rights in this et des droits moraux qui protège cette thèse. Ni thesis. Neither the thesis nor la thèse ni des extraits substantiels de celle-ci substantial extracts from it may be ne doivent être imprimés ou autrement printed or otherwise reproduced reproduits sans son autorisation.