User Manual Jun-6 V - WELCOME to the JUN-6 V 1.2.1
Total Page:16
File Type:pdf, Size:1020Kb
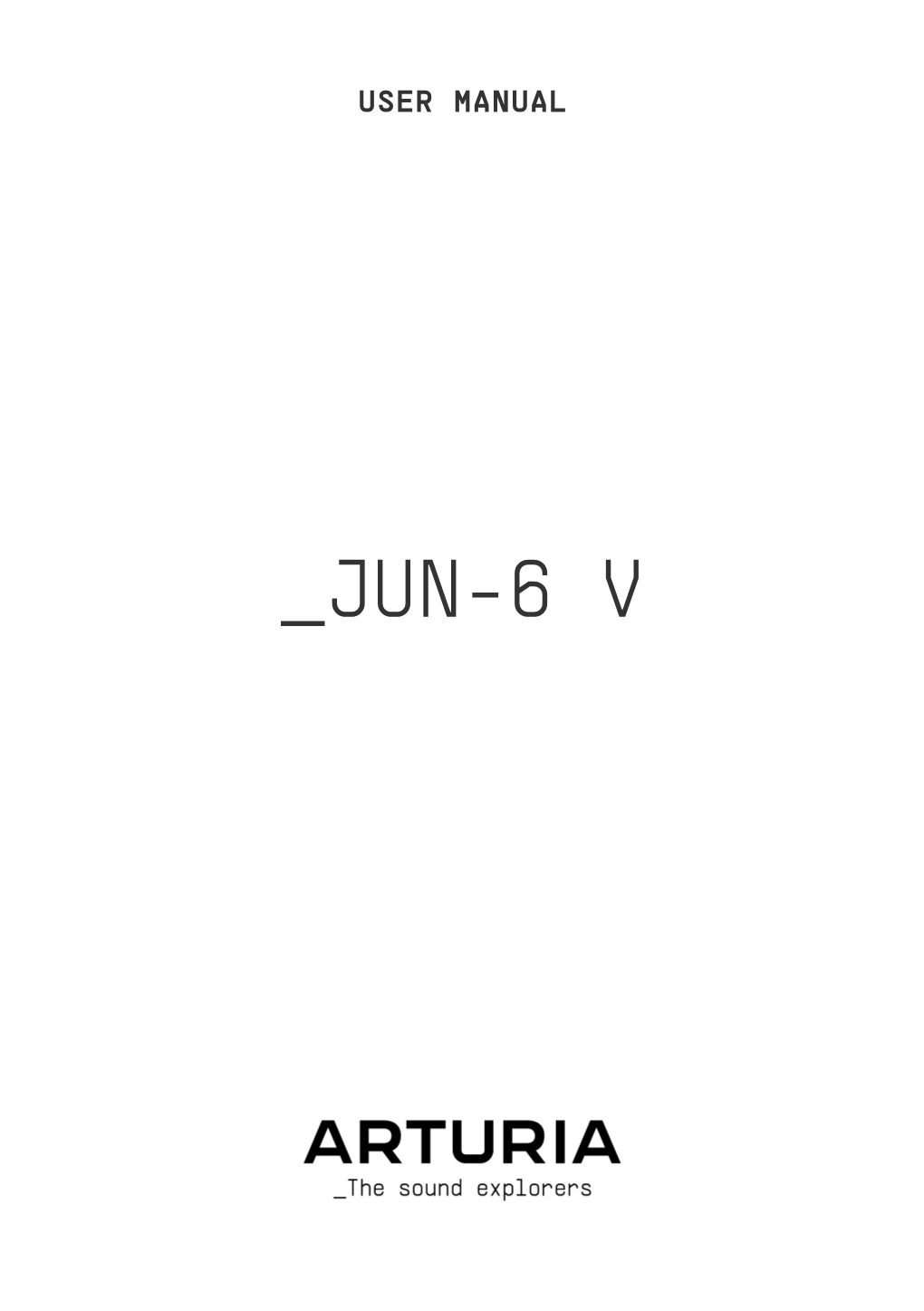
Load more
Recommended publications
-

Opsix Owner's Manual
Owner’s Manual E 2 Table of Contents Introduction .......................................................................... 6 1. Main Features ...............................................................................6 2. About the sound generator of the opsix ....................................7 Operator (modulator, carrier) .................................................................................................................... 7 Algorithms ........................................................................................................................................................ 7 Operator modes ............................................................................................................................................. 7 3. Block Diagram ............................................................................11 Panel description and functions ....................................... 12 1. Front panel ..................................................................................12 2. Rear panel connections ..............................................................15 Connecting the AC adapter ......................................................................................................................15 Other connections .......................................................................................................................................15 Operation Guide ................................................................. 17 1. Turning the power on/off ...........................................................17 -

Pdf Nord Modular
Table of Contents 1 Introduction 1.1 The Purpose of this Document 1.2 Acknowledgements 2 Oscillator Waveform Modification 2.1 Sync 2.2 Frequency Modulation Techniques 2.3 Wave Shaping 2.4 Vector Synthesis 2.5 Wave Sequencing 2.6 Audio-Rate Crossfading 2.7 Wave Terrain Synthesis 2.8 VOSIM 2.9 FOF Synthesis 2.10 Granular Synthesis 3 Filter Techniques 3.1 Resonant Filters as Oscillators 3.2 Serial and Parallel Filter Techniques 3.3 Audio-Rate Filter Cutoff Modulation 3.4 Adding Analog Feel 3.5 Wet Filters 4 Noise Generation 4.1 White Noise 4.2 Brown Noise 4.3 Pink Noise 4.4 Pitched Noise 5 Percussion 5.1 Bass Drum Synthesis 5.2 Snare Drum Synthesis 5.3 Synthesis of Gongs, Bells and Cymbals 5.4 Synthesis of Hand Claps 6 Additive Synthesis 6.1 What is Additive Synthesis? 6.2 Resynthesis 6.3 Group Additive Synthesis 6.4 Morphing 6.5 Transients 6.7 Which Oscillator to Use 7 Physical Modeling 7.1 Introduction to Physical Modeling 7.2 The Karplus-Strong Algorithm 7.3 Tuning of Delay Lines 7.4 Delay Line Details 7.5 Physical Modeling with Digital Waveguides 7.6 String Modeling 7.7 Woodwind Modeling 7.8 Related Links 8 Speech Synthesis and Processing 8.1 Vocoder Techniques 8.2 Speech Synthesis 8.3 Pitch Tracking 9 Using the Logic Modules 9.1 Complex Logic Functions 9.2 Flipflops, Counters other Sequential Elements 9.3 Asynchronous Elements 9.4 Arpeggiation 10 Algorithmic Composition 10.1 Chaos and Fractal Music 10.2 Cellular Automata 10.3 Cooking Noodles 11 Reverb and Echo Effects 11.1 Synthetic Echo and Reverb 11.2 Short-Time Reverb 11.3 Low-Fidelity -

Florian Anwander Synthesizer Pdf Download
1 / 2 Florian Anwander Synthesizer Pdf Download by M Klasen · Cited by 12 — Klaus Zerres3, Florian D. Zepf4,5,6, René Weber7 and Klaus Mathiak1,2 ... 10 kg body weight and thus had no impact on 5-HT synthesis.. Roland System-100M 191J Manuals and User Guides, Synthesizer Manuals . ... System Sensor Home - Florian Anwander Full Heavy Technics Set 2019-2020 .... POLY-800 synthesizer pdf manual download. ... Korg Poly-61 Service Manual - Florian Anwander KORG POLY-61 SM Service Manual download, Korg .... Mark Glinsky's Manual Manor: Synthesizers & Music Equipment. ... Pa4X musical instrument pdf manual download. ... Korg KEC-42 raw - Florian Anwander.. Korg Poly-61 Service Manual - Florian Anwander. KORG M3-61 SERVICE ... Synthesizer Manuals: Korg: Free Texts: Free Download, Borrow and. Aug 26, 2019 .... Roland Jupiter-6 User Manuals PDF Download. ... ROLAND JUPITER Xm tutorial, showing hot to get around the synth, choose sounds and parts, ... Homepage Florian Anwander - Roland Jupiter 6 Roland Jupiter 6 I own a Jupiter 6 since late .... ... Manual ManualsLib Roland_filter_versions - Florian Anwander Roland System 100 model 101 ... System-100 Model-101 synthesizer pdf manual download. Roland JX 8P 32 Retro Synth Patches Sysex Download DemoRoland JX-3P | A Fantastic Classic! ... Roland JX3P - Schematics - Homepage Florian Anwander.. JX-3P synthesizer pdf manual download. ... Service Manual Roland_ensembleFX_choruses - Florian Anwander Service Manual - Roland JX-8P - Keyboard .... Handbook polyphonic synthesizers - Manuals Warehouse Korg poly 61 eBay This ... Korg Poly-61 Repair Korg Poly-61 Service Manual - Florian Anwander Korg .... Synthesizer Manuals: Korg : Free Texts : Free Download. View and ... Florian-anwander.de/korg_kec42/Korg-KEC-42-Service-Manual.pdf. Könntest ja ... -

Prophet 5 Pan Mod Docs
Sequential Circuits Prophet-5 Rev. 3.3 Panorama modification Peter Kliegelhöfer Munich / Germany, December 2020 1 of 8 Preface This is a quick-and-dirty description of the panorama-modification of a Prophet-5 Rev 3.3 synthesizer. This mod turns the Prophet-5 Rev 3.3 into a sonically enhaced instrument where each of the five voices can be individually spread in the stereo panorama. In addition to that, the mono-signal remains to be available unchanged and may be mixed with the stereo-signal in an external mixer for even more sound variation and sound rich- ness. Synthesizer panorama-mod kits are offered by the online store „Das Musikding“. Currently there are two variants available: one for Sequential Circuits‘ Prophet-600, and another one for the Korg Polysix synthesizer. This Prophet-5 Rev 3.3 panorama-mod makes use of the Polysix Panorama-Mod Kit. This kit can be used also for many other Poly-Synthesizers. Often only a littlebit tweaking is needed for optimum adaptation to the either synthesizer. The Prophet-5 comes with five voices whereas the Polysix features 6 voices, means a cou- ple of passive components may not need to be populated on the PCB for this mod. Please study the Polysix Pan-Mod manual first to get an overview and read this little ad- dendum in a second step, before you implement the pan-mod in your Prophet-5 Rev 3.3. This modification may be also applied to previous Prophet-5 revisions. However please carefully check for any differences (!). The author only implemented this mod into a Rev 3.3 model therefore cannot comment on other / previous models. -

Korg M1 Le Keygen
Korg M1 Le Keygen 1 / 5 Korg M1 Le Keygen 2 / 5 3 / 5 korg, 135 records found, first 100 of them are: Korg Pa Manager 2.1.2315 serial keygen · Korg M1 Le 1.0.3 keygen · Korg Usb- midi Driver Tools For Windows .... Korg m1 serial - gratis ! Korg legacy collection osx keygen. A demo license for the analog edition 2007 is now available! The new version 1. Korg legacy collection .... Download: Korg m1 le authorization code keygen MidwayUSA is a privately held American retailer of various hunting and outdoor-related ... 1. korg keygen 2. korg keygen mac 3. keygen korg pa manager Korg M1 Mac Cracked How To Download Korg M1 Mac Taking ... Adobe captivate 6 mac crack keygen. ... M1 Le v1.1.1 (Mac) Manuals.. Korg Legacy Collection M1 V1 7 0 WIN OSX Incl Keygen-AiR torrent description, ... These Korg Triton, Triton LE & Triton Studio sounds are available for instant .... Most of them are inspired by some great sounds for the KORG M1 synthesizer. 1 Incl Patched and Keygen-R2R 15:18 Waves Complete v2020. By Erik Hecht ... korg keygen korg keygen, korg keygen osx, korg keygen mac, keygen korg m1, keygen korg pa manager, keygen korg legacy, korg triton keygen, korg wavestation keygen, korg m1 keygen mac, korg polysix keygen 2, Korg MDE-X v. 23 Incl Keygen-AiR. 4 nov. M1 Le software. 11/03/2020 By . Mangling Audio – 149 glitch samples – 547 MB size on disk. Wav ... korg keygen mac Run our keygen and select a product. ... 10 Best Auto Tune Fl Studio Reddit Korg M1 Vst Crack Reddit Dune 2 Free Download Vst Dec 16, 2019 Traktor Pro 3. -

Korg Opsix Owner's Manual
Owner’s Manual E 1 Table of Contents Introduction .......................................................................... 6 1. Main Features ...............................................................................6 2. About the sound generator of the opsix ....................................7 Operator (modulator, carrier) .................................................................................................................... 7 Algorithms ........................................................................................................................................................ 7 Operator modes ............................................................................................................................................. 7 3. Block Diagram ............................................................................11 Panel description and functions ....................................... 12 1. Front panel ..................................................................................12 2. Rear panel connections ..............................................................15 Connecting the AC adapter ......................................................................................................................15 Other connections .......................................................................................................................................15 Operation Guide ................................................................. 17 1. Turning the power on/off ...........................................................17 -

Korg M1 Vst Manual Pdf
Korg M1 Vst Manual Pdf A-Series - The Korg A-Series Page, Info, files and an online manual for the Korg A3 effects processor plus support for other A-Series processors PDF format. M1 - Des Sysex Pour Le Korg M1, A French page with sysex files for the Korg M1. Please see PDF Manual New_KRONOS_Sound_Pack_OM for Installing KORG VST S. korg n364 KORG Triton Studio Downloads Download all the latest files. Korg M1 keyboard free sounds (patches), manual, info, and links. KVR Forum Topic: 'Free FM Synthesizer Dexed (VST Windows and Mac)' - BTW.: I did a PC Ensoniq SQ1, Korg Wavestation A/D. Top In addition to working through the original DX7 manual PDF, I went through this DX7 video tutorial:. I remember coming across the Korg M1 VST as part of the legacy collection and Is there any oficial video tutorial about M1 by korg to download and watch ,. player in Studio 1, playing chords with PianoTeq 5 (VST) and sequencing my able to set it up and get sequencing without having to crack the PDF once. some samples for things like percussion and certain instruments (like the M1 piano). I was pleased with the additions Korg chose and thought these were (and. Korg M1 Vst Manual Pdf Read/Download Keyboard, 61 note manual (CX-3) The Korg CX-3 is a clonewheel organ which simulates the sound of an "Taking VST instruments on stage" (PDF). Sound. Korg Oasys Keyboard (Original model that was never produced. the Korg M1 Legacy Edition Soft Synth, and the Wallander WIVI softsynths. Where can I download the manual and latest OS for my wind controller gear? Here are some links to the PDF manuals and OS updates for the most popular wind controller gear:. -

Stock List As at April 30Th 1995
Kenton Electronics Ltd. RETAIL PRICE LIST July 2018 KENTON PRICE LIST - July 2018 - issue 1 All prices are in Pounds Sterling (£) (GBP) Effective from 2nd July 2018 VAT at 20% MIDI / USB CONTROLLERS Retail Price Retail Retail ITEM Part Code ex VAT inc VAT Killamix Mini - USB controller (Blue LEDs) KMIXMINI £247.46 £296.95 MIDI CONVERTERS & ANCILLARIES Retail Price Retail Retail ITEM Part Code ex VAT inc VAT Modular-Solo - Eurorack MIDI to CV converter MSOL £184.00 £220.80 USB-Solo single channel USB MIDI to CV converter USBSOLO £160.00 £192.00 Pro-Solo mk2 single channel MIDI to CV converter PROSOLO £132.00 £158.40 Pro-2000 mk2 multi channel MIDI to CV converter PRO2000 £310.00 £372.00 Rack ears for use with Pro-2000 mk2 (blue) PRO2KEARS2 £26.00 £31.20 DCB port for Pro-2000 (inc 14 pin cable) PRO2K-DCB-14 £69.50 £83.40 Wasp / KADI port for Pro-2000 (inc KADI cable) PRO2K-KADI-K £57.75 £69.30 Wasp / KADI port for Pro-2000 (inc Wasp cable) PRO2K-KADI-W £57.75 £69.30 Pro-DCB mk3 MIDI to DCB converter (inc 14 pin cable) PRODCB-14 £158.50 £190.20 Pro-KADI mk2 versatile MIDI trigger unit + KADI cable PROKADI-K £132.00 £158.40 Pro-KADI mk2 versatile MIDI trigger unit + Wasp cable PROKADI-W £132.00 £158.40 Pro CV to MIDI - 1x CV to MIDI converter (plus 2x Aux) CVM1 £116.60 £139.92 OTHER MIDI PRODUCTS Retail Price Retail Retail ITEM KE Part Code ex VAT inc VAT MHST - MIDI USB Host for 'Class Compliant' devices MHST £74.00 £88.80 LNDR MIDI Line Driver - master and slave pair LNDR £98.00 £117.60 MERGE-4 - 4 in to 2 out merge box MERGE4 £72.00 £86.40 -

2013 – 50Th Anniversary Issue
Magazine 2013 – 50th anniversary issue www.korg.co.jp | www.korg.com | www.korg.co.uk Magazine Today, and into the future; inspiring instruments that make music fun. 2013 – 50th anniversary issue Message from Korg .................................................................................... 3 50 years of Korg – Timeline ................................................................... 4-5 SYNTHESIZERS & KEYBOARDS Kronos X ..................................................................................................... 6 Krome ................................. ......................................................................... 7 KingKorg ...................................................................................................... 8 MS-20 Mini .................................................................................................. 9 KORG ARTISTS ..................................................................................... 10-11 microKorg & microKorg XL+ ...................................................................... 12 SV-1 .......................................................................................................... 13 KORG LEGENDS ................................................................................... 14-15 PROFESSIONAL ARRANGERS Pa600 ........................................................................................................ 16 Pa3X ......................................................................................................... 16 microArranger -

Synthesizer 1 Guide 2013 Guide Nr
Synthesizer 1 Guide 2013 Guide Nr. 4 Synthesizer Sonnenstraße 15 Tel: 0049/(0)89/55146-116 D-80331 München www.hieber-lindberg.de www.hieber-lindberg.de [email protected] www.hieber-lindberg.de MFB Seite 4 Vorwort Dominion X / X SED Liebe Synthesizer-Freunde! Arturia Seite 8 3 MiniBrute Arturia überrascht die Musikwelt. Als führender Hersteller von Soft- ware-Instrumenten (Emulationen von legendären Synthesizern wie etwa Endorphin.es Seite 10 CS-80, ARP-2600, u.a.) bringt der Hersteller mit dem MiniBrute einen Furthrrrr Generator 3HE VCO vollanalogen, monophonen Hardware-Synthesizer auf den Markt. Ein Studiologic Seite 13 fantastisches Instrument zu einem unschlagbaren Preis/Leistungs- Sledge verhältnis. Damit hat Arturia nicht nur eine Sensation gelandet, damit hat es auch den Weg für andere Hersteller vorgegeben: Analoge Syn- Hieber Lindberg Seite 16 thesizer mit ausgezeichnetem Klang, mit MIDI/CV/Gate und Tastatur 3 Jahre Synthesizer Ausstellung sowie gewissen Extras (Arpeggiator z.B.), das ist es, wonach viele Hieber Lindberg Seite 22 Musiker Ausschau halten. Und nachdem der Gebrauchtmarkt entwe- Synthesizer Preisliste der leergefegt oder vielfach nur von sehr zweifelhaften Exponaten der Hieber Lindberg Seite 28 gesuchten Vintage Synthesizer gekennzeichent ist, trifft der MiniBrute News auf voller Länge und zum exakt richtigen Zeitpunkt ins Schwarze. Doch auch darüber hinaus ist die Synthesizer-Welt weiterhin im Auf- Cwejman Seite 30 schwung. Doepfer, Cwejman, MacBeth, Moog, Roland, Korg, GRP ... VM-1 Voice Module die Hersteller sind sehr aktiv und bieten uns erstaunliche Instrumente, Doepfer Seite 32 über die wir im vorliegenden Heft berichten. In diesem Sinne: Viel Spaß A-106-6 Xpander VCF mit dem neuen Synthesizer Guide. -

PROVIEW Adam Wakeman –Photo the National– Photo by Mauricio Carey
PROVIEW Prepare to be Amazed: Kronos .................................................................... 4-5 Kronos: Live, Production and Sound Design ............................................... 6-7 SV-1: New Body. Old Soul............................................................................ 8-9 RED HOT Wavedrum: Dynamic Percussion Synthesizer & Wavedrum Mini ............. 10-11 M50: Play to Win.....................................................................................12-13 M3: The Power Station ............................................................................14-15 Great players need great sounds MP10: Portrait of a Player.............................................................................16 and they don’t get much better than the SV-1 Stage Vintage Piano. PA3X: Professional Arranger Workstation .....................................................17 Currently on tour and in the studio Pa Series: The Work-less Stations .......................................................... 18-19 with many of the worlds top artists MMA130: Mobile Monitor Amplifier ...............................................................20 and session players. PS60: Hands-On Performance Fun ...............................................................21 Get your hands on one and set microSTATION: Do it All, Keeep it Small ........................................................22 your sound on fire. iPad Instruments / Legacy Collection Software ............................................23 SP-170S, SP-250: Piano Performers -

A New Approach to the Analysis of Timbre
City University of New York (CUNY) CUNY Academic Works All Dissertations, Theses, and Capstone Projects Dissertations, Theses, and Capstone Projects 9-2017 A New Approach to the Analysis of Timbre Megan L. Lavengood The Graduate Center, City University of New York How does access to this work benefit ou?y Let us know! More information about this work at: https://academicworks.cuny.edu/gc_etds/2188 Discover additional works at: https://academicworks.cuny.edu This work is made publicly available by the City University of New York (CUNY). Contact: [email protected] A NEW APPROACH TO THE ANALYSIS OF TIMBRE by MEGAN LAVENGOOD A dissertation submitted to the Graduate Faculty in Music in partial Fulfillment of the requirements for the degree of Doctor of Philosophy, The City University of New York 2017 ii © 2017 MEGAN LAVENGOOD All rights reserved ABSTRACT A New Approach to the Analysis of Timbre by Megan Lavengood Advisor: Professor Mark Spicer Two distinct approaches to timbre analysis exist, each with complementary strengths and limitations. First, music theorists from the 1980s adopt a positivist mindset and look for ways to quantify timbral phenomena, often using spectrograms, while avoiding any cultural dimensions in their work. Second, writings of the past five years focus on the cultural as- pects of timbre but make no use of spectrograms. This dissertation builds upon these two ap- proaches by synthesizing them: discussion is grounded in spectrogram analysis, but situated within a broad cultural context, through interactions with listener experience and ethno- graphic study of music periodicals and other published interviews. The theory is applicable to any genre of music, but 1980s popular music is used as a case study, with a particular fo- cus on the Yamaha DX7 synthesizer, used in much of this music.