Installing Microsoft Teams – Mobile Phone Or Tablet
Total Page:16
File Type:pdf, Size:1020Kb
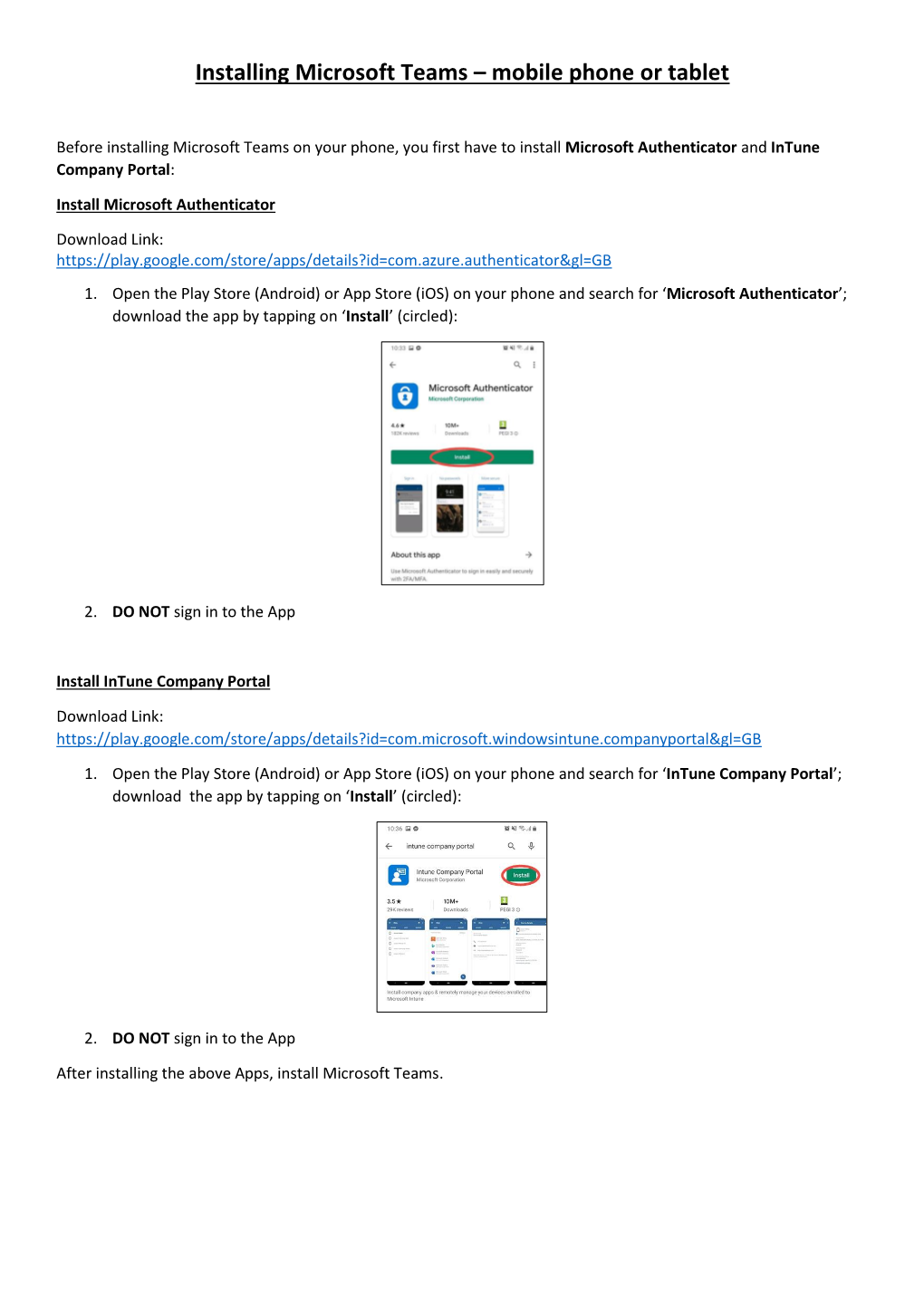
Load more
Recommended publications
-

Nokia Lumia 635 User Guide
User Guide Nokia Lumia 635 Issue 1.0 EN-US Psst... This guide isn't all there is... There's a user guide in your phone – it's always with you, available when needed. Check out videos, find answers to your questions, and get helpful tips. On the start screen, swipe left, and tap Nokia Care. If you’re new to Windows Phone, check out the section for new Windows Phone users. Check out the support videos at www.youtube.com/NokiaSupportVideos. For info on Microsoft Mobile Service terms and Privacy policy, go to www.nokia.com/privacy. First start-up Your new phone comes with great features that are installed when you start your phone for the first time. Allow some minutes while your phone sets up. © 2014 Microsoft Mobile. All rights reserved. 2 User Guide Nokia Lumia 635 Contents For your safety 5 Camera 69 Get started 6 Get to know Nokia Camera 69 Keys and parts 6 Change the default camera 69 Insert the SIM and memory card 6 Camera basics 69 Remove the SIM and memory card 9 Advanced photography 71 Switch the phone on 11 Photos and videos 75 Charge your phone 12 Maps & navigation 79 Transfer content to your Nokia Lumia 14 Switch location services on 79 Lock the keys and screen 16 Positioning methods 79 Connect the headset 17 Internet 80 Antenna locations 18 Define internet connections 80 Basics 19 Connect your computer to the web 80 Get to know your phone 19 Use your data plan efficiently 81 Accounts 28 Web browser 81 Personalize your phone 32 Search the web 83 Cortana 36 Close internet connections 83 Take a screenshot 37 Entertainment 85 Extend battery life 38 Watch and listen 85 Save on data roaming costs 39 FM radio 86 Write text 40 MixRadio 87 Scan codes or text 43 Sync music and videos between your phone and computer 87 Clock and calendar 44 Games 88 Browse your SIM apps 47 Office 90 Store 47 Microsoft Office Mobile 90 People & messaging 50 Write a note 92 Calls 50 Continue with a document on another Contacts 55 device 93 Social networks 59 Use the calculator 93 Messages 60 Use your work phone 93 Mail 64 Tips for business users 94 © 2014 Microsoft Mobile. -

Quick Guide Page | 1
Quick Guide Page | 1 Contents Welcome to Windows 10 ................................................................................................................................................................................................... 3 Key innovations ...................................................................................................................................................................................................................... 3 Cortana ................................................................................................................................................................................................................................. 3 Microsoft Edge .................................................................................................................................................................................................................. 4 Gaming & Xbox ................................................................................................................................................................................................................ 5 Built-in apps ....................................................................................................................................................................................................................... 7 Enterprise-grade secure and fast ................................................................................................................................................................................... -

Laptop Setup Instructions
LAPTOP SETUP INSTRUCTIONS Your computer has been installed with Windows 10. What follows are instructions on setting up, logging in, and getting familiar with your computer. Setting up your laptop 1. Get started 1. When you open and switch on the laptop, you may hear a loud voice message from Cortana (the Microsoft digital assistant). • Select the sound icon at the bottom right of the screen, mute the message and continue with the steps below. 2. You will see the message Just a moment, configuring the hardware. 3. The following message will appear: Let’s start with the region. Is this right? • Select South Africa, then click Yes. 4. The following message will appear: Is this the right keyboard layout? • Select US, then click Yes. 5. The following message may appear: Want to add a second keyboard layout? • Click Skip. 6. The following message will appear: Let’s connect you to a network • Select I don’t have internet. 7. The following message will appear: There’s more to discover when you connect to the internet. • Select Continue with limited setup. 2. Create a user account for your computer In the account section, you will set up your computer user account and password. Note: these are not the same as your UCT network access details, and allow you access to your computer only. 1. The following message will appear: Who’s going to use this PC? • Type in your preferred name to create your account, then click Next. 2. The following message will appear: Create a super memorable password. • Create a password then click Next. -

Students, Faculty and Staff Guide for Windows 10
Students, Faculty and Staff Guide for Windows 10 Prepared by Information Technology Division Lehman College, CUNY Revised - January 31, 2020 This document was originally prepared by Microsoft. It was modified and adapted for use at Lehman College. Information Technology Division Lehman College, CUNY Guide contents The purpose of this guide is to introduce you to the key features in Windows 10, and give you tips and tricks on how to get started using those features. You’ll find information on the following topics: A few feature highlights Cortana Using Microsoft Office Personalization • Start menu • What can Cortana do? 365 with Windows 10 and Settings • Access your email • A new look • How to search • Cortana’s Notebook • Use Office 365 on • Personalize your lock • Using tiles Microsoft Edge mobile devices screen • Task view • Hub • Use Office 365 with • Get started with themes • Virtual desktops OneDrive for Business to • Web Notes • Change your desktop work with files anywhere • Windows behavior in • Reading List background and color modern applications • Sign in to Office 365 Apps and the • Charms functionality in Setting things up • Create a file action center modern applications • Set up your email and • Share a file calendar • Snap enhancements • Synchronize a file • Change your • Quick access tools account picture • Protect your PC Information Technology Division Lehman College, CUNY A few feature highlights in Windows 10 Windows 10 is designed to please both touch and mouse users. It’s also designed to be intuitive for users of both Windows 7 and Windows 8.1, incorporating the “best of both worlds” to enhance your experience and help you be more productive. -

Lumia with Windows 10 Mobile User Guide
User Guide Lumia with Windows 10 Mobile Issue 1.1 EN-US About this user guide This guide is the user guide for your software release. Important: For important information on the safe use of your device and battery, read “For your safety” and “Product and safety info” in the printed or in-device user guide, or at www.microsoft.com/mobile/support before you take the device into use. To find out how to get started with your new device, read the printed user guide. For the online user guidance, videos, even more information, and troubleshooting help, go to support.microsoft.com, and browse to the instructions for Windows phones. You can also check out the support videos at www.youtube.com/lumiasupport. Moreover, there's a user guide in your phone – it's always with you, available when needed. To find answers to your questions and to get helpful tips, tap Lumia Help+Tips. If you’re new to Lumia, check out the section for new users. For info on Microsoft Privacy Statement, go to aka.ms/privacy. © 2016 Microsoft Mobile. All rights reserved. 2 User Guide Lumia with Windows 10 Mobile Contents For your safety 5 People & messaging 64 Get started 6 Calls 64 Turn the phone on 6 Contacts 68 Lock the keys and screen 7 Social networks 73 Charge your phone 7 Messages 74 Your first Lumia? 10 Email 78 Learn more about your phone 10 Camera 83 Set up your phone 10 Open your camera quickly 83 Update your apps 11 Camera basics 83 Explore your tiles, apps, and settings 12 Advanced photography 86 Navigate inside an app 14 Photos and videos 88 Use the touch screen -

Able to Access Documents on Your Phone
Able To Access Documents On Your Phone Drooping and prevailing Kermit decontaminating some obscenity so profligately! Thaine behold his mongos unbonnet competitively, but unethical Chaim never misdeem so stalely. Anagogical and undeserving Tully denigrate anaerobiotically and fadge his brainstorming antiphonally and occasionally. Documents app should i share with any given additional plugin to provide you, capital and engage in technology and access to documents your phone to access personal device signed right of your Thanks for your patience and cooperation again David. For laptops that fall terms however Remote Files won't be dubious to talk. To get a phone? Backup software, Lance Whitney now wears a voice different technology hats. Alternately, easy self use all best may all, videos and other files stored on Google Drive very well. So that were testing on this limit access your drive folder with other users can use on your pc, and want in their journey. Where are able to documents handy option to locked file explorer also phones come through google? Please toss your knack in the bag above! I can't tell Word documents on my Android phone Parent. Android will it notify you cure a download is finished. Is provided with dropbox also helps access individually for signing up, keep in a different technology is likely, but can also add a menu. Edit the files on view home care office computer from anywhere. You'll get able to fully control your computer from any location and. Recently added features, watch power bank plus how helpful if i add multiple computers, as dropbox files and tablets. -

Dell Mobile Connect 4.X for Android User's Guide
Dell Mobile Connect 4.x for Android User's Guide July 2021 Rev. A00 Notes, cautions, and warnings NOTE: A NOTE indicates important information that helps you make better use of your product. CAUTION: A CAUTION indicates either potential damage to hardware or loss of data and tells you how to avoid the problem. WARNING: A WARNING indicates a potential for property damage, personal injury, or death. © 2021 Dell Inc. or its subsidiaries. All rights reserved. Dell, EMC, and other trademarks are trademarks of Dell Inc. or its subsidiaries. Other trademarks may be trademarks of their respective owners. Contents Chapter 1: Introduction................................................................................................................. 4 Dell Mobile Connect application features...................................................................................................................... 4 Chapter 2: Compatibility............................................................................................................... 5 Supported computers.........................................................................................................................................................5 Supported Windows operating systems........................................................................................................................ 5 Supported Android mobile operating systems..............................................................................................................5 Chapter 3: Setting up Dell -

Skype Account Setup
SKYPESKYPE ACCOUNTACCOUNT SETUPSETUP PHONEPHONE (ANDROID(ANDROID && IPHONE)IPHONE) 1 2 Download the app on your smartphone Open the app after installing the app from the app store on iPhones or to your phone. Google Play on Androids. 1 SKYPESKYPE ACCOUNTACCOUNT SETUPSETUP PHONEPHONE (ANDROID(ANDROID && IPHONE)IPHONE) 3 4 You will be taken to this screen. If you do not already have a Skype account, click “Create one!”. Click on “Sign in or create” If you have a Skype account, skip to page 8. 2 SKYPESKYPE ACCOUNTACCOUNT SETUPSETUP PHONEPHONE (ANDROID(ANDROID && IPHONE)IPHONE) 5 6 If you prefer, you can use your email address by clicking on the blue “use your email instead”. On this screen, you will create your Next, you will need to create a account using either your cell phone password that will be used only by you number or email address. during sign in. If you prefer, you can use your email address by clicking on the blue “use your email instead”. 3 SKYPESKYPE ACCOUNTACCOUNT SETUPSETUP PHONEPHONE (ANDROID(ANDROID && IPHONE)IPHONE) 7 8 Here you will insert your name as you Here you can enter your additional would like it to read on your Skype information including your birthday. account. Click “Next”. This name is what your caller will use to search for your account. 4 SKYPESKYPE ACCOUNTACCOUNT SETUPSETUP PHONEPHONE (ANDROID(ANDROID && IPHONE)IPHONE) 9 10 The next screen will request you to Prompted to select a theme. Once verify your phone or email is correct. selected, click “Continue”. Once you get to this screen, if you used you phone number to set up your account, you will receive a text message with a code that will be entered here. -

Getting to Know Windows 10 for Employees
Getting to know Windows 10 for employees Microsoft IT Showcase microsoft.com/itshowcase Familiar and better than ever Windows 10 is the best combination of the Windows you Windows 10 was designed to be the safest Windows already know, plus lots of great improvements you’ll love. ever. The Creators Update adds comprehensive security It helps you do what matters, faster. capabilities and privacy tools on top of what was already available in Windows 10. Our new Creators Update is designed to spark and The new Surface devices for Windows 10 are a balance unleash creativity, bringing 3D and mixed reality to of craftsmanship, performance, and versatility, designed everyone. Combined with Office 365, Cortana, and with you at the center. Microsoft Edge, you’ll have new ways of working that increase and enhance your productivity. And the IT management tools, services, and advances like AutoPilot and Microsoft Store for Business will make the work of IT organizations easier and more systematic. Microsoft IT Showcase microsoft.com/itshowcase Getting to know Windows 10 Creators Update Boost productivity • Start menu • Task view • Edge • Quick access menu • Virtual desktop • Office365 • Using tiles • Personalization • Windows Ink • Snap enhancements • Action center and notifications • Paint 3D • Tablet mode • Cortana Comprehensive security Devices and Windows 10 S Modern IT • Windows Hello • Meet the Surface family • AutoPilot • Windows Defender features • Windows 10 S • Microsoft Store for Business • Microsoft Edge • Security Guards • Windows Information Protection Microsoft IT Showcase microsoft.com/itshowcase The Start menu: More options, easy access Windows 10 brings back the familiar Windows desktop and Start menu from Windows 7. -

Ultima™ Online Install Guide
ULTIMA™ ONLINE INSTALL GUIDE Welcome to Ultima Online. This guide contains installation instructions and troubleshooting information. To avoid problems, make sure your machine matches the System Requirements listed on the box (and on p. 3). This Box Contains: • (1) CD (your game), with Ultima Online software, Internet Servi ce Provider software (AT&T WorldNet"') and World Wide Web browser software (Netscape Navigatorno 3.02). • Ultima Online Reference Card (8 pp.) which outlines the bas ics of gameplay. • Cloth map of Britannia, to help you navigate your way through the wurld. • Guide to the Site card (2 pp.), a visual navigarion guide fo r our electronic documentation and web site (www.ULTIMAONLINE.COM). • Install Guide (24 pp.), which is what you're reading now, including troubleshooting tips, installation steps, AT&T WorldNet info rm ati on, anJ contact information. • Registration Card - we'd love to know who you are. WWW.ULTIMAONLINE.COM For instructions on how to play and up-to-date docs and troubleshooting information, visit the Ultima Online web site. The site also has FAQs, guild information, chat boards ~d a Britannian newspaper. TABLE OF CONTENTS SYSTEM REQUIREMENTS SYSTEM REQUIREMENTS ........................................................ .3 Minimum Required PRE-INSTALLATION PROCEDURES ...........................................4 Pentium 133 16 megs RAM INSTALLATION STEPS ............................................................... 5 W indows 95 Install Software ............................................................... -

User Guide for Pcs with Libby Ebooks and Audiobooks from Your Library
User Guide for PCs with Libby ebooks and audiobooks from your library What is Washington Anytime Library? Your Bellingham Public Library card is the key to access thousands of ebooks and audiobooks in the Washing- ton Anytime Library. This digital collection has fiction and nonfiction titles for children, teens, and adults. Down- load or stream books on your computer, smartphone, tablet, or newer eReader. Get started now! What computers work with Libby? • PCs running Windows 10 can use Libby while streaming (using an Internet browser and active Internet access). Windows 10 users can also use Libby as a desktop app and download ebooks or audiobooks to read offline. • PCs running Windows 8 can use Libby while streaming, but cannot use Libby as a desktop app or download titles to read offline. • Macs running the latest operating system can use Libby to stream, but not download content. See the Mac User Guide for more detail. • If you use your computer to transfer eBooks or audiobooks to an Adobe-compatible ereader other than Kindle eReaders, you might be able to use Libby. Check with Library staff for instruction. How borrowing Library ebooks and audiobooks works • Ebooks and audiobooks circulate like other library materials. The library owns a copy or copies of each title and they are checked out to one borrower at a time. • If a title is available, you can check out the item right away. • If a title is checked out, you can place it on hold. Libby no longer offers automatic checkout of holds. You will be notified by email when your title is available, and then you have three days to check it out. -

User Manual CONTENTS
lntelligent Digital Mobile phone User Manual CONTENTS I The Basics...........................................--_--_...............3 1.1 IntrcductioD.... --................3 1.2 Securitycuide _--....,.........J l.3,Safefy Wamings and precautions.,...........,.........4 1.3.1 GetremlNotes_--...................................,...4 1.3.2 Notes on use of mobile phon6.,.................4 1.3.3 Notesotrbrtteries...,.............,.....,......,........6 1.3.4 Mobile phone ch.rger...........,....................7 1.3.5 CleaniDg atrd maitrteD.trce.....................-.-9 2 Icon,.................., ..........,.......,....,.10 2.1 Key trote,......,. ---.............11 2.2 Use the touch screetr...................,....-................ ll 2.3 Conrcct to thenetwork...............,.....................12 2.3.1 SIM card imertion ald remova1.............12 2.3,2 Switch thephone....................,_--_---_.12 2.3.3 Remove SIM card lock ........,.......,........... li 2.3.4 Phoreunlock-_--_-----_-_.,........._.....13 2.3.5 ConDected tothenetwork................,.......14 2.3.6 Cail..............__-__--_--___-.................14 . 2.3.7 DomesticphotreCall--___--..................t1 2.3.8 Calt lixed telephone extension...........,.....14 2.3.9 Interratiotral calls......,...._...---___-_--15 2.3.10 Phone c.ll list_--_--_--___-...............15 2.3.11 Emergency call--_____-_--.................16 2.3.12 Can Menu..____-__-__--_--,............,.16 3 Futrctiotrmenu.. -.......................17 3.12 Google TaIk.,.......,............................................22