Tomtom Reference Guide
Total Page:16
File Type:pdf, Size:1020Kb
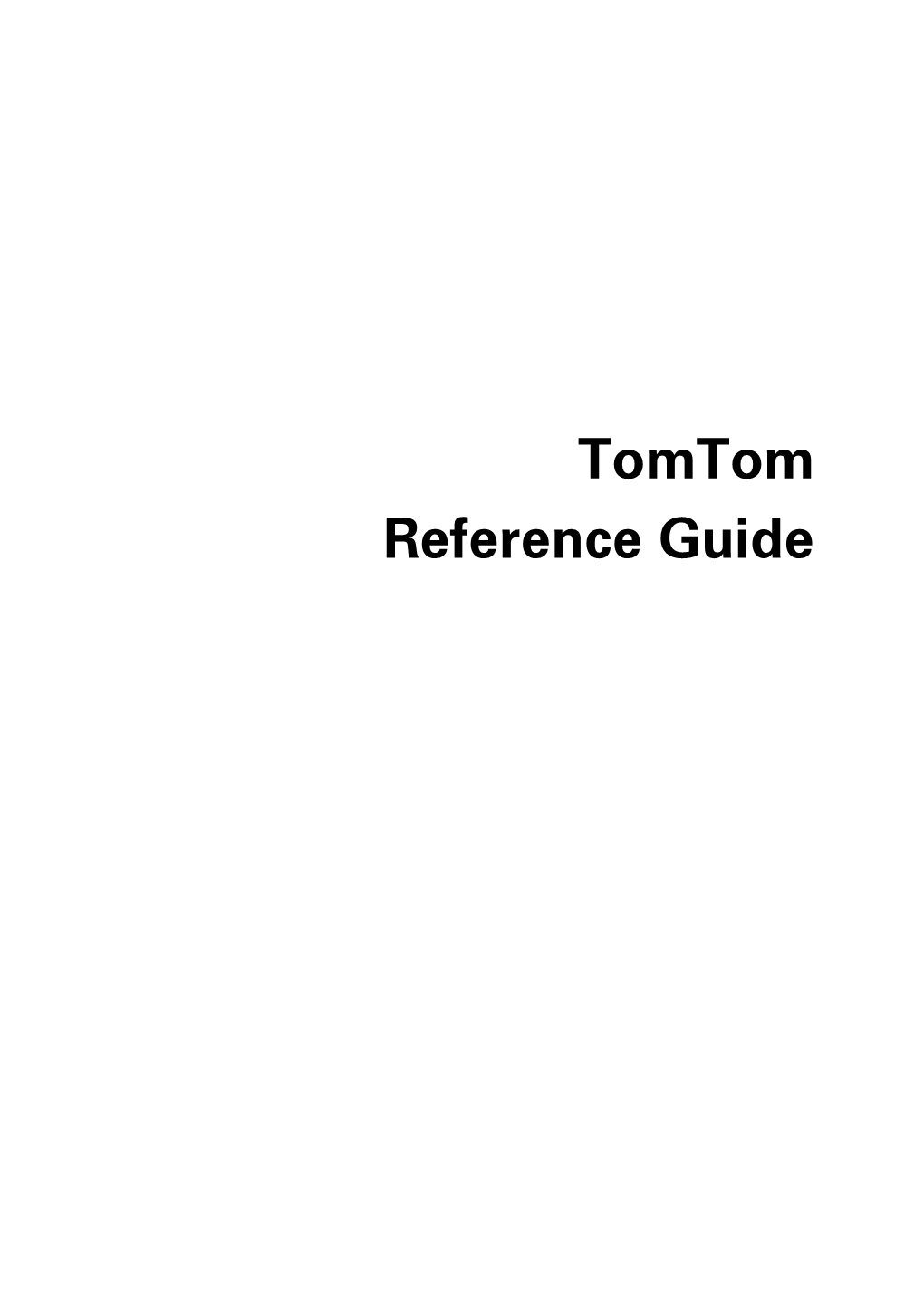
Load more
Recommended publications
-

Rozdział 4.Struktura Systemu Identyfikacji Wizualnej Firmy
Artykuł pochodzi z publikacji: Produkcja przekazów multimedialnych, (Red.) M. Chrząścik, Wyższa Szkoła Promocji, Warszawa 2013 Rozdział 4. Struktura systemu identyfikacji wizualnej firmy Piotr Bajbak Wstęp Od dawna wiadomo, że jak widzi cię otoczenie, jak odbierany jesteś przez innych, tak będą o tobie mówić i pisać. W kontaktach biznesowych ten zewnętrzny wizerunek (identyfikacja wizualna) jest niesamowicie istotny, jeśli chcemy być konkurencyjni, wyróżnić sie na rynku czy zaskarbić sobie przychylność lub stałość klientów i partnerów biznesowych. Zachowanie spójności i jedności czasami sta- nowi duże wyzwanie, a kryteria opisywania są tak wielorakie jak ilość naszych odbiorców. Idealnym rozwiązaniem dla firm jest stworzenie systemu identyfikacji wizualnej. CI Corporate Identity (System Identyfikacji Wizualnej SIW) to zbiór (kodeks) porządkujący pracę firmy w sferze wizualnej. Kon- sekwentne stosowanie się do przedstawionych w nim zasad, norm, instrukcji i ustaleń powoduje w konsekwencji szybkie zbudowanie stabilnego i pozytywnie postrzeganego wizerunku firmy. Dziedzina kodeksu tworzącego SIW może być bardzo różnorodna i może dotyczyć wielu również konkretnych zagadnień w zależności od potrzeb firmy może on stanowić rozwiązanie nawet kilkudziesięciu problemów związanych z wizualnymi działaniami firmy. 104 105 Budowanie wizerunku i tożsamości firmy w takim ujęciu może powstawać wraz z jej rozwojem. Z Systemu Identyfikacji Wizualnej należy korzystać na co dzień i konsekwentnie wdrażać zawarte w nim wskazania i nie zmieniać umieszczonych w nim wzorów i projektów. Spójne bowiem wizual- ne komunikaty przedstawiane z żelazną i konsekwentną dyscypliną w ciągu szeregu lat wytworzą na rynku pozytywny obraz firmy i umoż- liwią szybką jej identyfikację. 4.1. Narzędzia i zastosowanie systemu wizualnego 4.1.1. Pojęcie i znaczenie systemu wizualnego System wizualny standaryzuje identyfikację wizualną firmy, bądź marki. -

In the Vehicle Safety World, High-Tech Appears to Rule Supreme. a Recent MIT Study, Though, Has Proved How
TYPOGRAPHY TYPOGRAPHY Knowledge of all fonts In the vehicle safety world, high-tech appears to rule supreme. A recent MIT study, though, has proved how er Ky Pictures optimising typeface characteristicseiM couldDer s be a simple and hun ryan rG & t aGIN effective method of providingPe iM a significant reduction in ruce Mehler & b , MONOTY ELAB interface demandIT a G and associated distractions Jonathan Dobres,F M b AUTHOR COURTESY o IMAGES e have a strange relationship New Roman or clownish Comic touchscreen by the reader. At the same time, differences between the two typefaces. with typography. Every day Sans. More to the point, few people mounted in the letterforms must not become too Where Frutiger is open, leaving ample we see thousands of words realise that the design of typefaces simulator, with constrained or monotonous, lest the space between letters and the lines composed of millions of – and the way in which their strokes eye-tracking reader’s eye confuse a ‘g’ for a ‘9’. This of individual letterforms, Eurostile is letters. These letterforms and terminations play off each other cameras, an IR tension between legibility, consistency tighter and more closed. Eurostile also Wsurround us, inform us, and entice from letter to letter and word to word illumination pod and variation is at the heart of all enforces a highly consistent squared- us. Yet in our increasingly literate and – can have a significant impact on and the face typographic design. Consider Frutiger off style, while Frutiger allows for information-saturated society, we our ability to read and absorb what video camera – a typeface crafted in the ‘humanist’ more variety in letter proportions take them for granted, and rarely spare they are trying to communicate. -

Krótki Przewodnik Po Typografii Dwudziestego Wieku Grzegorz Fijas
System Postmodernizm Czytelność Rodzina NIE- Moda BEZPIECZNE diy Kapitalizm Nowoczesność Nacjonalizm Demokracja LITERY Kolonializm Rewolucja Płeć Piękno Przestrzeń Emigracja Krótki przewodnik po typografii Porażka dwudziestego wieku Recykling Żart Grzegorz Fijas Emocje Niebezpieczne litery Krótki przewodnik po typografii dwudziestego wieku NIEBEZPIECZNE Grzegorz Fijas LITERY Krótki przewodnik po typografii dwudziestego wieku Kraków 2020 Copyright © Grzegorz Fijas, 2020 Redakcja: Joanna Hałaczkiewicz Korekta: Aleksandra Smoleń, Marcin Bojda Projekt graficzny i łamanie: Grzegorz Fijas Książkę złamano krojami Sharik Sans i Tzimmes Michała Jarocińskiego oraz Podium Sharp Mateusza Machalskiego. Rączka na stronie 143 pochodzi z kroju Geller Ludki Binek. Decyzja, by wykorzystać kroje, które nie powstały w dwudziestym wieku, była całkowicie świadoma. Książkę w formie e-booka można ściągnąć za darmo ze strony gfijas.pl. Jeżeli książka Ci się spodobała, autor będzie wdzięczny, jeśli dasz mu znać, np. wysyłając e-mail na adres [email protected] lub wiadomość na facebookową stronę „Niebezpieczne litery – typografia i edytorstwo”. Spis treści 9 Wprowadzenie 13 Kilka terminów na start Typograficzne dylematy 22 Univers, czyli system 28 Optima, czyli postmodernizm 34 ocr-b, czyli czytelność 40 ff Scala, czyli rodzina 46 ff Meta, czyli moda 52 Keedy Sans, czyli diy Niebezpieczne litery 60 Futura, czyli kapitalizm 66 Chaim, czyli nowoczesność 70 Antykwa Połtawskiego, czyli nacjonalizm 78 Times New Roman, czyli demokracja 84 Unified Arabic, czyli kolonializm 90 Solidaryca, czyli rewolucja 96 Mrs Eaves, czyli płeć Typografia na co dzień 104 Hobo, czyli piękno 110 Johnston, czyli przestrzeń 116 Albertus, czyli emigracja 122 Sachsenwald, czyli porażka 128 Courier, czyli recykling 134 Helvetica, czyli żart 140 Zapf Dingbats, czyli emocje 147 Na zakończenie – spojrzenie w przyszłość Wprowadzenie Nigdy wcześniej typografia nie zmieniała się tak dynamicznie, jak w dwudziestym wieku. -

Écriture Et Forme L’Œuvre Complète D’Adrian Frutiger Paraît Ces Jours-Ci Aux Éditions Birkhäuser
Écriture et forme L’œuvre complète d’Adrian Frutiger paraît ces jours-ci aux éditions Birkhäuser On associe souvent Adrian Frutiger à l’Univers, la famille de caractères qui lui a permis d’accéder à la notoriété internationale à la fi n des années 1950. De nos jours, nous côtoyons sa production typo- graphique au quotidien dans le monde entier, que ce soit dans la presse écrite, sur les titres universels de paiements, dans les publicités, sur les emballages, à la télévision, sur la Toile et dans les espaces publics. Cependant, bien qu’on ait écrit sur ce typo-graphiste suisse et que ce dernier ait lui-même beaucoup publié, l’ensemble de son œuvre est méconnu. Même des spécialistes n’ont qu’une connaissance parcellaire de sa production typographique. L’ouvrage «Adrian Frutiger – Caractères. L’œuvre complète» est le fruit d’une étroite collaboration avec Adrian Frutiger. Il comporte la première étude exhaustive et détaillée des caractères et logos signés Frutiger, y compris des créations à ce jour inédites et jamais réalisées, de l’ébauche à la réalisation, en passant par la mise au net, ainsi que du concept à la commercialisation. Une bonne cinquantaine de caractères, réalisés ou restés à l’état de projets, sont présentés dans l’ordre chronologique, expliqués et examinés au fi l de 460 pages abondamment illustrées. Dans le cadre d’interviews avec Adrian Frutiger, les caractères ont fait un à un l’objet d’un examen critique et ont été replacés dans leur contexte. En plus des recherches étendues dans les revues spécialisées, archives, bibliothèques, musées et collections de nombreux pays, ces entretiens constituent la matière principale de l’ouvrage. -

Typestyle Chart.Pub
TYPESTYLE CHART This is an abbreviated list of the typestyles available from 2/90. ADA fonts are designated with either one or two asterisks. Those with two asterisks comply with ANSI A.117.1 standards for enhanced readability of tactile signage elements. Use typestyle abbreviations in parentheses when placing an order. For additional fonts not on this list, contact Customer Service at 800.777.4310. Albertus (ALC) Commercial Script Connected (CSC) Americana Bold (ABC) *Compacta Bold®2 (CBL) Anglaise Fine Point (AFP) Engineering Standard (ESC) *Antique Olive Nord (AON) *ITC Eras Medium®2 (EMC) *Avant Extra Bold (AXB) *Eurostile Bold (EBC) **Avant Garde (AGM) *Eurostile Bold Extended (EBE) *BemboTM1 (BEC) **Folio Light (FLC) Berling Italic (BIC) *Franklin Gothic (FGC) Bodoni Bold (BBC) *Franklin Gothic Extra Condensed (FGE) Breeze Script Connecting (BSC) ITC Friz Quadrata®2 (FQC) Caslon Adbold (CAC) **Frutiger 55 (F55) Caslon Bold Condensed (CBO) Full Block (FBC) Century Bold (CBC) *Futura Medium (FMC) Charter Oak (COC) ITC Garamond Bold®2 (GBC) City Medium (CME) Garth GraphicTM3 (GGC) Clarendon Medium (CMC) **Gill SansTM1 (GSC) TYPESTYLE CHART (CON’T) Goudy Bold (GBO) *Optima Semi Bold (OSB) Goudy Extra Bold (GEB) Palatino (PAC) *Helvetica Bold (HBO) Palatino Italic (PAI) *Helvetica Bold Condensed (HBC) Radiant Bold Condensed (RBC) *Helvetica Medium (HMC) Rockwell BoldTM1 (RBO) **Helvetica Regular (HRC) Rockwell MediumTM1 (RMC) Highway Gothic B (HGC) Sabon Bold (SBC) ITC Isbell Bold®2 (IBC) *Standard Extended Medium (SEM) Jenson Medium (JMC) Stencil Gothic (SGC) Kestral Connected (KCC) Times Bold (TBC) Koloss (KOC) Time New Roman (TNR) Lectura Bold (LBC) *Transport Heavy (THC) Marker (MAC) Univers 57 (UN5) Melior Semi Bold (MSB) *Univers 65 (UNC) *Monument Block (MBC) *Univers 67 (UN6) Narrow Full Block (NFB) *V.A.G. -

Bureau of Land Management Sign Guide Book
December 2004 Mission Statements The mission of the Department of the Interior is to protect and provide access to our Nation’s natural and cultural heritage and honor our trust responsibilities to tribes and our commitments to the island communities. The mission of the Bureau of Land Management is to sustain the health, diversity, and productivity of the Nation’s public lands for the use and enjoyment of present and future generations. Suggested citation: Bureau of Land Management. 2004. Sign Guidebook. Denver, Colorado. BLM/WY/AE-05/010+9130. 170 pp. BLM/WY/AE-05/010+9130 P-447 Consultants: Compiled by Lee Campbell, National Sign Coordinator, and edited by Robert Woerner, BLM National Business Center. Layout and design by Ethel Coontz, BLM National Science and Technology Center. i Preface Effective communication requires the clear, concise delivery of an understandable message through a powerful medium. Signs are one of the avenues for conveying infor mation to the public about the Bureau of Land Management (BLM). They are a key factor in the way the public views the BLM’s competency to manage the public lands and waters under its jurisdiction. Signs on the BLM-managed public lands and waters are our “silent employees.” A comprehensive sign program fosters safety, facilitates the management of an area, pro vides a learning opportunity for visitors, and offers a positive image and identity for all entities involved in the management of that area. This National Sign Guidebook estab lishes standards and guidelines for signs and the BLM’s National Sign Program. Signs purchased and installed on the public lands must comply with a number of procurement and accessibility laws and regulations. -
Frutiger (Tipo De Letra) Portal De La Comunidad Actualidad Frutiger Es Una Familia Tipográfica
Iniciar sesión / crear cuenta Artículo Discusión Leer Editar Ver historial Buscar La Fundación Wikimedia está celebrando un referéndum para reunir más información [Ayúdanos traduciendo.] acerca del desarrollo y utilización de una característica optativa y personal de ocultamiento de imágenes. Aprende más y comparte tu punto de vista. Portada Frutiger (tipo de letra) Portal de la comunidad Actualidad Frutiger es una familia tipográfica. Su creador fue el diseñador Adrian Frutiger, suizo nacido en 1928, es uno de los Cambios recientes tipógrafos más prestigiosos del siglo XX. Páginas nuevas El nombre de Frutiger comprende una serie de tipos de letra ideados por el tipógrafo suizo Adrian Frutiger. La primera Página aleatoria Frutiger fue creada a partir del encargo que recibió el tipógrafo, en 1968. Se trataba de diseñar el proyecto de Ayuda señalización de un aeropuerto que se estaba construyendo, el aeropuerto Charles de Gaulle en París. Aunque se Donaciones trataba de una tipografía de palo seco, más tarde se fue ampliando y actualmente consta también de una Frutiger Notificar un error serif y modelos ornamentales de Frutiger. Imprimir/exportar 1 Crear un libro 2 Descargar como PDF 3 Versión para imprimir Contenido [ocultar] Herramientas 1 El nacimiento de un carácter tipográfico de señalización * Diseñador: Adrian Frutiger * Categoría:Palo seco(Thibaudeau, Lineal En otros idiomas 2 Análisis de la tipografía Frutiger (Novarese-DIN 16518) Humanista (Vox- Català 3 Tipos de Frutiger y familias ATypt) * Año: 1976 Deutsch 3.1 Frutiger (1976) -

HET 20-1 MEP B 31.Indd
BAT pour validation Chapitre 7 - Encore le plomb Manuel Sesma Voir p. 246 la bibliographie Après la Seconde Guerre mondiale, le milieu professionnel de l’imprimé va être spécifi que à ce chapitre. complètement bouleversé. D’abord parce que bien des imprimeries et la plupart des fonderies de caractères européennes ont subi la vague de destruction de la guerre. Il faut alors tout reconstruire et fournir à nouveau tous les ateliers en matériaux néces- saires. En même temps, sans être aperçue et seulement connue des quelques personnes directement impliquées, une nouvelle technologie va secouer la typographie tradition- nelle, immuable et vieille de presque cinq siècles. Il s’agit de la photocomposition, en plein développement depuis quelques années. Le panorama typographique après la Seconde Guerre mondiale n’était pas le même partout, bien évidemment. Cependant, les fonderies américaines et européennes avaient marqué les lignes à suivre pendant les décennies précédentes. On pensait d’ail- leurs que rien ne changerait et que les ventes de caractères répondraient à une énorme demande en raison de la vague de destruction de la guerre. Ce qui s’est passé en France, même s’il s’agit d’un cas tout particulier, est un très bon exemple de tout ce qui a eu lieu à l’époque à l’échelle mondiale. La création typographique va souff rir en règle générale d’une sorte de schizophrénie, oscillant entre la recréation des caractères classiques et la recherche de nouveautés pour rompre avec le passé, en passant par l’exhumation des modèles connus d’entre-deux- guerres, et la récupération des caractères dont la création stagne à cause du confl it. -

Håndbok R902 Designhåndbok/Visuell Profil For
Vegdirektoratet 2020 Designhåndbok Statens vegvesens visuelle identitet RETNINGSLINJE Håndbok R902 Abc ½ TITTEL ⅓ Om håndbøkene i Statens vegvesen Dette er en håndbok i Statens vegvesens Designhåndbok håndbokserie. Vegdirektoratet har ansvaret for Statens vegvesens visuelle identitet utarbeidelse og ajourføring av håndbøkene. Nr. R902 i Statens vegvesens håndbokserie Denne håndboka finnes kun digitalt (PDF) på Utgitt: Sist revidert: Statens vegvesens nettsider, www.vegvesen.no. 20.02.2013 01.05.2020 Statens vegvesens håndbøker utgis på Ansvarlig avdeling: to nivåer: Veidirektørens kommunikasjonsavdeling Nivå 1: ○ Oransje eller ○ grønn fargekode på Faglig ansvar: omslaget – omfatter normal (oransje farge) og Direktør Kommunikasjon med støtte fra retningslinje (grønn farge) godkjent av overordnet profilrådgiver i visuell kommunikasjon. myndighet eller av Vegdirektoratet etter fullmakt. Grafisk tilrettelegging: Nivå 2: ○ Blå fargekode på omslaget – omfatter Uniform strategisk design og veiledning godkjent av den avdeling som har fått visuell kommunikasjon fullmakt til dette i Vegdirektoratet. ISBN: 978-82-7207-607-7 2 – OM HÅNDBØKER Designhåndbok for Statens vegvesen Innhold OM HÅNDBØKER 2 PUBLIKASJONER 33 BILDEKOR 60 Statens vegvesens rapporter 34 Prinsipper på dekor på etatskjøretøy, 61 INNHOLD 3 Mal for Statens vegvesens rapporter 35 GODKJENT VERKSTED-MERKE 64 FORORD 4 Håndbøker 37 ARBEIDSTØY 65 GRUNNELEMENTER 5 Mal for håndbøker 38 Logo 6 Generell forside 40 SKILTING AV BYGG OG AREAL 66 Logoplassering og luft 7 Informasjonsark 41 Prinsipper, -

| Linotype Frutiger NEXT |
Linotype Library GmbH A division of the Heidelberg Group Du-Pont-Straße 1 61352 Bad Homburg Germany Tel +49 (0)6172.484 424 Fax +49 (0)6172.484 429 [email protected] www.linotypelibrary.com 18 Fonts in PostScript & TrueType Format für Mac & PC Design Leonardi.Wollein, Berlin FN-BR103DEF1.0MP0 Design Leonardi.Wollein, 18 fonts in PostScript & TrueType Format for Mac & PC 18 Polices des caractersFrutiger in PostScript & TrueType Format pour Mac & PC | Linotype Frutiger NEXT | Linotype and Frutiger are trademarks of Heidelberger Druckmaschinen AG and/or its subsidiaries which may be registered in certain jurisdictions, exclusively licensed through Linotype Library GmbH, a fully owned subsidiary of Heidelberger Druckmaschinen AG. Kommunikation in Bewegung Macintosh and TrueType are registered trademarks of Apple Computer Inc. cCTM communication is movement PostScript is a trademarks of Adobe Systems Inc. which may be registered in certain jurisdictions. ou l’évolution de la communication Geschichte | History | Historie Linotype Frutiger NEXT Erste Begegnung am Flughafen First encounter at the airport Première rencontre à l’aéroport Adrian Frutiger Als in Paris Anfang der Siebziger Jahre Atelier übertragen. Hier löste man diese Sie setzte neue Maßstäbe nicht nur für der neue Flughafen Roissy Charles de Aufgabe so überzeugend, daß eine Beschilderungen sondern überall dort, Gaulle geplant wurde, sollte dessen große Nachfrage nach dieser Schrift wo ein klares gut lesbares Schriftbild Orientierungssystem eine klare und gut sowohl für Orientierungssysteme als gefordert ist, ganz besonders auch in lesbare Schrift erhalten. auch für Drucksachen entstand. Die so kleinen Schriftgrößen als Brotschrift. Die Entwicklung des Beschilderungssy- entstandene Schrift kam bereits 1977 stems wurde Adrian Frutiger und seinem als »Frutiger« in die Linotype Bibliothek. -

Pictograms and Visual Cognition
Damian Goidich Professor Diane Zeeuw New Visual Studies April 5, 2011 Pictograms and Visual Cognition Pictograms are a unique addition to the history of our pictorial language. Initially devised as a 20th century solution to the complications created by the globalization of mass transit, communication and travel, their effectiveness at transmitting messages, commands and direction through a distinct set of graphic shapes, symbols and colors has revolutionized how we visually interpret images and communicate on an international scale in the 21st century. Pictograms as a visual form of communication have their roots in ancient civilizations dating back to the fourth millennium BCE. The earliest use of pictograms as a form of communication or “writing” is generally attributed to the Sumerian civilization circa 3500 BCE (Fig. 1). While little is known of the details surrounding their culture, archaeological evidence suggests that their use of cuneiforms was a specialized form of object representation used to record, amongst other things, economic transactions such as the buying and selling of livestock and foodstuffs (Frutiger 119-20). This form of communication through images has continued virtually uninterrupted down through the historical timeline, being well documented in the cultures of Egypt, China, the Middle East, the Mayan and Aztec civilizations of Mesoamerica, and throughout Medieval Europe. The 20th century brought about a tremendous acceleration in the fields of technology, most evident in the invention and proliferation of the automobile which effected both national and international commerce. This led to the development of an extensive grid of roads and highways necessary for the accommodation of the burgeoning mobile culture. -

Adobe Frutiger and NPS Rawlinson—Key Components of the NPS Graphic Identity Program
National Park Service U.S. Department of the Interior HFC onMEDIA March / April | 2006 Issue 11 In This Issue Typography that is distinc- tive, easy to read, and used Introducing consistently is an important OpenType component of NPS graphic Fonts identity. One of several new 2 signs at Lyndon B. Johnson NHP (pictured here with the one it replaces above) shows how NPS standard typefaces Why Frutiger & (Frutiger and NPS Rawlinson) NPS Rawlinson can be used to identify an 3 important park facility. Sharing Frutiger & NPS 5 Rawlinson From the Director The NPS Uniform Like our colleagues across the Service, Harpers Ferry Center has been challenged by Collection tight budgets and a smaller staff . One way we have dealt with this situation is to provide 6 park and program staff with better tools and timely training to meet their own interpre- Call for Career Collections tive media needs. The National Park Service Graphic Identity Program, managed by the HFC Offi ce of NPS Identity, is an excellent example of a service we continue to provide to the Park Service community. Launched in 2001, the program has developed graphic standards that help establish a unique organizational identity expressed through the full range of communication materials used by the National Park Service. Today, this program is expressed through such diverse media as park publications, news releases, wayside exhibits, websites, audiovisual programs, and even highway signs. In this issue of HFC onMEDIA, we announce the release of new OpenType® versions of the NPS typefaces Adobe Frutiger and NPS Rawlinson—key components of the NPS Graphic Identity Program.