Installation Guide for Accuroute V2.0.1 and Genifax V3.3.1 V
Total Page:16
File Type:pdf, Size:1020Kb
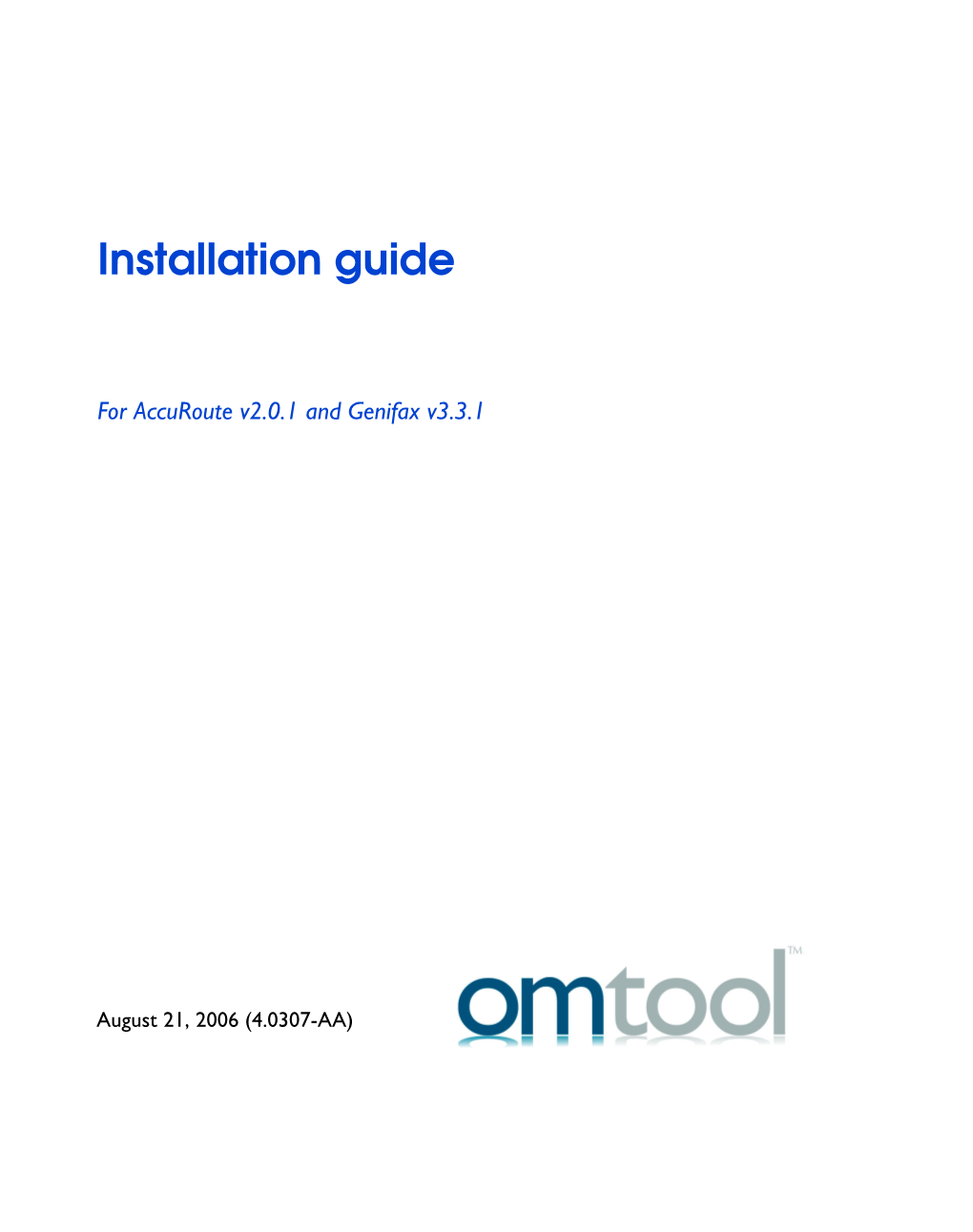
Load more
Recommended publications
-

Groupwise Mobility Quick Start for Microsoft Outlook Users
GroupWise Mobility Quick Start for Microsoft Outlook Users August 2016 GroupWise Mobility Service 2014 R2 allows the Microsoft Outlook client for Windows to run against a GroupWise backend via Microsoft ActiveSync 14.1 protocol. This document helps you set up your Outlook client to access your GroupWise account and provides known limitations you should be aware of while using Outlook against GroupWise. Supported Microsoft Outlook Clients CREATING THE GROUPWISE PROFILE MANUALLY Microsoft Outlook 2013 or 21016 for Windows 1 On the machine, open Control Panel > User Accounts and Family Safety. Microsoft Outlook Mobile App Adding a GroupWise Account to the Microsoft Outlook Client You must configure the Microsoft Outlook client in order to access your GroupWise account. The following instructions assume that the Outlook client is already installed on your machine. You can use the GroupWise Profile Setup utility to set the profile up automatically or you can manually create the GroupWise profile for Outlook. Using the GroupWise Profile Setup Utility Creating the GroupWise Profile Manually 2 Click Mail. 3 (Conditional) If a Mail Setup dialog box is displayed, USING THE GROUPWISE PROFILE SETUP UTILITY click Show Profiles to display the Mail dialog box. You must first obtain a copy of the GWProfileSetup.zip from If GroupWise is installed on the machine, the Profiles your system administrator before following the steps below list includes a GroupWise profile, as shown in the to create the profile on your workstation. following screenshot. You need to keep this profile and create a new profile. 1 Extract the GWProfileSetup.zip to a temporary location on your workstation. -

March/April 2006
The newsletter for IPFW computer users Information Technology Services March-April 2006 By Joseph McCormick Manager of Client Support his spring, most Indiana counties T will observe Daylight Savings Time Data Security and Your Workstation (DST) for the first time since 1970. In 2006, DST begins at 2 a.m. on the first Sunday in April (April 2) and ends at 2 option involves a reboot which With recent security incidents at a.m. on the last Sunday in October refreshes your workstation, and the (October 29). other campuses and businesses, it has next time you log in to the network, become imperative that we all take Because of modifications to the Trend OfficeScan antivirus steps to protect data accessed through GroupWise, to accommodate the software installed on your Windows our computers. Precautions should change to Daylight Savings Time, your workstation automatically updates. also be taken to protect data stored on calendar items scheduled between April Keep your workstation up-to- any portable devices such as laptops, 2 at 2:00 a.m. and October 29 at 2:00 date with vendor patches and virus disks or flash drives. Here are a few a.m. are now showing up an hour later protection by activating updates key steps that we can all do quickly to than originally scheduled. Unfortunately, promptly when you are signaled that increase security significantly. this problem was unavoidable as we they are ready. Windows XP/2000 adjusted the system to recognize Daylight users: when you see the “msg”. at the Savings time. bottom of your tool bar that says you Your cooperation is key to The only way to correct this have new updates, please click on the providing overall campus problem is to manually change your button and add your updates. -

Freebsd Opengroupware - English
FreeBSD OpenGroupware - English FreeBSD As Basis For OpenGroupware.org PostgreSQL As Database FreeBSD can currently look back on a history of over 30 PostgreSQL, like BSD, originated at the University of Ca- years. It originated at the University of Berkeley and lifornia and is also distributed under the BSD license. It's FreeBSD evolved over a few intermediate steps into the project one of the oldest and most advanced object-relational founded in 1993 called FreeBSD. The supported architec- database management systems (ORDBMS) in the realm tures are the following: i386, amd64, Alpha, Itanium, of free software and looks back on a development of OpenGroupware.org SPARC, PPC (Mac) and others. over 15 years. PostgreSQL is largely conforming to the FreeBSD has very good support for multiprocessor sys- SQL92/SQL99 standards, that means that all functions in The ideal solution for professional the standards are available and behave as defined; that tems (SMP) and is distributed under the BSD license team communication on the Internet, which grants the user nearly every freedom and is free is not always the case with some commercial and non- commercial SQL database systems. of cost. Apart from having to name the origins of the with FreeBSD and PostgreSQL code, the user may use it in any which way he or she pleases. FreeBSD is a gift to humanity, we are pleased when you use it! FreeBSD has not only got many features, it also has a What is a groupware solution? huge amount of free and open software in its so-called Ports Collection. -

Designing a User Interface for the Innovative E-Mail Client Semester Thesis
Designing a User Interface for the Innovative E-mail Client Semester Thesis Student: Alexandra Burns Supervising Professor: Prof. Bertrand Meyer Supervising Assistants: Stephanie Balzer, Joseph N. Ruskiewicz December 2005 - April 2006 1 Abstract Email Clients have become a crucial application, both in business and for per- sonal use. The term information overload refers to the time consuming issue of keeping up with large amounts of incoming and stored email. Users face this problem on a daily basis and therefore benefit from an email client that allows them to efficiently search, display and store their email. The goal of this thesis is to build a graphical user interface for the innovative email client developed in a previous master thesis. It also explores the possibilities of designing a user interface outside of the business rules that apply for commercial solutions. 1 Contents 1 Introduction 4 2 Existing Work 6 2.1 ReMail ................................. 6 2.1.1 Methods ............................ 6 2.1.2 Problems Identified ...................... 7 2.1.3 Proposed Solutions ...................... 7 2.1.4 Assessment .......................... 8 2.2 Inner Circle .............................. 8 2.2.1 Methods ............................ 8 2.2.2 Problems Identified ...................... 9 2.2.3 Proposed Solutions ...................... 9 2.2.4 Assessment .......................... 10 2.3 TaskMaster .............................. 10 2.3.1 Methods ............................ 10 2.3.2 Problems Identified ...................... 11 2.3.3 Proposed Solution ...................... 11 2.3.4 Assessment .......................... 12 2.4 Email Overload ............................ 12 2.4.1 Methods ............................ 12 2.4.2 Problems Identified ...................... 13 2.4.3 Proposed Solutions ...................... 13 2.4.4 Assessment .......................... 14 3 Existing Solutions 16 3.1 Existing Email Clients ....................... -

Groupwise Internet Agent
GroupWise Internet Agent April 7, 2000 Novell Confidential Manual Rev 99a24 8 February 00 Legal Notices Novell, Inc. makes no representations or warranties with respect to the contents or use of this documentation, and specifically disclaims any express or implied warranties of merchantability or fitness for any particular purpose. Further, Novell, Inc. reserves the right to revise this publication and to make changes to its content, at any time, without obligation to notify any person or entity of such revisions or changes. Further, Novell, Inc. makes no representations or warranties with respect to any software, and specifically disclaims any express or implied warranties of merchantability or fitness for any particular purpose. Further, Novell, Inc. reserves the right to make changes to any and all parts of Novell software, at any time, without any obligation to notify any person or entity of such changes. This product may require export authorization from the U.S. Department of Commerce prior to exporting from the U.S. or Canada. Copyright © 1993-1999 Novell, Inc. All rights reserved. No part of this publication may be reproduced, photocopied, stored on a retrieval system, or transmitted without the express written consent of the publisher. U.S. Patent Nos. 4,555,775; 4,580,218; 5,412,772; 5,701,459; 5,717,912; 5,760,772; 5,870,739; 5,873,079; 5,884,304; 5,903,755; 5,913,209; 5,924,096; 5,946,467; D393,457 and U.S. Patents Pending. Novell, Inc. 122 East 1700 South Provo, UT 84606 U.S.A. www.novell.com GroupWise Internet Agent February 2000 104-001304-001 Online Documentation: To access the online documentation for this and other Novell products, and to get updates, see www.novell.com/documentation. -

Creating a Patch and Vulnerability Management Program
Special Publication 800-40 Version 2.0 Creating a Patch and Vulnerability Management Program Recommendations of the National Institute of Standards and Technology (NIST) Peter Mell Tiffany Bergeron David Henning NIST Special Publication 800-40 Creating a Patch and Vulnerability Version 2.0 Management Program Recommendations of the National Institute of Standards and Technology Peter Mell Tiffany Bergeron David Henning C O M P U T E R S E C U R I T Y Computer Security Division Information Technology Laboratory National Institute of Standards and Technology Gaithersburg, MD 20899-8930 November 2005 U.S. Department of Commerce Carlos M. Gutierrez, Secretary Technology Administration Michelle O'Neill, Acting Under Secretary of Commerce for Technology National Institute of Standards and Technology William A. Jeffrey, Director CREATING A PATCH AND VULNERABILITY MANAGEMENT PROGRAM Reports on Computer Systems Technology The Information Technology Laboratory (ITL) at the National Institute of Standards and Technology (NIST) promotes the U.S. economy and public welfare by providing technical leadership for the nation’s measurement and standards infrastructure. ITL develops tests, test methods, reference data, proof of concept implementations, and technical analysis to advance the development and productive use of information technology. ITL’s responsibilities include the development of technical, physical, administrative, and management standards and guidelines for the cost-effective security and privacy of sensitive unclassified information in Federal computer systems. This Special Publication 800-series reports on ITL’s research, guidance, and outreach efforts in computer security and its collaborative activities with industry, government, and academic organizations. National Institute of Standards and Technology Special Publication 800-40 Version 2.0 Natl. -

BCM 4.0 Unified Messaging Configuration Guide
BCM 4.0 Unified Messaging Configuration Guide Business Communications Manager BCM 4.0 Document Status:Beta Document Version: 1.0 Part Code: N0060611 Date: January 2006 Copyright © Nortel Networks Limited 2006 All rights reserved. The information in this document is subject to change without notice. The statements, configurations, technical data, and recommendations in this document are believed to be accurate and reliable, but are presented without express or implied warranty. Users must take full responsibility for their applications of any products specified in this document. The information in this document is proprietary to Nortel Networks. Trademarks *Nortel, Nortel (Logo), the Globemark, and This is the way, This is Nortel (Design mark) are trademarks of Nortel Networks. *Microsoft, MS, MS-DOS, Windows, and Windows NT are registered trademarks of Microsoft Corporation. Citrix is a registered trademark of Citrix Systems, Inc. All other trademarks and registered trademarks are the property of their respective owners. Revision history 3 Revision history July 2005 Draft document submitted for external technical review. Review comments received and incorporated. January 2006 Beta document submitted. BCM 4.0 Unified Messaging Configuration Guide 4 Revision history N0060611 5 Task List Getting started . 9 Configuring your system for Unified Messaging . 15 To check that Business Communications Manager is not configured to use DNS........17 To check that a Host Name is entered on the Business Communications Manager.....17 To configure access -

Groupwise Deployment
Barracuda Message Archiver GroupWise Deployment https://campus.barracuda.com/doc/11797781/ This article refers to the Barracuda Message Archiver firmware version 5.0 and higher, and Novell GroupWise versions 6.5, 6.5.3, 7.0, 8.0, 2012, and 2014, except where noted. Groupwise Connectivity Limitations Folders containing more than 20,000 items will cause users to be skipped. A retention time of January 1, 1980 is then applied to the customer to ensure mail is not permanently deleted before the Barracuda Message Archiver can download it. This is a limitation of the GroupWise software. You can change this limitation through GroupWise settings. For details, refer to the Novell documentation. To ensure data is not lost, enable retention policies. Important - GroupWise 2014 If you are using GroupWise 2014, you must make SSL negotiable on your Post Office SOAP interface to allow user email lists to auto-populate. This is necessary to allow the Barracuda Message Archiver to retrieve mail for these users. To archive messages from Novell GroupWise Servers to the Barracuda Message Archiver, the following must be true for each GroupWise Server: The Barracuda Message Archiver has been added as a Trusted Application within Groupwise; For more information, see Trusted Applications on the Novell website. Message Retention is enabled; Each Server has a GroupWise Trusted Application Certificate; and The Server user mailboxes are healthy and provide mail to the Barracuda Message Archiver when access is requested. Additionally, once a Trusted Application Key is in place, to automatically populate the GroupWise username list section of the Barracuda Message Archiver web interface, you must have Simple Object Access Protocol (SOAP) enabled on the Post Office to which you want to connect. -

Novell® Groupwise®
Novell® GroupWise® 6.5 www.novell.com TECHNICAL WHITEPAPER TABLE OF CONTENTS Introduction ................................................................................................................. 2 System Overview ........................................................................................................... 3 Domains .................................................................................................................. 3 Post offices .............................................................................................................. 3 Agents .................................................................................................................... 4 GroupWise Web Access................................................................................................. 4 GroupWise Monitor ..................................................................................................... 5 eDirectory................................................................................................................ 5 GroupWise DirXML driver .............................................................................................. 5 GroupWise Client ....................................................................................................... 5 New Features in GroupWise 6.5 .......................................................................................... 5 Mobile Support ......................................................................................................... -

Webaccess Client User Guide
GroupWise Web User Guide July 2021 Legal Notices © Copyright 1993 - 2021 Micro Focus or one of its affiliates. The only warranties for products and services of Micro Focus and its affiliates and licensors (“Micro Focus”) are set forth in the express warranty statements accompanying such products and services. Nothing herein should be construed as constituting an additional warranty. Micro Focus shall not be liable for technical or editorial errors or omissions contained herein. The information contained herein is subject to change without notice. Contents About This Book 5 1 Basic Tasks 7 Logging In . 7 Sending Items . 7 Reading Items. 8 Replying to Items . 8 Changing the Compose View . 8 Managing Signatures . 8 Using the Preview Pane . 9 Scheduling an Appointment . 9 Accepting Appointments . 9 Sending and Receiving Attachments . 10 Managing Folders and Items . 10 Creating a Folder . 10 Moving a Folder . 10 Searching for Items. 10 Managing Your Calendars. 11 Viewing Your Calendars . 11 Creating a New Calendar. 11 Viewing Your Contacts . 11 Managing Your Out of Office Rule. 11 2 Advanced Tasks 13 Using Rules. 13 Sharing Folders and Calendars . 13 Using Categories . 13 Viewing Message Details . 14 Marking Items Read/Unread/Private/Complete/Incomplete . .14 Using Proxy. 14 Contents 3 4 About This Book The GroupWise Web User Guide provides conceptual information about GroupWise Web. This book includes step-by-step guidance for common tasks. Intended Audience This book provides information for users wanting to use GroupWise in a web browser. Additional Documentation For the most recent version of this guide and other GroupWise documentation resources, visit the GroupWise 18 Documentation website (https://www.novell.com/documentation/groupwise18/). -

Retain for Groupwise
Data Sheet Information Management & Governance Retain for GroupWise Micro Focus® Retain™ provides enterprise-level archiving for GroupWise® on-premises or in the cloud. Retain securely archives all email, appointments, files, and attachments for Micro Focus GroupWise. This data is archived in one central location, which can be accessed by end users and administrators directly through Retain’s Web Access Archive Viewer. Product Highlights source, item type, message status, the age of Retain Unified Archiving The Retain archive includes powerful tools to the message, and attachments. You can also enable your organization to quickly access, filter by folder and attachment type. In addition, search, and audit archived communication data. Retain has the ability to implement retention Easily place litigation holds, print, forward, save, policies for all archived data. redact, and export your message data. Retain In addition to GroupWise email archiving, reduces cost, mitigates risk, and manages Flexible Archive Access: The Retain Archive Retain provides unified archiving of all business communication including email, social media, and complexity on-premises or in the cloud. can be browsed and searched directly from mobile communication data for case assessment, mul tiple access points, including the end user search, and eDiscovery. It can be deployed Key Features email client, the Retain mobile app, the browser- on-premises or in the cloud. based web access client, and the Offline Archive Environment Options Viewer. Plus, archived data can be exported to a Supported GroupWise Systems: Retain portable stand-alone archive viewer. sup ports archiving for GroupWise 7.0.3 HP1 or above, GroupWise 8, GroupWise 2012, GroupWise Messenger Archiving: Archive all GroupWise 2014+, and GroupWise 18+. -

Emerald 5 Administrator Guide
Emerald Administrator’s Guide Version 5.0.85 Emerald Management Suite IEA Software, Inc. Emerald v5 – Administrator’s Guide 1 IEA Software, Inc. Software License Agreement By purchasing or installing all or part of the Emerald Management Suite, you indicate your acceptance of the following License Agreement. Ownership of Software You acknowledge and agree that the computer program(s) and associated documentation contained with the Emerald Management Suite (collectively, the “Software”) are owned exclusively by IEA Software, Inc. and/or its licensors. The Software contained in the package is protected under copyright laws and all copyright and other intellectual property rights relating to the Software are and remain the exclusive property of IEA Software, Inc. and/or its licensors. You may not rent or lease the Software, but you may transfer the Software and accompanying materials on a permanent basis provided you retain no copies and the recipient agrees to the terms of this Agreement. License IEA Software, Inc. grunts to you, and you accept, a limited, non- exclusive and revocable license to use the Software. You agree to use the Software in machine-readable object code form only as authorized in this License Agreement. This License Agreement does not convey any title or interest in the Software to you. You may only use the licensed number of Master Billing Records (MBRs) with the Software as stated in your purchase agreement. Scope of License You may not make any changes or modifications to the Software, and you may not decompile, disassemble, or otherwise reverse engineer the Software. You may not load, rent, lease or sublicense the Software or any copy to others for any purpose.