Voyager 510S Setup Guide Install Eartip & Adjust Fit 1STEP Fit the Headset Slide the Headset Over and Behind Your Ear, Then Press Gently Toward Your Ear
Total Page:16
File Type:pdf, Size:1020Kb
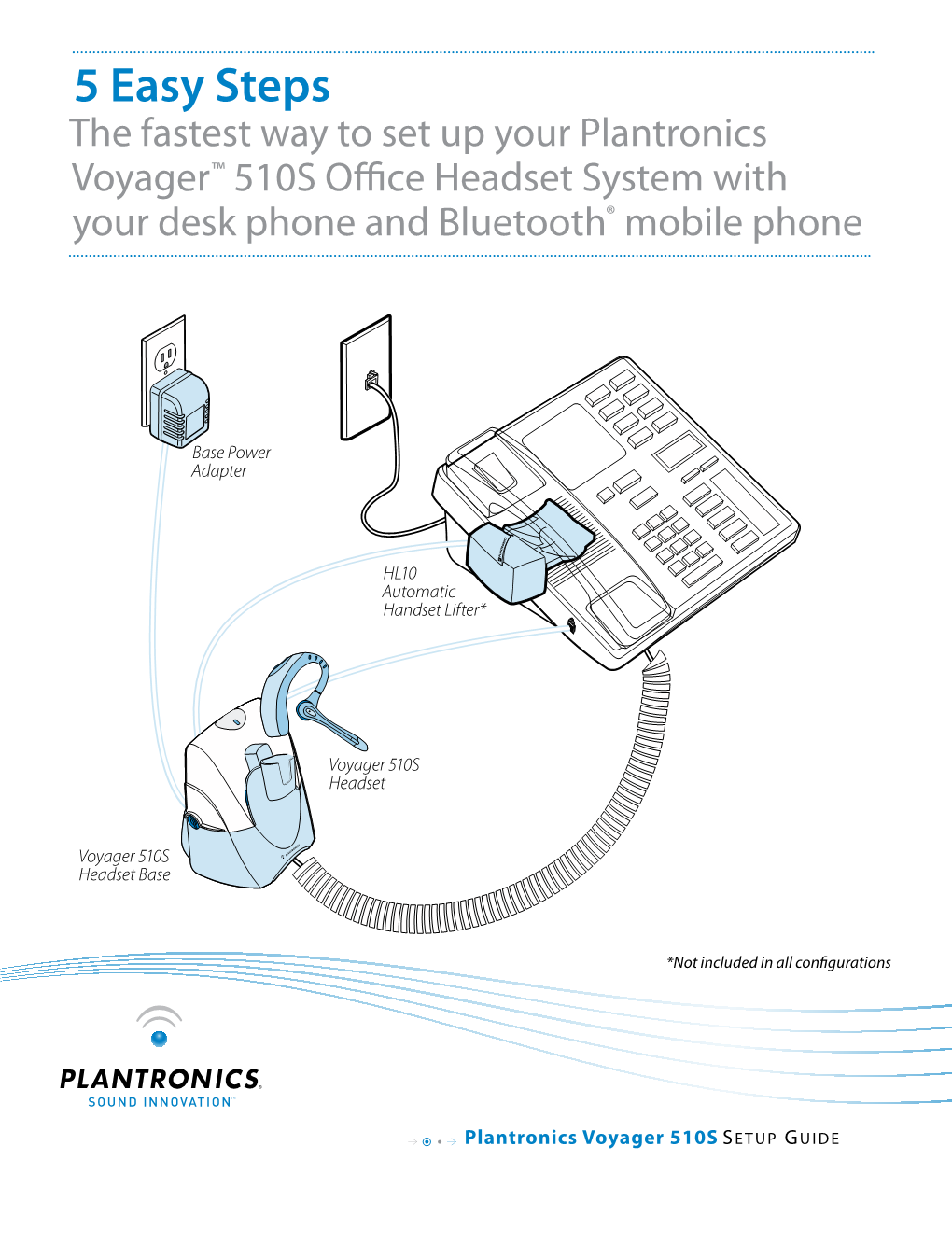
Load more
Recommended publications
-

Granby Mother Kills Her 2 Small Children
r"T ' ' j •'.v> ■ I SATUBDAY, DECEMBER 24, 1960 V‘‘‘ iOanrtifBter E w ttins $?raUt Ifii'J •• t Not (me of the men MW anything funny In the process. No Herald Social Worker About To>m Heard Along Main Street! Just like a woman 7 Some of the men fall in the know-how Pepart- OnMdhday Sought by Town WATBS wlU meet And on Some o) Manehe$ter*§ Side SlreeU,Too ment, too, when it. comes to freeing l^iesdey evening nt the Italian mechanical horses from Ice traps. The town is accepting appUca- The Manchester Evening tiona through Wednesday to fill Amertean ' Chib on Sldrltlge St. <^been a. luncheon guest at the inn. 1 0 :' Welgbtog In win be from 7 to 8 What Are You Gonna Do? It ' So Reverse It a social work^ post with sn an One Herald aubacriber is very Lt. Leander, who is stationed at Herald will-not publish Mon 'Words of advice wer^ voiced nual salary range of 84,004 to YOL. LXXX, NO. 7S (SIXTEEN PAGES) MANCHESTER, CONN„ TUESDAY. DECEMBER 27, 1960 (ChuwUtsg AgvsrttalBg m Fag» 14) PRICE PIVB V-*A red-faced becauee her 10-year-oM the U.S. Navy atatipn .gt Orange, irom one local youngster to an day, the day after Christmas, 14,914 and an allowance for use son got carried away with the Tex., had spent the afterhiibh vla- other as they walked along the Merty Christmas to all. of the worker's own car. Handd S. Crozler will show Christmas spirit. Iting a state park, San Jacinto street in the ijear zero weather. -

The Last Horizons of Roman Gaul: Communication, Community, and Power at the End of Antiquity
The Last Horizons of Roman Gaul: Communication, Community, and Power at the End of Antiquity The Harvard community has made this article openly available. Please share how this access benefits you. Your story matters Citation Wilkinson, Ryan Hayes. 2015. The Last Horizons of Roman Gaul: Communication, Community, and Power at the End of Antiquity. Doctoral dissertation, Harvard University, Graduate School of Arts & Sciences. Citable link http://nrs.harvard.edu/urn-3:HUL.InstRepos:17467211 Terms of Use This article was downloaded from Harvard University’s DASH repository, and is made available under the terms and conditions applicable to Other Posted Material, as set forth at http:// nrs.harvard.edu/urn-3:HUL.InstRepos:dash.current.terms-of- use#LAA The Last Horizons of Roman Gaul: Communication, Community, and Power at the End of Antiquity A dissertation presented by Ryan Hayes Wilkinson to The Department of History in partial fulfillment of the requirements for the degree of Doctor of Philosophy in the subject of History Harvard University Cambridge, Massachusetts May 2015 © 2015 Ryan Hayes Wilkinson All rights reserved. Dissertation Advisor: Professor Michael McCormick Ryan Hayes Wilkinson The Last Horizons of Roman Gaul: Communication, Community, and Power at the End of Antiquity Abstract In the fifth and sixth centuries CE, the Roman Empire fragmented, along with its network of political, cultural, and socio-economic connections. How did that network’s collapse reshape the social and mental horizons of communities in one part of the Roman world, now eastern France? Did new political frontiers between barbarian kingdoms redirect those communities’ external connections, and if so, how? To address these questions, this dissertation focuses on the cities of two Gallo-Roman tribal groups. -

Tibial Nail ADVANCED Semi-Extended Parapatellar Approach
Tibial Nail ADVANCED Semi-Extended Parapatellar Approach Instruments and implants approved by the AO Foundation. Image intensifier control This description alone does not provide sufficient background for direct use of DePuy Synthes products. Instruction by a surgeon experienced in handling these products is highly recommended. Processing, Reprocessing, Care and Maintenance For general guidelines, function control and dismantling of multi-part instruments, as well as processing guidelines for implants, please contact your local sales representative or refer to: http://emea.depuysynthes.com/hcp/reprocessing-care-maintenance For general information about reprocessing, care and maintenance of Synthes reusable devices, instrument trays and cases, as well as processing of Synthes non-sterile implants, please consult the Important Information leaflet (SE_023827) or refer to: http://emea.depuysynthes.com/hcp/reprocessing-care-maintenance Table of Contents Introduction AO Principles 2 Indications 3 Surgical Technique Opening the Tibia 4 Nail Insertion 13 Distal Locking 28 Proximal Locking 35 End Cap Insertion 48 Implant Removal 49 Product Information Implants 54 Alternative Instruments 56 Instruments 58 Optional Instruments 64 Semi-extended Parapatellar Approach Surgical Technique DePuy Synthes 1 AO Principles AO PRINCIPLES In 1958, the AO formulated four basic principles, which haveIn 1958, become the AO the formulated guidelines forfour internal basic principles, fixation1,2 .which have become the guidelines for internal fixation1, 2. 4_Priciples_03.pdf 1 05.07.12 12:08 FunctionalAnatomic reduction reduction Stable fixation FractureFracture reductionreduction andand fifixationxation to Fracture fixation providing absoluteabso- to restore restore anatomical anatomical relationships. relationships. orlute relative or relative stability, stability, as required as by therequired patient, by thethe patient,injury, and the the injury, per - 1 2 sonalityand the ofpersonality the fracture. -

Functional Foods © 2007 Pew Initiative on Food and Biotechnology
Pew Initiative on Food and Biotechnology Application of Biotechnology for Functional Foods © 2007 Pew Initiative on Food and Biotechnology. All rights reserved. No portion of this paper may be reproduced by any means, electronic or mechanical, without permission in writing from the publisher. This report was supported by a grant from The Pew Charitable Trusts to the University of Richmond. The opinions expressed in this report are those of the authors and do not necessarily reflect the views of The Pew Charitable Trusts or the University of Richmond. Contents Preface ..........................................................................................................................................................................5 3 Part 1: Applications of Biotechnology for Functional Foods ..................................................................7 Part 2: Legal and Regulatory Considerations Under Federal Law .....................................................37 Summary ...................................................................................................................................................................63 Selected References ..............................................................................................................................................65 Preface ince the earliest days of agricultural biotechnology development, scientists have envisioned harnessing the power of genetic engineering to enhance nutritional and other properties of foods for consumer benefit. The first -

3.2 Precipitation Or Dry-Wet Reconstructions
Climate change in China during the past 2000 years: An overview Ge Quansheng , Zheng Jingyun Institute of Geographic Sciences and Natural Resources Research, Chinese Academy of Sciences, Beijing 100101, China Email: [email protected] Outline 1 Introduction 2 Historical Documents as Proxy 3 Reconstructions and Analyses 4 Summary and Prospects 1. Introduction: E Asia2K Climate System Socio-economic System •typical East Asian •dense population and rapid monsoon climate economic development • significant seasonal and • be susceptible to global inter-annual and inter- warming and extreme decadal variability climate events Climate change study in the past 2ka in East Asian is both beneficial and advantageous. • various types of natural proxy • Plenty of historical documents Fig. Active regional working groups under as proxy the past 2ka theme (PAGES 2009) 2. Historical Documents as Proxy Type Period Amount Chinese classical 1,531 kinds, 137 BC~1470 AD documents 32,251 volumes More than 8,000 1471~1911 (The Ming Local gazettes books (部), 110, and Qing Dynasty) 000 volumes Memos to the About 120,000 1736~1911 emperor pieces Archives of the 1912~1949 20,000 volumes Republic of China More than 200 Private diaries 1550~ books (部) Chinese classical documents AD 833, North China plain: Extreme drought event was occurred, crops were shriveling, no yields, people were in hungry…. Fig. Example for Ancient Chinese writings Local gazettes The 28th year of the Daoguang reign (1848 AD), the 6th (lunar) month, strong wind and heavy rain, the Yangtze River overflowed; the 7th month, strong wind Fig. Gazettes of Yangzhou Prefecture and thunder storm, field published in 1874 AD and houses submerged. -

The Ruin of the Roman Empire
7888888888889 u o u o u o u THE o u Ruin o u OF THE o u Roman o u o u EMPIRE o u o u o u o u jamesj . o’donnell o u o u o u o u o u o u o hjjjjjjjjjjjk This is Ann’s book contents Preface iv Overture 1 part i s theoderic’s world 1. Rome in 500: Looking Backward 47 2. The World That Might Have Been 107 part ii s justinian’s world 3. Being Justinian 177 4. Opportunities Lost 229 5. Wars Worse Than Civil 247 part iii s gregory’s world 6. Learning to Live Again 303 7. Constantinople Deflated: The Debris of Empire 342 8. The Last Consul 364 Epilogue 385 List of Roman Emperors 395 Notes 397 Further Reading 409 Credits and Permissions 411 Index 413 About the Author Other Books by James J. O’ Donnell Credits Cover Copyright About the Publisher preface An American soldier posted in Anbar province during the twilight war over the remains of Saddam’s Mesopotamian kingdom might have been surprised to learn he was defending the westernmost frontiers of the an- cient Persian empire against raiders, smugglers, and worse coming from the eastern reaches of the ancient Roman empire. This painful recycling of history should make him—and us—want to know what unhealable wound, what recurrent pathology, what cause too deep for journalists and politicians to discern draws men and women to their deaths again and again in such a place. The history of Rome, as has often been true in the past, has much to teach us. -

DRAFT 2045 Metropolitan Transportation Plan the Future of Mobility
DRAFT 2045 Metropolitan Transportation Plan The Future of Mobility The Area Plan Commission of Tippecanoe County June 2017 http://www.tippecanoe.in.gov/378/Area-Plan-Commission-APC This Page is Intentionally Left bank DRAFT 2045 Metropolitan Transportation Plan Area Plan Commission of Tippecanoe County www.tippecanoe.in.gov 20 North 3rd Street Lafayette, Indiana (765) 423.9242 Gerry Keen, President Sallie Dell Fahey, Executive Director Adoption: Jurisdiction Resolution Date MPO Policy Board T-XX-XX June 8, 2017 APC Lafayette West Lafayette Tippecanoe County Battle Ground Dayton Clarks Hill Prepared by the Metropolitan Planning Organization Staff in cooperation with Tippecanoe County, Lafayette, West Lafayette, Battle Ground, Dayton, Clarks Hill, Purdue University, Indiana Department of Transportation, Federal Highway Administration and the Federal Transit Administration. This document has been financed in part through a grant from the Federal Highway Administration and the Federal Transit Administration. The contents of this report do not necessarily reflect the official views or policy of the US Department of Transportation. This Page is Intentionally Left Blank Area Plan Commission of Tippecanoe County Gerry Keen, President Member West Lafayette City Council Thomas Murtaugh, Vice President Member Board of County Commissioners Dr. Carl Griffin Citizen Appointed by West Lafayette Mayor Michelle Long Citizen Appointed by West Lafayette Mayor Gary Schroeder Citizen Appointed by Board of County Commissioners Jerry Reynolds Member Lafayette -

NACO Training for OCLC Libraries
NACO Training for OCLC Libraries Trainer’s Manual Prepared by Cooperative Programs Section & Associates Library of Congress April 2010 THIS PAGE INTENTIONALLY LEFT BLANK FOR DOUBLE SIDED COPY INSERT TAB HERE THIS PAGE INTENTIONALLY LEFT BLANK FOR DOUBLE SIDED COPY DAY 1 -- NACO Foundations Trainer's Manual Including MARC 21 Slide 1 NACO Training for OCLC Libraries: Trainers notes: 1) Trainers may customize this NACO Training for OCLC slide. Libraries 2) Introduce yourself! and then Prepared by Cooperative Programs Section & Associates have participants also introduce 1 themselves. Extend a welcome to NACO libraries. Mention that NACO libraries are valued participants in building the NAF = LC/NACO Authority File Icebreaker suggestion: New developments at LC; Something humorous about yourself [trainer], another NACO or cataloging experience, etc. 3) Be sure to talk about: where are the bathrooms; what is the schedule for breaks and lunch; where is the food to come from; is there a close source of drinks and/or coffee; inform people of any emergency info, such as where to go in the event of a fire alarm. 4) Breaks are 30 minutes with one in morning and one in afternoon. Lunch is generally an hour or no longer than one hour and fifteen minutes. [Next slide] The learning objectives of the course are-- NACO Training for OCLC Libraries 1-1 April 2010 DAY 1 -- NACO Foundations Trainer's Manual Including MARC 21 Slide 2 Workshop Workshop Learning Objectives (1): Learning Objectives (1) Trainer note: Discuss each learning At the end of the course, participants will objective. be able to: • Consult and use MARC 21 Authority Consult and use MARC 21 Authority Format, LC Guidelines Supplement, Format, LC Guidelines Supplement, and DCM Z1 DCM Z1 as tools for name authority • Create and revise NARs according to creation. -

Biological Characteristics and Population Status of Anadromous Salmon in South- East Alaska
United States Department of Agriculture Biological Characteristics Forest Service Pacific Northwest and Population Status of Research Station General Technical Anadromous Salmon in Report PNW-GTR-468 January 2000 Southeast Alaska Karl C. Halupka, Mason D. Bryant, Mary F. Willson, and Fred H. Everest Authors KARLC. HALUPKAwas a postdoctoral research associate at the time this work was done; and MASON D. BRYANTand FRED H. EVEREST(retired) are research fish- eries biologists and MARYF. WILLSON was a research ecologist, Forestry Sciences Laboratory, 2770 Sherwood Lane, Juneau, AK 99801. Halupka currently is a fisheries biologist, National Marine Fisheries Service, Santa Rosa, CA, and Willson is the science director, Great Lakes Program, The Nature Conservancy, Chicago, IL. Cover art by: Detlef Buettner Abstract Halupka, Karl C.; Bryant, Mason D.; Willson, Mary F.; Everest, Fred H. 2000. Biological characteristics and population status of anadromous salmon in south- east Alaska. Gen. Tech. Rep. PNW-GTR-468. Portland, OR: U.S. Department of Agriculture, Forest Service, Pacific Northwest Research Station. 255 p. Populations of Pacific salmon (Oncorhynchus spp.) in southeast Alaska and adjacent areas of British Columbia and the Yukon Territory show great variation in biological characteristics. An introduction presents goals and methods common to the series of reviews of regional salmon diversity presented in the five subsequent chapters. Our primary goals were to (1) describe patterns of intraspecific variation and identify specific populations that were outliers from prevailing patterns, and (2) evaluate escapement trends and identify potential risk factors confronting salmon populations. We compiled stock-specific information primarily from management research con- ducted by the Alaska Department of Fish and Game. -

Missing Final Grade Sheets: 1710
MISSING FINAL GRADES 05/05/2020 02:26 PM Total Sheets Incomplete: 573 Total Blank: 3907 Total N: 6 N Grand Total 1710 Total 1710 Total ALHG 4 4 0 0 4 DIV 13 13 0 0 13 EGRP 30 30 6 6 36 FUQ 424 424 0 0 424 GRAD 793 793 0 0 793 INTR 27 27 0 0 27 INTU 4 4 0 0 4 KGRD 2 2 0 0 2 LAW 4 4 0 0 4 MED 1 1 0 0 1 NBSN 2 2 0 0 2 NSOE 228 228 0 0 228 NURS 38 38 0 0 38 PPS 47 47 0 0 47 UGRD 2290 2290 0 0 2290 Total 3907 3907 6 6 3913 MISSING FINAL GRADE SHEETS: 1710 AAAS No. of classes: 6 Total Blank/N Grades: 73 Total Blank Grades N Grades Difference/Grades In Comb Sect ID AAAS 331 01 8535 58 58 0 0 Douthit,Patrick 0496 DURHAM Cross Lists: VMS 230 01 AAAS 335 01 8538 64 5 0 59 Douthit,Patrick 0497 DURHAM Cross Lists: CULANTH 335 01 MUSIC 335 01 VMS 337 01 ENGLISH 381 01 AAAS 490S 01 5668 3 2 0 1 Aidoo,Lamonte 0432 DURHAM Cross Lists: ROMST 490S 01 CULANTH 490S 01 LATAMER 490S 01 AAAS 496 01 11271 1 1 0 0 Royal,Charmaine D DURHAM AAAS 512S 01 8543 2 2 0 0 Matory,James Lorand 0499 DURHAM Cross Lists: CULANTH 511S 01 RELIGION 511S 01 AAAS 660 01 8549 6 5 0 1 Royal,Charmaine D 0501 DURHAM Cross Lists: CULANTH 660 01 GLHLTH 672 01 ACCOUNTG No. -

Pseudo-Dionysius the Areopagite and the Pseudo-Dormition of the Holy Virgin*
PSEUDO-DIONYSIUS THE AREOPAGITE AND THE PSEUDO-DORMITION OF THE HOLY VIRGIN* Introduction The present article is the third piece among four in a series of studies examining the Christology of the Pseudo-Dionysian Corpus and showing that the Corpus conceals a radical dyophysite interpretation of the Chal- cedonian dogma, close to that of Theodoret of Cyrrhus. The first study in this series examines the direct and indirect text traditions of the Fourth, eminently Christological, Letter of Pseudo-Dionysius, in order to restore its original text and some of its variations throughout the ages and to better understand the Letter’s meaning, which was revealed to contain a particular Platonist/Evagrian interpretation of dyophysite Christology1. The second study examines the different strategies the chief Antiochian theologians adopted in the wake of the anti-Nestorian edict of Theodo- sius I, issued in August 4352, and shows that, as a result of the rude repression inflicted by the edict upon Antiochian theology, some of its representatives, headed by Theodoret of Cyrrhus, chose to adopt a kind of doublespeak, using the official Cyrillian formulations but maintaining * It would be very difficult to express my gratitude to all those who have contributed to this study. My feeling is that I could never have completed it elsewhere than in Jerusa- lem, in the inspiring and fascinating atmosphere of the Institute for Advanced Studies of the Hebrew University, where I had the privilege, in 2009/10, to be a member of a research group entitled ‘Personal versus Established Religion: Eastern Christian Thought and Practice from the Fifth to the Eighth Century’. -

The Enduring Legacy of the Iatrosophist Gessius Edward Watts
The Enduring Legacy of the Iatrosophist Gessius Edward Watts HE IATROSOPHIST GESSIUS offers historians of later Roman intellectual history a peculiar but remarkably Tdurable historical profile. A native of Petra, Gessius made a name for himself by practicing and teaching medicine in Alexandria in the late fifth and early sixth centuries.1 Both Christian and pagan sources speak highly of his skills as a physician, skills which earned him a rare collection of honors from the Roman state.2 Gessius, however, plays an incidental role in the history of the larger Roman world. He never en- joyed the fame of Galen, the political influence of Oribasius,3 the diplomatic prominence of Uranius,4 or even the literary 1 For his origin in Petra, Dam. Isid. fr.128 Athanassiadi. The Suda places his floruit in the reign of Zeno (Γ 207), a date confirmed by (and probably derived from) Damascius’ portrait. The recollection of Gessius by Ste- phanus of Athens suggests that Gessius may have been teaching into the 530s (L. G. Westerink, Stephanus of Athens: Commentary on Hippocrates’ Aphorisms I [CMG XI.1.3.1 (Berlin 1985)] 20). On Gessius’ dates see also the earlier comments of O. Temkin, “Geschichte des Hippokratismus im ausgehenden Altertum,” Kyklos 4 (1932) 1–80, at 73–74. 2 His teaching earned for him χρημάτων μεγάλων ἐγένετο κύριος καὶ Ῥωμαϊκῶν ἔτυχεν ἀξιωμάτων οὐ τῶν τυχόντων (Dam. Isid. fr.128). 3 See B. Baldwin, “The Career of Oribasius,” Acta Classica 18 (1975) 85– 97, and “Beyond the House Call: Doctors in Early Byzantine History and Politics,” DOP 38 (1984) 15–19, at 17.