First of All, Welcome to This Tutorial Series Dedicated to Hexagon 2!
Total Page:16
File Type:pdf, Size:1020Kb
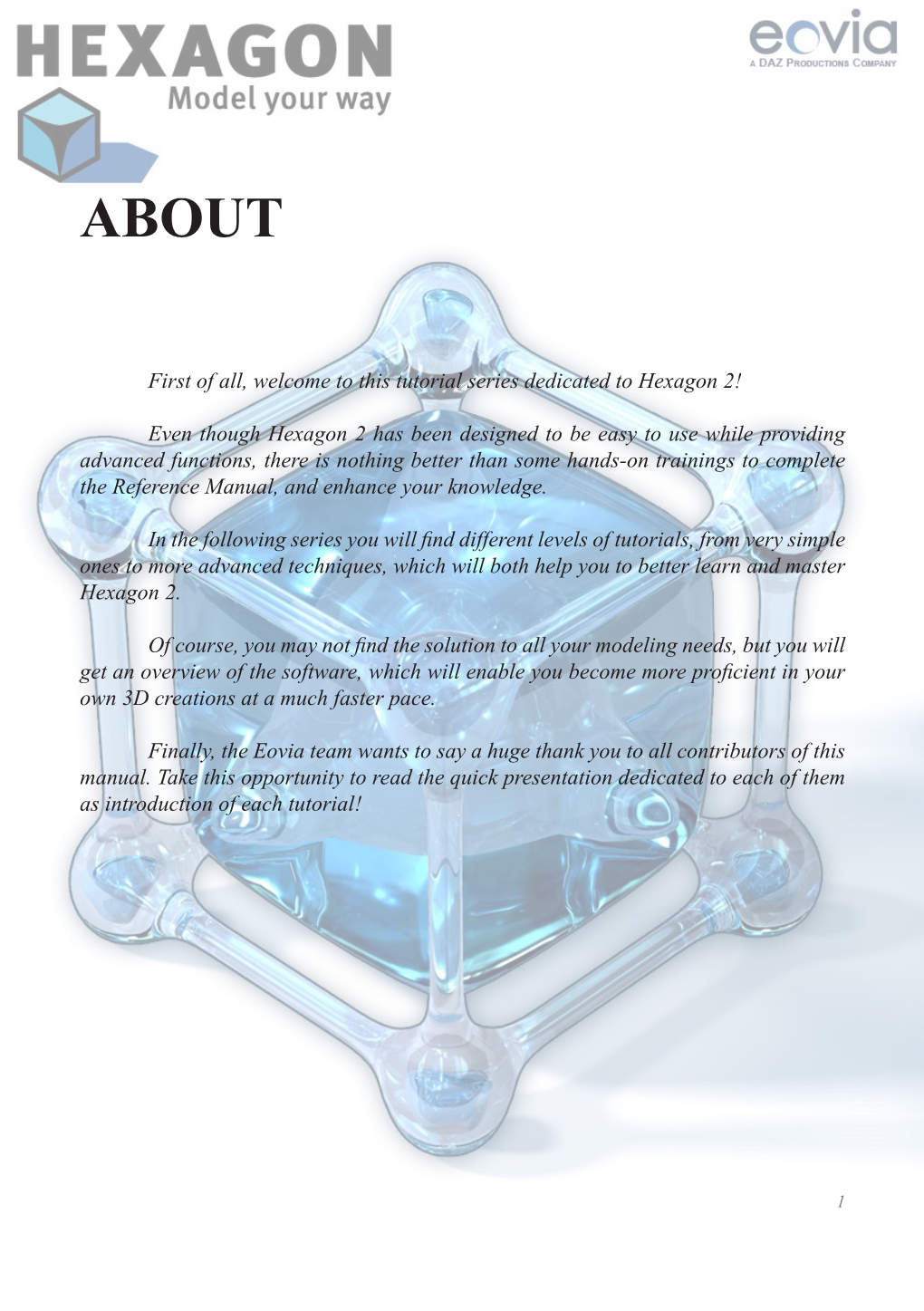
Load more
Recommended publications
-

Columbia Photographic Images and Photorealistic Computer Graphics Dataset
Columbia Photographic Images and Photorealistic Computer Graphics Dataset Tian-Tsong Ng, Shih-Fu Chang, Jessie Hsu, Martin Pepeljugoski¤ fttng,sfchang,[email protected], [email protected] Department of Electrical Engineering Columbia University ADVENT Technical Report #205-2004-5 Feb 2005 Abstract Passive-blind image authentication is a new area of research. A suitable dataset for experimentation and comparison of new techniques is important for the progress of the new research area. In response to the need for a new dataset, the Columbia Photographic Images and Photorealistic Computer Graphics Dataset is made open for the passive-blind image authentication research community. The dataset is composed of four component image sets, i.e., the Photorealistic Com- puter Graphics Set, the Personal Photographic Image Set, the Google Image Set, and the Recaptured Computer Graphics Set. This dataset, available from http://www.ee.columbia.edu/trustfoto, will be for those who work on the photographic images versus photorealistic com- puter graphics classi¯cation problem, which is a subproblem of the passive-blind image authentication research. In this report, we de- scribe the design and the implementation of the dataset. The report will also serve as a user guide for the dataset. 1 Introduction Digital watermarking [1] has been an active area of research since a decade ago. Various fragile [2, 3, 4, 5] or semi-fragile watermarking algorithms [6, 7, 8, 9] has been proposed for the image content authentication and the detection of image tampering. In addition, authentication signature [10, ¤This work was done when Martin spent his summer in our research group 1 11, 12, 13] has also been proposed as an alternative image authentication technique. -

Metadefender Core V4.12.2
MetaDefender Core v4.12.2 © 2018 OPSWAT, Inc. All rights reserved. OPSWAT®, MetadefenderTM and the OPSWAT logo are trademarks of OPSWAT, Inc. All other trademarks, trade names, service marks, service names, and images mentioned and/or used herein belong to their respective owners. Table of Contents About This Guide 13 Key Features of Metadefender Core 14 1. Quick Start with Metadefender Core 15 1.1. Installation 15 Operating system invariant initial steps 15 Basic setup 16 1.1.1. Configuration wizard 16 1.2. License Activation 21 1.3. Scan Files with Metadefender Core 21 2. Installing or Upgrading Metadefender Core 22 2.1. Recommended System Requirements 22 System Requirements For Server 22 Browser Requirements for the Metadefender Core Management Console 24 2.2. Installing Metadefender 25 Installation 25 Installation notes 25 2.2.1. Installing Metadefender Core using command line 26 2.2.2. Installing Metadefender Core using the Install Wizard 27 2.3. Upgrading MetaDefender Core 27 Upgrading from MetaDefender Core 3.x 27 Upgrading from MetaDefender Core 4.x 28 2.4. Metadefender Core Licensing 28 2.4.1. Activating Metadefender Licenses 28 2.4.2. Checking Your Metadefender Core License 35 2.5. Performance and Load Estimation 36 What to know before reading the results: Some factors that affect performance 36 How test results are calculated 37 Test Reports 37 Performance Report - Multi-Scanning On Linux 37 Performance Report - Multi-Scanning On Windows 41 2.6. Special installation options 46 Use RAMDISK for the tempdirectory 46 3. Configuring Metadefender Core 50 3.1. Management Console 50 3.2. -

Metadefender Core V4.13.1
MetaDefender Core v4.13.1 © 2018 OPSWAT, Inc. All rights reserved. OPSWAT®, MetadefenderTM and the OPSWAT logo are trademarks of OPSWAT, Inc. All other trademarks, trade names, service marks, service names, and images mentioned and/or used herein belong to their respective owners. Table of Contents About This Guide 13 Key Features of Metadefender Core 14 1. Quick Start with Metadefender Core 15 1.1. Installation 15 Operating system invariant initial steps 15 Basic setup 16 1.1.1. Configuration wizard 16 1.2. License Activation 21 1.3. Scan Files with Metadefender Core 21 2. Installing or Upgrading Metadefender Core 22 2.1. Recommended System Requirements 22 System Requirements For Server 22 Browser Requirements for the Metadefender Core Management Console 24 2.2. Installing Metadefender 25 Installation 25 Installation notes 25 2.2.1. Installing Metadefender Core using command line 26 2.2.2. Installing Metadefender Core using the Install Wizard 27 2.3. Upgrading MetaDefender Core 27 Upgrading from MetaDefender Core 3.x 27 Upgrading from MetaDefender Core 4.x 28 2.4. Metadefender Core Licensing 28 2.4.1. Activating Metadefender Licenses 28 2.4.2. Checking Your Metadefender Core License 35 2.5. Performance and Load Estimation 36 What to know before reading the results: Some factors that affect performance 36 How test results are calculated 37 Test Reports 37 Performance Report - Multi-Scanning On Linux 37 Performance Report - Multi-Scanning On Windows 41 2.6. Special installation options 46 Use RAMDISK for the tempdirectory 46 3. Configuring Metadefender Core 50 3.1. Management Console 50 3.2. -

Gou, Zaiyong, Ph.D
Order Number 9411950 Scientific visualization and exploratory data analysis of a large spatial flow dataset Gou, Zaiyong, Ph.D. The Ohio State University, 1993 U M I 300 N. Zeeb Rd. Ann Arbor, MI 48106 SCIENTIFIC VISUALIZATION AND EXPLORATORY DATA ANALYSIS OF A LARGE SPATIAL FLOW DATASET DISSERTATION Presented in Partial Fulfillment of the Requirement for the Degree of Doctor of Philosophy in the Graduate School of The Ohio Stale University By Zaiyong Gou, B.S., M.A. $ * + $ * The Ohio State University 1993 Dissertation Committee: Approved by Duane F. Marble Morton E. O’Kelly 7 Duane F. Marble Randy W. Jackson Department of Geography DEDICATION To My Parents ACKNOWLEDGEMENT Of my thirteen years of being a geographer, the last four years under the supervision of Prof. Duane F. Marble at The Ohio State University has been the most exciting and most memorable. His wisdom and profound academic insight showed me what geography as an extraordinarily difficult discipline should be and could be. He is always the person who stands very high and sees very far, exploring the most challenging frontiers of geography relentlessly. As my academic adviser, his unfailing encouragement, guidance, patience and professional courtesy have always been my inspiration to work more creatively and more enthusiastically. He leads us to a high intellectual plateau and offers us the unlimited freedom to face the challenges and to pursue academic excellence. I am always grateful for the paths and opportunities you have pointed out to me. My gratitude also goes to Prof. Edward J. Taaffe, Prof. Morton E. O’Kelly and Prof. -

Stereo Software List
Version: June 2021 Stereoscopic Software compatible with Stereo Company Application Category Duplicate FULL Xeometric ELITECAD Architecture BIM / Architecture, Construction, CAD Engine yes Bexcel Bexcel Manager BIM / Design, Data, Project & Facilities Management FULL Dassault Systems 3DVIA BIM / Interior Modeling yes Xeometric ELITECAD Styler BIM / Interior Modeling FULL SierraSoft Land BIM / Land Survey Restitution and Analysis FULL SierraSoft Roads BIM / Road & Highway Design yes Xeometric ELITECAD Lumion BIM / VR Visualization, Architecture Models yes yes Fraunhofer IAO Vrfx BIM / VR enabled, for Revit yes yes Xeometric ELITECAD ViewerPRO BIM / VR Viewer, Free Option yes yes ENSCAPE Enscape 2.8 BIM / VR Visualization Plug-In for ArchiCAD, Revit, SketchUp, Rhino, Vectorworks yes yes OPEN CASCADE CAD CAD Assistant CAx / 3D Model Review yes PTC Creo View MCAD CAx / 3D Model Review FULL Dassault Systems eDrawings for Solidworks CAx / 3D Model Review FULL Autodesk NavisWorks CAx / 3D Model Review yes Robert McNeel & Associates. Rhino (5) CAx / CAD Engine yes Softvise Cadmium CAx / CAD, Architecture, BIM Visualization yes Gstarsoft Co., Ltd HaoChen 3D CAx / CAD, Architecture, HVAC, Electric & Power yes Siemens NX CAx / Construction & Manufacturing Yes 3D Systems, Inc. Geomagic Freeform CAx / Freeform Design FULL AVEVA E3D Design CAx / Process Plant, Power & Marine FULL Dassault Systems 3DEXPERIENCE - CATIA CAx / VR Visualization yes FULL Dassault Systems ICEM Surf CGI / Product Design, Surface Modeling yes yes Autodesk Alias CGI / Product -

Makerbot in the Classroom
COMPILED BY MAKERBOT EDUCATION Copyright © 2015 by MakerBot® www.makerbot.com All rights reserved. No part of this publication may be reproduced, distributed, or transmitted in any form or by any means, including photocopying, recording, or other electronic or mechanical methods, without the prior written permission of the publisher, except in the case of brief quotations embodied in critical reviews and certain other noncommercial uses permitted by copyright law. The information in this document concerning non-MakerBot products or services was obtained from the suppliers of those products or services or from their published announcements. Specific questions on the capabilities of non-MakerBot products and services should be addressed to the suppliers of those products and services. ISBN: 978-1-4951-6175-9 Printed in the United States of America First Edition 10 9 8 7 6 5 4 3 2 1 Compiled by MakerBot Education MakerBot Publishing • Brooklyn, NY TABLE OF CONTENTS 06 INTRODUCTION TO 3D PRINTING IN THE CLASSROOM 08 LESSON 1: INTRODUCTION TO 3D PRINTING 11 MakerBot Stories: Education 12 MakerBot Stories: Medical 13 MakerBot Stories: Business 14 MakerBot Stories: Post-Processing 15 MakerBot Stories: Design 16 LESSON 2: USING A 3D PRINTER 24 LESSON 3: PREPARING FILES FOR PRINTING 35 THREE WAYS TO MAKE 36 WAYS TO DOWNLOAD 40 WAYS TO SCAN 46 WAYS TO DESIGN 51 PROJECTS AND DESIGN SOFTWARE 52 PROJECT: PRIMITIVE MODELING WITH TINKERCAD 53 Make Your Own Country 55 Explore: Modeling with Tinkercad 59 Investigate: Geography and Climates 60 Create: -

Dust3d Documentation Release 1.0.0-Rc.1
dust3d Documentation Release 1.0.0-rc.1 Jeremyi HU Aug 10, 2021 Contents: 1 Getting Started 1 1.1 Download and Install Dust3D......................................1 1.2 Dust3D Interface Overview.......................................2 1.3 Menu Bar.................................................3 1.4 Parts Tree Panel.............................................7 1.5 Script Panel................................................ 10 1.6 Dust3D Shortcuts & Hotkey Guide................................... 11 1.7 Dust3D Script Reference......................................... 12 2 Dust3D Modeling Examples 23 2.1 Modeling Ant using Dust3D....................................... 23 2.2 Make a 3D model from scratch using Dust3D.............................. 26 2.3 Modeling Camel using Dust3D..................................... 26 2.4 Modeling Horse using Dust3D...................................... 27 3 For Developers 29 3.1 Building Dust3D............................................. 29 3.2 Write a 3D modeling software from scratch............................... 32 4 Indices and tables 41 i ii CHAPTER 1 Getting Started 1.1 Download and Install Dust3D • For Windows (64 Bit): https://github.com/huxingyi/dust3d/releases/download/1.0.0-rc.6/dust3d-1.0.0-rc.6.zip No need to install, unzip and run the exe. • For Windows (32 Bit): https://github.com/huxingyi/dust3d/releases/download/1.0.0-rc.6/dust3d-1.0.0-rc.6-x86.zip No need to install, unzip and run the exe. • For Mac OS X: https://github.com/huxingyi/dust3d/releases/download/1.0.0-rc.6/dust3d-1.0.0-rc.6.dmg If “The following disk images couldn’t be opened” popped up, that means the downloaded file was broken, please retry. If “can’t be opened because its integrity cannot be verified” popped up, please follow ni_kush’s answer in this reddit post. -

3D Computer Graphics Compiled By: H
animation Charge-coupled device Charts on SO(3) chemistry chirality chromatic aberration chrominance Cinema 4D cinematography CinePaint Circle circumference ClanLib Class of the Titans clean room design Clifford algebra Clip Mapping Clipping (computer graphics) Clipping_(computer_graphics) Cocoa (API) CODE V collinear collision detection color color buffer comic book Comm. ACM Command & Conquer: Tiberian series Commutative operation Compact disc Comparison of Direct3D and OpenGL compiler Compiz complement (set theory) complex analysis complex number complex polygon Component Object Model composite pattern compositing Compression artifacts computationReverse computational Catmull-Clark fluid dynamics computational geometry subdivision Computational_geometry computed surface axial tomography Cel-shaded Computed tomography computer animation Computer Aided Design computerCg andprogramming video games Computer animation computer cluster computer display computer file computer game computer games computer generated image computer graphics Computer hardware Computer History Museum Computer keyboard Computer mouse computer program Computer programming computer science computer software computer storage Computer-aided design Computer-aided design#Capabilities computer-aided manufacturing computer-generated imagery concave cone (solid)language Cone tracing Conjugacy_class#Conjugacy_as_group_action Clipmap COLLADA consortium constraints Comparison Constructive solid geometry of continuous Direct3D function contrast ratioand conversion OpenGL between -

Guide to Graphics Software Tools
Jim x. ehen With contributions by Chunyang Chen, Nanyang Yu, Yanlin Luo, Yanling Liu and Zhigeng Pan Guide to Graphics Software Tools Second edition ~ Springer Contents Pre~ace ---------------------- - ----- - -v Chapter 1 Objects and Models 1.1 Graphics Models and Libraries ------- 1 1.2 OpenGL Programming 2 Understanding Example 1.1 3 1.3 Frame Buffer, Scan-conversion, and Clipping ----- 5 Scan-converting Lines 6 Scan-converting Circles and Other Curves 11 Scan-converting Triangles and Polygons 11 Scan-converting Characters 16 Clipping 16 1.4 Attributes and Antialiasing ------------- -17 Area Sampling 17 Antialiasing a Line with Weighted Area Sampling 18 1.5 Double-bl{tferingfor Animation - 21 1.6 Review Questions ------- - -26 X Contents 1.7 Programming Assignments - - -------- - -- 27 Chapter 2 Transformation and Viewing 2.1 Geometrie Transformation ----- 29 2.2 2D Transformation ---- - ---- - 30 20 Translation 30 20 Rotation 31 20 Scaling 32 Composition of2D Transformations 33 2.3 3D Transformation and Hidden-surjaee Removal -- - 38 3D Translation, Rotation, and Scaling 38 Transfonnation in OpenGL 40 Hidden-surface Remova! 45 Collision Oetection 46 30 Models: Cone, Cylinder, and Sphere 46 Composition of30 Transfonnations 51 2.4 Viewing ----- - 56 20 Viewing 56 30 Viewing 57 30 Clipping Against a Cube 61 Clipping Against an Arbitrary Plane 62 An Example ofViewing in OpenGL 62 2.5 Review Questions 65 2.6 Programming Assignments 67 Chapter 3 Color andLighting 3.1 Color -------- - - 69 RGß Mode and Index Mode 70 Eye Characteristics and -

We Are Artists 5.3 Fusing Geometry and Art
Unit We are artists 5.3 Fusing geometry and art 1 About this unit Software: Inkscape/Adobe Illustrator/CorelDRAW, Scratch, Terragen Classic, Logo Apps: Adobe Ideas/neu.draw, Snap! Hardware: Laptop or desktop computers/tablets Outcome: Pieces of geometric art and a Scratch computer program for drawing shapes UNIT SUMMARY information. The pupils can compare the simplicity of the instructions with the complexity The pupils use vector and turtle graphics to explore of the images, and consider how the algorithms geometric art, taking inspiration from the work of achieve effects. Escher, Riley and traditional Islamic artists, as well as The turtle graphics work in this unit provides experimenting with complex ‘fractal’ landscapes. another opportunity for the pupils to develop their programming skills, drawing on sequence CURRICULUM LINKS and repetition ideas, as well as logical reasoning, algorithmic thinking and debugging, which Computing PoS the pupils will be familiar with from other programming work. Use sequence, selection, and repetition in programs; work with variables and various forms of input and output. LEARNING EXPECTATIONS Use logical reasoning to explain how some simple This unit will enable the children to: algorithms work and to detect and correct errors in develop an appreciation of the links between algorithms and programs. geometry and art Select, use and combine a variety of software become familiar with the tools and techniques of a (including internet services) on a range of digital vector graphics package devices to design and create a range of programs, develop an understanding of turtle graphics systems and content that accomplish given goals, experiment with the tools available, refining and including collecting, analysing, evaluating and developing their work as they apply their own presenting data and information. -

Appendix: Graphics Software Took
Appendix: Graphics Software Took Appendix Objectives: • Provide a comprehensive list of graphics software tools. • Categorize graphics tools according to their applications. Many tools come with multiple functions. We put a primary category name behind a tool name in the alphabetic index, and put a tool name into multiple categories in the categorized index according to its functions. A.I. Graphics Tools Listed by Categories We have no intention of rating any of the tools. Many tools in the same category are not necessarily of the same quality or at the same capacity level. For example, a software tool may be just a simple function of another powerful package, but it may be free. Low4evel Graphics Libraries 1. DirectX/DirectSD - - 248 2. GKS-3D - - - 278 3. Mesa 342 4. Microsystem 3D Graphic Tools 346 5. OpenGL 370 6. OpenGL For Java (GL4Java; Maps OpenGL and GLU APIs to Java) 281 7. PHIGS 383 8. QuickDraw3D 398 9. XGL - 497 138 Appendix: Graphics Software Toois Visualization Tools 1. 3D Grapher (Illustrates and solves mathematical equations in 2D and 3D) 160 2. 3D Studio VIZ (Architectural and industrial designs and concepts) 167 3. 3DField (Elevation data visualization) 171 4. 3DVIEWNIX (Image, volume, soft tissue display, kinematic analysis) 173 5. Amira (Medicine, biology, chemistry, physics, or engineering data) 193 6. Analyze (MRI, CT, PET, and SPECT) 197 7. AVS (Comprehensive suite of data visualization and analysis) 211 8. Blueberry (Virtual landscape and terrain from real map data) 221 9. Dice (Data organization, runtime visualization, and graphical user interface tools) 247 10. Enliten (Views, analyzes, and manipulates complex visualization scenarios) 260 11. -

Appendix a Basic Mathematics for 3D Computer Graphics
Appendix A Basic Mathematics for 3D Computer Graphics A.1 Vector Operations (),, A vector v is a represented as v1 v2 v3 , which has a length and direction. The location of a vector is actually undefined. We can consider it is parallel to the line (),, (),, from origin to a 3D point v. If we use two points A1 A2 A3 and B1 B2 B3 to (),, represent a vector AB, then AB = B1 – A1 B2 – A2 B3 – A3 , which is again parallel (),, to the line from origin to B1 – A1 B2 – A2 B3 – A3 . We can consider a vector as a ray from a starting point to an end point. However, the two points really specify a length and a direction. This vector is equivalent to any other vectors with the same length and direction. A.1.1 The Length and Direction The length of v is a scalar value as follows: 2 2 2 v = v1 ++v2 v3 . (EQ 1) 378 Appendix A The direction of the vector, which can be represented with a unit vector with length equal to one, is: ⎛⎞v1 v2 v3 normalize()v = ⎜⎟--------,,-------- -------- . (EQ 2) ⎝⎠v1 v2 v3 That is, when we normalize a vector, we find its corresponding unit vector. If we consider the vector as a point, then the vector direction is from the origin to that point. A.1.2 Addition and Subtraction (),, (),, If we have two points A1 A2 A3 and B1 B2 B3 to represent two vectors A and B, then you can consider they are vectors from the origin to the points.