Inkscape, ●Εφαρμογή Αναπαραγωγής Πολυμέσων VLC, ●Εφαρμογή Αναπαραγωγής Ήχων AUDACIOUS, ●Εφαρμογή Δημιουργίας Βίντεο Openshot, ●Libreoffice Draw ●KODI(Xbmc)
Total Page:16
File Type:pdf, Size:1020Kb
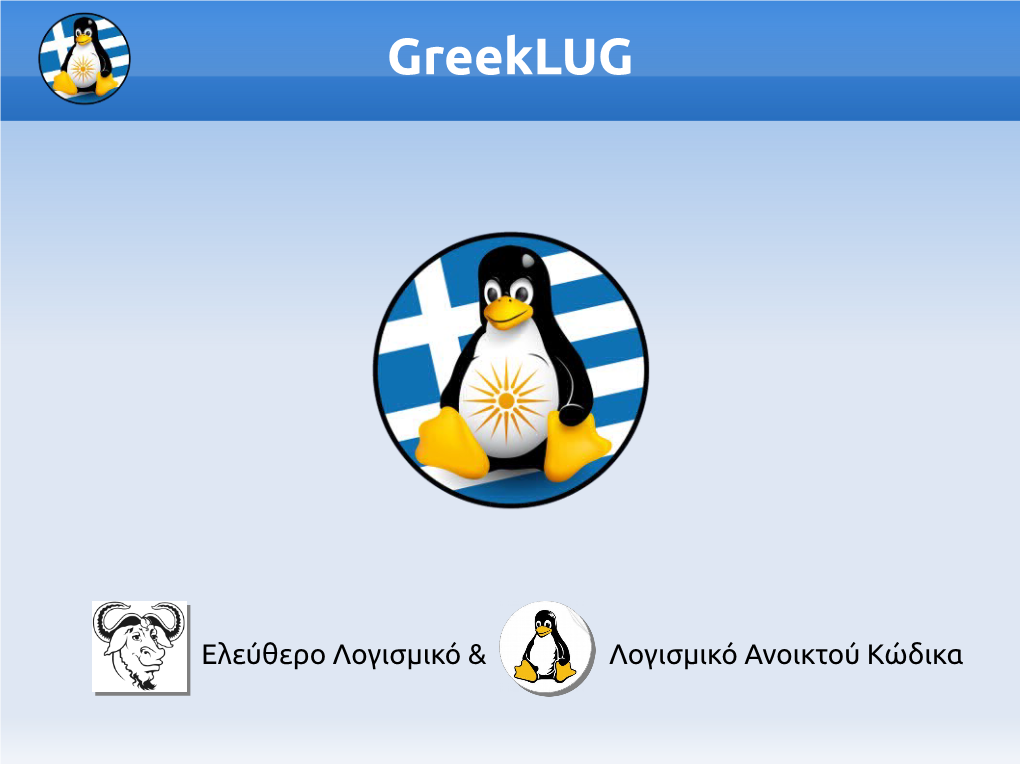
Load more
Recommended publications
-

Capturejayhx Release Notes
CapturejayHX release notes - Version 2.3.7 - 1.7.17.10600 – 09/01/2019 - capturejayHX adds support for streaming and network playback of Secure Reliable Transport (SRT) feeds. SRT is a protocol designed for live video streaming over the public internet and provides reliable transmission similar to TCP, however, it does so at the application layer, using UDP protocol as an underlying transport layer. It supports packet recovery while maintaining low latency (default: 120 ms). SRT also supports encryption using AES. - Added RTP streaming support - Added RTP Pro-MPEG streaming support - Added MJPEG encoder for UDP streaming - Updated FFmpeg to version 4.0.2 - Added QuickSync H.264 video encoding and multichannel audio support (up to 16 channels) for WebRTC - Improved playback of RTSP streams. - Updated NDI to 3.5 version. - Updated NVIDIA components to Video_Codec_SDK_8.1.24 - Lots of other improvements and fixes in the capture/playback engine. Winjay S.r.l. Via Enrico Dandolo, 73 - 76123 ANDRIA (BT) – VAT ID: IT-05652830729 Infoline / Fax: 0883-55.34.10 / http://www.winjay.it - [email protected] - Version 2.3.6 - 1.7.12.9930 – 03/12/2018 - Added QuickSync H.264 video encoding and multichannel audio support (up to 16 channels) for WebRTC - Improved playback of RTSP streams. - Core FFmpeg components updated to release 3.4.2 version - Updated NVIDIA components to Video_Codec_SDK_8.1.24 - Fixed correct frame order in UDP streams playback - Fixed audio/video synchronization issue after temporary loss of an input signal - Fixed RTSP/RTMP streams reconnect problem on network failure - Lots of other improvements and fixes in the capture/playback engine. -

Ffmpeg Command Android Studio
Ffmpeg command android studio Continue FFMpeg/FFprobe is designed for Android. Run the FFmpeg and FFprobe commands with ease in your Android project. About this project is a continuation of the FFmpeg Android Java fork by WritingMinds. This plug captures the CAN LINK EXECUTABLE ffmpeg: it has the issue of text movement on x86 devices along with some other bugfixes, new features and the latest FFmpeg builds. Bravobit FFmpeg-Android architecture works on the following architectures: armv7-neon armv8 x86 x86_64 FFmpeg assemblage FFmpeg in this project was built with the following libraries: x264 r2851 ba24899 libpng 1.6.0 21 free type2 2.8.1 libmp3lame 3.100 libvorbis 1.3.5 libvpx v1.6.1-1456-g7d1bf5d libopus 1.2.1 fontconfig 2.11.11.294 libass 0.14.0 fribidi 0.19.7 Expat 2.1.0 fdk-aac 0.1.6 Features Uses the newest FFmpeg release n4.0-39-gda39990 Uses the native capabilities of the processor on the ARM FFprobe architecture bundled in this library too included the Network Features Multithreading Use Start To Enable Dependency Dependencies 'implementation':nl.bravobit:android-ffmpeg:1.1.7' Check if FFmpeg is supported To check Whether FFmpeg is available on your device you can use the following method. if (FFmpeg.getInstance (this) you will run the FFmpeg command In this code example we will run the ffmpeg version team. FFmpeg ffmpeg - FFmpeg.getInstance (context); to run the ffmpeg-version command you just need to go through the version of ffmpeg.execute (cmd, the new ExecuteBinaryResponseHandler () - @Override public void onStart () @Override public void on Progress (String message) @Override public void on The Mail (String message) @Override public emptiness onSuccess (String message) @Override public emptiness onFinish () Stop (or leave) FFmp to stop the FFmpeg process running, just call .send'ytSignal () at FFtask, which works: FFmpeg ffmpeg and FFmpeg.getInstance (context); FFtask ffTask - ffmpeg.execute (.. -

On Engagement with ICT Standards and Their Implementations in Open Source Software Projects: Experiences and Insights from the Multimedia Field
International Journal of Standardization Research Volume 19 • Issue 1 On Engagement With ICT Standards and Their Implementations in Open Source Software Projects: Experiences and Insights From the Multimedia Field Jonas Gamalielsson, University of Skövde, Sweden Björn Lundell, University of Skövde, Sweden ABSTRACT The overarching goal in this paper is to investigate organisational engagement with an ICT standard and open source software (OSS) projects that implement the standard, with a specific focus on the multimedia field, which is relevant in light of the wide deployment of standards and different legal challenges in this field. The first part reports on experiences and insights from engagement with standards in the multimedia field and from implementation of such standards in OSS projects. The second part focuses on the case of the ITU-T H.264 standard and the two OSS projects OpenH264 and x264 that implement the standard, and reports on a characterisation of organisations that engage with and control the H.264 standard, and organisations that engage with and control OSS projects implementing the H.264 standard. Further, projects for standardisation and implementation of H.264 are contrasted with respect to mix of contributing organisations, and findings are related to organisational strategies of contributing organisations and previous research. KEywordS AVC, H.264, Involvement, ISO, ITU-T, OpenH264, Participation, x264 1 INTROdUCTION There are a number of different challenges related to provision of standards in the software sector, that can impact on the extent to which it is possible to faithfully implement the specification of a standard in software systems (Blind and Böhm, 2019; Gamalielsson and Lundell, 2013; Lundell et al., 2019; UK, 2015). -

Ffmpeg Codecs Documentation Table of Contents
FFmpeg Codecs Documentation Table of Contents 1 Description 2 Codec Options 3 Decoders 4 Video Decoders 4.1 hevc 4.2 rawvideo 4.2.1 Options 5 Audio Decoders 5.1 ac3 5.1.1 AC-3 Decoder Options 5.2 flac 5.2.1 FLAC Decoder options 5.3 ffwavesynth 5.4 libcelt 5.5 libgsm 5.6 libilbc 5.6.1 Options 5.7 libopencore-amrnb 5.8 libopencore-amrwb 5.9 libopus 6 Subtitles Decoders 6.1 dvbsub 6.1.1 Options 6.2 dvdsub 6.2.1 Options 6.3 libzvbi-teletext 6.3.1 Options 7 Encoders 8 Audio Encoders 8.1 aac 8.1.1 Options 8.2 ac3 and ac3_fixed 8.2.1 AC-3 Metadata 8.2.1.1 Metadata Control Options 8.2.1.2 Downmix Levels 8.2.1.3 Audio Production Information 8.2.1.4 Other Metadata Options 8.2.2 Extended Bitstream Information 8.2.2.1 Extended Bitstream Information - Part 1 8.2.2.2 Extended Bitstream Information - Part 2 8.2.3 Other AC-3 Encoding Options 8.2.4 Floating-Point-Only AC-3 Encoding Options 8.3 flac 8.3.1 Options 8.4 opus 8.4.1 Options 8.5 libfdk_aac 8.5.1 Options 8.5.2 Examples 8.6 libmp3lame 8.6.1 Options 8.7 libopencore-amrnb 8.7.1 Options 8.8 libopus 8.8.1 Option Mapping 8.9 libshine 8.9.1 Options 8.10 libtwolame 8.10.1 Options 8.11 libvo-amrwbenc 8.11.1 Options 8.12 libvorbis 8.12.1 Options 8.13 libwavpack 8.13.1 Options 8.14 mjpeg 8.14.1 Options 8.15 wavpack 8.15.1 Options 8.15.1.1 Shared options 8.15.1.2 Private options 9 Video Encoders 9.1 Hap 9.1.1 Options 9.2 jpeg2000 9.2.1 Options 9.3 libkvazaar 9.3.1 Options 9.4 libopenh264 9.4.1 Options 9.5 libtheora 9.5.1 Options 9.5.2 Examples 9.6 libvpx 9.6.1 Options 9.7 libwebp 9.7.1 Pixel Format 9.7.2 Options 9.8 libx264, libx264rgb 9.8.1 Supported Pixel Formats 9.8.2 Options 9.9 libx265 9.9.1 Options 9.10 libxvid 9.10.1 Options 9.11 mpeg2 9.11.1 Options 9.12 png 9.12.1 Private options 9.13 ProRes 9.13.1 Private Options for prores-ks 9.13.2 Speed considerations 9.14 QSV encoders 9.15 snow 9.15.1 Options 9.16 vc2 9.16.1 Options 10 Subtitles Encoders 10.1 dvdsub 10.1.1 Options 11 See Also 12 Authors 1 Description# TOC This document describes the codecs (decoders and encoders) provided by the libavcodec library. -

Globalmeet Collaboration Deployment Guide
1. Deployment Guide GlobalMeet® Collaboration December 2020 Table of Contents Introduction 3 Contents of this guide 3 Intended audience 3 Version information 3 What’s new in this guide 4 About GlobalMeet Collaboration 5 Meeting features 5 Restricting meeting features 6 Desktop apps 6 Mobile apps 7 GlobalMeet for Outlook 8 File library 8 Storage 8 Supported file formats 8 Video file formats and codecs 9 Integrations 9 Google and Outlook calendars 9 GlobalMeet for Microsoft Teams 10 Language support 10 GlobalMeet meeting room, desktop and mobile apps 10 GlobalMeet for Outlook 10 Administrative portals 10 Branding and customization 11 Logo specs 11 Upload custom logos 12 System requirements 13 Web 13 GlobalMeet desktop apps 13 GlobalMeet mobile apps 14 GlobalMeet for Outlook 15 Network considerations 16 Network traffic 16 Note about network quality 16 Ports and protocols 17 Browser and proxy considerations 17 December 2020 GlobalMeet® Collaboration Deployment Guide | 1 Table of Contents Firewall transversal 17 Required domains 18 GlobalMeet Outlook add-in 18 Bandwidth considerations 19 Bandwidth estimating notes 20 GlobalMeet VRC implementation considerations 21 IP whitelisting (all systems) 21 Supported endpoints 21 H.323 and SIP firewall ports 22 Bandwidth considerations 22 Single sign-on (SAML) 23 Overview of the setup process 23 Required information 24 GlobalMeet login details 24 Data required by GlobalMeet 24 Application installers 25 GlobalMeet desktop apps 25 GlobalMeet mobile apps 25 GlobalMeet browser plugin 25 GlobalMeet for Outlook -

Datastead Multipurpose Directshow Encoder SDK Version 1.1.2
DATASTEAD SOFTWARE Multipurpose DirectShow Encoder version 1.7.8 March 3, 2021 Copyright © Datastead 2021 www.datastead.com Overview......................................................................................................................................................3 Features...................................................................................................................................................3 System requirements...............................................................................................................................4 Download.................................................................................................................................................4 License.....................................................................................................................................................4 Contact.....................................................................................................................................................4 Limitations of the evaluation version........................................................................................................4 FAQ..............................................................................................................................................................5 Licensing..................................................................................................................................................5 Evaluation version....................................................................................................................................5 -

Mode D'emploi 32HFL5114/12 43HFL5114/12 43HFL5114U/12 43HFL6114U/12 50HFL5114U/12 50HFL6114U/12 55HFL6114U/12 65HFL6114U/12 75HFL6114U/12 Contenu
Mode d'emploi 32HFL5114/12 43HFL5114/12 43HFL5114U/12 43HFL6114U/12 50HFL5114U/12 50HFL6114U/12 55HFL6114U/12 65HFL6114U/12 75HFL6114U/12 Contenu 10.7 Jeux 25 1 Visite guidée du téléviseur 3 10.8 Plus de possibilités 25 1.1 Mode professionnel 3 10.9 Plus de possibilités 26 10.10 Paramètres professionnels 27 2 Installation 4 10.11 Compte Google 28 2.1 À propos de la sécurité 4 2.2 Support TV et fixation murale 4 11 Écran d'accueil Android TV 29 2.3 Conseils de placement 4 11.1 À propos de l'écran d'accueil Android TV 29 2.4 Cordon d'alimentation 5 11.2 Ouvrir l'écran d'accueil Android TV 29 2.5 Câble d'antenne 5 11.3 Paramètres Android TV 29 11.4 Connexion de votre téléviseur Android 33 3 Télécommande 6 11.5 Chaînes 35 3.1 Présentation des touches 6 11.6 Installation des chaînes 37 3.2 Capteur IR 7 11.7 Internet 38 3.3 Nettoyage 7 11.8 Smartphones et tablettes 39 11.9 Logiciels 39 4 Mise sous tension et hors tension 8 4.1 Marche ou veille 8 12 Logiciel libre 41 4.2 Boutons du téléviseur 8 12.1 Licence open source 41 5 Spécificités 9 13 Aide et assistance 188 5.1 Environnement 9 13.1 Dépannage 188 5.2 Alimentation 10 13.2 Aide en ligne 190 5.3 Système d'exploitation 10 13.3 Assistance et réparation 190 5.4 Réception 10 5.5 Type d'affichage (6114U) 10 14 Sécurité et entretien 191 5.6 Type d'affichage (5114 / 5114U) 10 14.1 Sécurité 191 5.7 Résolution d'affichage (6114U) 10 14.2 Entretien de l'écran 192 5.8 Résolution d'affichage (5114) 11 14.3 APPAREIL POUR ÉTABLISSEMENT DE SOINS 5.9 Résolution d'affichage (5114U) 11 193 14.4 Déclaration -

Open Source Used in Calling Collaborate Saas Ios 3.9
Open Source Used In Calling Collaborate SaaS iOS 3.9 Cisco Systems, Inc. www.cisco.com Cisco has more than 200 offices worldwide. Addresses, phone numbers, and fax numbers are listed on the Cisco website at www.cisco.com/go/offices. Text Part Number: 78EE117C99-1023752696 Open Source Used In Calling Collaborate SaaS iOS 3.9 1 This document contains licenses and notices for open source software used in this product. With respect to the free/open source software listed in this document, if you have any questions or wish to receive a copy of any source code to which you may be entitled under the applicable free/open source license(s) (such as the GNU Lesser/General Public License), please contact us at [email protected]. In your requests please include the following reference number 78EE117C99-1023752696 Contents 1.1 iqkeyboardmanagerswift 6.5.5 1.1.1 Available under license 1.2 firebaseinstallations 1.3.0 1.2.1 Available under license 1.3 libjpeg-turbo 1.4.90 1.3.1 Notifications 1.3.2 Available under license 1.4 openh264 2.0.0 1.4.1 Available under license 1.5 libphonenumber-ios 0.9.15 1.5.1 Available under license 1.6 firebaseanalytics 6.6.0 1.6.1 Available under license 1.7 json-c 0.12 1.7.1 Available under license 1.8 libxml 2.9.9 1.8.1 Available under license 1.9 libilbc 2.0.2 1.9.1 Available under license 1.10 swift 4.2 1.10.1 Available under license 1.11 googleutilities 6.6.0 1.11.1 Available under license 1.12 firebasecore 6.7.2 1.12.1 Available under license 1.13 promisesobjc 1.2.9 Open Source Used In Calling -

1 Toward an Adaptive Screencast Platform: Measurement and Optimization
1 Toward an Adaptive Screencast Platform: Measurement and Optimization CHIH-FAN HSU, Academia Sinica, Taiwan CHING-LING FAN, National Tsing Hua University, Taiwan TSUNG-HAN TSAI, Academia Sinica, Taiwan CHUN-YING HUANG, National Chiao Tung University, Taiwan CHENG-HSIN HSU, National Tsing Hua University, Taiwan KUAN-TA CHEN, Academia Sinica, Taiwan The binding between computing devices and displays is becoming dynamic and adaptive, and screencast technologies enable such binding over wireless networks. In this article, we design and conduct the first detailed measurement study on the performance of the state-of-the-art screencast technologies. Several commercial and one open-source screencast technologies are considered in our detailed analysis, which leads to several insights: (i) there is no single winning screencast technology, indicating room to further enhance the screencast technologies, (ii) hardware video encoders significantly reduce the CPU usage at the expense of slightly higher GPU usage and end-to-end delay, and should be adopted in future screencast technologies, (iii) comprehensive error resilience tools are needed as wireless communication is vulnerable to packet loss, (iv) emerging video codecs designed for screen contents lead to better Quality of Experience (QoE) of screencast, and (v) rate adaptation mechanisms are critical to avoiding degraded QoE due to network dynamics. As a case study, we propose a non-intrusive yet accurate available bandwidth estimation mechanism. Real experiments demonstrate the practicality and efficiency of our proposed solution. Our measurement methodology, open-source screencast platform, and case study allow researchers and developers to quantitatively evaluate other design considerations, which will lead to optimized screencast technologies. -

Open Source Declaration For: Extremeguest Gateway Warranty
Open Source Declaration for: ExtremeGuest Gateway Software Release: Versions: 10.757 Release Date: 2019-06-03 This document contains attributions, licenses, and notices for free and open source software (Collectively FOSS) used within this product. If you have any questions or wish to receive a copy of any FOSS source code to which you may be entitled, please contact us at [email protected]. Extreme Networks, Inc 6480 Via Del Oro San Jose, California 95119 Phone / +1 408.904.7002 Toll-free / + 1 888.257.3000 www.extremenetworks.com © 2019 Extreme Networks, Inc. All rights reserved. Extreme Networks, the Extreme Networks logo, and "Project Names" are trademarks or registered trademarks of Extreme Networks, Inc. in the United States and/or other countries. All other names, registered trademarks, trademarks, and service marks are property of their respective owners. For additional information on Extreme Networks trademarks, see www.extremenetworks.com/company/legal/trademarks Warranty Regarding Use of Open Source Software This FOSS is provided to you on an "as is" basis, and Extreme Networks makes no representations or warranties for the use of this code by you independent of any Extreme Networks provided software or services. Refer to the licenses and copyright notices listed below for each package for any specific license terms that apply to each software bundle. The licenses listed below define the warranty, if any, from the associated authors or licensors. Extreme Networks specifically disclaims any warranties for defects caused caused by altering or modifying any FOSS or the products' recommended configuration. You have no warranty or indemnification claims against Extreme Networks in the event that the FOSS infringes the intellectual property rights of a third party. -

Step Response Metric for Video Encoder Rate Control
Step Response Metric for Video Encoder Rate Control Characterisation NOSSDAV 2016 Ralf Globisch and Keith Ferguson (CSIR Meraka Institute) Yago Sanchez and Thomas Schierl (Fraunhofer HHI) 1 Contents Outline • Motivation • Step Response Metric • Experimental Setup • Results • Conclusion & future work 2 Globisch et al Step Response Metric For Video Encoder Rate Control Characterisation NOSSDAV2016 Real-Time Streaming Application Target rate Sender Network Cooperative Function RC Feedback Live Source Encoder Transmission 3 Globisch et al Step Response Metric For Video Encoder Rate Control Characterisation NOSSDAV2016 Motivation • Real-Time Streaming Protocols – RTP/RTCP, RTSP, SIP – Non HTTP-based adaptive streaming • Video Conferencing: WebRTC, Skype, WeChat – Real-Time Communication in WEB-browsers RTCWeb1 • Video and audio in the browser – RTP Media Congestion Avoidance Techniques RMCAT2 • Receiver feedback results in rate configuration • GCC, NADA, Scream • CC dependent on Codec Rate Control and access network characteristics [1] https://tools.ietf.org/wg/rtcweb/ [2] https://tools.ietf.org/wg/rmcat/ 4 Globisch et al Step Response Metric For Video Encoder Rate Control Characterisation NOSSDAV2016 Goal • Develop a metric that allows characterisation of encoder rate control algorithms • Metric should be resolution/framerate independent • Different configuration options of a single rate control implementation can also be characterised. • The goal is *NOT* to compare and rank different rate control implementations e.g. “x264 is better than OpenH264” 5 Globisch et al Step Response Metric For Video Encoder Rate Control Characterisation NOSSDAV2016 Rate Normalisation • Bits per pixel (bpp) • bitrate_kbps = width * height * fps * bpp • Define that an encoder is under stress when using 0.035 bpp, not under stress when using 0.140 bpp. -

User Manual 32HFL5114/12 43HFL5114/12 43HFL5114U/12 43HFL6114U/12 50HFL5114U/12 50HFL6114U/12 55HFL6114U/12 65HFL6114U/12 75HFL6114U/12 Contents
User Manual 32HFL5114/12 43HFL5114/12 43HFL5114U/12 43HFL6114U/12 50HFL5114U/12 50HFL6114U/12 55HFL6114U/12 65HFL6114U/12 75HFL6114U/12 Contents 10.7 Games 25 1 TV Tour 3 10.8 More 25 1.1 Professional Mode 3 10.9 More 26 10.10 Professional Settings 26 2 Setting Up 4 10.11 Google Account 27 2.1 Read Safety 4 2.2 TV Stand and Wall Mounting 4 11 Android TV Home Screen 29 2.3 Tips on Placement 4 11.1 About the Android TV Home Screen 29 2.4 Power Cable 4 11.2 Open the Android TV Home Screen 29 2.5 Antenna Cable 5 11.3 Android TV Settings 29 11.4 Connect your Android TV 33 3 Remote Control 6 11.5 Channels 35 3.1 Key overview 6 11.6 Channel Installation 37 3.2 IR Sensor 7 11.7 Internet 38 3.3 Cleaning 7 11.8 Smartphones and Tablets 38 11.9 Software 38 4 Switching On and Off 8 4.1 On or Standby 8 12 Open Source Software 40 4.2 Keys on TV 8 12.1 Open Source License 40 5 Specifications 9 13 Help and Support 187 5.1 Environmental 9 13.1 Troubleshooting 187 5.2 Power 10 13.2 Online Help 188 5.3 Operating System 10 13.3 Support and Repair 189 5.4 Reception 10 5.5 Display Type (6114U) 10 14 Safety and Care 190 5.6 Display Type (5114 / 5114U) 10 14.1 Safety 190 5.7 Display Input Resolution (6114U) 10 14.2 Screen Care 191 5.8 Display Input Resolution (5114) 11 14.3 HEALTH CARE FACILITY APPARATUS 191 5.9 Display Input Resolution (5114U) 11 14.4 Radiation Exposure Statement (for built-in WiFi 5.10 Connectivity (6114U) 11 only) 191 5.11 Connectivity (5114) 11 15 Terms of Use 193 5.12 Connectivity (5114U) 11 5.13 Dimensions and Weights (6114U) 12 15.1 Terms