PCI-755 User's Guide
Total Page:16
File Type:pdf, Size:1020Kb
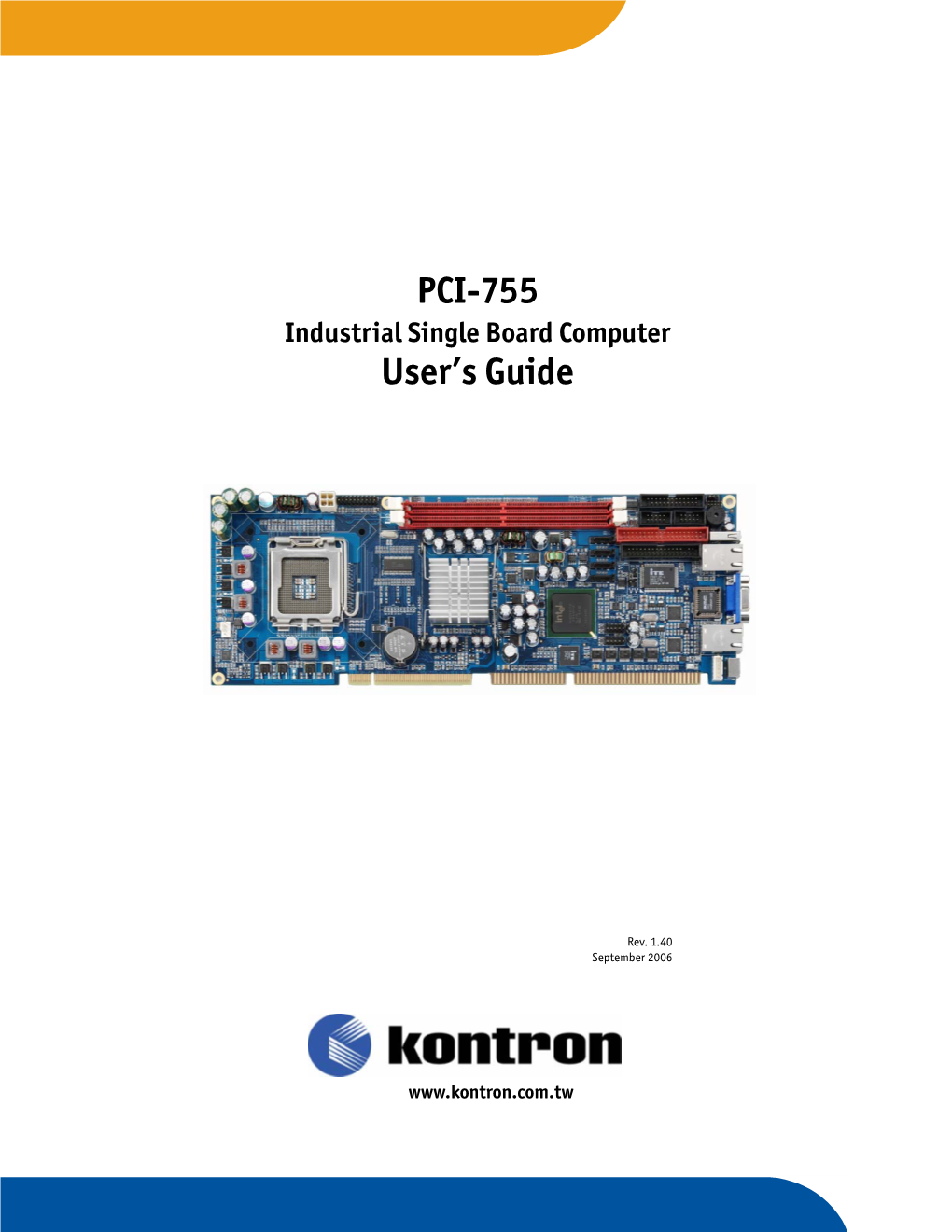
Load more
Recommended publications
-

COSC 6385 Computer Architecture - Multi-Processors (IV) Simultaneous Multi-Threading and Multi-Core Processors Edgar Gabriel Spring 2011
COSC 6385 Computer Architecture - Multi-Processors (IV) Simultaneous multi-threading and multi-core processors Edgar Gabriel Spring 2011 Edgar Gabriel Moore’s Law • Long-term trend on the number of transistor per integrated circuit • Number of transistors double every ~18 month Source: http://en.wikipedia.org/wki/Images:Moores_law.svg COSC 6385 – Computer Architecture Edgar Gabriel 1 What do we do with that many transistors? • Optimizing the execution of a single instruction stream through – Pipelining • Overlap the execution of multiple instructions • Example: all RISC architectures; Intel x86 underneath the hood – Out-of-order execution: • Allow instructions to overtake each other in accordance with code dependencies (RAW, WAW, WAR) • Example: all commercial processors (Intel, AMD, IBM, SUN) – Branch prediction and speculative execution: • Reduce the number of stall cycles due to unresolved branches • Example: (nearly) all commercial processors COSC 6385 – Computer Architecture Edgar Gabriel What do we do with that many transistors? (II) – Multi-issue processors: • Allow multiple instructions to start execution per clock cycle • Superscalar (Intel x86, AMD, …) vs. VLIW architectures – VLIW/EPIC architectures: • Allow compilers to indicate independent instructions per issue packet • Example: Intel Itanium series – Vector units: • Allow for the efficient expression and execution of vector operations • Example: SSE, SSE2, SSE3, SSE4 instructions COSC 6385 – Computer Architecture Edgar Gabriel 2 Limitations of optimizing a single instruction -

486/25/33 EISA System Board User's Manual
PREFACE Thank you for purchasing 486EI EISA/VESA system board. This document helps configure and install the system board. The document is prepared with our best knowledge; however, we make no representation or warranty concerning the contents or use of this manual, and specifically disclaim any expressly implied warranties or merchant ability or fitness of any particular purpose. The information in this document is subject to change without notice. This document contains information protected by copyright. All rights are reserved. No part of this document may be used or reproduced in any forms or by any means, or stored in a database or retrieval system, without prior written permission. TRADEMARKS IBM, PC, XT, and AT are trademarks of International Business Machines Corp. UNIX is a trademark of AT&T Bell Labs. DOS, OS/2 and XENIX are trademarks of Microsoft Corp. 8086, 80286, i386, i486 , i486DX, i486DX2, i486DX4, i486SX, and i487SX, Intel OverDrive Processor are trademarks of Intel Corp. TECHNICAL REFERENCE . I486 Microprocessor (Intel Order No: 240440-002) . I486 Microprocessor Programmer’s Reference Manual (Intel Order No. 240486-001) . SIS 85C411 EISA System Chipset Data Book . The EISA Specification published by: BCPR Services, Incorporated . The VESA VL Bus Specification published by: Video Electronics Standard Association 486EI EISA&VESA System Board User's Manual Page 1 TABLE OF CONTENTS PREFACE CHAPTER 1: INTRODUCTION PRODUCT OVERVIEW FEATURES CPU SUPPORT CACHE MEMORY SYSTEM MEMORY DRAM SYSTEM BIOS SHADOW RAM SYSTEM CHIPSET -

M4-4X4 / M4-4X4s / M4-4X2 / M4-4X2s / PCS42P
M4-4x4 / M4-4x4S / M4-4x2 / M4-4x2S / PCS42P CHARACTERISTICS This Personal Computer line is highly modular. The different models of this product line, in fact, are the result of the combination of two different board versions (ENTRY and ENHANCED), different CPUs (i486SX, i486SX2, i486DX2 and Intel DX4) and two different cases (TIN BOX and SLIM TIN BOX). The models of this product line are listed in the following table. 4 CASE MOTHER- PROCESSOR COMMERCIAL OLIVETTI BOARD NAME PROJECT NAME TIN BOX ENTRY i486SX @ 33 MHz MODULO M4-422 KPT44 S33 i486SX2 @ 50 MHz MODULO M4-432 KPT44 S50 i486DX2 @ 50 MHz MODULO M4-452 KPT44 D50 i486SX @ 25 MHz PCS42P SX/25 E XST41 S25 i486SX @ 33 MHz PCS42P SX/33 E XST41 S33 i486SX2 @ 50 MHz PCS42P S2/50 E XST41 S50 ENHANCED i486SX @ 33 MHz MODULO M4-424 KPT45 S33 i486SX2 @ 50 MHz MODULO M4-434 KPT45 S50 i486DX2 @ 50 MHz MODULO M4-454 KPT45 D50 i486DX2 @ 66 MHz MODULO M4-464 KPT45 D66 Intel DX4 @ 100 MHz MODULO M4-484 KPT45 DX4 i486DX2 @ 50 MHz PCS42P D2/50 E XST42 D250 i486DX2 @ 66 MHz PCS42P D2/66 E XST42 D266 SLIM TIN BOX ENTRY i486SX @ 33 MHz MODULO M4-422 S KPS44 S33 i486SX2 @ 50 MHz MODULO M4-432 S KPS44 S50 i486DX2 @ 50 MHz MODULO M4-452 S KPS44 D50 i486SX @ 25 MHz PCS42P SX/25 XSS41 S25 i486SX @ 33 MHz PCS42P SX/33 XSS41 S33 i486SX2 @ 50 MHz PCS42P S2/50 XSS41 S50 ENHANCED i486SX @ 33 MHz MODULO M4-424 S KPS45 S33 i486SX2 @ 50 MHz MODULO M4-434 S KPS45 S50 i486DX2 @ 50 MHz MODULO M4-454 S KPS45 D50 i486DX2 @ 66 MHz MODULO M4-464 S KPS45 D66 Intel DX4 @ 100 MHz MODULO M4-484 S KPS45 DX4 i486DX2 @ 50 MHz -

Motherboard/Processor/Memory Different Kinds of SLOTS Different
Motherboard/Processor/Memory There are different slots and sockets for CPUs, and it is necessary for a motherboard to have the appropriate slot or socket for the CPU. Most sockets are square. Several precautions are taken to ensure that both the socket and the processor are indicated to ensure proper orientation. The processor is usually marked with a dot or a notch in the corner that is intended to go into the marked corner of the socket. Sockets and slots on the motherboard are as plentiful and varied as processors. The three most popular are the Socket 5 and Socket 7, and the Single Edge Contact Card (SECC). Socket 5 and Socket 7 CPU sockets are basically flat and have several rows of holes arranged in a square. The SECC connectors are of two types: slot 1 & slot 2. Design No of Pins Pin Rows Voltage Mobo Class Processor's supported Socket 1 169 3 5 Volts 486 80486SX, 80486DX, 80486DX2, 80486DX4 Socket 2 238 4 5 Volts 486 80486SX, 80486DX, 80486DX2, 80486DX4 Socket 3 237 4 5 / 3.3 Volts 486 80486SX, 80486DX, 80486DX2, 80486DX4 Socket 4 273 4 5 Volts 1st Generation Pentium Pentium 60-66, Pentium OverDrive Socket 5 320 5 3.3 Volts Pentium Pentium 75-133 MHz, Pentium OverDrive Socket 6 235 4 3.3 Volts 486 486DX4, Pentium OverDrive Design No of Pins Pin Rows Voltage Mobo Class Processor's supported Socket 7 321 5 2.5 / 3.3Volts Pentium 75-200 MHz, OverDrive, Pentium MMX Socket 8 387 5 (dual pattern) 3.1 / 3.3Volts Pentium Pro Pentium Pro OverDrive, Pentium II OverDrive Intel Slot 1 242 N/a 2.8 / 3.3Volts Pentium Pro / Pentium II Pentium II, Pentium Pro, Celeron. -

PRIME Z370-A Series 1-1 1.1.2 Motherboard Layout Chapter 1
PRIME Z370-A Series Motherboard E13271 First Edition August 2017 Copyright© 2017 ASUSTeK COMPUTER INC. All Rights Reserved. No part of this manual, including the products and software described in it, may be reproduced, transmitted, transcribed, stored in a retrieval system, or translated into any language in any form or by any means, except documentation kept by the purchaser for backup purposes, without the express written permission of ASUSTeK COMPUTER INC. (“ASUS”). Product warranty or service will not be extended if: (1) the product is repaired, modified or altered, unless such repair, modification of alteration is authorized in writing by ASUS; or (2) the serial number of the product is defaced or missing. ASUS PROVIDES THIS MANUAL “AS IS” WITHOUT WARRANTY OF ANY KIND, EITHER EXPRESS OR IMPLIED, INCLUDING BUT NOT LIMITED TO THE IMPLIED WARRANTIES OR CONDITIONS OF MERCHANTABILITY OR FITNESS FOR A PARTICULAR PURPOSE. IN NO EVENT SHALL ASUS, ITS DIRECTORS, OFFICERS, EMPLOYEES OR AGENTS BE LIABLE FOR ANY INDIRECT, SPECIAL, INCIDENTAL, OR CONSEQUENTIAL DAMAGES (INCLUDING DAMAGES FOR LOSS OF PROFITS, LOSS OF BUSINESS, LOSS OF USE OR DATA, INTERRUPTION OF BUSINESS AND THE LIKE), EVEN IF ASUS HAS BEEN ADVISED OF THE POSSIBILITY OF SUCH DAMAGES ARISING FROM ANY DEFECT OR ERROR IN THIS MANUAL OR PRODUCT. SPECIFICATIONS AND INFORMATION CONTAINED IN THIS MANUAL ARE FURNISHED FOR INFORMATIONAL USE ONLY, AND ARE SUBJECT TO CHANGE AT ANY TIME WITHOUT NOTICE, AND SHOULD NOT BE CONSTRUED AS A COMMITMENT BY ASUS. ASUS ASSUMES NO RESPONSIBILITY OR LIABILITY FOR ANY ERRORS OR INACCURACIES THAT MAY APPEAR IN THIS MANUAL, INCLUDING THE PRODUCTS AND SOFTWARE DESCRIBED IN IT. -

Socket E Slot Per
Socket e Slot per CPU Socket e Slot per CPU Socket 1 Socket 2 Socket 3 Socket 4 Socket 5 Socket 6 Socket 7 e Super Socket 7 Socket 8 Slot 1 (SC242) Slot 2 (SC330) Socket 370 (PGA-370) Slot A Socket A (Socket 462) Socket 423 Socket 478 Socket 479 Socket 775 (LGA775) Socket 603 Socket 604 PAC418 PAC611 Socket 754 Socket 939 Socket 940 Socket AM2 (Socket M2) Socket 771 (LGA771) Socket F (Socket 1207) Socket S1 A partire dai processori 486, Intel progettò e introdusse i socket per CPU che, oltre a poter ospitare diversi modelli di processori, ne consentiva anche una rapida e facile sostituzione/aggiornamento. Il nuovo socket viene definito ZIF (Zero Insertion Force ) in quanto l'inserimento della CPU non richiede alcuna forza contrariamente ai socket LIF ( Low Insertion Force ) i quali, oltre a richiedere una piccola pressione per l'inserimento del chip, richiedono anche appositi tool per la sua rimozione. Il modello di socket ZIF installato sulla motherboard è, in genere, indicato sul socket stesso. Tipi diversi di socket accettano famiglie diverse di processori. Se si conosce il tipo di zoccolo montato sulla scheda madre è possibile sapere, grosso modo, che tipo di processori può ospitare. Il condizionale è d'obbligo in quanto per sapere con precisione che tipi di processore può montare una scheda madre non basta sapere solo il socket ma bisogna tenere conto anche di altri fattori come le tensioni, il FSB, le CPU supportate dal BIOS ecc. Nel caso ci si stia apprestando ad aggiornare la CPU è meglio, dunque, attenersi alle informazioni sulla compatibilità fornite dal produttore della scheda madre. -

SMBIOS) Reference 6 Specification
1 2 Document Identifier: DSP0134 3 Date: 2018-04-26 4 Version: 3.2.0 5 System Management BIOS (SMBIOS) Reference 6 Specification 7 Supersedes: 3.1.1 8 Document Class: Normative 9 Document Status: Published 10 Document Language: en-US 11 System Management BIOS (SMBIOS) Reference Specification DSP0134 12 Copyright Notice 13 Copyright © 2000, 2002, 2004–2016 Distributed Management Task Force, Inc. (DMTF). All rights 14 reserved. 15 DMTF is a not-for-profit association of industry members dedicated to promoting enterprise and systems 16 management and interoperability. Members and non-members may reproduce DMTF specifications and 17 documents, provided that correct attribution is given. As DMTF specifications may be revised from time to 18 time, the particular version and release date should always be noted. 19 Implementation of certain elements of this standard or proposed standard may be subject to third party 20 patent rights, including provisional patent rights (herein "patent rights"). DMTF makes no representations 21 to users of the standard as to the existence of such rights, and is not responsible to recognize, disclose, 22 or identify any or all such third party patent right, owners or claimants, nor for any incomplete or 23 inaccurate identification or disclosure of such rights, owners or claimants. DMTF shall have no liability to 24 any party, in any manner or circumstance, under any legal theory whatsoever, for failure to recognize, 25 disclose, or identify any such third party patent rights, or for such party’s reliance on the standard or 26 incorporation thereof in its product, protocols or testing procedures. -

HP Z200 Workstation
HP Z200 Workstation Maintenance and Service Guide Copyright Information Warranty Trademark Credits © Copyright 2010 Hewlett-Packard Hewlett-Packard Company shall not be liable Microsoft, Windows, and XP are U.S. Development Company, L.P. for technical or editorial errors or omissions registered trademarks of Microsoft contained herein or for incidental or Corporation in the U.S. and other countries. consequential damages in connection with the furnishing, performance, or use of this Intel is a trademark of Intel Corporation in the material. The information in this document is U.S. and other countries and are used under provided “as is” without warranty of any kind, license. including, but not limited to, the implied ENERGY STAR is a U.S. registered mark of warranties of merchantability and fitness for the United States Environmental Protection a particular purpose, and is subject to change without notice. The warranties for HP Agency. products are set forth in the express limited 597849–001 warranty statements accompanying such products. First Edition, February 2010 Nothing herein should be construed as constituting and additional warranty. This document contains proprietary information that is protected by copyright. No part of this document may be photocopied, reproduced, or translated to another language without the prior written consent of Hewlett-Packard Company. About this guide This guide provides service and maintenance information for the HP Z200 Workstation. It includes these topics: Guide topics Product overview on page 1 Setting -

PDF Tuf Gaming X570-Plus (Wi-Fi)
TUF GAMING X570-PLUS (WI-FI) Motherboard E15236 First Edition V1 April 2019 Copyright © 2019 ASUSTeK COMPUTER INC. All Rights Reserved. No part of this manual, including the products and software described in it, may be reproduced, transmitted, transcribed, stored in a retrieval system, or translated into any language in any form or by any means, except documentation kept by the purchaser for backup purposes, without the express written permission of ASUSTeK COMPUTER INC. (“ASUS”). Product warranty or service will not be extended if: (1) the product is repaired, modified or altered, unless such repair, modification of alteration is authorized in writing by ASUS; or (2) the serial number of the product is defaced or missing. ASUS PROVIDES THIS MANUAL “AS IS” WITHOUT WARRANTY OF ANY KIND, EITHER EXPRESS OR IMPLIED, INCLUDING BUT NOT LIMITED TO THE IMPLIED WARRANTIES OR CONDITIONS OF MERCHANTABILITY OR FITNESS FOR A PARTICULAR PURPOSE. IN NO EVENT SHALL ASUS, ITS DIRECTORS, OFFICERS, EMPLOYEES OR AGENTS BE LIABLE FOR ANY INDIRECT, SPECIAL, INCIDENTAL, OR CONSEQUENTIAL DAMAGES (INCLUDING DAMAGES FOR LOSS OF PROFITS, LOSS OF BUSINESS, LOSS OF USE OR DATA, INTERRUPTION OF BUSINESS AND THE LIKE), EVEN IF ASUS HAS BEEN ADVISED OF THE POSSIBILITY OF SUCH DAMAGES ARISING FROM ANY DEFECT OR ERROR IN THIS MANUAL OR PRODUCT. SPECIFICATIONS AND INFORMATION CONTAINED IN THIS MANUAL ARE FURNISHED FOR INFORMATIONAL USE ONLY, AND ARE SUBJECT TO CHANGE AT ANY TIME WITHOUT NOTICE, AND SHOULD NOT BE CONSTRUED AS A COMMITMENT BY ASUS. ASUS ASSUMES NO RESPONSIBILITY OR LIABILITY FOR ANY ERRORS OR INACCURACIES THAT MAY APPEAR IN THIS MANUAL, INCLUDING THE PRODUCTS AND SOFTWARE DESCRIBED IN IT. -

Biostar MB-8433UUD Manual Revision
Biostar MB-8433UUD Socket 3, 486 Motherboard (UMC 8881/8886) Manual revision 2.0 Overview The MB-8433UUD is a generic, 486-class, PCI/ISA motherboard from Biostar Microtech of Taiwan. This company was also known as BMA in the USA, and Bioteq in Europe. Many other companies, including Quantex Computers, MINT-data, Pantex Computer, CyberMax Computers, Pionex Computers, San Carlos Computers, and TC Computers, sold the MB-8433UUD, and other Biostar motherboards, under different names. The MB-8433UUD may have been sold in the USA as MBD-4PB2 and MBD-4MB2. The MB-8433UUD‘s sold new in 1997 for $99 USD, or about the same price as a PC Chips M919. The MB-8433UUD was one of the more stable PCI-based 486 motherboards produced. The board is loaded with over- clocking features, boasting a FSB range of 20-83 MHz, and contains the highly sought-after 1:2/3, 1:1/2, and 1:1 FSB-to-PCI multiplier settings. It is one of the few Socket 3, PCI 486-class motherboards to fully support the Intel Pentium Overdrive (POD-83) in write-back (L1) mode. The BIOS firmware designers, and/or UMC chipset designers, also had the foresight to include support for the Cyrix/IBM 5x86 (80-133 MHz) CPU in linear burst mode. This is one of the few motherboards to work reliably with all of Cyrix’s 5x86 5th generation features enabled (via software). The motherboard routinely works with an AMD X5-133 @ 160 MHz, and is one of only two boards reported which have successfully run an AMD Am5x86/X5-133 @ 200 MHz (5V). -

Intel Xeon Processor 7200 Series and 7300 Series and Dual-Core Intel® Xeon® Processor 7200 Series
Intel® Xeon® Processor 7200 Series and 7300 Series Datasheet September 2008 Notice: The Intel® Xeon® Processor 7200 Series and 7300 Series may contain design defects or errors known as errata which may cause the product to deviate from published specifications. Current characterized errata are available on request. Document Number: 318080-002 INFORMATION IN THIS DOCUMENT IS PROVIDED IN CONNECTION WITH INTEL® PRODUCTS. NO LICENSE, EXPRESS OR IMPLIED, BY ESTOPPEL OR OTHERWISE, TO ANY INTELLECTUAL PROPERTY RIGHTS IS GRANTED BY THIS DOCUMENT. EXCEPT AS PROVIDED IN INTEL'S TERMS AND CONDITIONS OF SALE FOR SUCH PRODUCTS, INTEL ASSUMES NO LIABILITY WHATSOEVER, AND INTEL DISCLAIMS ANY EXPRESS OR IMPLIED WARRANTY, RELATING TO SALE AND/OR USE OF INTEL PRODUCTS INCLUDING LIABILITY OR WARRANTIES RELATING TO FITNESS FOR A PARTICULAR PURPOSE, MERCHANTABILITY, OR INFRINGEMENT OF ANY PATENT, COPYRIGHT OR OTHER INTELLECTUAL PROPERTY RIGHT. Intel products are not intended for use in medical, life saving, life sustaining applications. Intel may make changes to specifications and product descriptions at any time, without notice. Designers must not rely on the absence or characteristics of any features or instructions marked “reserved” or “undefined.” Intel reserves these for future definition and shall have no responsibility whatsoever for conflicts or incompatibilities arising from future changes to them. The Intel® Xeon® Processor 7200 Series and 7300 Series may contain design defects or errors known as errata which may cause the product to deviate from published specifications. Current characterized errata are available on request. Contact your local Intel sales office or your distributor to obtain the latest specifications and before placing your product order. -

Power Leap*/586
POWERLEAP PL/586-133 Processor Upgrade --for- 486DX4, 486DX2, 486DX, 486SX2 and 486SX Systems Installation Guide Copyright 1995-1997 All Rights Reserved. October 1997 v1.01, February 2000 The information in this document is subject to change without prior notice in order to improve reliability, design and function and does not represent a commitment on the part of the manufacturer. In no event will the manufacturer be liable for direct, indirect, special, incidental, or consequential damages arising out of the use or inability to use the product or documentation, even if advised of the possibility of such damages. Product names mentioned herein are used for identification purposes only and may be trademarks and/or registered trademarks of their respective companies. Table of Contents i Table of Contents TABLE OF FIGURES II INTRODUCTION 1 Special Features 2 What You Have 3 Electrostatic Discharge Precautions 3 INSTALLING POWERLEAP™ PL/586-133 5 Getting Started 5 Locating Pin 1 6 Identifying the CPU Configuration & Choosing an Installation Option 7 Option #1: Socketed CPU 8 Option #2: Socketed CPU with Overdrive Socket 9 Option #3: Surface-Mounted 80486SX CPU with 80487SX Socket 10 Option #4: Surface-Mounted CPU with Overdrive Socket 11 Opening Your Computer & Locating the CPU 12 Removing the CPU 12 Setting the SW1 DIP Switch 14 SW1 Position 1: CPU Socket Type Selection 15 SW1 Position 2: WB/WT Selection 15 SW1 Position 3: Clock Multiplier for AMD X5-133 CPU 16 Setting the JP1 Jumper Switch 17 PowerLeap™ Installation Guide ii Table of Contents Orienting & Inserting PowerLeap™ 18 Inserting PowerLeap™ in a Standard or 80487SX Socket 19 Inserting PowerLeap™ in a ZIF Socket 19 Connecting the Cooling Fan to a Power Source 20 Completing Installation 20 TROUBLESHOOTING 21 RUNNING THE LANDMARK SYSTEM SPEED TEST 25 Test Switches 25 Table of Figures Figure 1.