Garmin Etrex 10, 20, & 30
Total Page:16
File Type:pdf, Size:1020Kb
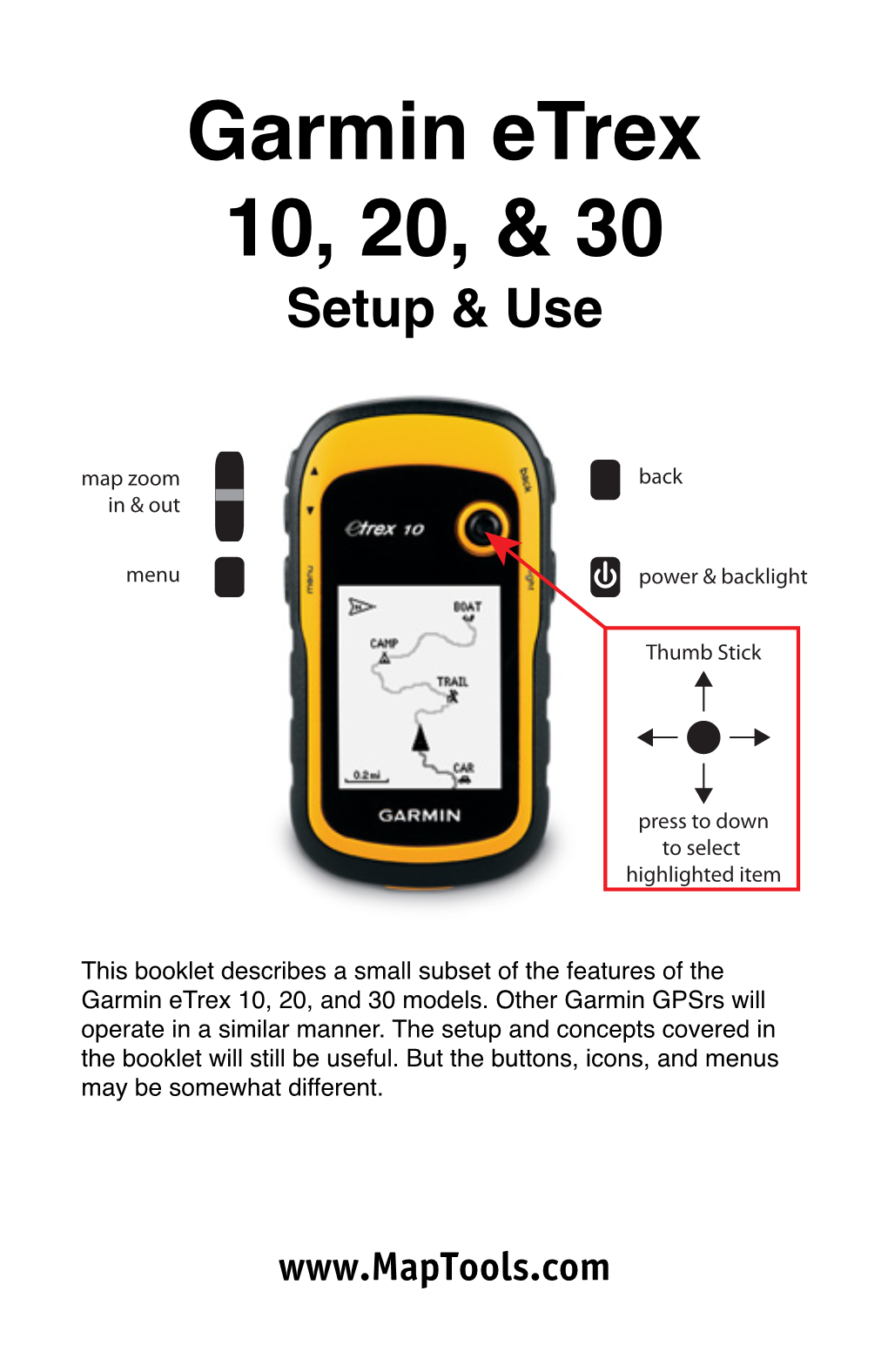
Load more
Recommended publications
-

The Auckland
The Auckland March 2009 The Auckland Orienteer March 2009 2 Editorial Note the info for the OY competition will be provided in the April edition – I hope. The exercise below refers to the control descriptions on the front cover Answers follow later in the newsletter. 1. What is the climb of this course? 2. On what feature is the start triangle? 3. What information is provided in the finish box? 4. Give the English language description for each of controls 1 to 7. John Editorial Bits Next Issue: April 2009 Contributions to this newsletter are welcome – opinions, information, images, anecdotes and cartoons. Please email contributions to John Powell at [email protected] or mail to 11 Cathcart Close, Pukekohe, by March 20. Contributions may be edited or abridged by the editor. Distribution If you change your address please contact your club membership officer or Stephen Reynolds at 09 358 854 or [email protected] Sender Auckland Orienteering Association, 132 Waikoukou Valley Road, RD2, Waimauku The Auckland Orienteer is the monthly magazine of the Auckland Orienteering Association. It is produced monthly, except January, and is available online from www.nworienteering.org.nz. Other orienteering related publications are welcome to draw material from the magazine although credit is asked for both the author, if stated, and the magazine. AOA newsletters are available on the NW website along with an index to articles. Some of these articles are particularly relevant to novice orienteers and experienced orienteers who are new to orienteering in the Auckland region. Notices World Games Trials To be held in Chinese Taipei on July 16-26, 2009. -

Navigating on Web Maps: Route Characteristics and Performance
Navigating on web maps: Route characteristics and performance Stefan Fuest Rui Li Angela Schwering Institute for Geoinformatics Department of Institute for Geoinformatics University of Muenster Geography and Planning University of Muenster Heisenbergstraße 2 University at Albany, SUNY Heisenbergstraße 2 Muenster, Germany 1400 Washington Ave Muenster, Germany [email protected] Albany, NY, USA [email protected] [email protected] Abstract Providing spatial information by using maps has been developed into a widely accepted means for supporting wayfinding. While most studies focus on the effects of actual wayfinding performance, this study investigates how different route characteristics affect the interactions and wayfinding on online maps. These characteristics are assessed by constructing verbal route descriptions in three different conditions: 1) allocentric, 2) egocentric, and 3) landmark-based. In total 22 participants were randomly assigned to navigate using all three conditions of instructions to find waypoints on routes with the similar complexity and length. Preliminary results reveal that participants with lower spatial abilities took significantly longer time to complete the navigation tasks than those with higher spatial ability. Furthermore, using allocentric route instructions, participants took less time in finding the waypoints than those using landmark-based instructions. Additionally, interactions such as zooming were found associated with the instruction type. In particular, these findings are slightly different from previous studies carried out in actual environment indicating that landmark-based route instructions are most supportive for actual wayfinding and spatial orientation. When using and interacting directly with maps, however, instructions provided through an egocentric or landmark-based frame, require participants to transfer their acquired egocentric frame of reference to an allocentric frame as represented in maps. -

Gps (Global Positioning System)
GPS (GLOBAL POSITIONING SYSTEM) What is GPS? GPS, standing for Global Positioning System, is becoming common nowadays. Following is a brief introduction. The American Defense Department developed GPS originally for military operations. The system is available for use by the general public. For example, anybody can use GPS in association with modern vehicle navigation systems. Position precision for public use is approximately 15 m. Moreover, precision can be improved when a vehicle is used for navigation and aboard ships through use of map matching technology and differential GPS techniques. A total of 24 or more GPS satellites are at a high-level altitude of approximately 20,000 km on six circular tracks with an orbital radius of approximately 26,000 km. Therefore, there are four or more satellites located in each orbital track. For civilian use, the RF carrier frequency of the satellites is 1575.42 MHz. Spread spectrum (SS) technology is used over a bandwidth of 2.046 MHz to prevent interference among all the satellite signals on a common carrier frequency. Position Determination Principle The GPS receiver receives the radio signals transmitted from the GPS satellites. The receiver measures the time duration between when the signal leaves the satellite and when the signal arrives at the GPS receiver. Knowing this time allows calculation of the distance that the signal traveled from that particular satellite. By receiving multiple signals from different satellites and doing this distance calculation multiple times, the intersection of the spherical surfaces that represent the respective radius distances to the various satellites will determine a single point. -

Basic Receiver Operation Satellite Visibility Tracks and Waypoints
GPS in Schools – Basic Receiver Operation Basic Receiver Operation FAST FACTS Like all electronic devices, GPS receivers come in many makes and models. While each may be slightly different in 1. While there are different their design, the basic function of a GPS receiver remains makes and models of GPS receiver, their basic function the same and thus they all have similar features. is the same. All receivers, whether a dedicated unit or integrated into a 2. The antenna must have a personal mobile device, contain an antenna. The antenna is clear view of the sky. usually in the top of each device and must have a clear view of the sky to work correctly. Because of this, the first 3. Four satellites are required to get a position; this can take step in using a GPS receiver is to go outside to a clear area one to two minutes. before turning it on. 4. ‘Waypoints’ can be used to Once the receiver has started up, it will begin searching for mark individual points of satellites. When four or more satellites have been detected, interest, while ‘tracks’ can be the receiver will provide you with a position. This process used to map continuous often takes between one and two minutes to complete, but boundaries or paths. can sometimes be quicker. 5. Each type of GPS receiver stores information in a Satellite Visibility slightly different format, and may need to be converted All GPS receivers contain some form of satellite visibility before it can be used for other display. Some receivers provide a signal strength indicator things (e.g. -

Land Navigation, Compass Skills & Orienteering = Pathfinding
LAND NAVIGATION, COMPASS SKILLS & ORIENTEERING = PATHFINDING TABLE OF CONTENTS 1. LAND NAVIGATION, COMPASS SKILLS & ORIENTEERING-------------------p2 1.1 FIRST AID 1.2 MAKE A PLAN 1.3 WHERE ARE YOU NOW & WHERE DO YOU WANT TO GO? 1.4 WHAT IS ORIENTEERING? What is LAND NAVIGATION? WHAT IS PATHFINDING? 1.5 LOOK AROUND YOU WHAT DO YOU SEE? 1.6 THE TOOLS IN THE TOOLBOX MAP & COMPASS PLUS A FEW NICE THINGS 2 HOW TO USE A COMPASS-------------------------------------------p4 2.1 2.2 PARTS OF A COMPASS 2.3 COMPASS DIRECTIONS 2.4 HOW TO USE A COMPASS 2.5 TAKING A BEARING & FOLLOWING IT 3 TOPOGRAPHIC MAP THE BASICS OF MAP READING---------------------p8 3.1 TERRAIN FEATURES- 3.2 CONTOUR LINES & ELEVATION 3.3 TOPO MAP SYMBOLS & COLORS 3.4 SCALE & DISTANCE MEASURING ON A MAP 3.5 HOW TO ORIENT A MAP 3.6 DECLINATION 3.7 SUMMARY OF COMPASS USES & TIPS FOR USING A COMPASS 4 DIFFERENT TYPES OF MAPS----------------------------------------p13 4.1 PLANIMETRIC 4.2 PICTORIAL 4.3 TOPOGRAPHIC(USGS, FOREST SERVICE & NATIONAL PARK) 4.4 ORIENTIEERING MAP 4.5 WHERE TO GET MAPS ON THE INTERNET 4.6 HOW TO MAKE YOUR OWN ORIENTEERING MAP 5 LAND NAVIGATION & ORIENTEERING--------------------------------p14 5.1 WHAT IS ORIENTEERING? 5.2 Orienteering as a sport 5.3 ORIENTEERING SYMBOLS 5.4 ORIENTERING VOCABULARY 6 ORIENTEERING-------------------------------------------------p17 6.1 CHOOSING YOUR COURSE COURSE LEVELS 6.2 DOING YOUR COURSE 6.3 CONTROL DESCRIPTION CARDS 6.4 CONTROL DESCRIPTIONS 6.5 GPS A TOOL OR A CRUTCH? 7 THINGS TO REMEMBER-------------------------------------------p22 -

Flitedeck Pro User Guide
FliteDeck Pro User Guide Version 8.5, update 2 for Windows FliteDeck Pro User Guide Jeppesen 55 Inverness Drive East Englewood, Colorado 80112-5498 This document supports version 8.5, update 2 of Jeppesen FliteDeck Pro for Windows. The minimum operating system requirement for this release is Windows 10. Go to the Jeppesen Support page for the most current compatibility statement. Jeppesen, All Rights Reserved April 2017 Document ID: FliteDeck_Pro_8.5_Upd_2_User_Guide Revision: 1.0 Table of Contents Introduction Technical Support ................................................................................................................... 1 System Requirements ............................................................................................................ 1 Release Summary .................................................................................................................. 1 Deployment Considerations ................................................................................................... 2 Connectivity Considerations ................................................................................................... 2 Allowing Location and GPS Access ........................................................................... 2 Using Internal GPS .................................................................................................... 3 Getting Started Basic Touch Screen Gestures ................................................................................................ 5 Pinch to -

GPSMAP® 76 Chartplotting Receiver
GPSMAP® 76 chartplotting receiver owner’s manual © Copyright 2006 Garmin Ltd. or its subsidiaries Garmin International, Inc. Garmin (Europe) Ltd. Garmin Corporation 1200 East 151st Street, Unit 5, The Quadrangle, Abbey Park No. 68, Jangshu 2nd Road, Shijr, Taipei Olathe, Kansas 66062, U.S.A. Industrial Estate, Romsey, SO51 9DL, U.K. County, Taiwan Tel. 913/397.8200 or 800/800.1020 Tel. 44/0870.8501241 Tel. 886/2.2642.9199 Fax 913/397.8282 Fax 44/0870.8501251 Fax 886/2.2642.9099 All rights reserved. Except as expressly provided herein, no part of this manual may be reproduced, copied, transmitted, disseminated, downloaded or stored in any storage medium, for any purpose without the express prior written consent of Garmin. Garmin hereby grants permission to download a single copy of this manual onto a hard drive or other electronic storage medium to be viewed and to print one copy of this manual or of any revision hereto, provided that such electronic or printed copy of this manual must contain the complete text of this copyright notice and provided further that any unauthorized commercial distribution of this manual or any revision hereto is strictly prohibited. Information in this document is subject to change without notice. Garmin reserves the right to change or improve its products and to make changes in the content without obligation to notify any person or organization of such changes or improvements. Visit the Garmin Web site (www.garmin.com) for current updates and supplemental information concerning the use and operation of this and other Garmin products. -

Waskowitz Outdoor School
Waskowitz Outdoor School CORE LESSON: Basic Orienteering Objectives and Summary: Students practice basic compass and navigation skills. This lesson includes experimenting with the construction and use of a homemade compass, an introduction to cardinal directions presented as degree bearings on a modern compass and the establishment of a personal 100’ pace count. Students apply these skills in small groups to complete a basic ecologically themed orienteering course (with the guidance of high school leaders). Background: The position of the Sun in the sky can be used for orientation if the general time of day is known. In the morning the Sun rises roughly in the east. In the evening it sets in the west. In the middle of the day it is to the south for viewers in the Northern Hemisphere, who live north of the Tropic of Cancer. Because of the Earth's axial tilt, no matter what the location of the viewer, there are only two days each year when the sun rises precisely due east. These days are the equinoxes. On all other days, depending on the time of year, the sun rises either north or south of true east (and sets north or south of true west). For all locations, the sun is seen to rise north of east (and set north of west) from the Spring equinox to the Fall equinox (ie, in summertime) and rise south of east (and set south of west) from the Fall equinox to the Spring equinox (ie, in wintertime). How a compass works (from: www.livescience.com/32732-how-does-a-compass-work.html): A compass points north because all magnets have two poles, a north pole and a south pole, and the north pole of one magnet is attracted to the south pole of another magnet. -

Outdoor Skills Lesson Plan for Geocaching and Orienteering
Outdoor Skills Lesson Plan for Geocaching and Orienteering PARTY Grant funded by Resource Enhancement and Protection Conservation Education Program (REAP-CEP) & Polk County Conservation Goal: Participants will gain experience and understanding of how to use a GPS unit and compass. Participants will learn about geocaching. Objective: 1. Students will be able to find the four cardinal directions using a compass. 2. Students will be able to read compass degrees and follow a set-up course. 3. Students will be able to use a GPS unit to find at least three caches. Materials: 30 compasses, flagging to set-up compass course, copies of compass routes for participants, 10-20 Garmin eTrex GPS units, three treasure-filled caches, big outside open space to hide the caches Season: Fall, Spring and Summer work best Time: 2 hours Information Part 1 – Using a Compass History of Compasses • The first compass was invented by the Chinese almost 2,000 years ago. • A compass is a navigational instrument for finding directions on the earth. The magnetic needle aligns itself with the Earth’s magnetic field. Compass Directions • Four cardinal directions are north, east, south, and west. • Compass directions (north, east, south, and west) are also read in degrees, like the degrees of a circle. North = 0 or 360 degrees, south = 180 degrees, east = 90 degrees, and west = 270 degrees. These degrees which tell us a certain direction are also called bearings. Parts of Compass • Magnetic needle • Orienting arrow • Compass housing unit (dial) • Direction of travel arrow • Base plate Tips on using a compass • Directly face the object to which you are measuring the bearing. -

SMART Wayfinding System: System and Subsystem Requirements
SMART Wayfinding System: System and Subsystem Requirements: Leveraging Innovative Technology to Develop the SMART Wayfinding Standard to Facilitate Independent Use of Public Transit by Individuals with Cognitive Disabilities www.its.dot.gov/index.htm Final Report – August 31, 2019 Publication Number – FWHA-JPO-19-767 Produced by AbleLink Smart Living Technologies, LLC U.S. Department of Transportation Office of the Assistant Secretary for Research and Technology Intelligent Transportation Systems Joint Program Office Notice This document is disseminated under the sponsorship of the Department of Transportation in the interest of information exchange. The United States Government assumes no liability for its contents or use thereof. The U.S. Government is not endorsing any manufacturers, products, or services cited herein and any trade name that may appear in the work has been included only because it is essential to the contents of the work. Technical Report Documentation Page 1. Report No. 2. Government Accession No. 3. Recipient’s Catalog No. FHWA-JPO-19-767 (Delete and insert information here or leave blank) (Delete and insert information here or leave blank) 4. Title and Subtitle 5. Report Date SMART Wayfinding System: System and Subsystem Requirements August 31, 2019 Leveraging Innovative Technology to Develop the SMART Wayfinding 6. Performing Organization Code Standard to Facilitate Independent Use of Public Transit by Individuals with Cognitive Disabilities 3TVC1 7. Author(s) 8. Performing Organization Report No. Daniel K. Davies (Delete and insert information here or leave blank) Steven E. Stock 9. Performing Organization Name and Address 10. Work Unit No. (TRAIS) AbleLink Smart Living Technologies, LLC (Delete and insert information here or leave blank) 6745 Rangewood Dr. -

Mp-Set-104-20
UNCLASSIFIED/UNLIMITED Alternative Display and Directional Modalities in Support of Soldier Way-finding Major Linda LM Bossi1, Mr. David W Tack2, & Dr. John Frim3 1 Integrated Soldier System Project, Toronto Detachment, 1133 Sheppard Ave W, PO Box 2000 Toronto, Ontario, Canada, M3M 3B9 2 HumanSystems Incorporated 111 Farquhar Street Guelph, Ontario, Canada, N1H 3N4 3 Defence Research and Development Canada – Toronto 1133 Sheppard Ave West, PO Box 2000 Toronto, Ontario, Canada, M3M 3B9 [email protected] / [email protected] / [email protected] ABSTRACT The Soldier Information Requirements Technology Demonstration (SIREQ TD) project was a human- factors-focused experimentation program to identify technologies that could significantly enhance the performance of our future soldiers. SIREQ TD identified navigation as an important task, and further cognitive task analysis confirmed that wayfinding via compass and map is difficult and prone to significant cumulative error, particularly at night. SIREQ TD developed the Future Infantry Navigation Device (FIND) as an experimentation test bed to enable detailed studies of the impact of various modes and levels of navigational information on soldier wayfinding performance. The FIND system used a GPS receiver and magnetic compass coupled to a laptop computer carried in a small backpack to track soldier position and movement. Comparison of position information against the stored map and pre-planned routes allowed the computer to provide navigational cues to the soldier via various means. Studies compared visual, auditory, and tactile display modalities as sensory inputs and investigated the effects of providing different amounts or qualities (ie, 1-dimensional (1D) and 2-dimensional (2D)) of information to the soldier. -

SAXALERT Edition 180
Late Summer 2018 SAXALERT Edition 180 CLUB NOTICES Kent Orienteering League called the KOL. This is a series of 10 events held usually once a month on Saturday mornings between September and June. The locations are woods, parks, country parks and forests. Five events are planned and organised by Saxons and five are organised by Dartford Orienteering Club. This year we start off the series with an event at Dunorlan Park Tunbridge Wells on September 22nd. DFOK will host the final in June 2019 Competitors can earn points for themselves and for their school so at the final medals and cups are awarded. Co-ordinator Alan Hickling Kent Night Cup called the KNC. This is a series of 24 events held on Thursday evenings between the end of September and the end of March. Full details on the website. Sunday Series . These events are held during the year on Sundays. Annual General Meeting Held in November. New committee members always welcomed and the committee meets six times a year usually on a Friday evening. Breaking News British Championships Ffion Bricknell was awarded a Bronze Medal for 3rd in W14 (including 3 fastest leg times) and Jeremy Oldershaw Gold for winning M80. Well Done! Thanks to contributors to this edition Sarah Howes, Ffion Bricknell, Alison Howe, Jeremy Oldershaw, Neil Bricknell, Brendan Howe, Mark Glaisher and others. Photo credits to Martin Tadburn, Heather Brown, Karen Bricknell. Editorial If you study the Mole Valley Calendar or the British Orienteering website you will see that opportunities exist for members to orienteer in Europe or across the world at all times throughout the year.