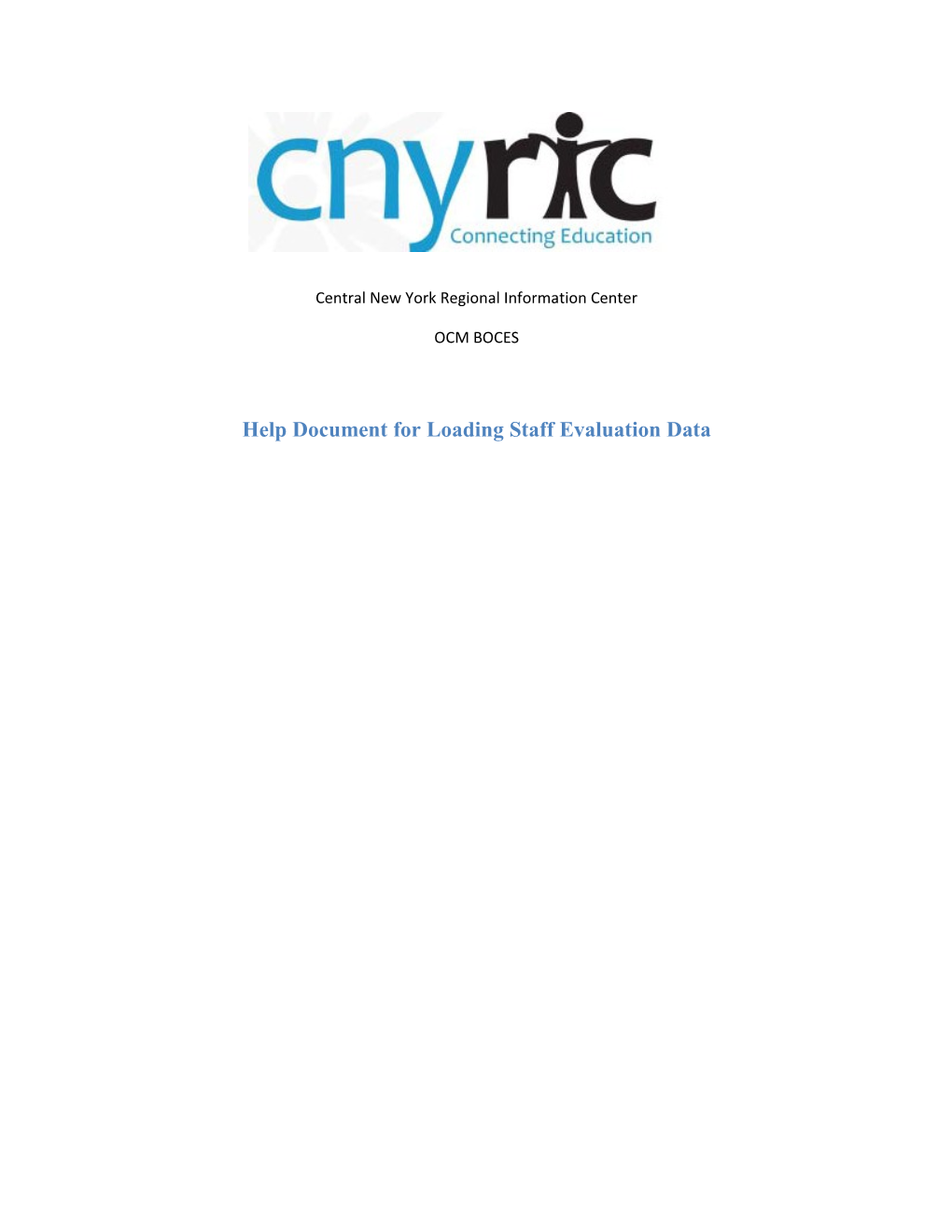Central New York Regional Information Center
OCM BOCES
Help Document for Loading Staff Evaluation Data Logging On- 1. Navigate to cnyric.org and click on Level 0 2. User ID and Password: - Type in your User ID and Password and click the ‘Log In’ button. A successful log in will take you to the Main Menu where you can change your password. An unsuccessful log in will give you an invalid log in message and will prompt you to try again.
The Main Menu- ** The Main Menu is the starting point for every function in Level 0. You will always be just one click away from this page, and will return to it every time you want to start a task. Use the drop down ‘Menu’ buttons (Elect. Import, Manual Input, L1-Data Prep. Etc) navigation bar to move from one function to another.
3. My Available Districts box: The district information will always be filled in for you. 4. School Year box: The 3 options here are to work with current school year data, previous school year data, or the next school year data. The default is the current school year, so you will only need to change this selection if you are adding data for the next school year or looking for something in the previous school year. **Note: Be sure you are in the current year before making changes. **
5. Select Function List: Choose one of the following: - Electronic Data Import & Validation: Make this selection when there is a .txt or .csv data file for the program to import and validate automatically. - Manual Data Input & Validation: Make this selection when you want to add or update one student record at a time. This function will also allow you to search for a student record in the database based on the student id or last name, district, and school year. - Data Preparation for Level 1: This selection will enable the creation of a .txt file containing validated data that can be sent to Level 1. **Note: The user must be designated as a Dist. Administrator to perform this function**
- Reports: This selection will enable you to view various reports based on the selected school year. Data Types-
6. Select Data Type List: After choosing the function you wish to perform, next choose the data type for that function. For instance if you choose the Electronic Import function and click on the ‘Staff Evaluation’ data type button, you will be directed to electronic import page for staff assignment or staff evaluation data. Staff Evaluation Import-
7. Step 1 Import File Type Selection: Select the type of import file you are using. When importing staff evaluation data (screen shown above) the data can be formatted by separated commas in a fixed format file meaning each line of data will be exactly the same length with an extension of csv.
**Note: Please make sure the first row of data contains a staff record. A blank record or column header names in the first row will cause undependable results. **
8. Step 2 Check Evaluation Types: Here there are 2 choices, check all or teacher scores by category. As the data file is being read, it will look at each line and see if the staff id number is found in Level 0 for the selected school year.
9. Step 3 Delete Current Staff Records for this School Year: If a match is found the Level 0 data will be replaced with the latest data from the import file if the choice ‘Delete All Valid Staff Eval. records is selected. On the other hand, if the first choice ‘Do Not Delete Level 0 Staff Eval Records’ is selected, then the matching staff id record in Level 0 will not be replaced. The file will add to what is already in Level 0.
10. Step 4 Import File Location: This is the location of the import file on your computer or networked drive. The program needs to know where to find the import file and what it is called so it can save a copy on the web server. The browse button is a convenient way to navigate to the import file.
**Note: only .csv files will be accepted** 11. Prepare Import File: This step is needed to upload a copy of the import file to the web server. It could be time consuming if the file is very large or if you have a slower internet connection speed. Please be patient as this could take 5 minutes or more.
12. Validate Data: The final step is to validate the data. This process can be quite time consuming, if the import file is large please be patient. This process could take 20 minutes or more if there are many thousands of records to validate. However it is important to note that all of the validation process is being done on the web server – not your computer. You should be able to do other work on your computer while waiting for this process to finish.
Staff Evaluation Manual Data Input- 13. Find a Teacher or Principal in Level 0: Enter a teacher or principal ID in the ‘Teacher ID’ search box and click the ‘Search’ button. If the Teacher ID is found for the current selected school year then the data will display on the screen. If no record is found then the screen will clear.
If you do not know the Teacher ID for a teacher or principal then you can perform a Last Name Search. Enter the last name of the teacher or principal in the ‘Last Name Search’ box and click the ‘Search’ button. If more than one record is found with this last name then the search results will be visible in the ‘Last Name Search Results’ grid (See step 2 for further details). If only one record is found with this last name then the record will be displayed on the screen.
**Note: The ‘Student ID’ search box must be blank to perform a last name search**
14. Last Name Search Results: This grid will display the results of your search for students by last name. This grid uses paging with a maximum of 3 records on each page. So if there were 9 records found for a last name search, then the grid will contain 3 pages with 3 records on each page. Click on the page numbers at the bottom of the grid to view all of the records.
When you find the teacher you are searching for, Click View next to the teacher ID in the search box to make this teacher’s record visible on the screen in edit mode.
15. Delete Button: Clicking this button when a record is visible on the screen will delete this teacher’s evaluation record from Level 0 for the current selected school year. ( It is also a cascading delete. Deletes in staff assignment will also delete evaluation data). After clicking the ‘Delete’ button once, you will see a message in the ‘Validation Messages’ box asking if you are sure you want to do this. If you really want to delete this teacher’s score then click the delete button one more time, which will read ‘Delete-Proceed’ at this point.
16. Validate & Save Teacher Data button: Click on this button anytime you make any additions or changes to data displayed on the screen. If any errors are found a message will appear in the ‘Validation Messages’ box describing the errors. If no errors are found then you will receive a Success message.
17. Clear/Add New button: Click on this button to clear the page in preparation for adding a new record to the teacher. Level 1 Data Prep-
18. Choose Domain for L1 Data Prep.: Files needed for the data warehouse will be extracted from Level 0 in this step.
19. Final Validation: Before sending staff evaluation data to Level 1, a final validation must be performed on all staff evaluation records for the selected school year. The final validation will only be successful if there are no staff evaluation records in error for the selected school year.
20. Check Box: This check box needs to be checked by a district administrator before teacher evaluation data can be sent to level 1. By checking this box the district administrator is asserting that the data is ready for level 1. Also checking this box will lock the data for the district until the file that will be sent to Level 1 has been created. If needed, this check box can also be manually unchecked which will unlock the district’s data so updates/additions can once again be made. If there are still errors found for the district then the upload process cannot continue and an error message will be displayed in the message box. If a duplicate teacher ID was found in the previous import file then a reminder warning will be displayed. You will be prompted to check the ‘Staff Evaluation Verification Report’ and check on this teacher ID, however the upload process will be allowed to continue as long as there are no error records for the district.
Reports-
21. Final Validation: Before sending data to Level 1, verification would be performed on all evaluation records for the selected school year. The final verification will only be successful if there are no evaluation records in error for the selected school year. Error will show in a mini-spreadsheet in the reports function or domain.