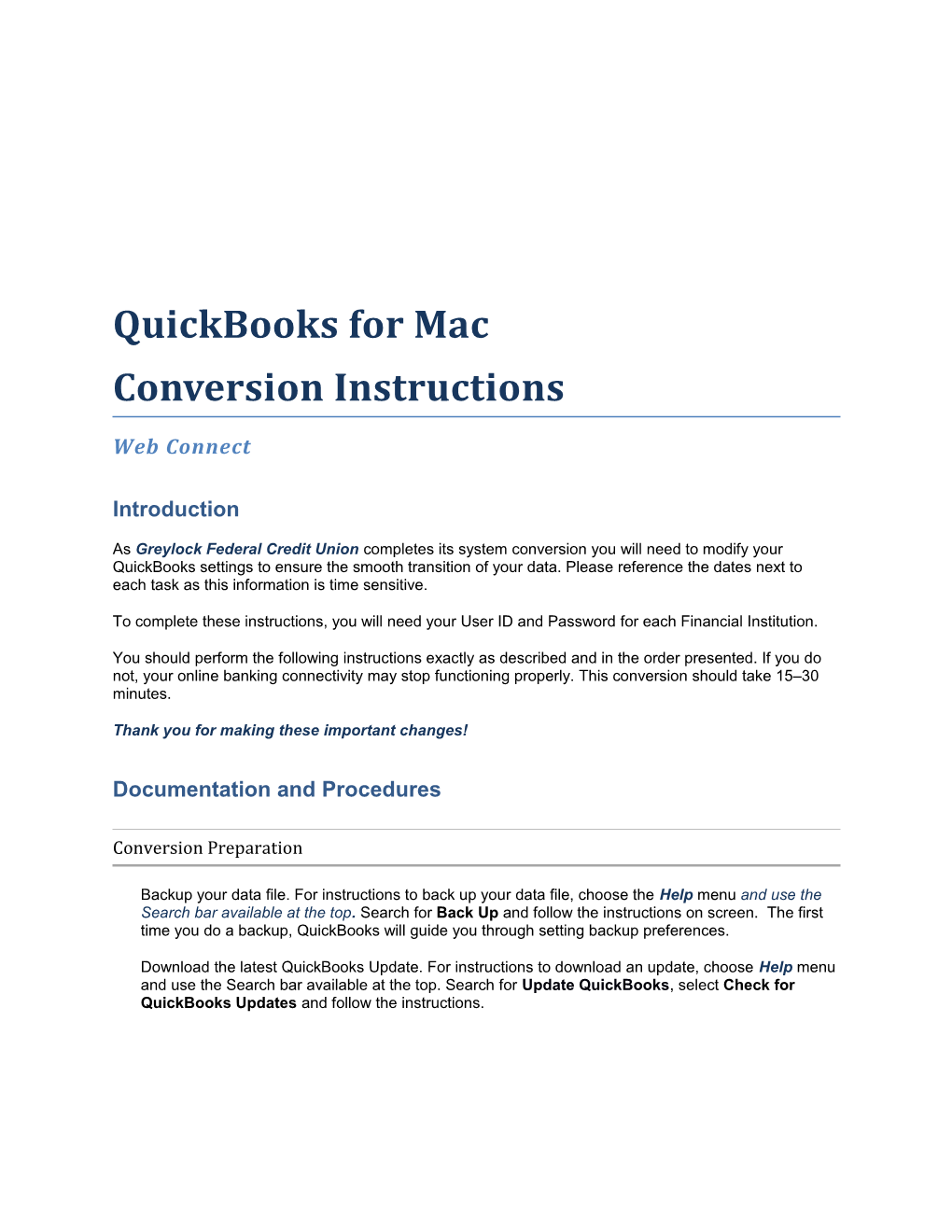QuickBooks for Mac Conversion Instructions
Web Connect
Introduction
As Greylock Federal Credit Union completes its system conversion you will need to modify your QuickBooks settings to ensure the smooth transition of your data. Please reference the dates next to each task as this information is time sensitive.
To complete these instructions, you will need your User ID and Password for each Financial Institution.
You should perform the following instructions exactly as described and in the order presented. If you do not, your online banking connectivity may stop functioning properly. This conversion should take 15–30 minutes.
Thank you for making these important changes!
Documentation and Procedures
Conversion Preparation
Backup your data file. For instructions to back up your data file, choose the Help menu and use the Search bar available at the top. Search for Back Up and follow the instructions on screen. The first time you do a backup, QuickBooks will guide you through setting backup preferences.
Download the latest QuickBooks Update. For instructions to download an update, choose Help menu and use the Search bar available at the top. Search for Update QuickBooks, select Check for QuickBooks Updates and follow the instructions. Match Downloaded Transactions
If new transactions were received from your connection, accept all new transactions into the appropriate registers.
If you need assistance matching transactions, choose the Help menu and use the Search bar available at the top. Search for Updating Your Register, select the article with that name and follow the instructions.
All transactions must be matched or added to the register prior disconnecting your accounts.
Disconnect Accounts at Greylock Federal Credit Union on or after 10/18/2017
1. Choose Lists menu > Chart of Accounts.
Select the account you want to deactivate.
Choose Edit menu > Edit Account.
In the Edit Account window, click the Online Settings button.
In the Online Account Information window, choose Not Enabled from the Download Transaction list and click Save.
Click OK for any dialog boxes that may appear with the deactivation.
Repeat steps for each account to be disconnected.
Reconnect Accounts to Greylock FCU on or after 10/18/2017
1. Log in to www.greylock.org and download your QuickBooks Web Connect File.
Take note of the date you last had a successful connection. If you have overlapping dates in the web- connect process, you may end up with duplicate transactions.
Click File > Import > From Web Connect.
If prompted for connectivity type, select Web Connect.
The Account Association window displays during setup. For each account you wish to download into QuickBooks, click Select an Account to choose the appropriate existing account register.
Do NOT select “New” under the action column.
Click Continue.
Page 2 of 3 Click OK to any informational prompts.
Add or match all downloaded transactions in the Downloaded Transactions window.
Repeat steps for each account to be reconnected.
Page 3 of 3