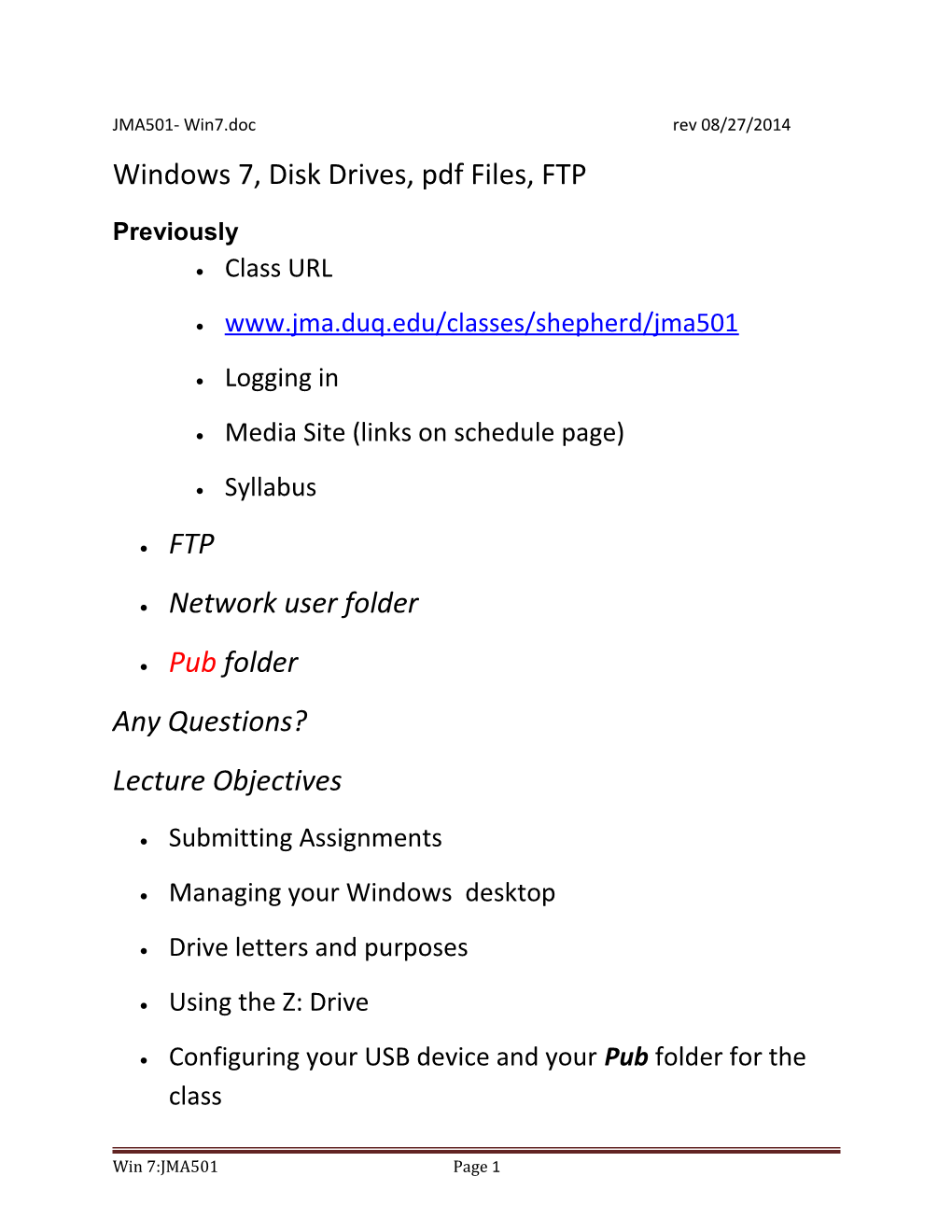JMA501- Win7.doc rev 08/27/2014 Windows 7, Disk Drives, pdf Files, FTP
Previously Class URL
www.jma.duq.edu/classes/shepherd/jma501
Logging in
Media Site (links on schedule page)
Syllabus
FTP
Network user folder
Pub folder Any Questions? Lecture Objectives
Submitting Assignments
Managing your Windows desktop
Drive letters and purposes
Using the Z: Drive
Configuring your USB device and your Pub folder for the class
Win 7:JMA501 Page 1 Saving Word documents as pdfs (Portable Document Format) Login now Drives -overview
Double-click the Computer icon on your desktop C: used by the Operating System
D: Scratch drive
E:DVD Drive
J: USB device
Z: Your Network drive
Network Drive (Z:) Open it to see the pub folder… If necessary, Create a user name/pub/jma501 folder
Configuring Z: drive (aka. network drive)
Open your Z: drive
Win 7:JMA501 Page 2 Switch to JMA501 folder
Inside JMA501 create these folders
o Assignments
o Practice
o InClass
o Images Inside each of the folders (except for Images) create an Images folder
Win 7:JMA501 Page 3 A more complete Z: Drive: with Images child folders
Sample index page You will post (save):
your homework in the Assignments site/folder,
Web-related practice work will go into Practice
Non Web content (illustrations, for example) will go in InClass You will create an index.htm page inside JMA501 (called the root folder ) with links to your various assignments. Your index page (Digital Portfolio) will look like this:
Win 7:JMA501 Page 4 Reminder: The actual assignments will be posted on our class web site schedule page, not Blackboard. ..see Schedule now for examples
You will carry out the assignment, add a link from your index.htm page (see above) to your finished assignment, and then notify enter your index.htm page’s URL into a comments box on Blackboard….duquesne.blackboard.com …
Creating Desktop Shortcuts
We will be using Notepad ( a program to create text documents…HTML…) quite a bit early in the semester. Also, you will be using our class website a lot (You better!) To make life simpler, let’s create two desktop shortcuts
Win 7:JMA501 Page 5 Start by visiting our class website: www.jma.duq.edu/classes/shepherd/jma501
Click (with either button) and hold on the “e” in the address bar.
The symbol may not be the “e”; the symbol can be changed, but it will be in the address bar, but before the http://...
Drag (use either button) to the desktop and choose to Create link in Desktop
From now on, just click the shortcut. Next is shortcut to Notepad
Click Start>All Programs>Accessories>Notepad. Don’t actually run the program, instead, right-click and hold, drag to the desktop with the right mouse button and choose to Create shortcuts here:
Win 7:JMA501 Page 6 QUESTIONS SO FAR?
Setting up your USB Drive: The simple way
Select jma501 folder on Z: drive Drag the folder to your J: drive
The old way…much more complicated…skip to pdf material below
Create a JMA501 folder on your USB Drive
o Inside JMA501 , create four child folders: . Practice . Assignments . Images . InClass It is quite similar to the structure of your user (Z:) folder. Except for no pub folder Inside each, create an Images folder (don’t do so for Images) Open InClass and create these child folders: Dreamweaver Illustrator Photoshop Premiere Finally, add an Images folder inside each of the 4
Win 7:JMA501 Page 7 Your USB device, JMA501 folder, should now look like this
You now have jm501 folders on Z: and J: Display Folder Options Open> C: Users>Your Name
This is where your desktop is stored There are several ways (8 actually) to show content of folders;
Specifying the default display ( Different with Windows 8.1) Find the More Options tool . . . Dropdown near upper right of screen
Shows 8 or so different ways to display folder content:
Win 7:JMA501 Page 8 Tiles useful if you have a lot of pictures on your computer…try it
I personally like Details, probably not for you!!
o Go ahead and select the one that you like best
Choosing What to Show
Showing/hiding file extensions (i.e. what’s after the dot) MyAssignment.docx, for example Why is this important?
. Example: What program should be used to open a file with the name asgn7? No idea! . The extension tells us (and the computer) what program created it Choose Organize menu option
Select Folder and search options
Win 7:JMA501 Page 9 Select the View tab to reveal the default settings
Look at my above screen capture: Note the second checkbox from the bottom…the default is to NOT show extensions Choose to show file extensionsuncheck Hide extensions for known file types
Win 7:JMA501 Page 10 Be sure to NOT check Show hidden files and folders, not check to show protected operating system files…do not show operating system files
Now, look at any folder’s content
Shows extensions!
Saving Word documents as pdfs and FTP’ing… Start Word Type: This is a file-moving, pdf exercise File>Save as a pdf or File>Print to pdf
inside your USB drive’s Practice folder
Win 7:JMA501 Page 11 as MyPdf.pdf Moving files back and forth using the Z: Drive Drag and drop your pdf document from your USB Practice folder to your Z: drive, Practice folder
Remember: Can’t drag and drop from your home, must use File Transfer Protocol (FTP, which we discuss next) Questions? File Transfer Protocol (protocol=rules)
o Purpose: Put/Get files between two computers . Your personal computer and www.jma.duq.edu, which is in CTS (Computer center name)
o Basically, we use FTP to open a folder on a remote computer, and then do a drag and drop to/from that remote folder General format ftp://www.jma.duq.edu/users/LoginName/FolderName Where do you type this?
o CAN FTP using Internet Explorer: But, don’t do…adds a layer of confusion!!
o We might have to use an external FTP program…like filezilla.com Open a window (folder) other than IE,
o For example, double-click the Computer icon on your desktop Enter the URL you see below, but substitute your name and JMA501 as the folder name…
Win 7:JMA501 Page 12 You will be asked to authenticate yourself Enter your name and password Now you can Drag and drop files from your USB drive to your Z:/JMA501 , for example. Mac users: Google Cyberduck and install it. We will practice FTP’g again, don’t panic (yet!!) Summary: Disk drive names and purposes Screen captures using Snipping Tool Showing folders and subfolders Showing File extensions Use of pub folder USB Drive Configuration Saving pdf files from Word FTP Basics END
Win 7:JMA501 Page 13