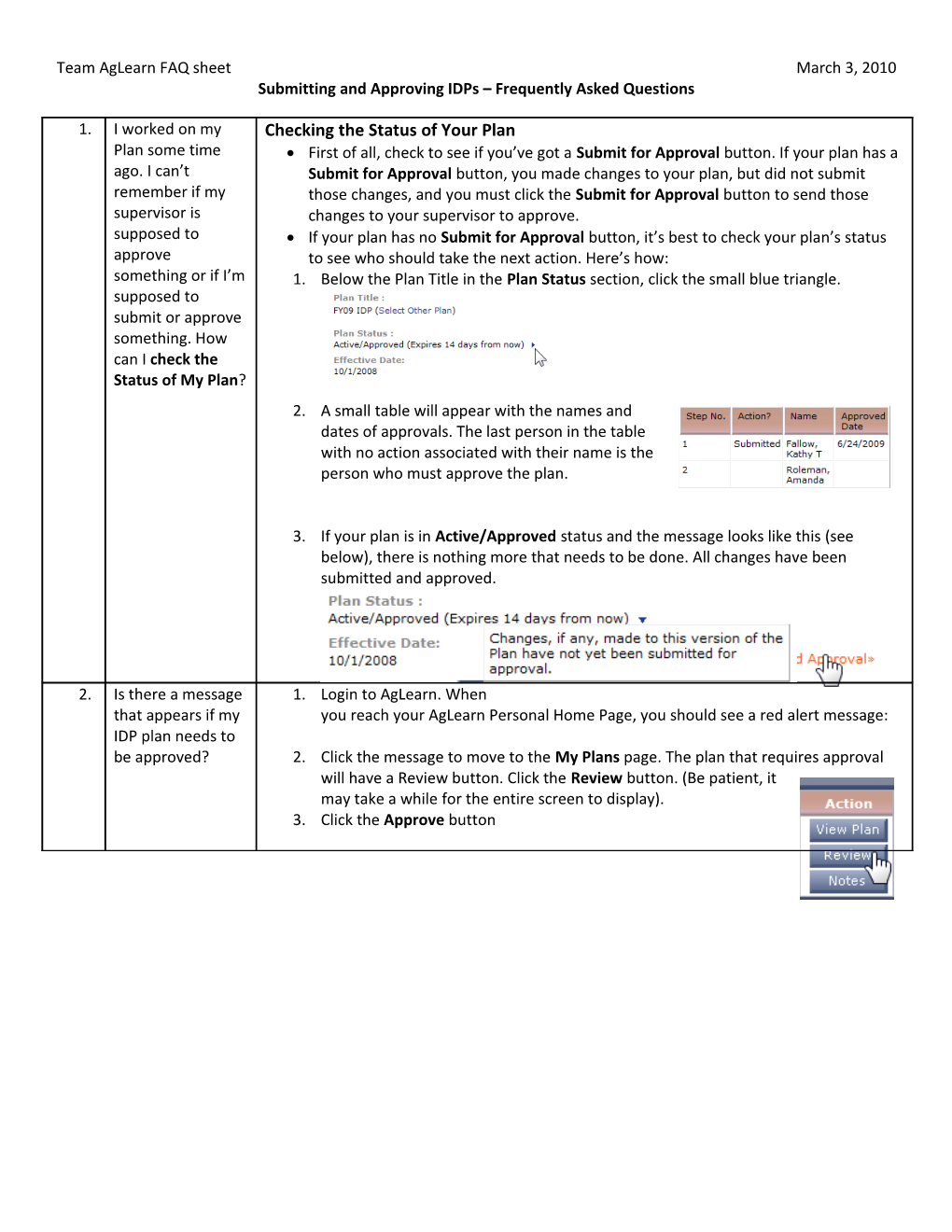Team AgLearn FAQ sheet March 3, 2010 Submitting and Approving IDPs – Frequently Asked Questions
1. I worked on my Checking the Status of Your Plan Plan some time First of all, check to see if you’ve got a Submit for Approval button. If your plan has a ago. I can’t Submit for Approval button, you made changes to your plan, but did not submit remember if my those changes, and you must click the Submit for Approval button to send those supervisor is changes to your supervisor to approve. supposed to If your plan has no Submit for Approval button, it’s best to check your plan’s status approve to see who should take the next action. Here’s how: something or if I’m 1. Below the Plan Title in the Plan Status section, click the small blue triangle. supposed to submit or approve something. How can I check the Status of My Plan? 2. A small table will appear with the names and dates of approvals. The last person in the table with no action associated with their name is the person who must approve the plan.
3. If your plan is in Active/Approved status and the message looks like this (see below), there is nothing more that needs to be done. All changes have been submitted and approved.
2. Is there a message 1. Login to AgLearn. When that appears if my you reach your AgLearn Personal Home Page, you should see a red alert message: IDP plan needs to be approved? 2. Click the message to move to the My Plans page. The plan that requires approval will have a Review button. Click the Review button. (Be patient, it may take a while for the entire screen to display). 3. Click the Approve button Team AgLearn FAQ sheet March 3, 2010 3. I’m a supervisor. 1. Login to AgLearn. When you reach your AgLearn Personal Home Page, you should How can I tell if I see a red alert message: have employee plans that need to 2. Click the message be approved? to move to the Pending Reviews and Approval s page. The plan that requires approval will have a Review button.
3. Click the Review button. (Be patient, it may take a while for the entire screen to display). 4. Click the Approve (or Reject) button. 5. Check the Status of the plan by clicking the Plan Status triangle (see above). The status should now indicate that no more changes are waiting for approval.
4. When I look at my It may be that the employee needs to approve something that you sent to them a while employees, I ago. Here’s how to check: notice that one is 1. Login to AgLearn and click the My Employees tab. listed as 2. Click the Subordinates or Organization Chart menu. “Approvals 3. Find the employee that has the “Approvals Required” message and click the Goals Required”, but I link. don’t see any way 4. Below the Plan Title in the Plan Status section, click the small blue triangle. to approve that employees plan.
5. A small table will appear with the names and dates of approvals. The last person in the table with no action associated with their name is the person who must approve the plan. 5. I looked at my If there is no Submit for Approval button, it probably means that your supervisor has not current plan and I yet approved the plan you submitted some time ago. To check who is responsible for the see the message next action on your plan, do this: “This plan 1. Below the Plan Title in the Plan Status section, click the small blue triangle. contains changes that have not been approved”, but I don’t see a Submit for Approval button. 2. A small table will appear with the names and dates of approvals. The last person in What does this the table with no action associated with their name is the person who must message mean? approve the plan. Team AgLearn FAQ sheet March 3, 2010 6. I checked the You’ll need to update your AgLearn profile to the correct supervisor. status of my plan If your plan is in Submit/Pending status, and see that I sent it to the wrong 1. Login to AgLearn and click the Personal tab. supervisor. How 2. Click the Profile menu. do I get it back? 3. Scroll down to the Supervisor field and click the Select link. 4. Enter your current supervisor’s first and last name. 5. Click Search. 6. In the Results list, locate your supervisor and click the corresponding Select link. 7. Click Apply Changes. Your IDP plan will now be in a Rejected Status. 8. Click the Career tab. 9. Click the View Plan button of your rejected plan. 10. Click Submit for Approval to send the plan to your current supervisor. If your plan is in Active Approved status, complete steps 1-6 above, the do the following: 7. Click Apply Changes. 8. Click the Career tab. 9. Click the View Plan button of your current plan 10. When you make changes to this plan, you’ll be able to submit the plan to the correct supervisor. Team AgLearn FAQ sheet March 3, 2010 7. I have a plan in If you have a current plan that is in DRAFT status and cannot be submitted for approval, DRAFT status and check the status of your other IDPs in AgLearn. Click the Career tab, and then click the List can’t submit it. I All Plans button. In a few seconds you’ll see all the plans that you currently have in don’t have a AgLearn. Check for these common errors: Submit for 1. If a previous year’s plan has an expiration date that has already passed, and the plan is Approval button. in Draft status, click the Delete button to remove this plan that was never submitted. My supervisor Then check to see if your current plan can now be submitted. doesn’t have any 2. If a previous year’s plan has an expiration date that has already passed, and the plan is message to review in Expired status, but has a Review button in the Action column, click the Review or approve my button and approve that plan. Then check to see if your current plan can now be plan. What can I submitted. do? 3. If a previous year’s plan has an expiration date that has already passed, and the plan is in Expired status, but has no Review button in the Action column, click the View Plan button. Below the Plan Title in the Plan Status section, click the small blue triangle.
A small table will appear with the names and dates of approvals. If the last person in the table is your supervisor, your supervisor will need to login to AgLearn and review this plan. You should then be able to submit your current plan.
4. If a previous year’s plan has an expiration date that has already passed, and the plan is in Submit/Pending status, you’ll need to contact your AgLearn Agency Lead to have this unapproved plan deleted before you can submit your current plan. You can find contact information for all AgLearn leads by clicking the Contact Us link on the AgLearn Home Page at www.aglearn.usda.gov . Team AgLearn FAQ sheet March 3, 2010 8. I’ve checked all of Of course, but since the technician won’t be able to check your IDP from the administrative the options in #7, side, you’ll need to provide a way for the technician to troubleshoot the issue. but none of them 1. Run a My Plan Report. From the Reports menu, select My Plan. Choose a PDF apply to me. Can I report format and click Run Report. All plans will be included in the report. ask the AgLearn Help Desk to help 2. Save the PDF file on your computer. me? 3. Next, take a screen shot of your plans. Select the Career menu, and then click the List all Plans button on the right side of the screen. 4. Press Ctrl-Print Screen to save the screen.
5. Open a blank Word document and press Ctrl-V to paste the screen image into the Word document. 6. Save the Word document on your computer. 7. Create an email to [email protected]. State your problem and attach both the My Plan Report and the Word Document with the screen image. This will help the technician to see what you are seeing so that he can continue to troubleshoot the issue.