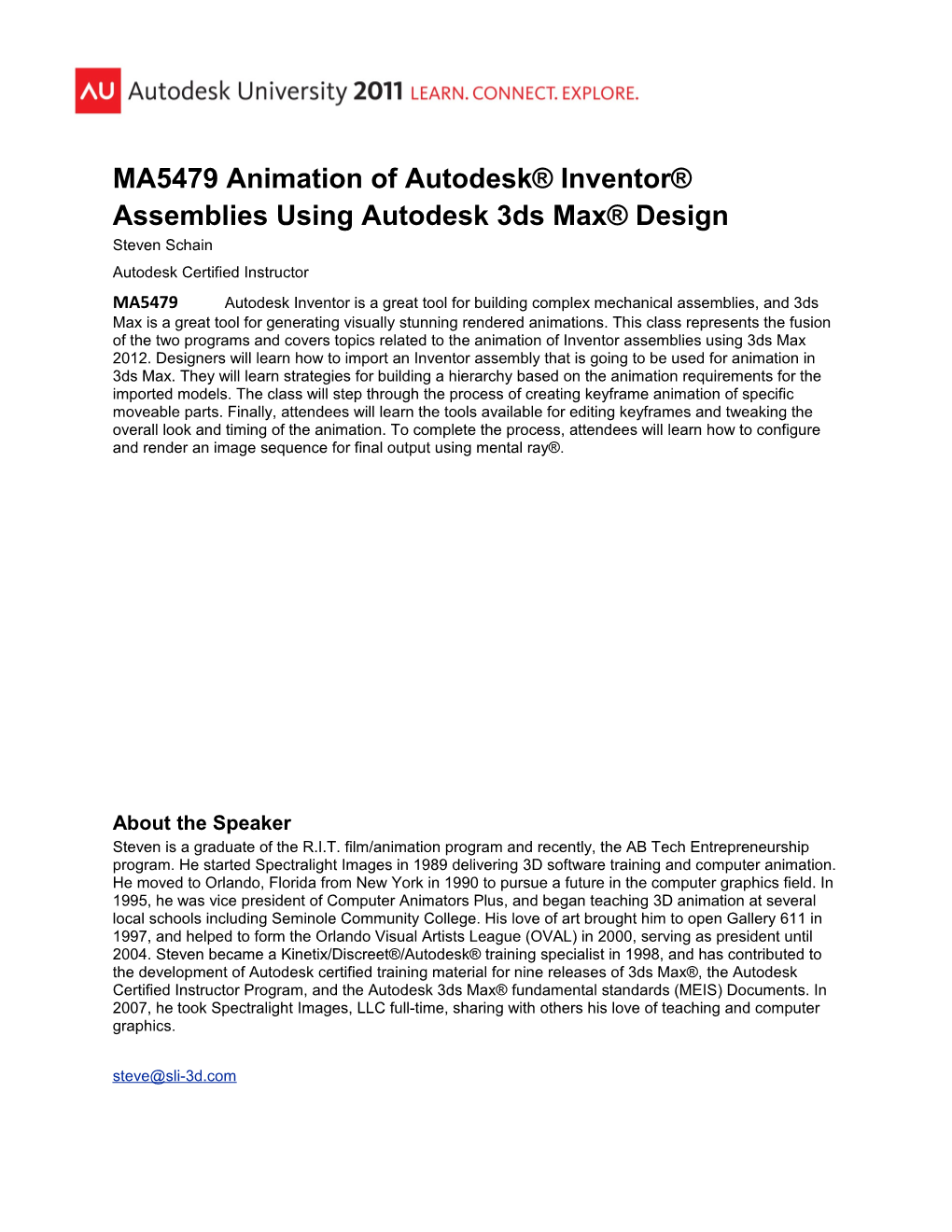MA5479 Animation of Autodesk® Inventor® Assemblies Using Autodesk 3ds Max® Design Steven Schain Autodesk Certified Instructor MA5479 Autodesk Inventor is a great tool for building complex mechanical assemblies, and 3ds Max is a great tool for generating visually stunning rendered animations. This class represents the fusion of the two programs and covers topics related to the animation of Inventor assemblies using 3ds Max 2012. Designers will learn how to import an Inventor assembly that is going to be used for animation in 3ds Max. They will learn strategies for building a hierarchy based on the animation requirements for the imported models. The class will step through the process of creating keyframe animation of specific moveable parts. Finally, attendees will learn the tools available for editing keyframes and tweaking the overall look and timing of the animation. To complete the process, attendees will learn how to configure and render an image sequence for final output using mental ray®.
About the Speaker Steven is a graduate of the R.I.T. film/animation program and recently, the AB Tech Entrepreneurship program. He started Spectralight Images in 1989 delivering 3D software training and computer animation. He moved to Orlando, Florida from New York in 1990 to pursue a future in the computer graphics field. In 1995, he was vice president of Computer Animators Plus, and began teaching 3D animation at several local schools including Seminole Community College. His love of art brought him to open Gallery 611 in 1997, and helped to form the Orlando Visual Artists League (OVAL) in 2000, serving as president until 2004. Steven became a Kinetix/Discreet®/Autodesk® training specialist in 1998, and has contributed to the development of Autodesk certified training material for nine releases of 3ds Max®, the Autodesk Certified Instructor Program, and the Autodesk 3ds Max® fundamental standards (MEIS) Documents. In 2007, he took Spectralight Images, LLC full-time, sharing with others his love of teaching and computer graphics. [email protected] Animation of Autodesk® Inventor® Assemblies Using Autodesk 3ds Max® Design
Learning Objectives At the end of this class, you will be able to: Import an Inventor model from within 3ds Max Design 2012 Create a hierarchical structure suitable for animating Animate using keyframe animation with integrated IK chains Edit keyframes to control the animation timing Render the animated sequence using mental ray
Introduction As a designer or engineer you can use Autodesk’s Inventor software to create buildable designs for anything from simple machined or cast parts all the way too highly complex mechanical assemblies. There are many times when it is helpful to see a design animated in order to see how the parts of function together. While simulation can be performed in Autodesk Inventor, often it is important to have a higher level of control over the animation of an assembly. Animation is a tool for showing the operation of an assembly in a way that still pictures and diagrams cannot convey. 3ds Max Design is the ideal environment for creating animated versions of Inventor designs. You can import your Inventor design directly into 3ds Max Design 2012. One imported, you can create hierarchical structures and create an animation using key frame animation as one method of animating. You are also able to incorporate inverse kinematics into your animation in order to make it easier to animate certain components. These IK chains can be integrated with key frame animation, creating what appears to be a complex animated system. Controlling the animation timing is what makes animating in 3ds Max a better solution than simply performing a simulation. While a simulation can portray the motion of a complex assembly, presenting a compelling animation involves being able to coordinate the animation of multiple objects within the same scene. Once the animation is complete you need to decide what the output will be for the animated sequence. In many cases and animated sequences rendered to a video file that can be played back at full speed. The level of quality of final rendering will usually be based on certain requirements. If you’re running a test to see if the animation looks the way you want it to, you can save a preview rendering of the view port. When it comes time to creating a final high quality rendering, rendering with mental ray can create a high quality realistic rendered animation. This class will discuss and outline the steps you would take to go from an Autodesk Inventor design file to a fully rendered animated sequence using 3ds Max Design 2012.
2 Animation of Autodesk® Inventor® Assemblies Using Autodesk 3ds Max® Design
Inventor Assemblies Autodesk Inventor is a powerful design tool that allows you to create a wide array of mechanical assemblies. In this lesson we will be importing the Deli-Slicer (provided by 4D Technologies) into 3ds Max Design 2012. The purpose of importing Inventor assemblies into 3ds Max Design is to be able to animate and render high quality articulated animations of an Inventor design.
Selecting the File 3ds Max Design allows you to import Autodesk Inventor files, whether they are parts (IPT) or assemblies (IAM). These objects still keep the naming they have been given in Autodesk Inventor and imported in as one of two types of objects: a Body Object, or editable mesh. Once the file(s) have been imported, they can be edited like any other model in 3ds Max.
3 Animation of Autodesk® Inventor® Assemblies Using Autodesk 3ds Max® Design
Configure Import Settings The first thing to choose when importing is the choice between a Body Objects or Meshes. After that come the Assembly options. These three possible selections allow you to reference duplicate parts, create layers based on the material, and add an object name to the material. The Merge and Replace option is simply put, whether you want to merge the objects together in the scene or replace the old objects with the imported ones. The next one down the list is the Material Options. This will allow you to import the materials straight from Inventor; this does however come with its issues. The last options are whether you want higher or lower mesh resolution (if you imported Inventor files as Mesh objects), and a choice of the vertical direction to be on the X, Y, or Z axis (typically left on the Z axis).
4 Animation of Autodesk® Inventor® Assemblies Using Autodesk 3ds Max® Design
5 Animation of Autodesk® Inventor® Assemblies Using Autodesk 3ds Max® Design
Creating Hierarchies Hierarchies are used when determining how certain things animate. They are used by linking one object, the child, to another, the parent. The parent can then control the child and allow for easily creating of more complex animations. Also, multiple objects made into a group may be turned into a parent or child to save time.
Animating the Assembly When setting up the animation, the first thing to do is to set up your frame rate. For example, if the animation is going to be for film, it will need to be set at 24 frames per second. However, if it is for video, then it will need to be set at 30 frames per second. After that, the length of the animation, as well as the start and end times will be needed to be set. Make sure before animating that your objects are structured properly, such as a proper use of hierarchies and Inverse Kinematics if necessary.
6 Animation of Autodesk® Inventor® Assemblies Using Autodesk 3ds Max® Design
Editing Keyframe Timing Editing Keyframes in 3ds Max is done with the use of the Curve Editor. It allows you to work with Keyframes in time and space, as well as fine tune any animation that applied to objects in the scene. Keyframes can also be re timed by changing the frame numbers that they are on, and where they are located in space.
7 Animation of Autodesk® Inventor® Assemblies Using Autodesk 3ds Max® Design
Rendering with Mental Ray When rendering with mental ray, it is important to determine the level of quality. Will this be a test animation, or the final high-quality animation? This is something to be done ahead of time, but the size and aspect ratio of the rendered image also needs to be determined ahead of time. After all of this is configured, the next step is how much of the animation needs to be rendered; whether it is just a few frames, or the entire sequence. Then, you’re ready to render…
8 Animation of Autodesk® Inventor® Assemblies Using Autodesk 3ds Max® Design
9