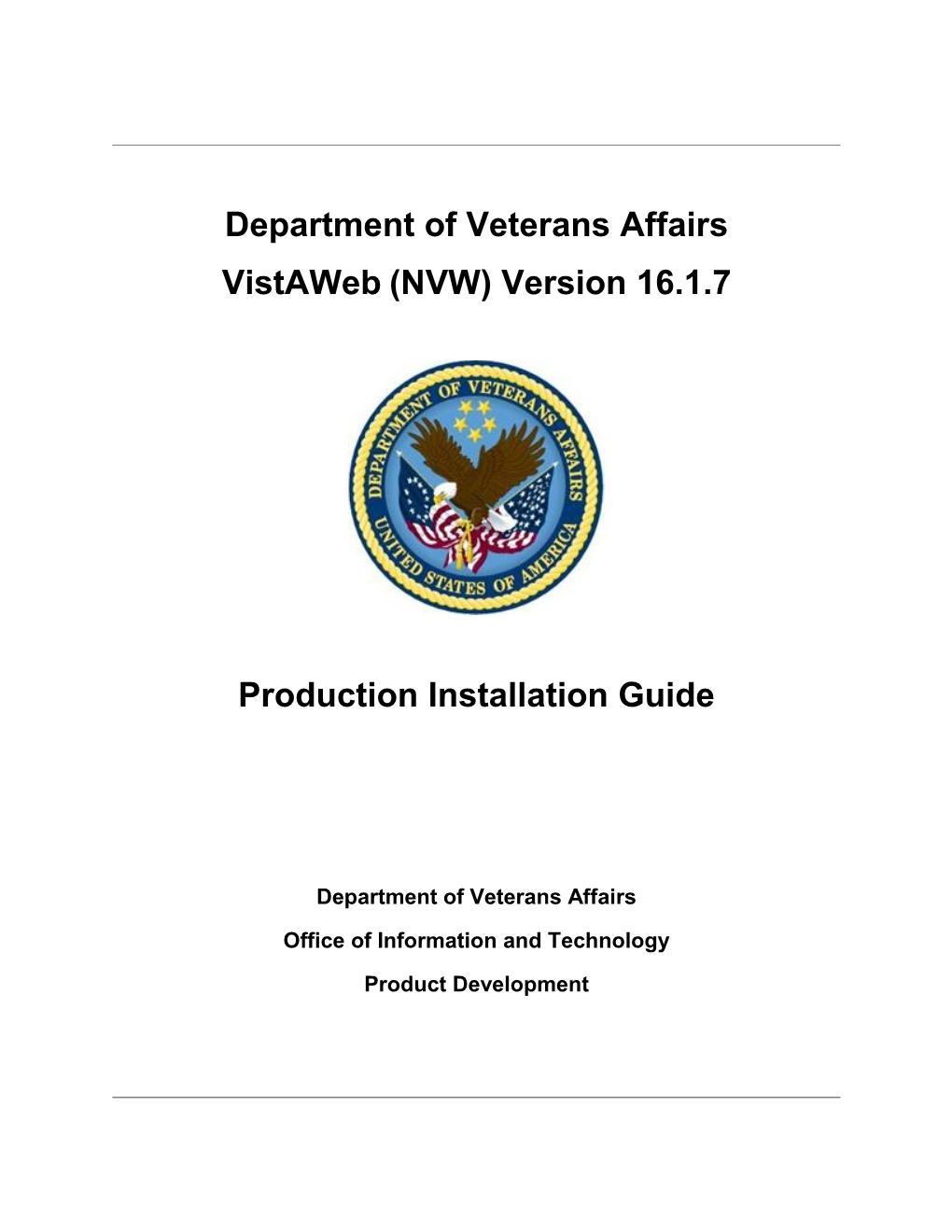Department of Veterans Affairs VistAWeb (NVW) Version 16.1.7
Production Installation Guide
Department of Veterans Affairs
Office of Information and Technology
Product Development Revision History
Date Version Description Authors 12/19/201 0.01 Initial Draft Doug Larsen 1 1/31/2012 0.02 Technical Review Dena Lebo, Tim Geffre, Gary Tomlinson 2/29/2012 1.0 Released to AITC Doug Larsen 2/29/2012 1.01 Edited to meet AITC specification Doug Larsen 3/1/2012 1.02 Removed SQL scripts Doug Larsen 3/1/2012 1.03 Reviewed and updated with AITC Doug Larsen 3/6/2010 1.04 Changed for AITC Install Doug Larsen 3/12/2012 1.05 Post Installation changes Doug Larsen 04/28/201 1.06 TWR 1. Nick Metrokotsas, 2 Technical Writer. 05/29/201 1.07 Changes made from the NVW V16 Pre-Prod Terri Rose 2 Release 5/29/2012 1.08 Updates from NVW V16 Pre-Prod Release Steve Monson 07/10/201 1.09 Updates to file names, and script parameters Steve Monson 2 for production. 9/26/2012 1.10 Updates from NVW V16.1.1 Pre-Prod Release. Steve Monson, Lead Developer. Debbie Belle, Configuration Manager. 9/26/2012 1.11 TWR 1. Nick Metrokotsas, Technical Writer. 5/5/2013 1.12 Patch corrects multiple VistA WEB partners’ Sasa Katic, Developer Continuity of Care Document (CCD) data. Bob Sutton, Technical Writer 9/2013 1.13 Multiple changes for patch 28. Sasa Katic, Developer Bob Sutton, Technical Writer November 16.1.3 Changes for patch 29. Reformat document for Sasa Katic, Developer 2013 consistency. Section 4 and section 5 replaced Bob Sutton, Technical in their entirety. Writer January 16.1.4 Changes for patch 30. Sasa Katic, Developer 2014 Bob Sutton, Technical Writer February 16.1.5 Changes for patch 31. Sasa Katic, Developer 2014 Bob Sutton, Technical Writer August 16.1.7 Changes for patch 33. William Roseberry, 2015 Developer Bob Sutton, Technical Writer
ii VistAWeb 16.1.7 Production Installation Guide August 2015 iii VistAWeb 16.1.7 Production Installation Guide August 2015 Contents
1 VistAWeb Production Environment 1 2 Installation Considerations 3 2.1 Backing up the System 3 2.2 Retrieving Files from Staging Location 3 2.2.1 Application Staging Area 3 2.2.2 Database Scripts Staging Area 4 3 Setting up the Second Database Server 5 3.1 Scripted Setup of SQL Server on VAAUSNVWSQL201 5 3.1.1 Establish Database 5 3.1.2 Create Tables 7 3.1.3 Create Index 8 3.1.4 Create Database Application Role 9 3.1.5 Create Application Login 9 3.2 Management of Log Tables on SQL Server on VAAUSNVWSQL201 10 4 Installing the VistAWeb Software on the Web201 Server 11 4.1 Technical Background 11 1.1 Preparing Installation of the Prod (IOC) Web Server 12 1.1.1 Step 1: Retrieve the VistAWeb Release Package 12 1.1.1 Step 2: Unpack the Scripts 12 1.1 Install Web Server Using Pre-completed Command File 14 1.1.1 Step 3: Set Up the Powershell Execution Environment 15 1.1.1 Step 4: Run the VistAWeb Delete Script 15 1.1.1 Step 5: Run the VistAWeb install Script 15 1.1 Web Server Installation Detailed Steps with Parameters 16 1.1.1 Step 3: Set Up the Powershell Execution Environment 16 1.1.1 Step 4: Run the VistAWeb Delete Script 17 1.1.1 Step 5: Run the VistAWeb install Script (with parameters) 17 2 Installing the VistAWeb Software on the Web200 Server 20 2.1 Preparing the Installation of the Prod Web Server 20 1.1.1 Step 1: Retrieve the VistAWeb Release Package 20 1.1.1 Step 2: Unpack the Scripts 20 1.1 Install Web Server Using Pre-completed Command File 22 1.1.1 Step 3: Set Up the PowerShell Execution Environment 23 1.1.1 Step 4: Run the VistAWeb Delete Script 23 1.1.1 Step 5: Run the VistAWeb install Script 23 1.1 Web Server Installation Detailed Steps with Parameters 24 1.1.1 Step 3: Set Up the PowerShell Execution Environment 24 1.1.1 Step 4: Run the VistAWeb Delete Script 25 1.1.1 Step 5: Run the VistAWeb install Script (with parameters) 25 2 Backout Plan 28 3 Scripts 29 3.1 Script for Production Installation 29 3.2 Script for IOC Installation 29
iv VistAWeb 16.1.7 Production Installation Guide August 2015 Tables
Table 1: VistAWeb Production Environment Virtual Machines 1 Table 2: Staging Information for the Web Servers (VAAUSNVWWEB200 and VAAUSNVWWEB201) 3 Table 3: Files to Copy to Staging Folder 4 Table 4: Required Input Parameters by Install Script (post execution) for Prod (IOC) 16 Table 5: Parameters Required by Install Script (pre execution) for Prod (IOC) 17 Table 6: Required Input Parameters by Install Script (post execution) for Prod (IOC) 18 Table 7: Required Input Parameters by Install Script (post execution) for Prod 24 Table 8: Parameters Required by Install Script (pre execution) for Prod 25 Table 9: Required Input Parameters by Install Script (post execution) for Prod 26 Figures
Figure 1: SQL Query 1.sql 7 Figure 2: SQL Query2 .sql 8 Figure 3: SQL Query 2.sql 10 Figure 4: d:\data\download\vistaweb\ folder 13 Figure 5: Extracting the Windows2008Setup ZIP File 14 Figure 6: Example PowerShell Command Execution Environment 15 Figure 7: Example PowerShell Command Execution Environment 17 Figure 8: D:\data\Download\vistaweb\v1617\T1 folder 21 Figure 9: Extracting the Windows2008Setup ZIP File 22 Figure 10: Example PowerShell Command Execution Environment 23 Figure 11: Example PowerShell Command Execution Environment 25
v VistAWeb 16.1.7 Production Installation Guide August 2015 1 VistAWeb Production Environment
This section provides VistAWeb system component information for the Production environment, normally referred to as Prod.
The Prod environment is deployed on the Virtual Machines (VMs) listed in Table 1 below. These VMs are hosted on the existing AITC VM Farm.
Note: For the Austin Production Environment only the Web Server: VAAUSNVWWEB200 (Windows) and the two Database Servers: VAAUSNVWSQL200 (Windows) and VAAUSNVWSQL201 (Windows) will be used. Table 1: VistAWeb Production Environment Virtual Machines
Name of VM Server features on the VM Web Server: Operating System (OS): Microsoft Windows Server 2008 R2 SP1 (64- VAAUSNVWWEB200 bit) (Windows) Web Server: Microsoft Internet Information Services (IIS) version 7.5 Microsoft DotNet Framework version 4.0 12 GB Memory (RAM) 4 vCPUs C:\ OS 40 GB D:\ App 50 GB L:\ Logs 200 GB Web Server: Operating System (OS): Microsoft Windows Server 2008 R2 SP1 (64- VAAUSNVWWEB201 bit) (Windows) Web Server: Microsoft Internet Information Services (IIS) version 7.5 Microsoft DotNet Framework version 4.0 8 GB Memory (RAM) 2 vCPUs C:\ OS 40 GB D:\ App 50 GB L:\ Logs 200 GB Database Servers: Operating System (OS): Microsoft Windows Server 2008 R2 SP1 (64- VAAUSNVWSQL200 bt) (Windows) Microsoft SQL Server 2008 R2 Microsoft DotNet Framework version 4.0 16 GB Memory (RAM) 2 vCPUs C:\ OS 40 GB D:\ App 20 GB E:\ Data 200 GB L:\ SQLLogs 40 GB M:\ FW_Imports 25 GB T:\ TempDB 50 GB B:\ Backups 225 GB
1 VistAWeb 16.1.7 Production Installation Guide August 2015 Name of VM Server features on the VM Database Servers: Operating System (OS): Microsoft Windows Server 2008 R2 SP1 (64- VAAUSNVWSQL201 bt) (Windows) Microsoft SQL Server 2008 R2 Microsoft DotNet Framework version 4.0 16 GB Memory (RAM) 2 vCPUs C:\ OS 40 GB D:\ App 20 GB E:\ Data 200 GB L:\ SQLLogs 20 GB T:\ TempDB 50 GB B:\ Backups 200 GB
2 VistAWeb 16.1.7 Production Installation Guide August 2015 2 Installation Considerations
Before actual code can be deployed into the Production environment, you must perform necessary backups of the system and verify that the required files have been dropped into their respective staging areas by the NwHIN VistAWeb Development Team.
2.1 Backing up the System
Before the Installation of the SQL database and the VistAWeb application request a snapshot be taken for purpose of being able to restore the Servers to their original configuration before you began the install.
2.2 Retrieving Files from Staging Location
The various files associated with the new code must first be dropped by the NwHIN VistAWeb Development team into staging areas.
2.2.1 Application Staging Area
Create the following folder on the VAAUSNVWWEB200 server. D:\data\Download\vistaweb\v1616\T6
This location will be referred to in this document as the
The NwHIN VistAWeb Development team drops files for the VAAUSNVWWEB200 server here. \\vaausnvwmul800\shares\NHIN\NHIN-Staging\NVW\PROD\v1617\T1
Note: Depending on how many build versions there are, there could be a number of different folders in \v1616\ folder. These will be named ‘T’ followed by the build number (ex. \v1616\T1). VistAWeb Development team will put the latest files in the latest version (highest T number).
From this location, copy the files there to the
Staging Folder New Files to Copy Alias
Note: There will be no database change for this installation. Skip to Section 4.
3 VistAWeb 16.1.7 Production Installation Guide August 2015 2.2.2 Database Scripts Staging Area
Create the following folder on the VAAUSNVWSQL201 server. D:\data\Download\vistaweb\v1616\DBS
This location will be referred to in this document as the
The NwHIN VistaWeb Development team drops files here. \\vaausnvwmul800\shares\NHIN\NHIN-Staging\NVW\PROD\v1617\T1\DBS
From this location, copy the files there to the
Staging Folder Alias New Files to Copy
4 VistAWeb 16.1.7 Production Installation Guide August 2015 3 Setting up the Second Database Server
The secondary VistAWeb database server, on VAAUSNVWSQL201, will now be used to capture and retain the application error logs. VistAWeb uses a logging framework called Log4net, similar to Log4j in the Java world, to manage code level logging events. Before installation of VistAWeb version 16.1, all logging was captured in the LoggerTable table and the BiggerLogger table in the VAAUSNVWSQL200 database server. With installation of VistAWeb version 16.1.2, all of this logging will now be captured in two tables called Log4net1 and Log4net2 in the VAAUSNVWSQL201 server.
The following scripts will allow an administrator to create a new database called EMR_UTIL, two new tables called Log4net1 and Log4net2, one new index for the Log4net1 table, an application role with table WRITE rights for the two new tables, and an application login that uses the application role.
3.1 Scripted Setup of SQL Server on VAAUSNVWSQL201
3.1.1 Establish Database
Execute the following script on the server, called CREATE_DB_EMR_UTIL.sql in the
USE [master] GO
CREATE DATABASE [EMR_UTIL] ON PRIMARY ( NAME = N'EMR_UTIL', FILENAME = N'D:\SQLData\EMR_UTIL.mdf' , SIZE = 3072KB , MAXSIZE = UNLIMITED, FILEGROWTH = 10%) LOG ON ( NAME = N'EMR_UTIL_log', FILENAME = N'L:\SQLLogs\EMR_UTIL_log.ldf' , SIZE = 4224KB , MAXSIZE = 2048GB , FILEGROWTH = 10%) GO
ALTER DATABASE [EMR_UTIL] SET COMPATIBILITY_LEVEL = 100 GO
IF (1 = FULLTEXTSERVICEPROPERTY('IsFullTextInstalled')) begin EXEC [EMR_UTIL].[dbo].[sp_fulltext_database] @action = 'enable' end GO
ALTER DATABASE [EMR_UTIL] SET ANSI_NULL_DEFAULT OFF GO ALTER DATABASE [EMR_UTIL] SET ANSI_NULLS OFF GO ALTER DATABASE [EMR_UTIL] SET ANSI_PADDING OFF GO ALTER DATABASE [EMR_UTIL] SET ANSI_WARNINGS OFF GO
5 VistAWeb 16.1.7 Production Installation Guide August 2015 ALTER DATABASE [EMR_UTIL] SET ARITHABORT OFF GO ALTER DATABASE [EMR_UTIL] SET AUTO_CLOSE OFF GO ALTER DATABASE [EMR_UTIL] SET AUTO_CREATE_STATISTICS ON GO ALTER DATABASE [EMR_UTIL] SET AUTO_SHRINK OFF GO ALTER DATABASE [EMR_UTIL] SET AUTO_UPDATE_STATISTICS ON GO ALTER DATABASE [EMR_UTIL] SET CURSOR_CLOSE_ON_COMMIT OFF GO ALTER DATABASE [EMR_UTIL] SET CURSOR_DEFAULT GLOBAL GO ALTER DATABASE [EMR_UTIL] SET CONCAT_NULL_YIELDS_NULL OFF GO ALTER DATABASE [EMR_UTIL] SET NUMERIC_ROUNDABORT OFF GO ALTER DATABASE [EMR_UTIL] SET QUOTED_IDENTIFIER OFF GO ALTER DATABASE [EMR_UTIL] SET RECURSIVE_TRIGGERS OFF GO ALTER DATABASE [EMR_UTIL] SET DISABLE_BROKER GO ALTER DATABASE [EMR_UTIL] SET AUTO_UPDATE_STATISTICS_ASYNC OFF GO ALTER DATABASE [EMR_UTIL] SET DATE_CORRELATION_OPTIMIZATION OFF GO ALTER DATABASE [EMR_UTIL] SET TRUSTWORTHY OFF GO ALTER DATABASE [EMR_UTIL] SET ALLOW_SNAPSHOT_ISOLATION OFF GO ALTER DATABASE [EMR_UTIL] SET PARAMETERIZATION SIMPLE GO ALTER DATABASE [EMR_UTIL] SET READ_COMMITTED_SNAPSHOT OFF GO ALTER DATABASE [EMR_UTIL] SET HONOR_BROKER_PRIORITY OFF GO ALTER DATABASE [EMR_UTIL] SET READ_WRITE GO ALTER DATABASE [EMR_UTIL] SET RECOVERY FULL GO ALTER DATABASE [EMR_UTIL] SET MULTI_USER GO ALTER DATABASE [EMR_UTIL] SET PAGE_VERIFY CHECKSUM GO ALTER DATABASE [EMR_UTIL] SET DB_CHAINING OFF GO
6 VistAWeb 16.1.7 Production Installation Guide August 2015 Figure 1: SQL Query 1.sql
3.1.2 Create Tables
Execute the following scripts on the server to create the tables Log4net1 and Log4net2, called CREATE_TABLE_Log4net1.sql and CREATE_TABLE_Log4net2.sql from the
USE [EMR_UTIL] GO CREATE TABLE [dbo].[Log4net1] ( [Id] [int] IDENTITY (1, 1) NOT NULL, [Date] [datetime] NOT NULL, [Thread] [varchar] (255) NOT NULL, [Level] [varchar] (50) NOT NULL, [Logger] [varchar] (255) NOT NULL, [Message] [varchar] (4000) NOT NULL, [Exception] [varchar] (2000) NULL )
USE [EMR_UTIL] GO CREATE TABLE [dbo].[Log4net2]( [Id] [int] IDENTITY(1,1) NOT NULL, [Date] [datetime] NOT NULL, [Thread] [varchar](255) NOT NULL, [Level] [varchar](50) NOT NULL, [Logger] [varchar](255) NOT NULL, [Message] [text] NULL,
7 VistAWeb 16.1.7 Production Installation Guide August 2015 [Exception] [varchar](2000) NULL ) ON [DEFAULT] TEXTIMAGE_ON [DEFAULT] GO
Figure 2: SQL Query2 .sql
3.1.3 Create Index
Execute the following script on the server to create an index for the Log4net1 table, called CREATE_TABLE_Log4net1_index.sql from the
USE [EMR_UTIL] GO CREATE NONCLUSTERED INDEX [Date_nc_idx] ON [dbo].[Log4net1] ([Date] ASC) WITH (PAD_INDEX = OFF, FILLFACTOR = 100, IGNORE_DUP_KEY = OFF, STATISTICS_NORECOMPUTE = OFF, ONLINE = OFF, ALLOW_ROW_LOCKS = ON, ALLOW_PAGE_LOCKS = ON, SORT_IN_TEMPDB = OFF, DROP_EXISTING = OFF) ON [PRIMARY]; GO
8 VistAWeb 16.1.7 Production Installation Guide August 2015 3.1.4 Create Database Application Role
Execute the following script on the server, which creates a database role called “vw_logging”, used by the VistAWeb applications (web apps). This script is called CREATE_APPLICATION_ROLE_vw_logging.sql in the
USE [EMR_UTIL] GO CREATE ROLE [vw_logging] AUTHORIZATION [dbo] GO use [EMR_UTIL] GO GRANT INSERT ON [dbo].[Log4net1] TO [vw_logging] GO use [EMR_UTIL] GO GRANT REFERENCES ON [dbo].[Log4net1] TO [vw_logging] GO use [EMR_UTIL] GO GRANT INSERT ON [dbo].[Log4net2] TO [vw_logging] GO use [EMR_UTIL] GO GRANT REFERENCES ON [dbo].[Log4net2] TO [vw_logging] GO
3.1.5 Create Application Login
Execute the following script on the server. Before doing so, the person reading this text and executing the script must choose an application login name and application login password for this login and substitute these values in the script below. The password chosen must be at least 8 characters long, and contain at least one special character, one number, and one upper-case character. This script is called CREATE_APPLICATION_LOGIN_logger.sql in the
USE [master] GO CREATE LOGIN [XXX_USER_NAME] WITH PASSWORD=N'XXX_LOGGING_PASSWORD', DEFAULT_DATABASE=[EMR_UTIL], CHECK_EXPIRATION=OFF, CHECK_POLICY=ON GO USE [EMR_UTIL] GO CREATE USER [XXX_USER_NAME] FOR LOGIN [XXX_USER_NAME] GO USE [EMR_UTIL] GO EXEC sp_addrolemember N'vw_logging', N'XXX_USER_NAME' GO
9 VistAWeb 16.1.7 Production Installation Guide August 2015 Figure 3: SQL Query 2.sql
3.2 Management of Log Tables on SQL Server on VAAUSNVWSQL201
In order to keep the log table Log4net2 in a manageable size, a script should be setup to execute daily, to keep the last 30 days of logging data. The script should execute the following query.
USE [EMR_UTIL] GO
DELETE FROM Log4net1 WHERE DATE < dateadd(day, -30, current_timestamp) GO
10 VistAWeb 16.1.7 Production Installation Guide August 2015 4 Installing the VistAWeb Software on the Web201 Server
This section decribes the installation of the Production (IOC) Web Server (vaausnvwweb201). This instance will be called the “IOC” instance.
Note: If this is the Prod install only, skip to Section 5.
4.1 Technical Background
When a single VistAWeb instance is installed on a single server, three web sites are created and one application (the root application) is created for each site. Each site has one or two application pools so the structure created on IIS in this case is as follows. 1. “vw” web site (“vw” app pool) a. “vw” web app* 2. “vwContext” web site (“vwContext” app pool) a. “vwContext” web app* 3. “vwMeans” web site (“vw_default” app pool) a. “vwEncrypt” web app (“vwEncrypt” app pool)
*= The server won’t show the web app name because it is integrated into the web site.
The reason the “vwMeans” web site contains an app with a different name, is because “vwMeans” is reserved to host more internal VistAWeb services in the future. You’ll also note that there are four application pools for the arrangement above. This is because web application subordinates of “vwMeans” (in this case vwWencrypt) need their own respective application pools.
Since ASP.net applications can run side-by-side on the same server (even with different .Net frameworks), the VistAWeb install scripts are designed to create any number of VistAWeb instances on a single server. If multiple instances of VistAWeb are hosted on one server (different test versions, for example), each one of these instances is called a “named instance” of VistAWeb on the server. The name of the instance is used as a sort of name spacing convention for setting up the web applications and their application pools. In other words, the instance name is used as part of a naming convention which keeps the web applications and their application pools from colliding.
Here’s an example of how the Prod instance of VistAWeb could be setup on a server. 1 “vw” web site (“vw_default” app pool) b. “ prod” web app (“vw_prod” app pool) 4. “vwContext” web site (“vw_default” app pool) a. “ prod” web app (“vwContext_prod” app pool) 5. “vwMeans” web site (“vw_default” app pool)
11 VistAWeb 16.1.7 Production Installation Guide August 2015 a. “ prod” virtual directory “vwEncrypt” web app (“vwEncrypt_prod” app pool)
The VistAWeb install scripts can set up a single instance VistAWeb environment, or an environment containing multiple named VistAWeb instances.
4.2 Preparing Installation of the Prod (IOC) Web Server
There are two methods for installing VistAWeb on the Production IOC server (vaausnvwweb201). Only do the installation using one of the methods below. 1 Running the pre-completed install script (Install-IOC.ps1) and supplying minimul amount of parameters. This is discussed in detail in Section 4.3. – Install Web Server Using Pre- Completed Command File. This is the recommended and preferred method to use for the installation as it is much easier, less tedious, and less error-prone. 6. Running the install script (Install-VistaWeb.ps1) and supplying the required parameters. This is discussed in detail in Section 4.4 – Install Web Server Detailed Steps with Parameters.
4.2.1 Step 1: Retrieve the VistAWeb Release Package
1 Log in to the server where VistAWeb will be installed. 7. Copy the contents of the “\T6” folder from \\vaausnvwmul800\shares\NHIN\NHIN- Staging\NVW\PROD\v1617\T1 to d:\data\download\vistaweb\v1616\T6 folder.
4.2.2 Step 2: Unpack the Scripts
1 View the content of the vistaweb_COMPLETE_16.1.6.2.T6.1.13.2015.zip ZIP file by double- clicking it. 8. Highlight the ZIP file called Windows2008Setup.16.1.6.2.zip and right click and select “copy”. 9. Click the “back” button on the file explorer window to go up a level, and then press
12 VistAWeb 16.1.7 Production Installation Guide August 2015 Figure 4: d:\data\download\vistaweb\ folder 10. Unzip the Windows2008Setup.16.1.6.2.zip file in the current directory. Right-click the file and select “Extract All…”, then in the “Extract Compressed (Zipped) Folders” dialog folder click the “Extract” button. 11. Next, move file ‘Install-IOC’ from /T6 folder to the new unzipped ‘Windows2008Setup.16.1.6.2’ folder. You should have this view when completed.
13 VistAWeb 16.1.7 Production Installation Guide August 2015 Figure 5: Extracting the Windows2008Setup ZIP File
4.3 Install Web Server Using Pre-completed Command File
As mentioned earlier, the easiest way to install the VistAWeb software on the Production (IOC) Web Server is to use a pre-completed command file, meaning a command file which invokes the install script with the values of the parameters already entered. We strongly recommend using this procedure in lieu of trying to enter parameters on the command line when executing Install- IOC.ps1.
Attention Windows System Administrator: Be sure to have the Database User ID and pass word before proceeding with either of the installations.
14 VistAWeb 16.1.7 Production Installation Guide August 2015 4.3.1 Step 3: Set Up the Powershell Execution Environment
1 Start up the Powershell command shell by clicking the blue icon on the Task bar. It is in the lower left corner of the window next to the start button. 12. Execute the command: Set-Location D:\data\Download\vistaweb\v1616\T61\Windows2008Setup.16.1.6.2
The following figure shows how the powershell command environment looks after the execution environment has been set up correctly.
Figure 6: Example PowerShell Command Execution Environment
4.3.2 Step 4: Run the VistAWeb Delete Script
The procedure in this section will remove any prior instances of VistaWeb. 1 Run the script called Delete-vwInstance.ps1 without any parameters. .\Delete-vwInstance.ps1 and press
4.3.3 Step 5: Run the VistAWeb install Script
The procedure in this section will prompt you to answer questions from table below at the command line. 1 On the Powershell command line, execute the following command: .\Install-IOC.ps1 and press
You will be prompted for various input parameters. Enter the values from table below for each question.
15 VistAWeb 16.1.7 Production Installation Guide August 2015 Table 4: Required Input Parameters by Install Script (post execution) for Prod (IOC) Parameters Entered When the Script Runs Create a single installation of Type Y and press
You have completed Section 4.3. If you need to install the Production server (vaausnvwweb200), proceed to Section 5. If not, you are done.
4.4 Web Server Installation Detailed Steps with Parameters
This script requires a number of parameters and it is necessary to provide them in a timely fashion (or the script will time out). This is not the recommended or preferred method for install the Production (IOC) Web Server, but can be used as an alternate method of installing the server, if necessary.
Attention Windows System Administrator: Be sure to have the Database User ID and pass word before starting this section.
4.4.1 Step 3: Set Up the Powershell Execution Environment
1 Start up the Powershell command shell by clicking the blue icon on the Task bar. It is in the lower left corner of the window next to the start button. 15. Execute the command: Set-Location D:\data\Download\vistaweb\v1616\T6\Windows2008Setup.16.1.6.2
16 VistAWeb 16.1.7 Production Installation Guide August 2015 The following figure shows how the powershell command environment looks after the execution environment has been set up correctly.
Figure 7: Example PowerShell Command Execution Environment
4.4.2 Step 4: Run the VistAWeb Delete Script
The procedure in this section is to remove any prior instances of VistaWeb. 1 Run the script called Delete-vwInstance.ps1 without any parameters. .\Delete-vwInstance.ps1 and press
4.4.3 Step 5: Run the VistAWeb install Script (with parameters)
The procedure in this section asks you to enter each of the parameters required by the install script contained in the table below at the command line. Table 5: Parameters Required by Install Script (pre execution) for Prod (IOC) Parameter Value Script Parameters Entered on the Command Line -zipFile D:\data\download\vistaweb\v161 6\T6\vistaweb_COMPLETE_16.1.6.2.T6.1.13.2015.zip -installTargetRoot D:\data\vwinstall -sitesFile D:\data\download\vistaweb\v161 6\T6\vhasites_preprod_2_10_2015.xml -testInstance N -db_server VAAUSNVWSQL200 -db_name EMR -db_userId (Created when the EMR database was created and the role VW_APPLICATION script was installed in version 15.0.0 of VistAWeb)
17 VistAWeb 16.1.7 Production Installation Guide August 2015 Parameter Value Script Parameters Entered on the Command Line -vistaSecPhrase WE'RE HERE FOR VETS (Note; this parameter is case sensitive) -awivSecPhrase VISTA IMAGING AWIV (Note; this parameter is case sensitive) -showVersion N -db_server_logging VAAUSNVWSQL201 -db_name_logging EMR_UTIL -db_userId_logging (Created when the EMR_UTIL database was created via script in section 3.1.5) 1 On the Powershell command line, execute the following command:
.\Install-VistaWeb.ps1 -zipFile "D:\data\Download\vistaweb\ v1616\T6\vistaweb_COMPLETE_16.1.6.2.T6.1.13.2015.zip" -installTargetRoot "D:\data\vwInstall" -sitesFile "D:\data\Download\vistaweb\ v1616\T6\vhasites_preprod_2_10_2015.xml" -testInstance "N" -db_server "vaausnvwsql200" -db_name "EMR" -db_userId "xxxxxx" -vistaSecPhrase "WE’RE HERE FOR VETS" -awivSecPhrase "VISTA IMAGIN AWIV" -showVersion "N" -db_server_logging "vaausnvwsql201" -db_name_logging "EMR_UTIL" -db_userId_logging "xxxxxx"
Note: ◦ Each parameter value should be enclosed in double quotes. ◦ The two database user names should be changed from “xxxxxx” to the actual values. ◦ The parameters can be put on the command line in any order.
You will be prompted for various input parameters. Enter the values from table below for each question. Table 6: Required Input Parameters by Install Script (post execution) for Prod (IOC) Parameters Entered When the Script Runs Create a single installation of Type Y and press
18 VistAWeb 16.1.7 Production Installation Guide August 2015 Parameters Entered When the Script Runs Site name for host header Should be left blank vwMeans port number 18988 vwMeans IP address 10.224.81.0 Site name for host header Should be left blank 16. Recycle IIS. 17. Once the install script has completed without errors you may verify the installation (i.e., the existence of the right web sites, web applications, and application pools as described in Section 4.1 - Technical Background of this guide).
19 VistAWeb 16.1.7 Production Installation Guide August 2015 5 Installing the VistAWeb Software on the Web200 Server
This section describes the installation of the Production Web Server (vaausnvwweb200).
5.1 Preparing the Installation of the Prod Web Server
There are two methods for installing VistAWeb on the Production server (vaausnvwweb200). Only do the installation using one of the methods below. 1 Running the pre-completed install script (Install-Prod.ps1) and supplying minimal amount of parameters. This is discussed in detail in Section 5.2. – Install Web Server Using Pre- Completed Command File. This is the recommended and preferred method to use for the installation as it is much easier, less tedious, and less error-prone. 18. Running the install script (Install-VistaWeb.ps1) and supplying the required parameters. This is discussed in detail in Section 5.3 – Install Web Server Detailed Steps with Parameters.
5.1.1 Step 1: Retrieve the VistAWeb Release Package
1 Log in to the server where VistAWeb will be installed. 19. Copy the contents of the “\T6” folder from \\vaausnvwmul800\shares\NHIN\NHIN- Staging\NVW\PROD\v1617\T1 to D:\data\Download\vistaweb\v1616\T6 folder.
5.1.2 Step 2: Unpack the Scripts
1 View the content of the vistaweb_COMPLETE_16.1.6.2.T6.1.13.2015.zip ZIP file by double- clicking it. 20. Highlight the ZIP file called Windows2008Setup.16.1.6.2.zip and right click and select “copy”. 21. Click the “back” button on the file explorer window to go up a level, and then press
20 VistAWeb 16.1.7 Production Installation Guide August 2015 Figure 8: D:\data\Download\vistaweb\v1616\T6 folder 22. Unzip the Windows2008Setup.16.1.6.2.zip ZIP file in the current directory. Right-click the file and select “Extract All…”, then in the “Extract Compressed (Zipped) Folders” dialog folder click the “Extract” button. 23. Next, move file ‘Install-Prod’ from / folder to the new unzipped ‘Windows2008Setup.16.1.6.2’ folder. You should have this view when completed.
21 VistAWeb 16.1.7 Production Installation Guide August 2015 Figure 9: Extracting the Windows2008Setup ZIP File
5.2 Install Web Server Using Pre-completed Command File
As mentioned earlier, the easiest way to install the VistAWeb software on the Production Web Server is to use a pre-completed command file, meaning a command file which invokes the install script with the values of the parameters already entered. We strongly recommend using this procedure in lieu of trying to enter parameters on the command line when executing Install- Prod.ps1.
Attention Windows System Administrator: Be sure to have the Database User ID and password before proceeding with either of the installations.
22 VistAWeb 16.1.7 Production Installation Guide August 2015 5.2.1 Step 3: Set Up the PowerShell Execution Environment
1 Start up the PowerShell command shell by clicking the blue icon on the Task bar. It is in the lower left corner of the window next to the start button. 24. Execute the command. Set-Location D:\data\Download\vistaweb\v1616\T6\Windows2008Setup.16.1.6.2
The following figure shows how the PowerShell command environment looks after the execution environment has been set up correctly.
Figure 10: Example PowerShell Command Execution Environment
5.2.2 Step 4: Run the VistAWeb Delete Script
The procedure in this section will remove any prior instances of VistaWeb. 1 Run the script called Delete-vwInstance.ps1 without any parameters. .\Delete-vwInstance.ps1 and press
5.2.3 Step 5: Run the VistAWeb install Script
The procedure in this section will prompt you to answer questions from the table below at the command line. 1 On the PowerShell command line, execute the following command: .\Install-Prod.ps1 and press
You will be prompted for various input parameters. Enter the values from table below for each question.
23 VistAWeb 16.1.7 Production Installation Guide August 2015 Table 7: Required Input Parameters by Install Script (post execution) for Prod Parameters Entered When the Script Runs Create a single installation of Type Y and press
Note: Windows System Administrator: After the installation has completed, do the following. a. Edit the D:\data\vwinstall\vw\resources\xml\LOG4NET.xml file by adding a blank link to the end of the file. b. Run the automated script, c. Ensure logging is occurring on the Introscope Monitoring graph.
You have completed Section 5.2. You are done.
5.3 Web Server Installation Detailed Steps with Parameters
This script requires a number of parameters and it is necessary to provide them in a timely fashion (or the script will time out). This is not the recommended or preferred method for install the Production Web Server, but can be used as an alternate method of installing the server, if necessary.
Attention Windows System Administrator: Be sure to have the Database User ID and password before starting this section.
5.3.1 Step 3: Set Up the PowerShell Execution Environment
1 Start up the PowerShell command shell by clicking the blue icon on the Task bar. It is in the lower left corner of the window next to the start button.
24 VistAWeb 16.1.7 Production Installation Guide August 2015 27. Execute the command. Set-Location D:\data\Download\vistaweb\v1616\T6\Windows2008Setup.16.1.6.2
The following figure shows how the PowerShell command environment looks after the execution environment has been set up correctly.
Figure 11: Example PowerShell Command Execution Environment
5.3.2 Step 4: Run the VistAWeb Delete Script
The procedure in this section is to remove any prior instances of VistaWeb. 1 Run the script called Delete-vwInstance.ps1 without any parameters. .\Delete-vwInstance.ps1 and press
5.3.3 Step 5: Run the VistAWeb install Script (with parameters)
The procedure in this section asks you to enter each of the parameters required by the install script contained in the table below at the command line. Table 8: Parameters Required by Install Script (pre execution) for Prod Parameter Value Script Parameters Entered on the Command Line -zipFile D:\data\Download\vistaweb\v1616\T 6\vistaweb_COMPLETE_16.1.6.2.T6.1.13.2015.zip -installTargetRoot D:\data\vwinstall -sitesFile D:\data\Download\vistaweb\v1616\T 6\vhasites_prod_11_21_2013.xml -testInstance N -db_server VAAUSNVWSQL200 -db_name EMR
25 VistAWeb 16.1.7 Production Installation Guide August 2015 Parameter Value Script Parameters Entered on the Command Line -db_userId (Created when the EMR database was created and the role VW_APPLICATION script was installed in version 15.0.0 of VistAWeb) -vistaSecPhrase WE’RE HERE FOR VETS (Note; this parameter is case sensitive) -awivSecPhrase VISTA IMAGING AWIV (Note; this parameter is case sensitive) -showVersion N -db_server_logging VAAUSNVWSQL201 -db_name_logging EMR_UTIL -db_userId_logging (Created when the EMR_UTIL database was created via script in section 3.1.5) 1 On the PowerShell command line, execute the following command: .\Install-VistaWeb.ps1 -zipFile "D:\data\Download\vistaweb\v1616\T6\vistaweb_COMPLETE_16.1.6.2.T6.1.13.2015.zip" -installTargetRoot "D:\data\vwInstall" -sitesFile "D:\data\Download\vistaweb\v1616\T6\vhasites_prod_2_13_2015.xml" -testInstance "N" -db_server "vaausnvwsql200" -db_name "EMR" -db_userId "xxxxxx" -vistaSecPhrase "WE'RE HERE FOR VETS" -awivSecPhrase "VISTA IMAGING AWIV" -showVersion "N" -db_server_logging "vaausnvwsql201" -db_name_logging "EMR_UTIL" -db_userId_logging "xxxxxx"
Note: ◦ Each parameter value should be enclosed in double quotes. ◦ The two database user names should be changed from “xxxxxx” to the actual values. ◦ The parameters can be put on the command line in any order.
You will be prompted for various input parameters. Enter the values from table below for each question. Table 9: Required Input Parameters by Install Script (post execution) for Prod Parameters Entered When the Script Runs Create a single installation of Type Y and press
26 VistAWeb 16.1.7 Production Installation Guide August 2015 Parameters Entered When the Script Runs vwContext port number 19985 vwContext IP address 10.224.81.237 Site name for host header Should be left blank vwMeans port number 18988 vwMeans IP address 10.224.81.238 Site name for host header Should be left blank 2 Recycle IIS. 28. Once the install script has completed without errors you may verify the installation (i.e., the existence of the right web sites, web applications, and application pools as described in Section 4.1 - Technical Background of this guide).
Note: Windows System Administrator: After the installation has completed, do the following. 1 Edit the D:\data\vwinstall\vw\resources\xml\LOG4NET.xml file by adding a blank line to the end of the file. 29. Run the automated script, 30. Ensure logging is occurring on the Introscope Monitoring graph.
27 VistAWeb 16.1.7 Production Installation Guide August 2015 6 Backout Plan
The rollback of the Server to its original configuration before the VistAWeb install can be accomplished in two different methods. If the snapshot is available and untouched you can restore the snapshot back to the original configuration and begin the install again. If this is not available you can also delete the lower directory you created (D:\data\vwinstall) when you installed the application and begin again. To rollback a snapshot you are constrained to the two week time period that the snapshot is held. This installation is estimated to be complete within a one hour period. If due to unforeseen circumstances this installation takes more than four hours without any progress the AITC Project Manager will be asked to continue the operation or to roll back to the bare metal configuration. Many of the updates and changes that are required for the VistAWeb application are scripted and included with the zip file that is used for the original build. So the current procedure is to use those scripts to modify or change the application and the determining factor to remove the application is usually to change to a new version.
28 VistAWeb 16.1.7 Production Installation Guide August 2015 7 Scripts
7.1 Script for Production Installation
Install-Prod.ps1
.\Install-VistaWeb.ps1 -zipFile "D:\data\Download\vistaweb\v1616\T6\vistaweb_COMPLETE_16.1.6.2.T6.1.13.2015.zip" -installTargetRoot "D:\data\vwInstall" -sitesFile "D:\data\Download\vistaweb\v1616\T6\vhasites_prod_2_13_2015.xml" -testInstance "N" -db_server "vaausnvwsql200" -db_name "EMR" -db_userId "xxxxxx" -vistaSecPhrase "WE'RE HERE FOR VETS" -awivSecPhrase "VISTA IMAGING AWIV" -showVersion "N" -db_server_logging "vaausnvwsql201" -db_name_logging "EMR_UTIL" -db_userId_logging "xxxxxx"
7.2 Script for IOC Installation
Install-Ioc.ps1
.\Install-VistaWeb.ps1 -zipFile "D:\data\Download\vistaweb\v1616\T6\vistaweb_COMPLETE_16.1.6.2.T6.1.13.2015.zip" -installTargetRoot "D:\data\vwInstall" -sitesFile "D:\data\Download\vistaweb\v1616\T6\vhasites_preprod_2_10_2015.xml" -testInstance "N" -db_server "vaausnvwsql200" -db_name "EMR" -db_userId "xxxxxx" -vistaSecPhrase "WE'RE HERE FOR VETS" -awivSecPhrase "VISTA IMAGING AWIV" -showVersion "N" -db_server_logging "vaausnvwsql201" -db_name_logging "EMR_UTIL" -db_userId_logging "xxxxxx"
29 VistAWeb 16.1.7 Production Installation Guide August 2015