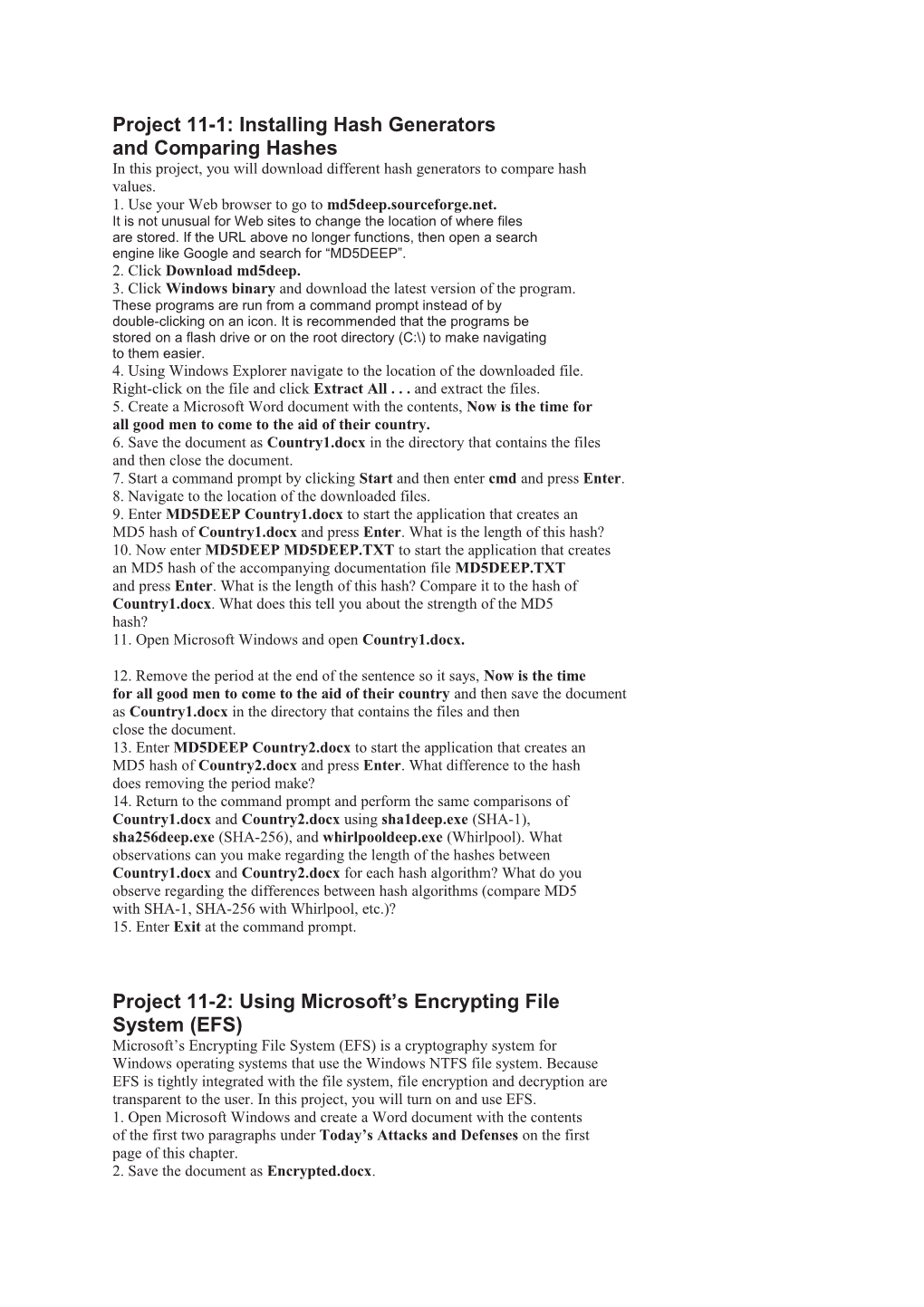Project 11-1: Installing Hash Generators and Comparing Hashes In this project, you will download different hash generators to compare hash values. 1. Use your Web browser to go to md5deep.sourceforge.net. It is not unusual for Web sites to change the location of where files are stored. If the URL above no longer functions, then open a search engine like Google and search for “MD5DEEP”. 2. Click Download md5deep. 3. Click Windows binary and download the latest version of the program. These programs are run from a command prompt instead of by double-clicking on an icon. It is recommended that the programs be stored on a flash drive or on the root directory (C:\) to make navigating to them easier. 4. Using Windows Explorer navigate to the location of the downloaded file. Right-click on the file and click Extract All . . . and extract the files. 5. Create a Microsoft Word document with the contents, Now is the time for all good men to come to the aid of their country. 6. Save the document as Country1.docx in the directory that contains the files and then close the document. 7. Start a command prompt by clicking Start and then enter cmd and press Enter. 8. Navigate to the location of the downloaded files. 9. Enter MD5DEEP Country1.docx to start the application that creates an MD5 hash of Country1.docx and press Enter. What is the length of this hash? 10. Now enter MD5DEEP MD5DEEP.TXT to start the application that creates an MD5 hash of the accompanying documentation file MD5DEEP.TXT and press Enter. What is the length of this hash? Compare it to the hash of Country1.docx. What does this tell you about the strength of the MD5 hash? 11. Open Microsoft Windows and open Country1.docx.
12. Remove the period at the end of the sentence so it says, Now is the time for all good men to come to the aid of their country and then save the document as Country1.docx in the directory that contains the files and then close the document. 13. Enter MD5DEEP Country2.docx to start the application that creates an MD5 hash of Country2.docx and press Enter. What difference to the hash does removing the period make? 14. Return to the command prompt and perform the same comparisons of Country1.docx and Country2.docx using sha1deep.exe (SHA-1), sha256deep.exe (SHA-256), and whirlpooldeep.exe (Whirlpool). What observations can you make regarding the length of the hashes between Country1.docx and Country2.docx for each hash algorithm? What do you observe regarding the differences between hash algorithms (compare MD5 with SHA-1, SHA-256 with Whirlpool, etc.)? 15. Enter Exit at the command prompt.
Project 11-2: Using Microsoft’s Encrypting File System (EFS) Microsoft’s Encrypting File System (EFS) is a cryptography system for Windows operating systems that use the Windows NTFS file system. Because EFS is tightly integrated with the file system, file encryption and decryption are transparent to the user. In this project, you will turn on and use EFS. 1. Open Microsoft Windows and create a Word document with the contents of the first two paragraphs under Today’s Attacks and Defenses on the first page of this chapter. 2. Save the document as Encrypted.docx. 3. Save the document again as Not Encrypted.docx. 4. Right-click the Start button and click Explore. 5. Navigate to the location of Encrypted.docx. 6. Right click on Encrypted.docx. 7. Click Properties. 8. Click the Advanced button. 9. Check the box Encrypt contents to secure data and click OK. This document is now protected with EFS. All actions regarding encrypting and decrypting the file are transparent to the user and should not noticeably effect any computer operations. 10. Close the dialog box by clicking OK. Accept the Encryption Warning dialog box if it appears. 11. Launch Microsoft Word and open Encrypted.docx. Was there any delay in the operation? 12. Now open Not Encrypted.docx. Was it any faster or slower? 13. Retain these two documents for use in the next project. Close Word.
Project 11-3: Using TrueCrypt As an alternative to EFS, third party applications can also be downloaded to protect files with cryptography. In this project, you will download and install TrueCrypt. 1. Use your Web browser to go to www.truecrypt.org. It is not unusual for Web sites to change the location of where files are stored. If the URL above no longer functions, then open a search engine like Google and search for “TrueCrypt”. 2. Click Downloads and then under Windows Vista/XP/2000 click Downloads. 3. Follow the default installation procedures to install TrueCrypt. 4. Launch TrueCrypt by clicking Start then enter TrueCrypt. Click No if you are asked to view the tutorial. 5. When the main TrueCrypt window appears click the Create Volume button. 6. A TrueCrypt volume can be in a file (called a container), in a partition or drive. A TrueCrypt container is like a normal file in that it can be moved, copied, and deleted. Be sure that Create a file container is selected. Click Next. 7. Under Volume Type be sure that Standard TrueCrypt volume is selected. Click Next. 8. Under Volume Location click Select File.... 9. Enter TrueCrypt Encrypted Volume under File name: and select the location for this file. Click Save. 10. Click Next. 11. Under Encryption Options be sure that AES is selected. Click Next. 12. Under Volume Size enter 1 and be sure that MB is selected. Click Next. 13. Under Volume Password read the requirements for a password and then enter a strong password to protect the files. Enter it again under Confirm and click Next. 14. When the Volume Format dialog box appears move your mouse as randomly as possible within the window for at least 30 seconds. The mouse movements are used to strengthen the encryption keys. 15. Click Format. It is now creating the TrueCrypt Encrypted Volume container. When it is finished click OK. 16. Click Exit. 17. Now you must mount this container as a volume. Select a drive letter that is not being used by clicking on it. 18. Click Select File.... 19. Navigate to the location where you saved the TrueCrypt Encrypted Volume container and click Open. 20. Click Mount. 21. When prompted enter your TrueCrypt container password and click OK. 22. The volume will now appear as mounted. This container is entirely encrypted, including file names and free space, and functions like a real disk. You can copy, save, or move files to this container disk and they will be encrypted as they are being written. Minimize this window. 23. Open the file Encrypted.docx. 24. Save this file as TrueCrypt Encrypted.docx and save it in your TrueCrypt container (use the drive letter that you selected above). 25. Close this document. 26. Open the document from your TrueCrypt container. Did it take any longer to open now that it is encrypted? Close the document again. 27. Maximize the TrueCrypt window and click Dismount to stop your container. A container will also be unmounted when you log off. 28. Based on your experiences with TrueCrypt and EFS, which do you prefer? Why? What advantages and disadvantages do you see for both applications? 29. Close all windows.